Что можно сделать из флешки
Первые USB флешки появились в 2000 году. С разницей в 7 месяцев компании M-Systems и Trek Technology представили 8 МБ на «крохотном» носителе стоимостью 50$. В рознице они стали популярными в 2005-2010 года. Прошло 10 лет и объем памяти увеличился в 1000 раз. Сейчас никого не удивишь 8, 16, 32 ГБ, а если у Вас есть 50 000 рублей, можно получить и 1 ТБ. Появились внешние SSD и HDD диски , также работающие по USB.
У многих сохранились USB флешки на 128 МБ-2 ГБ. Задумайтесь, раньше этого объема хватала и даже с запасом, а сегодня устройствам место на помойке? Или нет? Предлагаем 7 идей, как задействовать старые (а возможно и не только старые) USB Flash Drive :
1. Загрузочная флешка
Вы можете загружать альтернативные операционные системы без записи на HDD. Какие? ReactOS, Ubuntu, Linux, Haiku, KolibriOS, BSD, Amiga и другие. Часть из них больше подходят для развлечения, другие помогают:
- Познакомиться с ОС перед установкой. Например, при желании мигрировать на Linux рекомендуется опробовать ее с флешки ;
- Пользоваться интернетом, без страха поймать вирус;
- Восстановить работоспособность или переустановить Windows;
- Использовать одну настроенную ОС на разных компьютерах. При вводе паролей, они будут храниться на флеш-накопителе , и чтобы их не оставлять, достаточно вынуть флешку.
В зависимости от ОС может подойти объем от 512 МБ до 4 ГБ.
2. Набор установочных пакетов программ
При переустановке Windows, трудно вспомнить все программы, которые были установлены. Конечно, можно заранее переписать все на бумажку, но мы же не в XIX веке. Гораздо лучше, пробежаться по официальным сайтам ПО, которые вы используете, и загрузить их установочные файлы на карту памяти. Обычно необходимы:
- Браузер – Google Chrome, Firefox, Opera.
- Антивирус – AVG, Avast, Kaspersky Internet Security, Dr.Web.
- Видеоплеер – VLC, KMP Player.
- Аудиоплеер – AIMP, Foobar2000, Winamp.
- Архиватор – WinRAR, 7z.
- Программы для записи дисков – UltraISO, ImgBurn, Nero.
Список может быть еще внушительней, поэтому проще их скачать 1 раз на будущее. Есть сайты, которые автоматизируют процесс загрузки, но большинство из них требуют авторизации.

Нашла занимательную статью про. необычные способы использования обычных флешек. Может, кто-то для себя откроет что-то новое и полезное.

Сколько бы ни предрекали смерть USB-флешкам, они продолжают жить и здравствовать. А всё потому, что, помимо хранения информации, у них есть также масса других применений. Каких именно, вы узнаете из этой статьи.
1. Физический ключ для блокировки компьютера
Сохранность компьютера становится реальной проблемой для людей, которые много путешествуют и вынуждены работать в аэропортах, кафе и других общественных местах. Обычно больше всего краж происходит именно там. Как ваш ноутбук сможет защитить USB-флешка? Сама по себе — никак, но в связке со специальным ПО она станет настоящим ключом, отпирающим компьютер, как замок.
Программная утилита Predator блокирует компьютер сразу после извлечения флешки и делает фото того, кто пытается им воспользоваться. При вводе неправильного пароля Predator издаст громкий звук, который точно привлечёт внимание.
Единственным минусом этого приложения является цена в 30 долларов. В качестве альтернативы можно воспользоваться другим подобным решением — USB Raptor. Оно несколько проще, но выполняет те же задачи.
2. Охранная система

Защитная система на базе бесплатной утилиты LAlarm в чём-то схожа с защитой из предыдущего пункта: в качестве триггера тоже используется флешка, но принцип работы немного отличается.
Флешка не просто вставляется в ноутбук, но ещё и крепится каким-нибудь способом к столу или другим относительно неподвижным предметам. После блокировки экрана Windows (Win + L) или закрытия крышки лэптопа система переходит в режим охраны, и, если кто-то попытается забрать ваш компьютер, вытащив флешку, включится громкая и противная сирена, которая, скорее всего, испугает злоумышленника и заставит его в панике убежать (это меня повеселило больше всего)). Отключается сигнализация, как вы уже, наверное, догадались, вводом пароля от вашей учётной записи.
3. Хранилище паролей беспроводных сетей
Записывать пароли от Wi-Fi на клочке бумаги — это прошлый век, согласитесь. Особенно учитывая то, что у каждого из нас есть несколько валяющихся без дела флешек, которые с успехом можно использовать для этих целей.
Для этого нам понадобится всего пару команд. Жмём Win+R и вставляем в открывшееся окно вот такой код:
Далее находим имя нужной сети и подставляем в эту команду, добавив также букву диска флешки, куда должен сохраниться XML-файлик:
netsh wlan export profile "имя_сети" key=clear folder="буква_диска"
Когда возникнет необходимость, пароль беспроводной сети можно будет восстановить, просто скопировав сохранённый ранее файл следующей командой:
netsh wlan add profile filename="путь_к_xml_файлу" user=all
Эту же флешку можно использовать, чтобы передать пароль вашим гостям с Windows-лэптопами.
4. Диск с портабельным софтом
Переносимые приложения — это программы, работающие без установки, и в ходу они уже довольно давно. Самый известный портал, где можно скачать такие приложения, — это PortableApps.
Браузеры, графические редакторы, текстовые процессоры, проигрыватели — там собраны инструменты для самых различных нужд. Создайте однажды волшебную флешку с такими приложениями, и все необходимые вам инструменты будут всегда у вас под рукой. Есть как отдельные программы, так и целые наборы приложений на любой вкус.
5. Live-CD с дистрибутивом Linux
Для случаев, когда вам предстоит работать на компьютере не только без приложений, но ещё и без ОС, а также ситуаций, когда нужно оказать «первую помощь», полезно записать на одну из ваших флешек Live CD с каким-нибудь дистрибутивом Linux.
Такая флешка делается довольно просто и не раз выручит, когда понадобится восстановить ОС или файлы с повреждённого компьютера, пригодится для различных тестов и многого другого.
Флэш-накопители USB являются наиболее удобным способом передачи файлов с одного компьютера на другой, но если у вас есть старый флэш-накопитель USB, который вы больше не используете для передачи файлов, вы можете использовать его для нескольких других целей.
Что делать со старой флешкой?
- Запустите антивирусное ПО с USB-накопителя
- Разблокируйте свой компьютер с помощью флешки
- Запустите Linux с флешки
- Запускать портативные приложения с USB-накопителя
- Зашифруйте его и используйте для хранения конфиденциальных данных
- Создать пароль для сброса USB
- Используйте его как портативный сервер
- Синхронизируйте ваши файлы автоматически
- Используйте его в качестве внешнего хранилища для вашего смартфона или планшета
- Создать установочный диск приложения
- Создать ремонтный диск
- Используйте это с вашим менеджером паролей
- Создайте установочный носитель Windows 10
- Создать цифровую капсулу времени
- Используйте это, чтобы играть в ретро-игры
- Создать цифровую библиотеку
- Используйте его, чтобы слушать любимую музыку в своем автомобиле
- Используйте его для виртуальных сетевых вычислений
- Используйте его как сетевой диск
- Подарите флешку на благотворительность
1. Запустите антивирусную программу с флешки
Если у вас есть зараженный компьютер, к которому у вас нет доступа, иногда вы можете устранить проблему, запустив антивирусную проверку с вашего USB-накопителя.
Многие антивирусные решения предлагают средства восстановления USB или CD, поэтому найдите антивирус, который вы хотите использовать, загрузите образ для восстановления USB или CD. Используйте его для создания загрузочной флешки, которую вы можете использовать для удаления вирусов и других вредоносных программ с вашего компьютера.
- По теме: 8 лучших антивирусов с USB-сканером на 2019 год
2. Разблокируйте свой компьютер с помощью флешки
Если вы хотите защитить свой компьютер от несанкционированного доступа, вы можете использовать такие инструменты, как Predator. После загрузки и установки этого инструмента вам будет предложено подключить USB-накопитель, чтобы создать специальный ключ, который будет использоваться для разблокировки компьютера.
Помните, что все ваши файлы и папки на этом USB-устройстве флэш-памяти останутся нетронутыми, и вы все равно сможете использовать этот диск для передачи файлов.
В дополнение к созданию ключа на вашем USB-накопителе, этот инструмент также потребует от вас создания пароля, чтобы вы могли получить доступ к вашему компьютеру в случае, если вы потеряете USB-накопитель или по какой-либо причине он перестанет работать.
После того, как вы это сделаете, Predator будет сканировать ваш компьютер каждые 30 секунд, и, если ваш USB-накопитель не подключен, ваш компьютер автоматически заблокируется, предотвращая несанкционированный доступ.
- Узнайте больше об инструментах для блокировки ноутбуков
Это небольшой и бесплатный инструмент, который идеально подойдет, если вы хотите защитить свой компьютер от несанкционированного доступа.
3. Запустите Linux с флешки
Если вы являетесь участником программы Insider, вы можете запускать приложения с графическим интерфейсом для Linux через Bash для Windows 10, но если вы никогда ранее не использовали Linux, вы можете использовать флэш-накопитель USB для запуска версии Linux для Live USB на вашем ПК.
Это может быть хорошо, если вы хотите ознакомиться с Linux, но в то же время вы можете использовать Linux для удаления проблемных файлов, таких как вирусы, или для резервного копирования важных файлов, если вы не можете загрузить Windows 10.
Чтобы создать Live Linux USB, вам нужно скачать Universal USB Installer и использовать этот инструмент для создания загрузочного USB-накопителя Linux.
Этот инструмент позволяет автоматически загружать файлы .iso в Linux, поэтому вам не придется загружать их самостоятельно.
- ЧИТАЙТЕ ТАКЖЕ: 4 великолепных эмулятора Linux для вашего ПК с Windows 10
4. Запустите переносные приложения с USB-накопителя.
Если вам нужно запустить определенное приложение на компьютере без его установки, вы всегда можете создать переносную версию этого приложения на USB-накопителе.
Это может быть весьма полезно, если вы хотите запустить определенное приложение на своем рабочем компьютере или в интернет-кафе, или если вы просто пытаетесь починить другой компьютер.
Чтобы установить портативные приложения на USB-накопитель, вам необходимо загрузить PortableApps Platform. После загрузки и установки приложения вам необходимо подключить USB-накопитель и выбрать, какие портативные приложения вы хотите установить.
После установки приложений вы можете просто подключить USB-накопитель к любому другому компьютеру и запускать любое из этих приложений прямо с него без установки.
- Пользователи также читают: 6 самых дешевых портативных колонок
5. Зашифруйте его и используйте для хранения конфиденциальных данных.
Если у вас есть старая флешка, вы всегда можете зашифровать ее и использовать для хранения конфиденциальных данных.Для шифрования флэш-накопителя USB вам понадобится такой инструмент, как TrueCrypt или любой другой аналогичный инструмент. Из этих 12 тщательно отобранных программных решений вы можете найти подходящий инструмент для шифрования флэш-накопителя USB.
Просто скачайте инструмент и внимательно следуйте инструкциям, и не забудьте забыть пароль, потому что это единственное, что может разблокировать ваш USB-накопитель. Кроме того, ознакомьтесь с этим специальным руководством о том, как можно зашифровать USB-накопитель.
6. Создайте пароль для сброса USB
Если вы используете локальную учетную запись для доступа к Windows 10, иногда вы можете забыть свой пароль Windows 10. Мы уже писали о том, что делать, если вы потеряете свой пароль Windows 10, но если вы хотите избежать всего этого, всегда хорошо иметь USB для сброса пароля.
Чтобы создать USB для сброса пароля в Windows 10, выполните следующие действия:
- Нажмите Windows Key + S и введите Учетные записи пользователей . Выберите Аккаунты пользователей в списке результатов.
- Выберите Создать диск для сброса пароля в меню слева.
- Следуйте инструкциям мастера сброса пароля диска, чтобы создать диск сброса пароля.
Помните, что вам придется повторить этот процесс, если вы измените пароль своей учетной записи. Чтобы создать USB для сброса пароля, вам нужно будет ввести самый последний пароль Windows 10, и поэтому вам придется повторить все шаги.
В случае, если вы забыли свой пароль Windows 10, вам просто нужно вставить флэш-накопитель USB и нажать кнопку «Сбросить пароль» на экране входа.
Имейте в виду, что любой может использовать эту USB-флешку для изменения пароля вашего компьютера, поэтому обязательно храните его в безопасном месте.
- ЧИТАЙТЕ СЕЙЧАС: 10 лучших инструментов для восстановления утерянного пароля Windows 10
7. Используйте его как портативный сервер
Если вы веб-разработчик, вы, вероятно, используете локальный сервер на своем компьютере для тестирования веб-приложений.
Создание переносного веб-сервера на USB-накопителе может быть полезно, если ваш жесткий диск поврежден и вам необходимо завершить проект, или если вы просто хотите протестировать свое приложение на другом компьютере.
Есть несколько инструментов, которые могут превратить ваш USB-накопитель в переносной сервер, и Server2Go, вероятно, наиболее известен для этой цели, но есть много альтернативных решений, если этот инструмент не работает для вас.
8. Синхронизируйте ваши файлы автоматически
Если у вас есть важные файлы на вашем компьютере, вы можете использовать такие инструменты, как SyncToy или SyncBackSE, чтобы автоматически синхронизировать ваши файлы и скопировать их на USB.
Синхронизация файлов довольно полезна, поскольку позволяет автоматически создавать резервную копию для работы или учебного проекта при каждом подключении флэш-накопителя USB.
- ОТНОСИТЕЛЬНО: 5 лучших программ для синхронизации файлов на ПК с Windows 7
9. Используйте его в качестве внешнего хранилища для вашего смартфона или планшета
Если у вас есть старый USB, который вы не используете, вы всегда можете использовать его в качестве внешней памяти для вашего устройства Android. Для этого вам понадобится устройство с поддержкой USB OTG и USB OTG.
Помните, что некоторые устройства не имеют драйверов USB OTG и необходимых приложений, поэтому вам может потребоваться выполнить рутирование вашего устройства и установить приложение, которое позволяет подключать внешние накопители.
Имейте в виду, что рутирование вашего смартфона или планшета нарушит вашу гарантию, и если вы не будете осторожны, вы даже можете нанести непоправимый ущерб вашему устройству, так что имейте это в виду.
10. Создайте установочный диск приложения
Если вы устанавливаете определенные приложения довольно часто на разных компьютерах, вы, возможно, найдете такой инструмент, как Ninite, весьма полезным.
Этот инструмент позволяет вам создать один установочный файл для некоторых наиболее распространенных приложений, чтобы вы могли легко установить все из них.
Просто выберите нужные приложения, переместите Ninite на USB-накопитель и запустите его на любом компьютере, чтобы быстро установить некоторые из наиболее часто используемых приложений.
Если вы являетесь администратором компьютера, вам обязательно нужно использовать этот инструмент.
11. Создать ремонтный диск
Если у вас есть старый USB-накопитель, который вы больше не используете, вы можете использовать его для создания диска восстановления с некоторыми из самых полезных инструментов, которые позволят вам проверить вашу память, разбить жесткие диски и многое другое.
Для этого просто загрузите загрузочный компакт-диск Hiren и используйте инструмент, такой как Rufus, для создания загрузочного USB-накопителя с этим файлом .iso.
После создания загрузочной флешки загрузите с нее компьютер и выберите один из инструментов, которые вы хотите использовать.
- 2 лучших инструмента для исправления жесткого диска в Windows 10
12.Используйте это с вашим менеджером паролей
Некоторые менеджеры паролей, такие как LastPass, позволяют загружать переносную версию их приложения вместе с переносным веб-браузером и использовать их с USB-накопителя.
Это может быть чрезвычайно полезно, если вы обращаетесь к своей учетной записи Facebook или учетной записи электронной почты с небезопасного компьютера.
Используя портативный менеджер паролей, ваши пароли останутся в безопасности, даже если вы используете их на общедоступном компьютере.
- 6 лучших менеджеров паролей Windows 10
Если вы хотите узнать больше о полезных инструментах менеджера, вам следует проверить 10 лучших инструментов для организации закладок браузера на ПК с Windows.
13. Создайте установочный носитель Windows 10
Иногда вы можете столкнуться с серьезными проблемами в Windows 10, и единственным решением может быть сброс или полная переустановка операционной системы.
Если вам нужно это сделать, всегда полезно иметь установочный носитель Windows 10 на случай, если вам потребуется выполнить переустановку.
14. Создайте цифровую капсулу времени
Если у вас есть старая флешка, вы можете использовать ее для создания цифровой капсулы времени. Для этого вам нужно просто собрать как можно больше информации о мире и сохранить ее на USB.
Не забудьте сохранить эту USB-флешку в безопасности, чтобы будущие поколения могли видеть, как выглядит мир.
15. Используйте его, чтобы играть в ретро-игры
Если вы поклонник ретро-игр, вы всегда можете использовать старые USB-флешки для их хранения.
В Интернете доступен широкий спектр эмуляторов, и, поскольку игры для самых популярных консолей не занимают слишком много места, вы можете легко поместить их на USB-накопитель и воспроизводить их прямо с него.
16. Создайте цифровую библиотеку
Если вам нравится читать, вы всегда можете хранить бесплатные электронные книги на своей старой флешке.
Электронные книги не занимают слишком много места, и вы можете хранить сотни электронных книг на обычном USB-накопителе, превращая его в свою портативную цифровую библиотеку.
17. Используйте его, чтобы слушать любимую музыку в своем автомобиле
Если у вас нет дорогого автомобильного радиоприемника, который может читать флеш-накопители USB, вам будет приятно узнать, что вы все равно можете использовать его для воспроизведения своей любимой музыки с флеш-накопителя USB.
Все, что вам нужно, это устройство Thumbdrive Transmitter, которое вы подключаете к гнезду прикуривателя вашего автомобиля. После подключения Thumbdrive Transmitter подключите к нему USB-накопитель, включите радио и установите частоту передатчика.
Помните, что качество звука может различаться, и Thumbdrive Transmitter может быть не самым элегантным решением, но это все же лучше, чем покупка нового автомобильного радиоприемника.
18. Используйте его для виртуальных сетевых вычислений
Virtual Network Computing, или, если коротко, VNC, позволяет получить удаленный доступ к вашему компьютеру и использовать его без каких-либо ограничений. Инструменты VNC поставляются с графическим интерфейсом пользователя, и вы даже можете видеть рабочий стол своего компьютера и открывать приложения в режиме реального времени.
Используя VNC-клиент с USB-накопителя, вы можете легко получить доступ к компьютеру, где бы вы ни находились, при условии, что у вас есть подключение к Интернету и USB-порт.
19. Используйте его как сетевой диск
Многие маршрутизаторы поставляются с портом USB, и вы можете использовать этот порт USB для подключения флэш-накопителя USB и использовать его в качестве сетевого диска.
Устройство будет доступно для всех компьютеров в вашей сети, и вы сможете использовать его для резервного копирования файлов или потоковой передачи музыки или видео.
20. Отдай свою флешку на благотворительность
Многие благотворительные организации принимают пожертвования USB и используют пожертвованные USB-накопители, чтобы помочь учащимся в развивающихся странах.
Если у вас есть старая флешка, которой вы больше не пользуетесь, и вы не можете найти для нее новую цель, мы настоятельно рекомендуем подумать о том, чтобы отдать ее на благотворительность.
Мы надеемся, что наш список был вам полезен, и что вам удалось найти новую цель для вашего старого USB-накопителя.


Наверняка, у каждого и вас найдется несколько старых флешек или карт памяти. Данный способ хранения данных прошел пик своей популярности и находится на грани забвения. Сейчас балом правят облака, а флешки используются крайне редко. Можно вдохнуть вторую жизнь в старые флешки, и получить полезный функциональный гаджет.
Что будем делать
На нем удобно хранить копию данных из облака, которая обычно занимает много места и постоянно синхронизируются. Для современных SSD накопителей это настоящее зло.
RAID-массив отлично справится с хранением резервных копий. Бэкапы не будут занимать место на диске компьютера и смогут быть легко перенесены на другую машину. При использовании зеркального массива повысится надежность хранения данных благодаря наличию резервирования.
Несколько маленьких флешек можно превратить в диск большого объема. Старые накопители на 2-4 Гб, куда давно ничего не помещается, вместе смогут образовать один емкий диск равный их суммарному объему. На такой массив можно забросить базу данных, рабочие проекты или Blu-ray фильмы для просмотра на большом телевизоре.
Не забывайте, что некоторые RAID-массивы не работают при отсутствии одного из дисков. Так можно организовать зашифрованное хранилище. Помещаем данные на массив из нескольких флешек и, уходя из дома, забираем одну из них. Остальные накопители без недостающего не представляют никакой ценности, считать с них что-то будет невозможно.
Конечно, можно купить для этого внешний накопитель, цена на которые колеблется в районе $100, но куда интересней сделать такой гаджет самостоятельно.
Что нам потребуется для создания массива
- USB-хаб с большим количеством портов;
- рабочие флешки или карты памяти;
- 15 минут свободного времени.
Подготовка

Для начала соберем нашу конструкцию и выберем тип создаваемого RAID-массива.
Следует подключить все накопители к USB-хабу (в случае с картами памяти придется использовать карт-ридеры), а его в свою очередь к Mac.
В более ранних версиях OS X стандартное приложение Дисковая утилита позволяло создавать RAID-массивы из подключенных накопителей. Однако, разработчики из Apple решили, что нам такие функции не нужны в OS X El Capitan «выпилили» эту возможность, упростив Дисковую утилиту до предела.
К счастью, через год в Купертино опомнились и вернули расширенные возможности в виде Ассистента RAID.
Это нововведение порадует продвинутых пользователей не меньше общеизвестных новшеств системы. При желании проделать все манипуляции можно в приложении Терминал.
Приступим
Итак, для создания RAID-массива делаем следующее:
Как выбрать тип массива
Существует несколько стандартов RAID, каждый из них имеет свои преимущества и недостатки. В зависимости от предполагаемого сценария использования мы будем использовать соответствующий класс RAID массива. Среди множества решений выделим три подходящих типа.
1. Массив с чередованием (RAID 0)
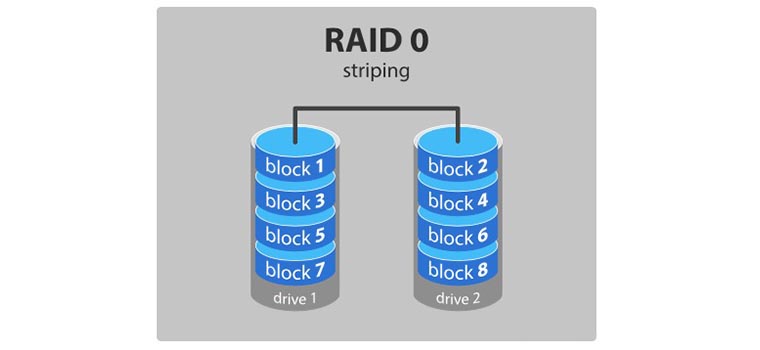
Для чего подойдет такой RAID
Массив пригодится тем, кто часто копирует большие объемы данных. Чередование позволяет разбивать файлы на несколько частей и записывать их одновременно на каждый из доступных накопителей. Можно хранить медиатеку на таком RAID-массиве, сбрасывать Blu-ray фильмы для просмотра на большом экране, держать копию данных из облака.
Преимущества
- увеличивается скорость чтения и записи данных.
Недостатки
- увеличивается вероятность потери данных, если один из дисков выйдет из строя, весь массив будет неработоспособным;
- если флешки разного объема, каждая из них будет использовать только объем, который равен объему меньшей флешки.
2. Массив с заркалированием (RAID 1)
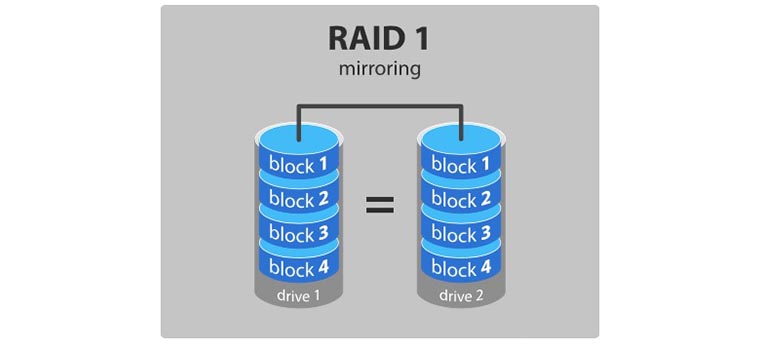
Для чего подойдет такой RAID
В таком массиве используется четное число накопителей, каждый второй является копией предыдущего, обеспечивая более высокий уровень надежности. Подобный массив отлично справится с хранением важной информации. Можно сохранять туда рабочие проекты, базы данных, важные бэкапы или файлы Time Machine. В случае выхода из строя одного накопителя, второй будет содержать копию.
Преимущества
- более высокая скорость чтения, чем у каждого из дисков по отдельности за счет распараллеливания запросов;
- высокая надежность, все данные доступны, если работает хоть один из съемных дисков.
Недостатки
- мы сознательно уменьшаем суммарный объем имеющихся накопителей в 2 раза;
- если флешки разного объема, каждая из них будет использовать только объем, который равен объему меньшей флешки.
3. Объединенный массив (JBOD)
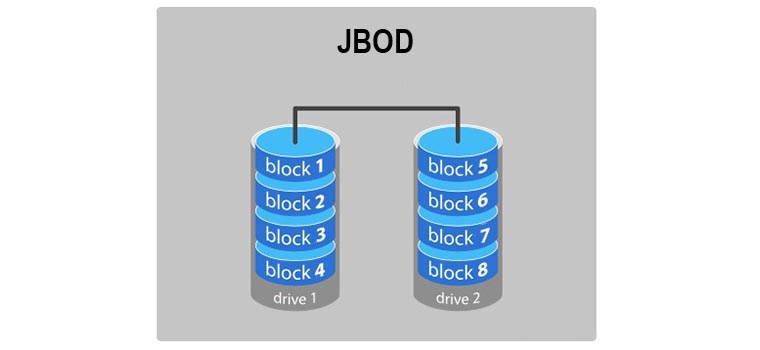
Для чего подойдет такой массив
По сути это не RAID-массив, а обычный логический раздел из нескольких физических дисков. С разделом такого вида можно без проблем объединить несколько маленьких флешек в один большой накопитель. На него поместится и большой фильм и файлы, которые раньше не помещались ни на одну из флешек.
Преимущества
- объем массива будет равен суммарному объему флешек;
Недостатки
- увеличивается вероятность потери данных, если один из дисков выйдет из строя, весь массив будет неработоспособным;
- скорость чтения и записи будет нестабильной и зависеть от того, с какой из флешек осуществляется работа.
Что в итоге
Можно получить накопитель нужного объема с хорошей скоростью записи/чтения. Экспериментируйте с увеличением количества флешек, но помните, что при подключении большого числа накопителей может потребоваться дополнительное питание для USB-хаба. Некоторые модели имеют возможность подключения внешнего блока питания.
(3 голосов, общий рейтинг: 4.33 из 5)
Читайте также:


