Что делать если конвертировал флешку в mbr
Если осилили, то значит уже сделан большой шаг))).
Как вы (я надеюсь) уяснили структуры организации FDD и HDD существенно отличаются и следовательно нет какого-либо иного способа получить USB-HDD, кроме как воссоздать структуру HDD на флешке.
Вот тут и начинается самое интересное. Заботясь о том, что пользователи бараны и не знают о том чего они хотят, Microsoft позаботилась о том, чтобы вы не смогли создать HDD-организацию данных, если устройство видимое Windows считается флопиком.
Какой можно найти выход из сложившейся ситуации?
1. Сказать операционке, что она работает с HDD и нивалнует)))
Hitachi Microdrive
После чего можно обычными методами бить флешку на разделы, форматировать и все будет хорошо.
2. Создать структуру через сторонние программы, которым пофигу то, что думает по поводу типа носителя Windows
HP USB Disk Storage Format Tool (HPUSBFW_Special)
Но другой вопрос насколько верно подобные утилиты воссоздают структуру и геометрию диска.
3. Сделать все ручками. Описывать не буду, слишком многа букаф.
Исходя из того, что структура размещения служебных данных меняется - нет безболезненного способа смены вида носителя HDD<->FDD без потери данных, т.к. многое нужно пересчитывать. Теоретически такую программу сделать можно, но нафиг никому (из тех кто знает как) не нужно.
Вот тут встает еще один интересный вопрос:
А чем поглядеть - правильно ли созданна структура служебных областей? Есть ли MBR? Что с Boot-Record? Как поживает Partition Table и все ли нормально с геометрией?
Вот вам ряд программ (ссылки давать не буду, искать лениво, гугл вам в помощь):
1. Acronis Disk Director
2. Paragon Partition Manager
3. WinHEX
4. Да в принципе что угодно, что позволит как минимум поглядеть в HEX-виде различные сектора диска, а в иделе сможет показать дешифрованную информацию, т.к. читать HEX-коды можно, но неудобно.
Назначение стандартного MBR достаточно простое - предварительная загрузка, определение активного раздела, передача управления на Boot-Record активного раздела.
Нестандартные MBR могут делать свои действия, и нестандартных MBR много))), практически все загрузчики пишутся в MBR перенакрывая стандартную функциональность и расширяя ее своей (grub4dos не исключение)
Но тут есть еще ряд проблем:
1. А фиг его знает как и что BIOS читает с MBR при старте с устройства или же BIOS может быть "заточен" под стандартный MBR и ниче другое (т.е. могут быть проблемы)
2. Тупо могут быть ошибки в коде нестандартного MBR (grub4dos тоже этим грешит, ошибки правятся, и не факт, что их сейчас нет или не появятся новые)
3. Пресловутая геометрия, о которой будет чуть ниже (и позже).
Достоинства помещения grub4dos или иного загрузчика в MBR - в большинстве случаев не нужен Boot-Record, т.е. он может быть поврежден или отсутствовать, при этом загрузчик сможет все равно работать (как пример: chainloder /ntldr - загрузка непосредственно лоадера < да, да. это тоже загрузчик))) >ntldr минуя Boot-Record)
Ну и еще одно достоинство - вроде как просто все это. и достаточно хорошо документировано.
Далее по программе непонятное слово "геометрия" применительно к дискам (флешкам).
Перечитать еще раз (а лучше несколько раз)
Главная Загрузочная Запись - Master Boot Record (MBR)
Когда компьютеры были маленькими, а о законе Мура особенно никто не задумывался, тогда была CHS))), и хотя щаз LBA, но наследие прошлого осталось. Кстати, человеку свойственно на одни и теже грабли наступать неоднократно, вот тому подтверждение:
LBA-48
Короче говоря, так уж исторически сложилось, что некоторые вещи поменять нельзя, и хоть есть более логичные и казалось бы очевидные способы адресации все до сих пор завязано на CHS (Cylinder-Head-Sector), т.е. цилиндр, головка, сектор. И даже не думайте искать на флешке цилиндры с головками . Биосу побарабану, они должны быть и они есть))).
Теперь вернемся к флешкам. Дело в том, что количество ячеек памяти на флеш-памяти конечно и дешифратор работает тоже с определенным набором адресов (ну с поправкой на блочный принцип доступа). Про трансляции рассказывать не хочу, да и это не важно. Просто уясните один факт: в MBR все в CHS, с учетом LBA-адресации и цифери должны быть там правильные, т.к. при попытке доступа за пределы флешки - ничего хорошего из этого не получится.
Более того, правильная геометрия нужна: для старта некоторых операционных систем, для правильной работы загрузчиков и менеджеров, для корректной работы программ модифицирующих ФС и разделы. Но в тоже время, некорректная геометрия не обязательно приведет к тому что у вас не будет грузиться что-либо))). Тут все зависит от того как повезет, как BIOS отработает и какую операционку вы стартануть пытаетесь.
Отчего возникают проблемы с геометрией? Дык напомню, изначально имелась флешка размеченная как флопик, а вы пытаетесь сделать из нее HDD (где как минимум есть смещение на границу головки для выравнивания, согласно некоторых стандартов, для примера 63 сектора [хотя не факт, может меняться]). Ну и далее вся пляска начинается от объема флешки, где высчитывается количество получаемых секторов, и расчитываются границы раздела.
Дык вот, после пересчета некоторыми программами (аля форматерами) вполне может получится что значения CHS "вылазят" за пределы флешки или наоборот не дотягивают до конца, и как итог: получаем CHS<>LBA разной степени тяжести. А они должны быть равны.
Что тут можно сделать?
1. Вручную пересчитать))) размер раздела и скорректировать таблицу так, чтобы все совпадало. Тяжело, но можно. Формулы пересчета глядеть по ссылке выше.
2. Воспользоваться чем-нить, что сделает расчеты для вас))). Ну как пример я знаю Partition Magic (есть на том же Хирене). Т.е. алгоритм действий (дубово простой, но рабочий):
а) Сначала уменьшаем последний (или единственный раздел) в каком-нить Акронисе или Парагоне
б) Загружаем Parition Magic и в нем расширяем до конца диска
Если не сделать шаг a) то Parition Magic при старте скорее всего ругнется на левую геометрию и попробует ее починить))). Иногда он чинит насмерть :). Если же вы подсунете уменьшенный раздел, то ругаться не должен, а растянет его корректно.
Да, кстати, про LARGE-адресацию забудьте . Это был неудачный мутант, которого сейчас найти проблематично.
И напоследок, в grub4dos последних версий появились дополнительные параметры к команде geometry --tyne --sync (рекомендую ознакомиться).
И как итог: надеюсь после прочтения этой части вы точно можете сказать что у вас все впорядке с геометрией.
Таааак.
Ну будем считать что на данном этапе у вас диск с правильной HDD-структурой и правильной геометрией диска.
Далее размышлизмы по поводу загрузчиков. Как уже писалось выше grub4dos в MBR может давать весьма странные эффекты на некоторых компьютерах (ошибки BIOS, ошибки grub4dos, ошибки User'а), посему моя личная рекомендация: оставьте MBR родным. Нефиг там делать grub4dos.
Но всеже перечислю варианты их плюсы и минусы:
1. grub4dos в MBR.
"+" - относительная простота установки, практически все утилиты пытаются его именно туда запхать, исключены промежуточные этапы в загрузке, т.е. Boot-Record раздела в принципе не нужен;
"-" - возможны проблеммы с совместимостью на материнках с кривым биосом.
2. Стандартный MBR и grub4dos в Boot-Record.
"+" - гораздо бОльшая совместимость с оборудованием,
"-" - более тяжело его туда вписать, необходимость контроля того чтобы загрузчик находился в активном разделе ( критично если на флешке несколько разделов ), выполняется двухэтапная загрузка MBR->Boot-Record.
3. Стандартный MBR и стандартный Boot-Record.
"+" и "-" практически все относящееся к пункту 2. Единственное, что grub4dos еще дополнительно нужно прописывать в boot.ini (плюс нужен ntldr в корне флешки) если загрузочный сектор у вас от NT, если от Win9x/Dos то лучше не морочить голову и вписать от NT )))
4. Стандартный MBR и патченый стандартный Boot-Record от NT.
Все то что для пункта 3, только можно обойтись без ntldr и boot.ini (патчится сектор на предмет замены ntldr на grldr), уточню, что просто переименовывать файл grldr в ntldr с неизменным загрузочным сектором не желательно. Может глючить.
5. Извращения типа Plop в MBR -> Grub4dos в Boot-Record и еще какая-нить хрень прикручена. (рассматривать извращения не буду: многабукаф,глюкаф и прочих особенностей).
Я просто не в состоянии расмотреть все комбинации установки и предугадать все нюансы ваших действий, поэтому следующая часть в картинках будет о том, как сделать работающую флешку по наиболее рабочему (на мой взгляд) методу используя то что есть под рукой (для того чтобы можно было показать в картинках).
Комментарии к картинкам))) :
1. Измывательства над флешкой начнем с того, что нафиг грохнем первые 128 секторов флешки (взято отболды, с запасом)
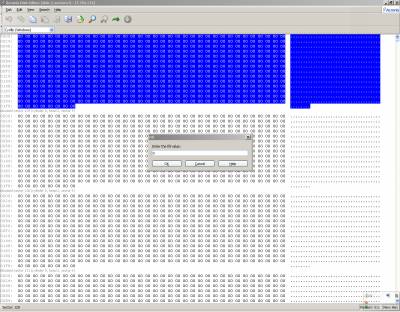
2. Совершенно нормально, что сейчас флешка не считается чем-то удобоворимым для операционки
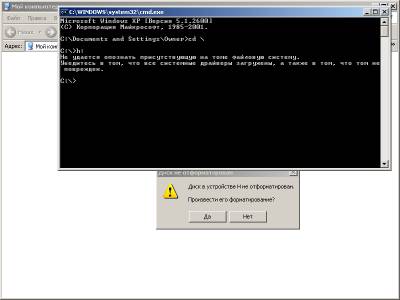
3. Отформатируем ее стандартными средствами (шоб поглядеть что из этого получится)
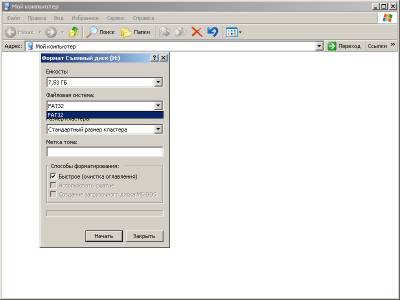
4. Доформатировалась, щаз пустая.
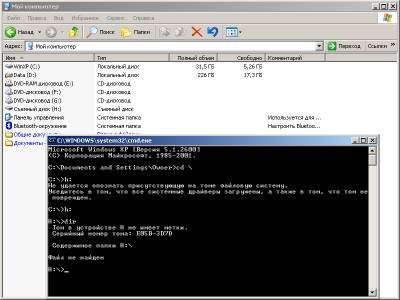
5. Вот этот скрин интересен, обратите внимание на сектор 1 - MBR нифига там нету, и хотя в свойствах стиля раздела написано, что-то про MBR, но на практике в HEX-эдиторе видно, что это наглая ложь и провокация. Вот какую ерундень мы получим, если будем пытаться форматировать стандартными методами.
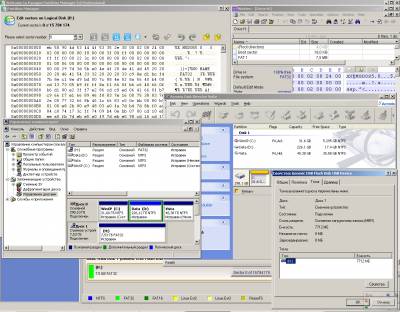
6. Акронис не хотит работать с FDD, он просто не показывает их как устройства для работы. Парагон в этом смысле более непревередливый. Плевать он хотел на тип устройства и флешка в нем отображается. Здесь я и подчищу сектор 1, чтобы видеть что в него будет вписано.
Внимание. После любых модификаций MBR или Boot-Record флешку обязательно "передернуть", т.е. отключить и потом подключить. Иначе механизм кеширования сыграет с вами неинтересную шутку и вы будете долго ломать голову - че происходит и почему что-то куда-то не пишется.
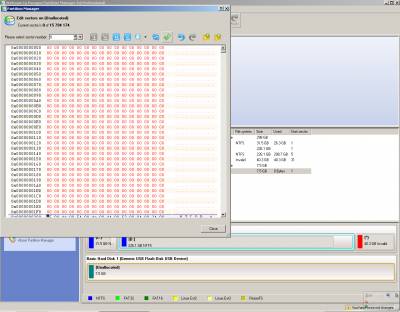
После передергивания флешки (напомню 1 сектор забит нулями) она уже не FDD, а просто неразмеченное блочное устройство, которое прекрасно разбивается на разделы и форматируется как HDD.
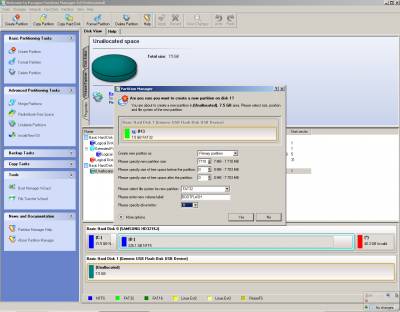
После форматирования (и "передергивания") акронис опознал флешу))) и уже соглашается с ней работать, собственно вы перед собой видите MBR, опознать сможете по характерным строкам.
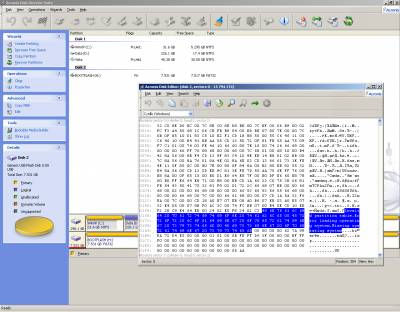
В Boot-Record (CHS=0,1,1=63 сектор) какая-то фигня от Парагона))), возможно даже рабочая (не проверял).
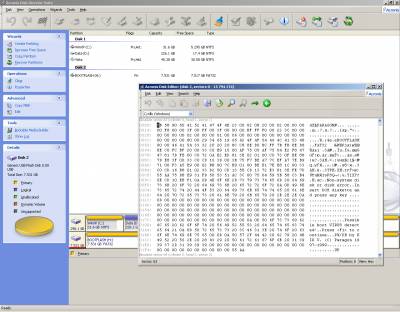
Поскольку я не уверен в корректности MBR и Boot-Record, то поступаю очень просто:
Все, после этих действий я уверен, что имею стандартные MBR и Boot-Record. Как вы можете заметить - перезаписываетя не весь сектор))), маркеры остались от Парагона (ну и фиг с ними, потом на свои исправлю)
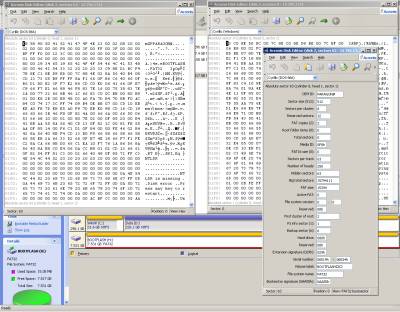
Как исправляются маркер и label раздела вы видите:
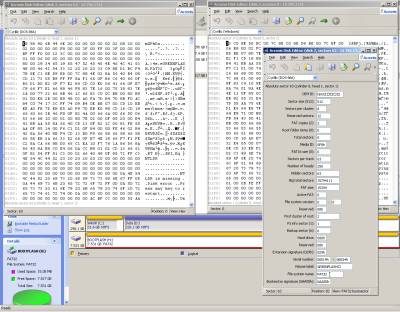
А вот тут (от нефиг делать я попробую новую утилю, которую до этого ниразу не тестировал, а заодно погляжу че она делает, т.е. совмещаю приятное с полезным)
Grub4DOS Toolbox for Windows, GUI installer for grub4dos
Собственно, как вы можете видеть я щаз поставлю grub4dos в BR раздела, а MBR оставлю стандартным.
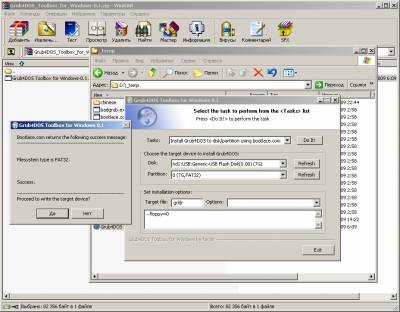
Ну вброшу на флешку эмулятор и загрузчик grldr, а заодно (как описывал в теоретической части) поставлю активность на раздел
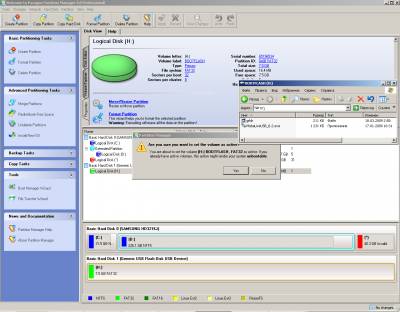
Окончательная доводка (всеже меняю маркеры), а то в прошлый раз отмену нажал))). Ну и заодно показываю че щаз в BR (63 сектор) и копии BR (которая находится в 69 секторе и содержит старый BR от Парагона). Найдите 10 отличий
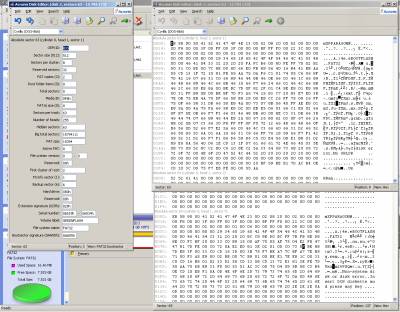
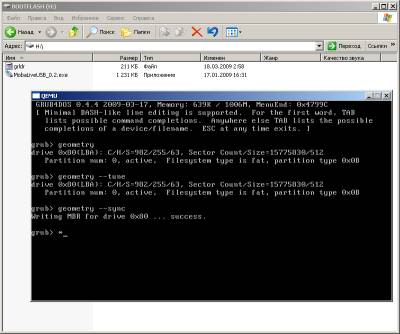
Вот и все. И если кто-то еще меня спросит - почему у него не стартует grub4dos, то вы уж извините. Буду посылать на юга и читать факинг мануалы.
P.S. Свою миссию я выполнил, если кто оформит статью - хвала ему и почет. Я этим безобразным делом заниматься (от природной лени) не буду.
Ну и добавлю от себя. KDn'у огромный РЕСПЕКТ за проделанную работу.
Если найдете где-то ошибки, пишите, будем исправлять :)
При копировании данной статьи прошу указывать источник и автора, для вас стараемся.
Доброго дня всем!
Случается, иногда так, что, когда вы пытаетесь установить ОС Windows на свой компьютер, можете увидеть ошибку вида: "Windows не может быть установлена на этот диск, т.к. на диске используется таблица разделов MBR. В системах EFI Windows можно установить только на GPT-диск" . А возможно, что ваша система просто не видит диск, размер которого больше 2 ТБ.
В этих случаях вы нуждаетесь в конвертировании MBR к GPT таблицы разделов, чтобы устранить сию проблему. Сделать это можно разными путями и способами, в этой статье я рассмотрю, как это можно выполнить без потери данных (см. способ 1, 2 и 3)!

Как преобразовать MBR к GPT
Способ 1: с помощью LiveCD-флешки
Этот способ универсальный : позволяет преобразовывать как MBR к GPT (так и наоборот), годится даже для работы с системным диском (который с ОС Windows).
По сути, LiveCD позволит нам иметь автономную Windows, которую в любой момент времени можно будет загрузить, просто подключив флешку к USB (даже если, на ПК извлечены все диски).

LiveCD-флешка от Стрельца — открываем утилиту от Paragon
После ее загрузки — перед вами предстанут все диски, подключенные к компьютеру.

Конвертация из GPT в MBR
Важно: если вы преобразуете диск, на котором у вас установлена ОС Windows — она может перестать загружаться. В этом случае, возможно, придется переустановить ОС (это можно сделать без потери данных).

Применить — утилиты от Paragon

Теперь можно отключить LiveCD-флешку от USB-порта и перезагрузить компьютер.
Способ №2: в программе AOMEI Partition Assistant Standard Edition
Загрузку и установку программы не рассматриваю - она стандартна. После запуска, в главном окне программы можно сразу же узнать, какие из имеющихся дисков в системе в GPT, а какие в MBR (см. скриншот ниже).

Главное окно программы AOMEI Partition Assistant Standard Edition 6.6
Как вы заметили, "Диск 3" у меня MBR, и я преобразую его к GPT.
Для этого достаточно щелкнуть правой кнопкой мышки по самому диску (где прямо написано, что это "Диск 3", см. скрин ниже) , и в появившемся меню выбрать "Преобразовать в GPT диск".

Преобразовать в GPT диск
Далее появится окно с просьбой о подтверждении - жмем OK.

После чего в левом углу экрана нужно подтвердить все команды, которые мы дали программе в текущем сеансе: жмем кнопку "Применить".

Для выполнения текущей операции потребуется перезагрузка. Поэтому, прежде всего сохраните все свои открытые документы, а затем нажмите по кнопке "Перейти" в окне программы (см. пример ниже).

Соглашаемся на перезагрузку
Последний штрих: соглашаемся на перезагрузку.

После перезагрузки устройства, вместо загрузки Windows будет запущена спец. утилита по конвертированию (см. пример ниже). Буквально в течение нескольких секунд мой диск на 1 ТБ был преобразован к GPT (еще раз отмечу: без потери данных).

После перезагрузки ПК - мой диск за считанные секунды был преобразован в GPT
Вот, собственно, и все действия.
Если вы хотите преобразовать системный диск (т.е. тот диск, на котором у вас установлена Windows и с которого вы в данный момент загрузились) — то у вас ничего не получится. В этом случае есть два варианта:
1) вынуть диск из ПК/ноутбука, подключить его к другому устройству и выполнить операцию преобразования;
2) создать загрузочную флешку (можно сделать в том же AOMEI Partition Assistant Standard, либо через LiveCD), и уже загрузившись с нее провести операцию.

Сделать загрузочный CD, мастер
Способ №3: в программе MiniTool Partition Wizard
После запуска программы пред вами предстанет список всех накопителей, подключенных к системе (HDD, SSD, USB флешки и пр.). Обратите внимание, что рядом с названием диска указывается его таблица разделов (MBR, GPT).
Для преобразования из одной в другую: просто щелкните правой кнопкой мышки по нужному диску и в меню выберите "Convert MBR Disk to GPT Disk" (пример на скрине ниже).

MiniTool Partition Wizard
Далее нужно согласиться с выполнением операцией, которую вы задали. Для этого в верхнем меню MiniTool Partition Wizard нужно нажать на "галочку" (Apply).

Затем всплывет еще одно предупреждение, после подтверждения выполнения операции - диск будет преобразован. Если вы преобразовываете не системный диск (т.е. не тот, на котором у вас установлена ОС Windows) - то операция занимает 1-2 мин. (см. скрин ниже).

Диск был преобразован в GPT
Способ №4: в командной строке или управление дисками (с удалением всей информации!)
Если вы столкнулись с ошибкой "В системах EFI Windows можно установить только на GPT-диск" при установке Windows: то для того, чтобы открыть командную строку, нажмите сочетание кнопок Shift+F10.
В остальных случаях, для запуска командной строки, откройте диспетчер задач (сочетание кнопок Ctrl+Shift+Esc) , нажмите "файл/новая задача" и впишите команду CMD (отметьте галочкой, что задача должна быть выполнена от администратора!).
-
введите команду diskpart и нажмите Enter;





Чтобы его открыть, нужно:
- нажать сочетание кнопок Win+R ;
- ввести команду diskmgmt.msc и нажать Enter.

diskmgmt.msc - запускаем управление дисками
Чтобы узнать какая разметка на диске (MBR или GPT), просто щелкните по диску правой кнопкой мышки (в том месте, где пишется "Диск 0", "Диск 1" и пр., см. пример ниже), и откройте свойства .

Далее во вкладке "Тома" будет указан стиль раздела:
- "Таблица разделов с GUID. " - это GPT;
- о разметке MBR будет указано прямо.

Для преобразования MBR к GPT - вы должны сначала полностью удалить все разделы на диске (важно! при удалении раздела - вы потеряете все данные на диске!) . Если разделы не будут удалены - то кнопка "Преобразования в GPT" у вас будет просто не активной (как на скрине ниже).

Преобразовать в GPT диск (чтобы функция была активной, нужно удалить все разделы на диске!)

Как удалить том на диске (удаление раздела)
На этом у меня пока всё. Ваши решения - приветствуются ниже в комментариях!

Преобразование GPT в MBR может потребоваться в разных случаях. Часто встречающийся вариант — ошибка Установка Windows на данный диск невозможна. Выбранный диск имеет стиль разделов GPT, которая возникает при попытке установить x86 версию Windows 7 на диск с системой разделов GPT или на компьютере без UEFI BIOS. Хотя возможны и иные варианты, когда это может понадобиться.
Для того, чтобы конвертировать GPT в MBR вы можете использовать стандартные средства Windows (в том числе и во время установки) или же специальные программы, предназначенные для этих целей. В этой инструкции покажу различные способы преобразования. Также в конце инструкции есть видео, в котором показаны способы конвертировать диск в MBR, в том числе без потери данных. Дополнительно: способы обратной конвертации из MBR в GPT, в том числе без потери данных, описаны в инструкции: На выбранном диске находится таблица MBR-разделов. Внимание: если вы хотите преобразовать диск в из MBR в GPT с установленной системой, используйте метод: Конвертация MBR в GPT с помощью mbr2gpt.exe
Преобразование в MBR при установке Windows через командную строку
Напоминаю: все данные с жесткого диска будут удалены, если вам нужно конвертировать без потери данных, эта функция доступна бесплатно в программе DiskGenius. Итак, вот что нужно сделать, чтобы изменить стиль разделов из GPT в MBR с помощью командной строки (ниже есть картинка со всеми командами):
- При установке Windows (например, на этапе выбора разделов, но можно и в другом месте) нажмите клавиши Shift + F10 на клавиатуре, откроется командная строка. Если то же самое вы делаете в ОС Windows, то командную строку нужно запускать от имени администратора.
- Введите команду diskpart, а затем — list disk, чтобы отобразить список физических дисков, подключенных к компьютеру.
- Введите команду select disk N, где N — номер диска, который нужно преобразовать.
- Теперь вы можете поступить двумя способами: ввести команду clean, чтобы очистить диск полностью (все разделы будут удалены), либо удалить разделы по одному вручную с помощью команд detail disk, select volume и delete volume (на скриншоте используется именно этот способ, но просто ввести clean будет быстрее).
- Введите команду convert mbr, для того чтобы преобразовать диск в MBR.
- Используйте Exit для выхода из Diskpart, после чего закройте командную строку и продолжайте установку Windows — теперь ошибка появляться не будет. Также вы можете создать разделы, нажав «Настроить диск» в окне выбора раздела для установки.
Как видите, ничего сложного в том, чтобы конвертировать диск нет. Если возникнут какие-либо вопросы, спрашивайте в комментариях.
Преобразование GPT в MBR-диск с помощью управления дисками Windows
Следующий способ преобразования стиля разделов требует работающей ОС Windows 7 или 8 (8.1) на компьютере, а потому применим только для физического жесткого диска, не являющегося системным.
Прежде всего, зайдите в управление дисками, для этого проще всего нажать клавиши Win + R на клавиатуре компьютера и ввести diskmgmt.msc

В управлении дисками найдите жесткий диск, который нужно преобразовать и удалите все разделы с него: для этого кликните правой кнопкой по разделу и выберите «Удалить том» в контекстном меню. Повторите для каждого тома на HDD.

И последнее: кликните по имени диска правой кнопкой и в меню выберите пункт «Преобразовать в MBR-диск».

После завершения операции вы можете заново создать необходимую структуру разделов на HDD.
Программы для преобразования между GPT и MBR, в том числе и без потери данных
Помимо обычных способов, реализованных в самой Windows, для конвертации дисков из GPT в MBR и обратно, вы можете использовать программы для управления разделами и HDD. Среди таких программ можно отметить Acronis Disk Director и Minitool Partition Wizard. Однако они являются платными. Обновление: в программе DiskGenius преобразование GPT в MBR работает бесплатно.

Мне также знакома одна бесплатная программа, которая может преобразовать диск в MBR без потери данных — Aomei Partition Assistant, однако подробно я ее не изучал, хотя все говорит в пользу того, что она должна работать. Чуть позже постараюсь написать обзор этой программы, думаю, будет полезно, к тому же возможности не ограничиваются лишь изменением стиля разделов на диске, можно конвертировать NTFS в FAT32, работать с разделами, создавать загрузочные флешки и другое. Обновление: еще одна — Minitool Partition Wizard.
Видео: конвертация GPT диска в MBR (в том числе без потери данных)
Ну и в завершение видео, в котором показано как конвертировать диск в MBR при установке Windows без программ или же с помощью бесплатной программы Minitool Partition Wizard без потери данных.
Если же у вас остались какие-то вопросы на эту тему, спрашивайте — постараюсь помочь.
А вдруг и это будет интересно:
06.03.2020 в 12:07
Я всё решил иначе. В Биос установил uefi но режим оставил от Windows 7. И ничего конвертить нинадо. Само всё ставит.
25.03.2020 в 13:31
Спасибо! В очередной раз выручили!
27.03.2020 в 00:22
Подскажите, пожалуйста, как преобразовать отформатированный диск (с двумя разделами, на одном из которых находятся важные данные) из mbr в gpt
27.03.2020 в 09:18
22.04.2020 в 01:26
01.06.2020 в 23:54
Спасибо тоже себе скачал, пригодится! Кстати за 17 год там тоже есть но версия та-же 9.1 Кому лень искать вот есть на Ядиске для x86 и x64
02.06.2020 в 09:01
Сории, не могу размещать ссылки на я.диск (к тому же у вас она и вовсе на ucoz)
05.04.2020 в 00:56
05.04.2020 в 11:59
А вы это делаете прямо в запущенной системе?
05.04.2020 в 11:39
Сделал все как у вас, а оно написало ошибка службы Вирт. дисков: указанный диск нельзя преобразовать!
16.01.2021 в 14:46
выполните команду clean перед командой convert disk
05.04.2020 в 17:47
Добрый день. У меня установлен один физический SSD накопитель, разделённый на 3 виртуальных диска. На одном виртуальном диске установлена Win 10. Возможно ли преобразование из GPT в MBR при установке Windows 7 через командную строку только одного виртуального диска? При этом конечно необходимо сохранить диск с Win 10?
06.04.2020 в 14:41
06.04.2020 в 13:01
13.04.2020 в 15:41
Спасибо большое! Очень полезная статья, решил свою проблему за 5 минут!)
13.05.2020 в 13:58
Здравствуйте я конвертировал mbr в gpt и нечаянно удалил все нужные файлы их можно восстановить как нибудь помогите пожалуйста
13.05.2020 в 14:56
15.05.2020 в 15:36
В диск парт ноут не видит жёсткий диск кроме юсб флэшки с которой я пытаюсь установить винду. По итогу не могу поменять gpt на mbr. Что можно сделать?
16.05.2020 в 14:09
20.05.2020 в 10:21
Добрый день. У вас есть уже статья как с помощью MiniTool Partition Wizard Bootable сделать mbr, где стоит операц. система? В видео вы говорите, что подготовите для этого отдельную статью. Спасибо, образ скачать получилось.
20.05.2020 в 12:53
Здравствуйте. Нет, такой статьи пока нет. Не успеваю всё.
Кстати, если у вас задача сделать диск MBR и оставить текущую систему на этом диске рабочей.. то я бы пожалуй не советовал.
20.05.2020 в 15:17
Да именно так мне и надо, не хотела переустанавливать( А есть вообще возможности сохранить ОС и данные, преобразовав диск с gpt на mbr ?
20.05.2020 в 19:43
21.05.2020 в 08:31
21.05.2020 в 09:31
21.05.2020 в 15:09
Благодарю, Дмитрий. Будем переустанавливать.
30.06.2020 в 22:55
конвертировал гпт в мбр после чего комьютер красным выдавал ошибку
samsung akg
зашел в биос и снял секюр бут
теперь даже до надписи самсунг не грузится
а всего лишь хотел 7ку поставить вместо 10
21.02.2021 в 06:08
Если вы выключали секьюр бут, он предложет на какой систему зайти, а только потом пойдет заставка.
10.11.2020 в 13:01
06.12.2020 в 14:53
06.12.2020 в 14:59
21.12.2020 в 09:56
В общем не надо всякой чушью заниматься а просто через AOMEI преобразовал диск в GPT причем без потери данных. Нажимаем на сам диск правой кнопкой и все готово
01.01.2021 в 13:32
Совершенно верно! С загрузил WIndows PE с флешки. AOMEI Assistant за 10 сек.
преобразовал GPT в MBR. Правда, PC перестал загружаться в UEFI, UEFI переключил на Legacy
и Windows 10 всё прекрасно заработал !
04.02.2021 в 12:26
02.04.2021 в 15:55
Привет, admin! Хочу тебе выразить свою благодарность, что наполнил этот сайт качественными и грамотными статьями. Выручал уже не раз! Всегда, когда вижу твой сайт в поиске, при решении проблем, всегда захожу к тебе. Спасибо!
03.04.2021 в 19:46
Макс, спасибо за отзыв! Приятно такие получать)
02.09.2021 в 16:27
Категорически присоединяюсь к вашему отзыву!
09.05.2021 в 18:36
Большое спасибо вам. В памяти не держу все эти команды, так как редко этим занимаюсь. Поэтому вы всегда приходите на помощь) Спасибо ещё раз
И до скорых встреч
24.08.2021 в 23:05
Приветствую! Вопрос. А если преобразовать не системный том в GPT, там где куча данных? Эти самые данные не сотрутся?)
25.08.2021 в 15:15
25.08.2021 в 20:24
А если тем же AOMEI? Или подскажите ещё чем?)
25.08.2021 в 21:35
Можно и AOMEI, если у вас функция доступна.
26.08.2021 в 15:54
02.09.2021 в 16:28
Очень полезный и понятный сайт. Спасибо за ваш труд! Всех вам благ автор!
02.09.2021 в 17:13
05.09.2021 в 06:41
я сделал все как сказанно и теперь вообще не выходит в установку винды
05.09.2021 в 10:32
Поскольку ПК приобретается раз в несколько лет, а его комплектующие периодически заменяются, программные и аппаратные компоненты порой плохо соответствуют друг другу. Сам ПК может быть достаточно старым, но вы укомплектовали его современным SSD. Уже не первый год доступна Windows 10, а вы до сих пор отдаете предпочтение привычной «семерке».
Помимо таких заметных каждому вещей, как производительность процессора и интерфейс ПО, есть значимые характеристики, которые начинают представлять интерес только в тех случаях, когда становятся причиной сбоев.
К ним относится и формат таблиц разделов HDD или SSD. Вы могли и не слышать о существовании характеристики накопителя, которая неожиданно огорчила, препятствуя установке Windows 7, 10 или 8.
ПК «говорит», что установка Windows невозможна. Причина: таблица разделов диска — GPT или MBR. Увы, технологии прошлого не всегда «дружат» с современными. К счастью, это легко исправимо.

Не получается поставить ОС на GPT-диск. Решения, которые помогут
Существуют две возможности:
- Установка ОС на диск GPT.
- Преобразование в MBR.
Настоящее (UEFI и GPT) и прошлое (BIOS и MBR)
Раньше материнская плата ПК оснащалась ПО BIOS. Оно осуществляло диагностику и анализ железа, а затем загружало ОС, опираясь на загрузочную запись раздела MBR.

В более современных моделях роль BIOS выполняет UEFI. Загружается быстрее и поддерживает:
- Безопасную загрузку.
- HDD, зашифрованные на аппаратном уровне.
- Драйвера UEFI.
- GPT-диски.

GPT превосходит MBR по важным параметрам:
- Работает с HDD большего объема.
- Большее число разделов на HDD.
Выбор метода
Пытаться все же установить систему на «несовместимый HDD» или преобразовать его в MBR и тем самым сделать так, что ошибка больше появляться не будет. В каждом случае решение зависит от ряда факторов:
- Для старого ПК со старомодным BIOS и 32-битным процессором оптимальным решением будет преобразование GPT в MBR.
- Обладателям ПК с 64-битным процессором и UEFI предпочтительно установить систему на GPT-диск.
Помните:
- Предельный объем MBR-диска — 2 терабайта.
- Возможность создания на MBR-диске более четырех разделов затруднено.
BIOS или UEFI
Когда вы заходите в BIOS и видите старомодный синий экран — перед вами традиционный BIOS. Если интерфейс с современной графикой и поддержкой мыши — это UEFI.
Чаще всего не получается установить Windows 7
Сложности с установкой системы на GPT-диск с большей вероятностью возникают у пользователей, которые предпочитают Windows 7.
Для установки Windows на диск со стилем разделов GPT необходимо соблюсти два условия:
Не исключено, что будет достаточно поменять настройки BIOS. Зайдите в него, нажав предусмотренную для этого клавишу. Вы увидите, какую клавишу нажимать в процессе загрузки компьютера. В ноутбуках чаще всего применяется F2, в настольных моделях — Delete.
Поменяйте загрузку CSM (Compatibility Support Mode) на UEFI.

Ищите в разделах «BIOS Setup», «BIOS Features» или подобных по смыслу. В SATA определите режим AHCI, а не IDE.

Для седьмой (и еще более древних) версий Windows нужно также выключить Secure Boot.

BIOS вашей модели компьютера может выглядеть иначе. Названия пунктов меню также могут быть другими. Но смысл всегда сохраняется.
Если накопителем поддерживаются два метода загрузки, удалите файл «bootmgr» в корневой директории флешки. Тем самым вы предотвратите возможность загрузки в режиме BIOS. Если нужна загрузка в режиме BIOS, удалите каталог «efi». Не делайте этого в тех случаях, когда есть хоть малейшие сомнения. Можно повредить дистрибутив.
Преобразование GPT в MBR
Если вы располагаете ПК с классическим BIOS и собираетесь поставить Windows 7, этот вариант будет лучшим (и, возможно, единственным). В процессе преобразования вся информация с накопителя будет удалена.
Во время работы мастера установки ОС нажмите F10 и Shift. В некоторых моделях ноутбуков — F10, Fn и Shift. В открывшейся командной строке последовательно введите такие команды:
— diskpart
— list disk (запишите номер подлежащего преобразованию диска)
— select disk N (вместо N — записанный номер)
— clean (команда очистит диск)
— convert mbr
— create partition primary
— active
— format fs=ntfs quick (быстрое форматирование в файловой системе NTFS)
— assign
— exit

Невозможно поставить ОС на диск с MBR-разделами
Вероятна обратная ситуация. Появляется ошибка:
«Установка Windows на данный диск невозможна. На выбранном диске находится таблица MBR-разделов. В системах EFI Windows можно установить только на GPT-диск»
Она означает, что вы пытаетесь установить систему с DVD или USB-накопителя в режиме EFI. Таблица разделов HDD или SSD старая — MBR. В этом случае вы можете:
- Преобразовать SSD или HDD в GPT.
- В UEFI или BIOS поменять установленный способ загрузки с Legacy на EFI.
Первый вариант предпочтительнее, поскольку проще и быстрее. Помните, что информация со всех разделов накопителя будет полностью потеряна.
Преобразование MBR в GPT. Вся информация будет удалена
В установщике системы запустите командную строку:
- F10 и Shift (на настольных ПК).
- F10, Fn и Shift (на некоторых ноутбуках).
В открывшемся окне:
- Последовательно вводите показанные команды.
- Нажимайте Enter после ввода каждой из них.
— diskpart
— list disk (запишите номер подлежащего преобразованию диска)
— select disk N (вместо N — записанный номер)
— clean (команда очистит диск)
— convert gpt
— exit

Когда команды применены:
- Закройте окно командной строки.
- Нажмите «Обновить» в окне выбора разделов.
- Нажмите «Создать» для формирования нескольких разделов на HDD или SSD.
- Выберите свободное пространство и запустите установку ОС.

Более простой способ преобразования с потерей информации на накопителе:
- Удалите все разделы на HDD или SSD.
- Выберите свободное пространство.
- Нажмите «Далее».
Результатом ваших действий станет автоматическое преобразование в GPT. Следующим шагом стартует установка ОС.
Как не потерять данные при преобразовании
Используйте стороннюю утилиту Minitool Partition Wizard Bootable. Скачайте ISO-образ и запишите его на флешку, отформатированную в FAT32. Необходимые условия:
- Используется загрузка EFI.
- В BIOS выключена функция «Secure Boot».
Загрузите ПК с созданного вами накопителя. В окне программного инструмента:
- Выберите HDD или SSD таблицу разделов которого нужно преобразовать.
- В левой части окна программы выберите пункт «Convert MBR Disk to GPT Disk».
- Примените изменения нажатием кнопки «Apply».
- Дайте положительный ответ на предупреждение утилиты.
- Ждите завершения преобразования. Время, которое потребуется, зависит от объема накопителя и занятого пространства на нем.

- Выберите раздел загрузчика ОС, который располагается в самом начале.
- Удалите его, нажав «Delete» и подтвердив действие кнопкой «Apply». Вместо него вы можете тут же создать новый раздел загрузчика, но уже в файловой системе FAT32.
- Повторите действия для преобразования таблицы разделов.
Как обойтись без преобразования
Зайдите в BIOS и установите режим загрузки CSM (Compatibility Support Mode) или Legacy, отключив EFI. Отключите «Secure Boot».
Ранее я подробно рассмотрел процессы чистой установки Windows 10 и Windows 7.
Какие другие затруднения возникали у вас при установке Windows?
Если вы нашли ошибку, пожалуйста, выделите фрагмент текста и нажмите Ctrl+Enter.
Читайте также:


