Что будет если удалить драйвер клавиатуры на ноутбуке

После обновления до последней версии операционной системы Windows 10 некоторые пользователи жалуются, что не работает клавиатура на ноутбуке.
В этой статье мы разберем причины почему не работает клавиатура на ноутбуке, а также представим несколько решений этой проблемы.
Прежде чем выполнять какие-либо действия с инструкции ниже, просто перезагрузите свой ноутбуке. Возможно, это поможет решить проблему с нерабочей клавиатурой на ноутбуке.
Клавиатура может не работать на ноутбуке из-за устаревших драйверов. Одним из таких является драйвер Synaptics. Windows 10 не полностью совместим с этим драйвером, поэтому у некоторых пользователей может возникнуть проблема с работой клавиатуры. Чтобы устранить ее, вам нужно удалить драйвер Synaptics, выполнив следующие шаги:
Когда компьютер перезагрузится, будет установлен драйвер по умолчанию, и клавиатура вашего ноутбука начнет работать. Некоторые пользователи также предлагают удалить все драйверы: HID-совместимая мышь, сенсорную панель и другое. Вы также можете попробовать этот способ.
Имейте в виду, что вам нужно перезагрузить свой ноутбук после того, как вы удалите все вышеупомянутые драйверы.
Если не работает клавиатура на ноутбуке, возможно, вам нужно обновить драйверы. Для этого вам следует использовать компакт-диск, который вы получили с ноутбуком, и установить из него необходимые драйверы.
Если эти драйверы не помогли (или у вас нет компакт-диска), тогда перейдите на сайт производителя вашего ноутбука и загрузите последние драйверы клавиатуры и трекпада для вашей модели компьютера.
Чтобы перейти на сайт, вы можете подключить USB-клавиатуру или использовать экранную клавиатуру. Также вы можете скачать необходимые драйверы на другом компьютере, а затем перенести их на свой ноутбук.
Решение 4. Использовать комбинацию клавиш Win + Пробел
Решение 5. Установить последние обновления
Microsoft регулярно улучшает операционную систему Windows 10, выпуская новые обновления. Если у вас не работает клавиатура на ноутбуке, мы советуем перейти в раздел «Центра обновления Windows» и загрузить последние обновления.
Решение 6. Использовать USB клавиатуру
Конечно, это не решение проблемы, но вы можете использовать отдельную USB клавиатуру, пока почините встроенную в ноутбук.
Как правило, отключение фильтрации ввода и обновление всех драйверов решает проблему с тем, что не работает клавиатура на ноутбуке.
В основном клавиатура на ноутбуке перестает работать через проблемы с драйвером или вследствие нарушения контакта подключения к материнской плате.
Если не работают некоторые клавиши, то обычно через накопившуюся пыль или попадание сторонних предметом, которые препятствуют замыканию контактов при их нажатии. В этом случае нужно почистить контакты после снятия неработающих клавиш.

Что делать если клавиатура на ноутбуке перестала работать
Каждый может столкнуться с неполадками встроенной клавиатуры на ноутбуке. Она может полностью не работать или только частично отзываться при нажатии на некоторые клавиши.
Сначала нужно определить характер неисправности – аппаратная ли это ошибка, связанная с физическим подключением, или проблема программного обеспечения (несовместимый драйвер, неправильная конфигурация устройства).
Если неисправность возникла на аппаратном уровне, клавиатура вообще не будет реагировать ни на одну из клавиш.
Если неполадка связана с программным обеспечением, устройство будет частично отзываться при нажатии на некоторые кнопки, такие как Fn (Function).
В верхнем ряду расположены функциональные клавиши (F1 – F12). На них есть значок, указывающий на их действие при нажатии клавиши Fn. Например, на моем ноутбуке комбинация Fn + F5 отвечает за включение/отключение сенсорной панели. Попробуйте все комбинации и другие клавиши Caps Lock, Num Lock и прочие. Если какая-то из клавиш сработает, это значит, проблема возникла на программном уровне.
Теперь переходим к шагам по устранению неполадок. Для начала вспомните, устанавливали ли перед тем, как клавиатура перестала работать, какую-то программу или драйвера? Например, графический планшет, драйвер Synaptics или может вносили изменения в настройки устройства ввода. Если да, отмените изменения, удалите недавно установленные программы и посмотрите, решает ли это проблему. Если после этого удалось ее устранить, то внесенные изменения привели к прекращению работы клавиатуры.
Проблемы также могут возникнуть после установки обновлений в Windows 10.
Для устранения проблем подключите внешнюю клавиатуру и мышь к ноутбуку с помощью USB кабеля, чтобы следовать приведенным ниже решениям.
Перезагрузка ноутбука
Прежде попробуйте перезагрузить ноутбук.
- Выключите свой ноутбук полностью. Если не удается завершить работу, нажмите кнопку питания в течение нескольких секунд, чтобы принудительно завершить работу.
- После выключения извлеките аккумулятор и подождите 2-3 минуты.
- Снова подключите аккумулятор, подсоедините шнур питания и включите ноутбук.
Переустановка драйвера
Если решение с выключением/включением ноутбука не работает, попробуйте установить драйвера по умолчанию. Эти драйвера, хранящиеся в BIOS, инициализируются, когда компьютер не находит правильные драйвера для вашего устройства. Этот способ поможет определить, сбой в драйверах или в аппаратной части.
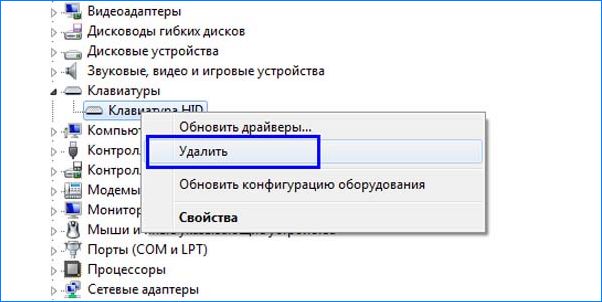
- Нажмите Windows + R, в диалоговом окне наберите «devmgmt.msc» и подтвердите на Enter. Также можно кликнуть клавишу Windows и в поисковой строке набрать «диспетчер устройств».
- В диспетчере разверните вкладку Клавиатуры, нажмите на установленной правой кнопкой мыши и выберите пункт «Удалить».
- После удаления устройства перезагрузите ноутбук. Система обнаружит, что драйвер не установлен и установит его по умолчанию. Если клавиатура помечена желтым треугольником с восклицательным знаком, кликните на ней правой кнопкой мыши и выберите «Обновить». Выполните установку вручную, предварительно скачав его из сайта производителя ноутбука.
Настройка параметров клавиатуры
Настройки облегчения работы доступны почти во всех версиях Windows. Но иногда не работают должным образом и вызывают неполадки при использовании клавиатуры ноутбука. Попробуйте отключить эти параметры и проверить, устранена ли проблема.
В поисковой строке Windows 10 наберите «упрощение работы». В результате поиска выберите «Центр специальных возможностей».
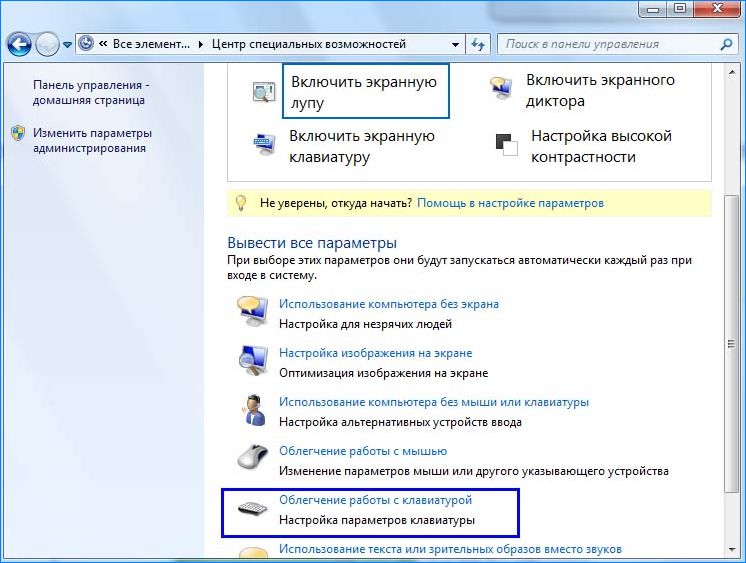
Перейдите на вкладку «Облегчение работы с клавиатурой».
Снимите флажки с полей:
- Включить управление указателем с клавиатуры;
- Включение залипаний клавиш;
- Включить озвучивание переключений;
- Включить фильтрацию ввода.
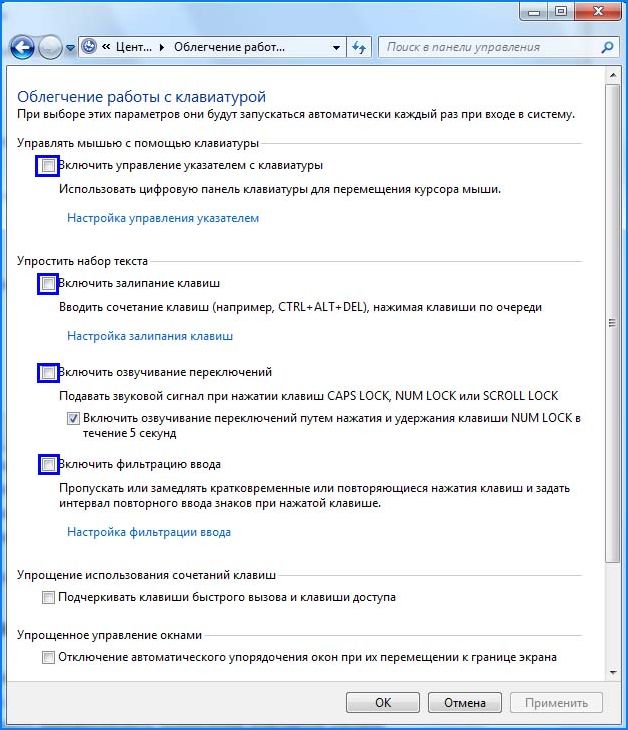
Теперь перезагрузите ноутбук, проверьте, работает ли клавиатура.
Неполадки на аппаратном уровне
При возникновении неисправности на аппаратном уровне, возможно, потребуется замена клавиатуры. Но прежде попробуйте почистить ее, поскольку частицы пыли, и посторонние предметы могут препятствовать замыканию контактов кнопок.
Чтобы их очистить, переверните развернутый ноутбук экраном вниз и хорошо встряхните. Можно продуть пыль сжатым воздухом, используя пылесос.
Извлеките клавиатуру с ноутбука и проверьте плотность подключения соединительного шлейфа к разъему.
Здравствуйте, друзья! Бывает, что компьютеры не ломаются весь срок службы, однако, часто бывает, когда из строя выходят те или иные комплектующие. Довольно распространена проблема — перестаёт работать клавиатура. Когда это клавиатура, подключённая к стационарному ПК, то это пол беды, а вот когда это клавиатура ноутбука, то тут уже можно попасть на дорогостоящий ремонт. Если клава перестала работать после того, как вы залили её чаем или иной жидкостью, то проблему выявить легко, а вот когда она перестала работать ни с того ни с сего, то тут причину поломки нужно ещё выявить. Мы рассмотрим основные причины выхода из строя клавиатуры и расскажем, что делать в такой ситуации.
↑ Не работает клавиатура на ноутбуке

↑ Аппаратные проблемы
Также довольно часто неопытные пользователи в ситуации, когда не работает цифровой блок, забывают нажать клавишу Num lock, которая активирует его.
↑ Жидкость

В случае, когда причина неисправности известна, а именно вы пролили жидкость на клавиатуру, то нужно немедленно выключить ноутбук и извлечь батарею. При этом нужно держать ноут так, чтобы жидкость не попала внутрь компьютера, иначе может повредиться материнская плата и другие компоненты. Далее нужно вымакать воду с клавиатуры сухой тряпкой и отсоединить её от ноутбука. Часто это можно сделать с помощью защёлок по бокам или сверху от неё. Действовать нужно предельно аккуратно, чтобы не повредить шлейф, соединяющий ноутбук и клавиатуру. Далее протираем клавиатуру спиртовой салфеткой и оставляем сушиться. Если планируете использовать для сушки фен, то нужно дуть холодным воздухом. После того, как она высохнет поставьте её на место в обратном порядке. Если заработает, то вам повезло. Если нет, то скорее всего предстоит поход в сервис и будет нужна замена на новую. Самой опасной проблемой является выход из строя микроконтроллера.
↑ Шлейф

Если самые простые методы не сработали можно пойти дальше. Для выявления причины неисправности можно разобрать часть корпуса ноутбука, а именно нужно проверить шлейф, соединяющий клавиатуру с материнской платой. Если у вас ещё есть гарантия, то лучше самому этим не заниматься, так как гарантия после этого перестанет действовать. Разные модели ноутбуков разбираются по-разному, поэтому мы рекомендуем посмотреть информацию о разборке конкретно вашей модели в интернете. Первым делом следует вытянуть батарею. После чего используя отвёртку откручиваем винты, которые позволят нам приподнять верхнюю часть с клавиатурой и добраться до шлейфа. Бывает он сам по себе отсоединяется, из-за чего и нет отклика клавы. Осматриваем шлейф на наличие повреждений или окислов. Если все в порядке, то проблема не в нем. Собираем ноут в обратной последовательности.
↑ Программные причины

Проблемы с устройством ввода бывают у многих, независимо от фирмы и производителя ноутбука, а также установленной ОС. Рассмотрим рабочие способы, подходящие в ситуациях с программными неполадками.
Если проблема иногда появляется, иногда пропадает, например, после рестарта ПК, то стоит попробовать выключить быстрый запуск. Переходим в "Пуск" и выбираем "Управление электропитанием". С левой стороны окна находим "Действия кнопок питания» и выбираем "Изменение параметров, которые сейчас недоступны". Выключаем функцию "Включить быстрый запуск". Далее настройки сохраняем и желательно перезагрузиться.
↑ Залипание клавиш

Кнопки клавиатуры могут не реагировать на нажатия, если активирована функция залипания клавиш. Проверяем так: заходим в меню "Пуск", находим "Параметры", далее "Специальные возможности" и "Клавиатура". Далее отключаем функцию. Все это можно также проделать через "Панель управления". "Специальные возможности", далее "Центр специальных возможностей" и "Облегчение работы с клавиатурой". Здесь помимо отключения опции залипания клавиш можно настроить, чтобы залипание не активировалось сочетанием клавиш.
↑ Драйвера
Также как и почти любое другое комплектующее клавиатура нуждается в драйверах. Соответственно, не обновлённый драйвер может быть причиной неисправности устройства ввода. Обновить драйвера можно перейдя в "Диспетчер устройств" из меню "Пуск". Далее нужно нажать на пункт "Клавиатуры", кликнуть по клавиатуре ПКМ и выбрать функцию "Обновить драйвер". Также можно удалить драйвера и скачать новые выбрав пункт "Удалить устройство" и перезагрузить компьютер. Windows сам найдёт актуальные драйвера и установит их. ПО также можно найти на сайте производителя ноутбука.
↑ Обновление Windows

Бывает, что причиной неисправности клавиатуры является обновление Windows 10 или кривая его установка. Если вы заметили, что клава перестала работать после установки очередной обновы, то следует её удалить. Переходим в настройках системы в раздел "Обновление и безопасность", далее "Просмотр журнала обновлений". Тут мы видим все обновления, которые устанавливались и можем удалить последнее, благодаря которому устройство ввода перестало корректно работать. Далее нужно перезагрузиться.
↑ Вредоносное ПО
Нередко причиной отказа работы клавиатуры на Windows 10 являются вирусы. Вам нужно проверить и очистить систему от вредоносного ПО с помощью либо штатного антивируса Windows, либо воспользовавшись сторонними утилитами. Желательно выполнить полное сканирование системы.
↑ Процесс ctfmon.exe
Часто клавиатура работает в определенных приложениях, а в других отказывается. Например, бывает невозможно напечатать текст при входе в учётную запись, нельзя напечатать текст в поисковой строке и других приложениях, а вот в BIOS и текстовых редакторах она исправно работает. Причиной неисправности может быть процесс ctfmon.exe, который не запускается вместе с операционной системой. Запустить его можно принудительно через диспетчер задач. В меню "Пуск" выбираем "Диспетчер задач", далее кликаем на меню "Файл" и "Создание задачи". В строке открыть вводим ctfmon.exe и нажимаем "Ок". Проверяем заработала ли клавиатура в тех приложениях, где до этого она не работала. Если клавиатура начала реагировать, то причина именно в этом процессе. Нужно сделать так, чтобы процесс запускался с запуском системы. Открываем реестр. Нажимаем на меню "Пуск", после "Выполнить" и вводим команду regedit. Следующим шагом нужно перейти по пути HKEY_LOCAL_MACHINE – SOFTWARE — Microsoft — Windows — CurrentVersion – Run. В любом пустом месте окна жмем правой кнопкой мыши и нажимаем "Создать" — "Строковый параметр". Называем его ctfmon и нажимаем два раза на параметр, чтобы перейти в свойства и задать такое значение "C:\Windows\System32\ctfmon.exe". После этих действий нужно сделать перезагрузку системы.
↑ Очистка

И напоследок в результате накопления мусора в системе Windows клавиатура также может сбоить. С помощью программы CCleaner или другого клинера можно очистить систему от временных файлов, ошибок реестра и прочего мусора, тем самым привести систему в нормальное состояние.
Если же ни один из способов не решил вашу проблему и клавиатура все равно отказывается нормально функционировать, то скорее всего нужно будет посетить сервисный центр. Возможно, сгорел блок материнской платы, отвечающий за работу клавиатуры.
↑ Временные решения
В качестве временного решения можно использовать USB-клавиатуру или виртуальную. Для запуска виртуальной клавиатуры нужно зайти в "Настройки" далее перейти в раздел "Специальные возможности" — "Клавиатура" — "Экранная клавиатура". Также можно её включить через "Панель управления" и закрепить на панели задач. В повседневной работе такое решение не особо удобно, но как временная замена родной клавиатуры может подойти.

Вам не нужна клавиатура для перезагрузки вашего ноутбука. Все, что вам нужно сделать, это открыть меню «Пуск» в Windows 10, нажать «Питание», а затем выбрать параметр «Перезагрузка». Если у вас возникли проблемы с мышью и сенсорной панелью, нажмите и удерживайте кнопку питания на ПК в течение нескольких секунд, после чего устройство выключится. Затем просто включите его нажатием кнопки и посмотрите, решит ли это проблему.
Это аппаратная или программная проблема?
Этот шаг поможет вам сузить проблему, обнаружив, что клавиатура вашего ноутбука не работает из-за аппаратного или программного обеспечения.
Если вы сможете войти в BIOS, возможно программное обеспечение виновно в вашей проблеме с клавиатурой. Но если вы не можете войти в BIOS, скорее всего вы имеете дело с аппаратной проблемой.
Что делать если это проблема с оборудованием
В случае аппаратной проблемы, первое что нужно сделать, это попытаться почистить клавиатуру. Перед началом работы обязательно выключите ноутбук и отключите его от сети из соображений безопасности. Как только это будет сделано, переверните ноутбук вверх дном, а затем осторожно простучите в области клавиатуры. Таким образом вы сможете избавиться от пыли и других загрязнений, которые попали под клавиатуру. Также можно продуть клавиатуру используя балончик со сжатым воздухом, купить такой не составит труда.

Если это не сработает, извлеките аккумулятор из вашего ноутбука минут на десять, а затем подключить его обратно в устройство. Иногда снятия аккумулятора может решить проблему с клавиатурой, особенно если он перегревается.
Существует также вероятность того, что клавиатура была повреждена или отсоединена от материнской платы. В этих двух случаях вам придется открыть ноутбук и подключить клавиатуру или заменить ее, если она неисправна. Если ноутбук все еще находится на гарантии, просто отнесите его, чтобы починить. Если это не так, мы настоятельно рекомендуем вам заплатить профессионалу если не работают клавиши или тачпад , чтобы решить проблему, а не делать это самостоятельно, если вы действительно не знаете, что делаете.
Что делать если это проблема программного обеспечения
Если клавиатура вашего ноутбука не работает из-за проблем с программным обеспечением, скорее всего вы сможете устранить проблему сами.
Во первых обновите драйвер клавиатуры. Откройте диспетчер устройств на ноутбуке с Windows, найдите параметр «Клавиатуры», разверните список и щелкните правой кнопкой мыши «Стандартная клавиатура PS / 2», а затем «Обновить драйвер». После завершения обновления проверьте, работает ли ваша клавиатура. Если это не так, следующим шагом является удаление и переустановка драйвера.
Снова щелкните правой кнопкой мыши на стандартной клавиатуре PS / 2 и выберите параметр «Удалить устройство». После удаления драйвера перезагрузите ноутбук и драйвер должен автоматически переустановиться. Снова проверьте клавиатуру, чтобы убедиться, что проблема решена.
Читайте также:


