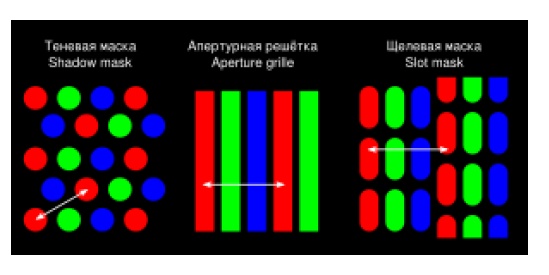Чем вызвано мерцание экрана в элт мониторе
Репутация: 0
Ставила частоту и 160 и 100 и 75, разрешение меняла — все едино. мерцает блин так, что вблизи даже присматриваться не нада и так видно. (видяха настроена, драйвер монитора родной).
Говорят это наводки на монитор. Согласна — вариантов много: и батарея Центр.Отопления совсем рядом и провод возможно видяхе мешает своей тяжестью . Не мог бы кто-нибудь перечислить по пунктам все возможные причины. чтобы я их так же по пунктам смогла откорректировать.
Репутация: 2
tristana
Так у Вас низкая частота обновления монитора или наводки от помех? Это две разные вещи. Что говорит сам монитор? Какую он показывает частоту на которой работает?
Если при переключении частоты обновления монитора она не меняется, попробуйте проделать следующее:
1. Убрать галку в закладке монитора "Hide modes that this monitor cannot display".
2. Отключить в ССС использование EDID (в панели управления — DDC).
Репутация: 0
Я не знаю, в чем дело, но предполагаею, что это наводки, ибо частота сейчас стоит 100. Хотя для моего разрешения 1280 на 1024 на моем мониторе можно поставить 120. Галка на вопрос предлагать лишь допустимые для данной модели частоты стоит, ибо я не хочу случайно ошибиться и выставить ту часту, которую мой монитор не потянет. Сгорит еще. А что такое ССС и DDС, вернее DDC я нашла во вкладке "Мониторы", но там написано, что DDС не поддерживается + отключено "Предопределение частоты развертки" и поставлена максимальная частота на 100, а максимальная резолюция на 1280*1024, т.е текущие.Репутация: 2
tristana
ибо частота сейчас стоит 100 — это сам монитор говорит или вы смотрите по закладке у Виндуса? Если в закладке — это ещё ни о чём не говорит. Надо посмотреть что говорит сам монитор. Посмотрите в меню самого монитора что он показывает?
ССС — это Каталист Контрол Центр, который устанавливается вместе с последними версиями драйверов. У Вас он установлен или просто панель управления, там где много закладок с логотипом ATI?
Галка на вопрос предлагать лишь допустимые для данной модели частоты стоит, ибо я не хочу случайно ошибиться и выставить ту часту, которую мой монитор не потянет. Так отключите её и поставте для начала 85 герц. Если монитр 21 дюйм, по-любому будет поддерживать при таком низком для него разрешении.
Вы ничего не спалите! Монитор просто откажется работать с частотами, превышающими допустимые значения для данного разрешения. Если частота будет завышена монитор просто погаснет, а сам Виндус будет считать 15 секунд, пока Вы не подтвердите, что монитор работает с такой частотой. Если подтверждение не получено — всё возвращается как и было. Если монитор погаснет, то через 15 секунд восстановятся исходные значения, или можно прервать в ручную, нажав кнопку "Esc".
Репутация: 0
вот он и погас. ((((((((((((((( Что делать он пишет Signal Cheсk и две каких-то частоты одна 130 другая 120. И усе. С дуру выключила комп, включила — не помогло. ровно до загрузки винды было нормально потом опять тоже.
Но настройки посмотреть успела. Там в этих вкладочках с логотипом ATI есть раздел мониторы и там показаны 4 варианта мониторов: телевизор, монитор и еще какие-то. Так вот написано на "обложке" модель, разрешение и частота почему-то 60 герц. (очень похоже на правду). Но везде прописано 100. Он сам позволяет. А отдельной программы по работе с этим мониторм я не нашла. Ибо ставился драйвер из под обновления старого драйвера, а не путем открытия exe-ки, прилагаемой на диске (диска нет к нему — в сети искала — нашла только сам драйвер и цветовыми профилями). Или я не там ищу в компьютере.
Но сейчас вопрос: как мне его обратно возвернуть. А то меня этот Сигнал Чек на фоне черного экрана сейчас добьет.
Устройство цветного кинескопа. 1 -Электронные пушки. 2 - Электронные лучи. 3 - Фокусирующая катушка. 4 - Отклоняющие катушки. 5 - Анод. 6 - Маска, благодаря которой красный луч попадает на красный люминофор, и т. д. 7 - Красные, зеленые и синие зерна люминофора. 8 - Маска и зерна люминофора (увеличенно).
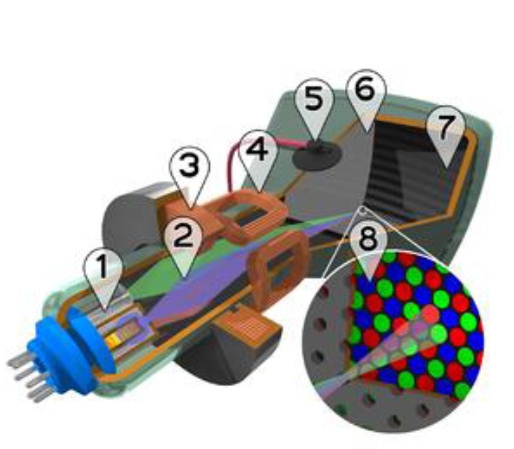
Цветной кинескоп отличается от черно-белого тем, что в нем три пушки - "красная", "зеленая" и "синяя" (1). Соответственно, на экран 7 нанесены в некотором порядке три вида люминофора - красный, зеленый и синий (8).
На красный люминофор попадает только луч от красной пушки, на зеленый - только от зеленой, и т. д. Это достигается тем, что между пушками и экраном установлена металлическая решетка, именуемая маской (6). В современных кинескопах маска выполнена из инвара - сорта стали с небольшим коэффициентом температурного расширения.
Существует два типа масок:
- собственно теневая маска, которая существует двух видов:
- Теневая маска для кинескопов с дельтаобразным расположением электронных пушек. Часто, особенно в переводной литературе, упоминается как теневая решетка. В настоящее время применяется в большинстве мониторных кинескопов.
- Теневая маска для кинескопов с планарным расположением электронных пушек. Известна также, как щелевая решетка.
Существуют цветные кинескопы специального типа - однолучевые хромоскопы. По устройству и принципу действия они разительно отличаются от иных видов цветных кинескопов. Несмотря на явные преимущества, включая пониженную потребляемую мощность, сравнимую с аналогичным показателем черно-белого кинескопа с диагональю того же размера, широкого распространения такие кинескопы не получили.
![]()
Среди этих масок нет явного лидера: теневая обеспечивает высокое качество линий, апертурная дает более насыщенные цвета. Щелевая сочетает достоинства теневой и апертурной, но склонна к муарам.
Типы решеток, способы замера шага на них
Чем меньше элементы люминофора, тем более высокое качество изображения способна дать трубка. Показателем качества изображения является шаг маски.
Для теневой решетки шаг маски - расстояние между двумя ближайшими отверстиями маски (соответственно, расстояние между двумя ближайшими элементами люминофора одного цвета).
Для апертурной и щелевой решетки шаг маски определяется как расстояние по горизонтали между щелями маски (соответственно, горизонтальное расстояние между вертикальными полосами люминофора одного цвета).
В современных мониторных ЭЛТ шаг маски находится на уровне 0,25 мм. Телевизионные кинескопы, просмотр изображения на которых осуществляется с большего расстояния, используют шаги порядка 0,8 мм.
Сведение лучей
Так как радиус кривизны экрана много больше расстояния от него до электронно-оптической системы вплоть до бесконечности в плоских кинескопах, а без применения специальных мер точка пересечения лучей цветного кинескопа находится на постоянном расстоянии от электронных пушек, необходимо добиться того, чтобы эта точка находилась точно на поверхности теневой маски, в противном случае образуется рассовмещение трех цветовых составляющих изображения, увеличивающееся от центра экрана к краям. Чтобы этого не происходило, необходимо должным образом сместить электронные лучи. В кинескопах с дельтаобразным расположением пушек это делается специальной электромагнитной системой, управляемой отдельно устройством, которое в старых телевизорах была вынесена в отдельный блок - блок сведения - для периодических регулировок. В кинескопах с планарным расположением пушек регулировка производится при помощи специальных магнитов, расположенных на горловине кинескопа. Со временем, особенно у кинескопов с дельтаобразным расположением электронных пушек, сведение нарушается и нуждается в дополнительной регулировке. Большинство компаний по ремонту компьютеров предлагают услугу повторного сведения лучей монитора.
Размагничивание
Размагничивание необходимо в цветных кинескопах для снятия влияющей на качество изображения остаточной или случайной намагниченности теневой маски и электростатического экрана. Размагничивание происходит благодаря возникновению в так называемой петле размагничивания - кольцеобразной гибкой катушке большого диаметра, расположенной на поверхности кинескопа - импульса быстропеременного затухающего магнитного поля. Для того, чтобы этот ток после включения телевизора постепенно уменьшался, используются терморезисторы. Многие мониторы дополнительно к терморезисторам содержат реле, которое по окончании процесса размагничивания кинескопа отключает питание этой цепи, чтобы терморезистор остыл. После этого можно специальной клавишей, либо, чаще, особой командой в меню монитора, вызвать срабатывание этого реле и провести повторное размагничивание в любой момент, не прибегая к отключению и включению питания монитора.
Обозначение и маркировка
Обозначение отечественных ЭЛТ состоит из четырех элементов:
Первый элемент: число, указывающее диагональ прямоугольного либо диаметр круглого экрана в сантиметрах;
Второй элемент: предназначение ЭЛТ, в частности, ЛК - кинескоп телевизионный, ЛМ - кинескоп мониторный, ЛО - трубка осциллографическая;
Третий элемент: число, указывающие номер модели данной трубки с данной диагональю;
Четвертый элемент: буква, указывающая цвет свечения экрана, в частности, Ц - цветной, Б - белого свечения, И - зеленого свечения.
В особых случаях к обозначению может добавляться пятый элемент, несущий дополнительную информацию.
Пример: 50ЛК2Б - черно-белый кинескоп с диагональю экрана 50 см, вторая модель, 3ЛО1И - осциллографическая трубка с диаметром экрана зеленого свечения 3 см, первая модель.
Воздействие на здоровье
Электромагнитное излучение
Это излучение создается не самим кинескопом, а отклоняющей системой. Трубки с электростатическим отклонением, в частности, осциллографические, его не излучают.
В мониторных кинескопах для подавления этого излучения отклоняющую систему часто закрывают ферритовыми чашками. Телевизионные кинескопы такой экранировки не требуют, поскольку зритель обычно сидит на значительно большем расстоянии от телевизора, чем от монитора.
Ионизирующее излучение
В кинескопах присутствует ионизирующее излучение двух видов.
Первое из них - это сам электронный луч, представляющий собой, по сути, поток бета-частиц низкой энергии (25 кЭв). Наружу это излучение не выходит, и опасности для пользователя не представляет.
Второе - тормозное рентгеновское излучение, которое возникает при бомбардировке экрана электронами. Для ослабления выхода этого излучения наружу до полностью безопасных величин стекло легируют свинцом (см. ниже). Однако, в случае неисправности телевизора или монитора, приводящей к значительному повышению анодного напряжения, уровень этого излучения может увеличиться до заметных величин. Для предотвращения таких ситуаций блоки строчной развертки оборудуют узлами защиты.
Мерцание
Луч ЭЛТ-монитора, формируя изображение на экране, заставляет светиться частицы люминофора. До момента формирования следующего кадра эти частицы успевают погаснуть, поэтому можно наблюдать "мерцание экрана". Чем выше частота смены кадров, тем менее заметно мерцание. Низкая частота ведет к усталости глаз и наносит вред здоровью.
![]()
Минимальной рекомендуемой частотой обновления экрана монитора является частота 85 герц
Высокое напряжение
В работе ЭЛТ применяется высокое напряжение. Остаточное напряжение в сотни вольт, если не принимать никаких мер, может задерживаться на ЭЛТ и схемах "обвязки" неделями. Поэтому в схемы добавляют разряжающие резисторы, которые делают телевизор вполне безопасным уже через несколько минут после выключения.
Ядовитые вещества
В числе их: свинцовое стекло, соединения бария в катодах, люминофоры. Использованные ЭЛТ в большинстве стран считаются опасным мусором, и подлежат вторичной переработке или захоронению на отдельных полигонах.
Взрыв ЭЛТ
Поскольку внутри ЭЛТ вакуум, за счет давления воздуха на один только экран 17-дюймового монитора приходится нагрузка около 800 кГ - вес легкового автомобиля. Из-за особенностей конструкции давление на экран и конус ЭЛТ является положительным, а на боковую часть экрана - отрицательным, что вызывает опасность взрыва.
Доброго времени суток!
Что касается автора вопроса, то причина в мерцании, судя по его описанию, связана с низкой частотой обновления экрана (особенно, это актуально на старых ПК, где используется ЭЛТ-мониторы (это такие "толстые", см. справа на превью картинке) ). Как правило, для устранения сей проблемы, необходимо установить подходящие драйвера на монитор и видеокарту, а затем правильно настроить оные.
В статье более подробно разберу эти и др. причины. И так.
Кстати, хочу здесь добавить. Если у вас на экране, помимо всего прочего, наблюдается рябь, бегают вертикальные и горизонтальные полосы, искажающие изображение (как на примере ниже) , то вам лучше ознакомиться сначала вот с этой статьей. В ней я указал на основные причины такого "поведения" монитора/ПК.
![Фото монитора с вертикальными полосами и рябью (в качестве примера)]()
Фото монитора с вертикальными полосами и рябью (в качестве примера)
![ускорение ПК]()
Как устранить мерцание
Как правило, если что-то не так – вы увидите на смартфоне, как бегают вертикальные/горизонтальные полосы (обычно, сверху вниз (слева – направо)). Это и есть, то самое мерцание, о котором мы говорим. См. пример ниже (в видео я показал, как это выглядит).
![Монитор 1 и монитор 2 - обратите внимание на полосы на втором]()
Монитор 1 и монитор 2 - обратите внимание на полосы на втором (тест с помощью телефона)
Пару слов о современных и ЭЛТ-мониторах
![Горизонтальные полосы]()
![Мерцание подсветки]()
Происходить это может из-за особенности работы подсветки монитора (это не брак, и сдать назад по этой причине монитор нельзя! Чтобы уберечься от таких моделей – необходимо воочию протестировать устройство в магазине) . Как правило, подобная особенность проявляется при убавлении яркости!
Т.е. монитор может отлично работать на 80% яркости, но при попытке выставить 40% – вы увидите (на смартфоне) как экран начнет мерцать (и сугубо на мой взгляд, это не есть хорошо).
Как правило, более качественные мониторы (в этом аспекте) используют технологии защиты зрения (Flicker Free, Soft Blue, SmartImage и пр.).
![Технология защиты зрения]()
Технология защиты зрения
Но, я лично пришел к выводу, что это все не дает 100% гарантии. И самый лучший выход: это проверять работу монитора при покупке – т.е. попросить продавца убавить яркость, открыть чистый белый лист и навести камеру (либо покупать что-то конкретное, на что вы уже посмотрели обзоры и тесты) .
Что касается ЭЛТ-мониторов, то при частоте ниже обновления экрана 85 Гц – работать крайне не рекомендуется (глаза от такого изображения быстро устают)! На более новых ЖК-мониторах, допускается работа и при 60 Гц (т.к. принцип их работы иной).
Но замечу, что тем не менее, если ваш монитор, способен работать на более высокой частоте – рекомендуется выставлять именно ее. Ниже покажу как узнать текущую частоту, и как ее поменять.
Настройка частоты обновления экрана
Нажмите сочетание кнопок Win+R , должно появиться небольшое окно "Выполнить" . В строку "Открыть" введите команду desk.cpl и нажмите Enter.
Открываем свойства экрана
Дальше должны открыть настройки дисплея: в зависимости от версии используемой Windows, экран настроек может несколько различаться. Например, в Windows 10 нужно открыть ссылку "Свойства графического адаптера" .
![Свойства графического адаптера]()
Свойства графического адаптера
В подразделе "Монитор" должна быть вкладка "Частота обновления экрана" . Собственно, щелкаете по ней и меняете частоты на самую высокую, которую поддерживает ваш монитор.
![Монитор, 60 Гц]()
Если у вас не установлены драйвера на монитор или видеоадаптер, то почти наверняка никаких режимов, кроме 60 Гц, вы задать не сможете (даже если их поддерживает ваш монитор!). В этом плане рекомендую использовать специальные утилиты для авто-обновления драйверов (они автоматически проверят всё ваше оборудование и обновят всё, что необходимо).
Если у вас есть драйвера на видеоадаптер — то достаточно щелкнуть правой кнопкой мышки в любом свободном месте рабочего стола, а затем в появившемся контекстном меню выбрать их настройки (в моем случае это "Настройки графики Intel" ).
![Настройка графики Intel]()
Настройка графики Intel
Как правило, в основном разделе можно указать частоту обновления, разрешение, настроить яркость, масштабирование и прочие параметры.
![Частота обновления]()
Про драйвера
Если вы устанавливали все драйвера с диска (который шел в комплекте к вашему ПК), то далеко не факт, что все из них корректно "встали" в систему. Нередко, когда после смены ОС Windows, старые драйвера, даже если их и удается установить, корректно они не работают.
Чтобы проверить, есть ли у вас в системе видеодрайвер, откройте диспетчер устройств (для этого используйте сочетание Win+R , затем команду devmgmt.msc ).
![Запуск диспетчера устройств - devmgmt.msc]()
Запуск диспетчера устройств - devmgmt.msc
В диспетчере устройств раскройте две вкладки: "Видеоадаптеры" и "Другие устройства" .
Если у вас видеодрайвер установлен, то во вкладке "Видеоадаптеры" вы должны увидеть название своей видеокарты (без восклицательных знаков).
![Диспетчер устройств - с драйверов все ОК, и драйвер не встал]()
Диспетчер устройств - с драйверов все ОК, и драйвер не встал
Вообще, у меня на блоге есть "большая" статья, посвященная обновлению видеодрайвера. Рекомендую с ней ознакомиться, если у вас есть с этим проблема.
ДОПОЛНЕНИЕ!
Кстати, после установки современной Windows 10 можно столкнуться с тем, что драйвер у вас в системе будет (т.е. диспетчер устройств покажет вам, что все "OK") , а вот ссылки на панель управления им — вы не найдете. В этом случае также необходимо переустановить драйвер, загрузив его с официального сайта (ссылка на инструкцию см. выше).
![Ссылка на панель управления драйвером]()
Ссылка на панель управления драйвером
![Панель управления]()
Про кабели и шнуры
Проблема с миганием картинки на экране монитора может быть связана с повреждением кабеля. Нередко, кстати, когда его повреждают домашние питомцы.
Для начала рекомендую внимательно осмотреть кабель, нет ли видимых повреждений. Если есть аналогичный — попробуйте заменить его.
Кстати, очень желательно кабель зафиксировать (хотя бы скотчем (идеальный вариант - спец. зажимы, см. фото ниже)) , чтобы он не "болтался" при легком сквозняке, когда мимо кто-нибудь проходит, или вы садитесь за компьютерный стол.
Специальные направляющие (зажимы), которые надежно фиксируют кабели
Про неисправность монитора, видеокарты
Также не могу не отметить, что искажение картинки на экране нередко сигнализирует об аппаратных неисправностях (т.е. есть проблема в "железках"). Диагностировать наверняка в какой именно — не всегда просто.
Для начала порекомендую подключить ваш компьютер (ноутбук) к другому монитору; и текущий монитор — к другому ПК. Таким образом можно будет сразу узнать, где искать причину морганий на экране: в системном блоке или в мониторе (извиняюсь за тавтологию) .
Что касается видеокарты, то для ее проверки можно воспользоваться специальными утилитами, которые способны провести тест на стабильность. О том, как его провести - можете узнать из нижеприведенной статьи.
Используемая программа в видео — CareUEyes. ознакомиться с ней вы можете по этой заметке (там же и ссылка на загрузку).
PS
Я знаю, что многие не обращают внимание на различные мерцания и искажения на экране. Однако, чисто мое мнение – оставлять это без внимания не стоит!
Дело в том, что некачественная картинка на мониторе не только портит впечатление и эмоции (бог бы с ними ), но и сказывается на нашем зрении! Глаза быстро устают, напрягаются, начинают слезиться и т.д. Лишние проблемы со здоровьем, точно никому из нас не нужны.
![]()
![]()
![]()
![]()
![]()
Кто еще застал ЭЛТ-мониторы, тот хорошо знает, насколько некомфортной может быть работа за ним. Не таковы современные LCD- и OLED-мониторы с их кристальной четкостью и частотой обновления как минимум 60 кадров в секунду. Но даже они при некоторых обстоятельствах могут начать вести себя подобно отжившим свое ЭЛТ-мониторам, в частности, рябить, мерцать или даже мигать. В любом случае это ненормальное явление, часто свидетельствующее о неполадке в работе программного обеспечения или аппаратной части. Почему мерцает монитора компьютера мы сегодня и постараемся разобраться.
- 1 Проверьте частоту обновления экрана
- 2 Переустановите или обновите драйвер видеокарты
- 3 Электромагнитные помехи
- 4 Колебания напряжения в сети питания
- 5 Использование другого интерфейса подключения
- 6 Мерцающие горизонтальные или вертикальные полосы
- 7 Неисправность блока питания, видеокарты и самого монитора
Проверьте частоту обновления экрана
Первое, что необходимо сделать, это проверить настройки экрана ноутбука или ПК, а именно частоту обновления. Ранее мы рассматривали причины ошибки Монитор «Вне диапазона», которые в большинстве случаев кроются в несоответствии разрешения дисплея и разрешения, выставленного в настройках операционной системы или игры. С частотой всё то же самое. Выставленная в настройках системы или панели управления графикой частота обновления должна соответствовать той частоте, которую поддерживает монитор на аппаратном уровне.
- Ознакомьтесь с техническими характеристиками монитора, узнайте поддерживаемую им частоту обновления;
- Откройте приложение Параметры правым кликом по «Пуск», перейдите в раздел Система → Дисплей;
![Контекстное меню Пуск - Параметры]()
![Система → Дисплей]()
![Дополнительные параметры дисплея]()
![Свойства графического адаптера]()
![Частота обновления экрана]()
Также вы можете кликнуть по рабочему столу правой кнопкой мыши и выбрать «Графические характеристики» или «Панель управления NVidia». Разные панели и их версии имеют разный интерфейс, в интеловской панели, например, нужная вам настройка будет находиться в разделе Дисплей → Основные настройки. Если технически ваш монитор поддерживает более высокую частоту, чем та, которая доступна, значит вам нужно установить/обновить драйвер монитора.
![Меню Графические характеристики]()
![Частота обновления экрана в панели Intel]()
Переустановите или обновите драйвер видеокарты
Причиной моргания монитора компьютера в Windows 10 и других версиях системы может быть некорректно работающий драйвер видеокарты. Попробуйте его переустановить.
- Откройте Диспетчер устройств и разверните пункт «Видеоадаптеры»;
- Кликните правой кнопкой мыши по используемому видеоадаптеру, выберите в меню «Удалить»;
![Удалить устройство]()
![Подтверждение удаления]()
Более мягким решением является обновление видеодрайвера. Для этого вам нужно дважды кликнуть по видеоадаптеру, переключиться на вкладку «Драйвер», нажать кнопку «Обновить» и проследовать дальнейшим инструкциям мастера.
Электромагнитные помехи
Конструктивно жидкокристаллические дисплеи хорошо защищены от воздействия электромагнитных полей, но всё же этой защиты может оказаться недостаточно. Если монитор или ноутбук находится в непосредственной близости от мощных источников электромагнитного поля — трансформаторов, электрических двигателей, СВЧ-печей, силовых установок и так далее, это может вызвать помехи, проявляющиеся тем, что монитор начинает рябить и мерцать разными цветами, может также наблюдаться пульсация яркости изображения. Электромагнитные помехи могут распространяться и по электрической сети. Защитой от ЭМИ служит экранирование, в частности, рекомендуется испробовать следующие решения:
- Разнос проводов и устройств на расстояние не менее метра.
- Обмотка фольгой кабелей и блока питания, если это возможно.
- Обмотка фольгой кабелей и блока питания, если это возможно.
- Подключение системного блока к разным розеткам с заземлением.
Колебания напряжения в сети питания
Особое внимание следует уделить проверке сети электропитания. Провалы и всплески напряжения в сети могут привести не только к морганию изображения на мониторе, но и другим проблемам в работе компьютера, например, внезапным его отключением при запуске требовательного к ресурсам программного обеспечения или подключением к ПК внешних устройств, не обладающих собственным источником питания. Эти краткосрочные колебания в сети вызываются стартом электротехнических приборов, создающих более или менее значительную нагрузку. Если сеть нестабильна, решить эту проблему можно подключением монитора и желательно тогда уже и компьютера к бесперебойному источнику питания (UPS).
Использование другого интерфейса подключения
Еще одно решение — сменить тип подключения. Если вы используете HDMI- или DVI-кабель, попробуйте заменить его на короткий VGA с ферритовыми кольцами. Либо наоборот, если используется аналоговое подключение VGA, поменяйте его на DVI. Наиболее лучшим считается подключение по HDMI-кабелю, устойчивому к электромагнитным помехам.
Мерцающие горизонтальные или вертикальные полосы
Отдельного комментария заслуживает наличие на мониторе горизонтальных или вертикальных полос, а также так называемых артефактов — геометрических цветных или черно-белых фигур разного размера, коротких однотонных полосок и выраженной зашумленности мелкими, но вполне различимыми глазом объектами. Артефакты чаще всего свидетельствуют о неполадках в работе видеокарты, вызванных перегревом или аппаратными неисправностями. Также наличие артефактов может указывать и на проблему со шлейфом.
![Вертикальные полосы на мониторе]()
![Артефакты на мониторе]()
![Горизонтальные полоски на мониторе]()
Если на мониторе появляются мерцающие горизонтальные или вертикальные полосы, особенно состоящие из более тонких цветных полосок, это с большей долей вероятности укажет на неисправность разъемов на видеокарте либо мониторе, а также повреждение кабеля или шлейфа (в ноутбуке) и самой матрицы дисплея. И то и другое программно не лечится, здесь вам понадобиться помощь специалиста. По крайней мере, нужно будет установить точную причину неполадки. Исключение составляет замена кабеля, так как выполнение этой операции под силу каждому пользователю.
Неисправность блока питания, видеокарты и самого монитора
Не исключено, что проблема кроется в видеокарте. Косвенным признаком здесь может служить мерцание других мониторов, подключенных к ПК. Мерцание может быть вызвано и неполадками в работе блока питания. Если БП внешний, попробуйте заменить его на другой аналогичный; если внутренний, его диагностику лучше доверить специалистам. То же самое касается предполагаемых неисправностей монитора. Причиной неполадки может быть и деградация жидкокристаллической панели, и повреждение дешифратора, и сбой настроек VCOM, которые далеко не всегда доступны пользователю. И в том, и в другом случае решение этой проблемы лучше доверить специалистам.
Читайте также: