Центр управления клавиатурой samsung что это
Компания Samsung разработала приложение для смартфонов и планшетов, позволяющих использовать любую поверхность в качестве виртуальной клавиатуры. Пользователь может набирать текст привычным образом, нажимая пальцами на соответствующие клавишам области, а камера устройства считывает эти движения и превращает их в символы, сообщается в пресс-релизе Samsung.
Несмотря на то, что в последние годы средний размер экрана смартфонов значительно вырос, он все равно намного меньше, чем размер стандартной компьютерной клавиатуры. Из-за этого пользователям приходится набирать текст только одним или двумя большими пальцами, а также использовать две отдельные техники набора при работе со смартфоном и компьютером.
В качестве решения этой проблемы инженеры уже достаточно давно предлагают использовать для ввода необычные носимые устройства, такие как клавиатура-кастет. Кроме того, ранее исследователи из Fujitsu уже создали подобную виртуальную клавиатуру, считывающую «нажатия» с помощью камеры и алгоритмов компьютерного зрения, однако для этого приходилось использовать отдельная камера и компьютер. Разработчики из Samsung смогли реализовать виртуальную клавиатуру, используя только смартфон или планшет со встроенной камерой.
Во время набора текста кисти рук пользователя должны располагаться на плоской поверхности, например, на столе, а смартфон или планшет должны быть расположены так, чтобы руки попадали в поле зрения фронтальной камеры. Пользователю необходимо нажимать пальцами на поверхность так же, как и на кнопки клавиатуры, используя метод слепой печати. Алгоритм в реальном времени создает модель сегментов кисти, определяет соприкосновения кончиков пальцев с поверхностью, сопоставляет текущее положение пальцев с виртуальной клавиатурой и выдает приложению тот или иной символ.
Пока программа является прототипом, однако разработчики заявили, что планируют развивать проект. Например, они планируют добавить новые языки помимо английского, а также возможность адаптации клавиатуры к конкретному пользователю.
Навигация:
Метод 1: сбросить настройки клавиатуры Samsung
Метод 2: запустите исправление Android, когда клавиатура не работает
Метод 1: сбросить настройки клавиатуры Samsung
Это не так уж сложно, если вы хотите сбросить клавиатуру Samsung.
Вот как можно сбросить Клавиатура Samsung вернулась в нормальное состояние.

- Откройте настройка на телефоне Samsung и нажмите Общее руководство .
- Выберите Настройки клавиатуры , прокрутите вниз и щелкните Восстановление значений по умолчанию .
- После этого удара Сбросить настройки клавиатуры .
При этом все настройки вашей клавиатуры Samsung будут установлены. вернуться к умолчанию.
Бывают случаи, когда вы не хотите сбрасывать все настройки на клавиатуре Samsung. Вы просто хотите изменить определенные настройки, например размер клавиатуры, Символы, темаи режим клавиатуры. Вы можете сбросить все эти настройки по отдельности.
Сбросить размер клавиатуры
Иногда нам трудно использовать маленькая или большая клавиатура на наших телефонах Samsung, так как сложно набрать некоторые слова на клавиатуре, к которой вы не привыкли.

- Перейти на Настройки клавиатуры Samsung как показано выше.
- Нажмите на Размер и прозрачность , на следующем экране коснитесь сброс кнопку.
Сбросить символы клавиатуры
Есть символы, которые мы никогда не используем, находятся на главном экране нашей клавиатуры, и мы хотим заменить их на символы, которые мы всегда используем. Samsung позволяет изменять символы клавиатуры и заменять их символами по вашему выбору.

- На Настройки клавиатуры Samsung перейдите в Пользовательские символы .
- Затем нажмите на символы, которые вы хотите изменить, и выберите нужный символ.
- После этого нажмите Сбросить .
Сбросить тему клавиатуры
Иногда мы принимаем неправильное решение изменение нашей темы клавиатуры если это слишком темно or слишком легкий, или если это слишком украшено может быть трудно увидеть буквы и символы, а также будет сложно вводить слова. Вы можете изменить тему следующим образом:
- Откройте Настройки клавиатуры и перейдите в тема .
- Выберите тема по вашему выбору или верните значение по умолчанию.
Изменить режим клавиатуры
Большинство из нас привыкло использовать стандартную клавиатуру Samsung, поэтому при пробах разные режимы клавиатуры как однорукий, плавающий, разделенные клавиатурымы находим их сложно ориентироваться и просто хочу вернуть стандартный режим клавиатуры.

- Перейти на Настройки клавиатуры и выберите режим .
- Затем выберите Стандартный режим из вариантов.
Теперь, когда ваша клавиатура вернулась в нормальное состояние, проверьте ее и посмотрите, соответствует ли она вашим потребностям.
Метод 2: запустите исправление Android, когда клавиатура не работает
Если ваш Клавиатура Samsung не работает или не отвечает, есть вероятность, что эта проблема вызвана возможным ошибки и вредоносное ПО который получил доступ к системе Android вашего телефона, из-за чего клавиатура Samsung не работает должным образом.

Шаги по исправлению клавиатуры Samsung
Шаг 1: Установите и запустите echoshare ReiBoot для Android на своем ПК или ноутбуке.
Клавиатура нашего мобильного телефона - это основополагающий элемент повседневного взаимодействия. Мы должны принять во внимание то, что мы чувствуем себя комфортно с нашей клавиатурой, поэтому многие пользователи переходят к сторонним приложениям с большим количеством опций вместо того, чтобы использовать клавиатуру, которую их мобильный телефон предлагает как стандарт. Со временем и с улучшением таких слоев, как OneUI, что собой представляет Samsung клавиатура тоже улучшалась , чтобы иметь все или необходимое.

Как активировать «Панель инструментов клавиатуры»
Чтобы активировать эту быструю панель инструментов, нам нужно будет провести пальцем вверх или вниз по главному экрану, чтобы получить доступ к экрану приложений. Теперь мы должны перейти в «Настройки» и спуститься в нижнюю часть экрана, пока не найдем опцию «Общее администрирование». Затем коснемся Язык и ввод / Экранная клавиатура / Клавиатура Samsung / Стиль и дизайн.

Оказавшись внутри, нам останется только перейти к опции «Панель инструментов клавиатуры» и активируйте переключатель справа. Теперь у нас будет доступна новая строка быстрых опций, которые помогут нам лучше находить некоторые элементы, которые мы используем ежедневно.
Доступные Варианты
Таким образом, мы находим быстрые параметры, позволяющие изменить язык клавиатуры, быстро переключаться между прописными и строчными буквами. Кроме того, у нас будут ярлыки для смайликов или стикеров, а также большой репозиторий гифок, совместимых с основными приложениями. У нас также будет прямой доступ к микрофону, чтобы можно было произносить текст без необходимости писать, и колесу ввода, которое дает доступ к параметрам клавиатуры. Все сочетания клавиш укомплектованы возможностью изменить тип шрифта, добавить или удалить полужирный шрифт или добавить курсив.

Изменить заказ
Мы также можем изменить положение определенного значка на оставив ее нажатой, нажмите, чтобы добавить или удалить функции. Когда панель инструментов отключена, к тем же функциям можно получить доступ, нажав и удерживая пользовательскую клавишу.

Клавиатуру для телефона нужно правильно настроить, чтобы ей было удобно пользоваться
Первое правило удобного набора текста на сенсорном экране – удобная клавиатура для Android. Несмотря на то что в Google Play просто куча сторонних клавиатур, самая лучшая всё равно у Google. Она называется Gboard. Попробуйте, если ещё не пробовали. Она очень умная и функциональная. С ней вы будете допускать намного меньше ошибок, потому что она сама исправляет опечатки, а предиктивный ввод ускоряет ввод. Но это не самое главное.
Как изменить клавиатуру по умолчанию на Android
Но мало просто скачать стороннюю клавиатуру. Нужно ещё и установить её в качестве системной. Сделать это можно в настройках:

Для начала нужно установить новую клавиатуру как клавиатуру по умолчанию
- Включите Gboard в качестве системной клавиатуры;
- Подтвердите изменение и выйдите из настроек.
Теперь, когда вы будете вызывать клавиатуру, на экране будет появляться Gboard. При этом та клавиатура, которая была установлена по умолчанию, отключится. При желании вы можете вообще удалить её либо «Остановить» в настройках, чтобы она не вылезала с предложениями вернуть её назад.
Как включить непрерывный ввод на Андроид
После установки Gboard включите функцию непрерывного ввода. Она позволяет набирать текст свайпами по клавиатуре, не отрывая палец от экрана. Просто водишь им по клавишам, а алгоритмы сами определяют, что это должно быть за слово, и расставляют за тебя пробелы. Скорость печати увеличивается многократно:
- Откройте любой чат и вызовите клавиатуру;
- Нажмите на иконку настроек над клавишами;

- Здесь откройте вкладку «Непрерывный ввод»;
- Включите все параметры, которые есть в окне.
Теперь попробуйте ввести слово, просто водя пальцем по экрану от одной буквы к другой. Если получилось не то слово, клавиатура скорее всего предложит заменить его другим, которое появится над блоком клавиш. Ну, а если не предложит, просто перепишите его – клавиатура это запомнит и впредь не будет ошибаться.
Настроить длительное нажатие клавиш
Я предлагаю уменьшить задержку в три раза:

Длительность удерживания должна быть как можно ниже. Это сэкономит ваше время
- Откройте «Длительность долгого нажатия»;
- Установите ползунок на градации 100-150 мс.
Я рекомендую начать со 150 мс. Возможно, для вас это будет слишком быстро, а, может быть, наоборот, слишком медленно. Мне, например, нравится, когда удерживание срабатывает быстрее. Поэтому я выбрал минимальную отметку в 100 мс. После этой настройки активация скрытых символов на клавиатуре стала проходить намного быстрее, а я стал тратить меньше времени.
В это сложно поверить, но сокращение времени, которое требуется на срабатывание скрытого символа, реально делает использование клавиатуры более удобным. Я буквально заметил, как стал экономить время на подобного рода манипуляциях. Но самое главное, что клавиатура не путает, удерживаете ли вы клавишу или просто нажимаете на неё для пропечатки обычного символа. Это очень круто.
Свободное общение и обсуждение материалов
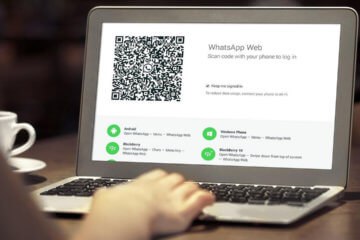

Жанр экшн-игр давно перестал быть чем-то определенным. Сейчас это почти любая игра, которая захватывает своим сюжетом и при этом является достаточно динамичной, чтобы в нее хотелось играть снова и снова. Такие игры надоедают не так быстро, как многие другие, и при этом отлично подходят для того, чтобы поиграть в них в выходные. Каждую неделю по субботам мы собираем для вас лучшие игры разных жанров и на этот раз решили уделить внимание именно жанру экшн. Как обычно собрали для вас то, во что приятно поиграть самому и не стыдно посоветовать другим. Это то, что нужно на старте выходных.

Эта новость как-то особенно не завирусилась, но около месяца назад Google выпустила операционную систему Fuchsia OS. В компании не захотели привлекать лишнее внимание к этому событию и решили обойтись без официального мероприятия. В конце концов, с практической точки зрения предложить людям поисковому гиганту было нечего. А продавать новое ядро, на котором построена новая операционка, и рассказывать о его перспективах рядовому потребителю довольно сложно. Но особо пытливые фанаты Google остались недовольны молчанием компании и решили выпытать планы компании на Fuchsia OS прямо у генерального директора.
Клава — самое важное приложение. Без него КПК превращается в микротелек.
Вот уже десять лет пишу свайпом пером на свайп-клаве. Что позволяет мне легко, быстро и просто писать 20-30 страниц в сутки (>50 000 символов).
Для пущего удобства юзаю мод SwiftKey — Vitmod (да, мод изготовлен согласно моему описанию), его можно найти на 4pda. Это единственная известная мне клава, позволяющая писать с соблюдением почти всех правил типографики. То есть она уникальная.
Читайте также:


