Bootice как сделать загрузочную флешку
На нашем сайте, посвященном программе для работы с загрузочными флешками, вы сможете найти подробный обзор этого приложения. Именно на этой страничке речь пойдет немножко о другом. В виде максимально подробной пошаговой инструкции пользователю будет предложено узнать, как создать загрузочную флешку Windows или Linux через Bootice. Сразу же, не откладывая дела в долгий ящик, переходим к разбору вопроса.
Обратите внимание: данное приложение позволяет создавать загрузочные флешки вообще любого типа. Это может быть операционная система от Microsoft, Linux, MacOS, различные утилиты для восстановления компьютера, а также другие инструменты. При этом поддерживается и запись мультизагрузочной флешки, на которой будет сразу несколько ОС.
Создаем загрузочную флешку
Итак, рассмотрим, как пользоваться Bootice. Для того чтобы создать загрузочную флешку с Windows XP, 7,8 или 10 четко следуйте приведенной ниже подробной пошаговой инструкции:
- Первое, что нам нужно будет сделать, это запустить программу от имени администратора. Если приложения у вас еще нет, я перейдите по ссылке, позволяющей бесплатно скачать последнюю русскую версию Bootice. Сделав правый клик на полученном файле, мы из появившегося контекстного меню выбираем пункт запуска от имени администратора.

- На следующем этапе выбираем накопитель, с которым будем работать. Делается это при помощи обозначенного на скриншоте ниже выпадающего списка.
Внимание: будьте максимально осторожными. Если вместо нашей флешки выбрать здесь один из разделов жесткого диска, вы можете потерять все свои данные или компьютер попросту не запустится после следующей перезагрузки!

- Дальше нам необходимо разметить накопитель. Для этого кликаем по кнопке, которая тут называется Parts Manage.

- Откроется еще одно окно, в котором следует выполнить действие в зависимости от увиденного результата. Сначала выделяем том, с которым будем работать. Далее, если кнопка Activate будет активной, жмем по ней.

- Если же кнопка сразу окажется неактивной, просто пропускаем это действие.
- Итак, с кнопкой Activate мы разобрались, а значит пора отформатировать раздел. Для этого следует кликнуть по кнопке Format this part.

- Далее можно оставить все без изменений, либо установить свою метку тома. Когда настройки будут внесены, запускаем процесс форматирования, кликнув по обведенной на скриншоте кнопке.
- Нас еще раз спросят, точно ли мы уверены в том, что хотим удалить все данные с флешки. Соглашаемся, так как мы определились с выбранным накопителем.

- В считанные секунды форматирование будет завершено мы и нам останется лишь закрыть окно с поздравлением.

- Дальше выполняем вторую часть задачи. Сначала кликаем по кнопке Process MBR.

- На следующем этапе выбираем тип загрузчика, который мы обозначили цифрой 1. Дальше запускаем процесс создания главной загрузочной записи. Для этого необходимо кликнуть по кнопке с надписью Install /Config.

- Появится еще одно небольшое окошко, в котором мы должны будем выбрать отмеченный на скриншоте раздел.

- Вторая часть форматирования тоже окончится очень быстро. Закрываем маленькое окошко, кликнув по кнопке ОК.

- Теперь мы можем закрыть конфигуратор MasterBootRecord.

- Следующий этап предусматривает клик по обозначенной на скриншоте ниже кнопке.

- Опять выбираем тип загрузчика, который указали мы.

- Дальше переключаем триггер и после чего жмем ОК.


- Также при помощи крестика, обозначенного на скриншоте, закрываем раздел работы с PartitionBootRecord.

- Теперь, все что нам останется сделать, это закинуть на флешку файлы Windows. Для этого мы должны будем открыть образ операционной системой, а затем скопировать все его содержимое в корень накопителя.

После того как флешка будет вставлена в USB-порт компьютера или ноутбука, мы сможем загрузиться с нее.
Устанавливаем Windows
Теперь давайте в виде короткого пошагового алгоритма рассмотрим, как же произвести инсталляцию в Windows при помощи только что созданного загрузочного накопителя. А делается это примерно следующим образом:
- Сначала мы вставляем флешку в USB-порт компьютера. Дальше, либо настроив BIOS, либо воспользовавшись клавишей для открытия я загрузочного меню, загружаемся с накопителя, созданного в программе Bootice.
- Руководствуясь подсказками, появляющимися в ходе установки операционной системы от Microsoft, производим инсталляцию ОС на тот логический раздел диска, который приготовлен для этого.
- После завершения процесса извлекаем флешку из USB-порта компьютера и перезагружаем машину. Уже через несколько секунд вы должны увидеть только что установленную операционную систему.

Видеоинструкция
Для того чтобы разобраться с процессом использования Bootice было проще, просмотрите короткий обучающий ролик, в котором автор на собственном компьютере пошагово показывает, как это делается.
Вопросы и ответы
Также хотелось напомнить о том, что в случае возникновения каких-либо проблем, вы сможете обратиться за помощью к одному из наших экспертов. Это полностью бесплатная процедура и все, что вам нужно будет сделать, это написать администрации сайта при помощи и прикрепленной немного ниже формы обратной связи. Мы же, в свою очередь, обязуемся ответить как можно быстрее и помочь пользователю разобраться с той или иной ситуацией.

Переходим к процессу обработки флешки BOOTICE'ом.
Раздел флешки должен быть основным и активным. О том как сделать его таким читаем тут. Или же подготавливаем флешку как описано в материале "Загрузочная USB-HDD флешка".
Распаковываем архив с программой. Вставляем флешку. Запускаем BOOTICE.exe.
В появившемся окне, на вкладке Physical Disk, в поле Destination Disk выбираем нашу флешку и жмем на кнопку Process MBR .

Появится окно со списком возможных для записи MBR загрузчиков, для записи на диск. Естественно выставляем переключатель на вариант GRUB4DOS 0.4.5c/0.4.6a (grldr.mbr), и жмем на кнопку Install / Config.
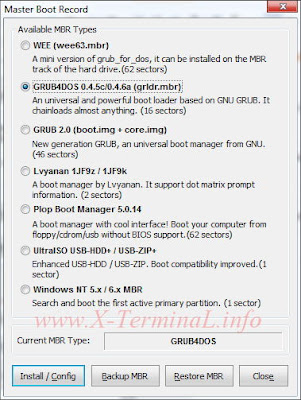
Откроется окно конфигурации загрузчика GRUB4DOS.
В разделе Options убираем галочки со всех пунктов, и вписываем значение 255 в текстовых полях Preferred boot drive и Preferred partition. В разделе GRUB4DOS version, значение текстового поля File Name (5 max) должно быть GRLDR, а версия 0.4.6a.
Жмем на кнопку Save to disk.


Нажимаем на кнопку OK и закрываем окно Master Boot Record. Тем самым мы вернемся в главное окно программы. В главном окне программы на вкладке Physical Disk, теперь уже нажимаем на кнопку Process PBR.

Откроется окно записи загрузочной области раздела. В секции Destination Partition выбираем основной активный раздел флешки, это при условии что флешка содержит несколько разделов, иначе же оставляем все как есть. В секции Available PBR Types выставляем переключатель в положение GRUB4DOS 0.4.5c/0.4.6a (FAT/FAT32/NTFS/ExFAT) и нажимаем на кнопку Install / Config.

Откроется окно конфигурации, единственной настройкой которого является возможность изменения имени исполняемого файла загрузчика GRUB4DOS. Оставляем все как есть и жмем OK.
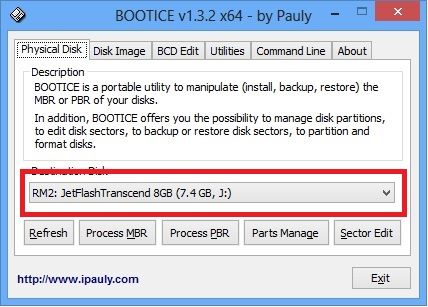
Ре-форматируем флешку в USB-HDD
(необязательно, если флешка уже USB-HDD, но желательно если флешка использовалась как загрузочная):
Раздел флешки должен иметь файловую систему FAT32, и его нужно сделать активным:
Устанавливаем MBR через BOOTICE (GRUB/BOOTMGR):
(или устанавливаем Windows NT6 MBR, чтобы грузилось только меню WinPE5)
(это так же бывает полезно для старых BIOS, когда GRUB4DOS грузится некорректно)
Устанавливаем PBR через BOOTICE (BOOTMGR):
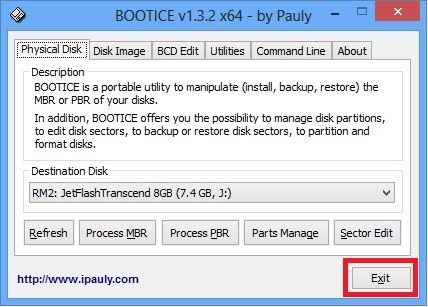
Закрываем BootIce:
Распаковываем всё что есть на загрузочном диске в корень флешки,
используя UltraISO или WinRAR.
Готово!
P.S. при UEFI-загрузке с USB будет грузится reFInd, и будут доступны MemTest86 UEFI и UEFIMark.
В случае с Secure Boot (загрузкой только подписанных загрузчиков UEFI):
нужно предварительно переключать загрузчики UEFI (можно подключив на другой компьютер):
rEFInd > Microsoft BootManager: запустить [флешка]:\EFI\Microsoft64.cmd.
Microsoft > rEFInd (возврат загрузчика rEFInd): запустить [флешка]:\EFI\rEFInd64.cmd
Также будут отображаться загрузчики от систем Linux и MacOSX (UEFI)
(при наличии их в системе)
Для загрузки на планшетах прочтите инструкцию по загрузке на TabletPC
Для загрузки в режиме UEFI (Secure Boot) прочтите инструкцию по загрузке в режиме UEFI (Secure Boot)
Создание скрытой загрузочной флешки с AdminPE (UEFI/GRUB):
В данном видео показано, как создать загрузочную флешку со скрытым при работе в обычной системе (и защищенным от записи при работе в AdminPE) загрузочным разделом, используя программы BootIce и WinRAR.
Это позволяет избежать заражения вирусами файлов на загрузочном разделе, а также защищить загрузочный раздел от нежелательных изменений.
Все действия производятся в среде загруженной AdminPE, но вы можете выполнить их на любой установленной системе, имея права Администратора.
Программа BootIce входит в состав раздачи, и находится в папке Addons
Распаковать AdminPE_UEFI.iso вы можете при помощи WinRAR либо UltraISO.
После распаковки образа загрузочная флешка готова.
P.S.: процессы создания флешки на базе WinPE5 и WInPE10 одинаковы!.
Создание загрузочного USB-HDD с AdminPE (с сохранением данных):
В данном видео показано создание загрузочного USB-HDD (UEFI/GRUB) с AdminPE с сохранением уже существующих на диске данных.

Bootice — популярный портативный инструмент, в основном предназначенный для создания установочных или загрузочных флешек, распространяется бесплатно и не требует лицензии. Несмотря на скромный интерфейс, утилита имеет внушительный функционал и может стать незаменимым помощником при работе с операционными системами.
Подробно о программе
Создавалась программа для проведения операций с Master Boot Record (MBR) и Partition Boot Record (PBR). Говоря чуть более простым языком, для работы с главной загрузочной записью у диска и с загрузочными записями разделов. Помимо этого, в ходе обновлений, bootice обзавелась не менее полезными функциями, в их числе можно найти:
- Панель управления разделами на диске.
- Возможность редактирования секторов.
- Создание резервных копий загрузочных записей.
- Дальнейшее восстановление загрузочных записей из этих резервных копий.
- Работа с дисковыми образами.
Интерфейс
Возможно, в интернете есть и версии с российской локализацией, но их создают сторонние пользователи, а не официальные разработчики. Не рекомендуем загружать программы из неизвестных источников.
Главной вкладкой является Physical disk, именно на ней и собран главный функционал и самые мощные утилиты. Здесь можно найти:
Помимо этого, в программе есть и другие вкладки с дополнительными функциями:
Данная программа поддерживает запуск из командной строки Windows.
Как пользоваться утилитой?
Несмотря на обилие функций, программа довольно проста в использовании, если конечно чётко следовать инструкции и не трогать функции, которые вам не нужны. Самый частый сценарий использования bootice — создание загрузочной флешки для Windows. Именно этот процесс мы и опишем поэтапно:
В случае с Linux-системами, алгоритм не сильно меняется:
Как скачать и установить?
Пользоваться всеми функциями Bootice можно сразу после скачивания.
Одним из преимуществ данной утилиты является размер, который не превышает одного мегабайта.Bootice не нуждается в установке, потому что задумывалась разработчиком, как портативная и легкая программа. Именно поэтому для начала работы достаточно просто запустить её.
Читайте также:


