Беспроводное подключение монитора к ноутбуку
Кто из нас не мечтал о беспроводном мониторе – подключить к нему мобильное устройство или даже компьютер без проводов и наслаждаться фильмами, фото и играми на большом экране. Чаще всего в качестве второго монитора используется телевизор. Главное условие – встроенный Wi-Fi модуль, ведь без него не осуществить беспроводное подключение.
Если вы искали информацию про отдельное устройство «монитор с Wi-Fi для подключения к компьютеру», листайте ниже. Я нашла такой девайс и сделаю его обзор в конце статьи.
MIRACAST
Второй способ передать мультимедиа с компьютера на беспроводной монитор – использование технологии DLNA. Это набор стандартов, позволяющий передавать и принимать контент между совместимыми устройствами в локальной сети.
Подключение совместимых устройств возможно по Ethernet и Wi-Fi. При этом телевизор и ПК должны быть подключены к одной сети.
Есть специальный софт для соединения ТВ и ПК с помощью технологии DLNA. Но здесь я расскажу, как сделать из телевизора беспроводной монитор для компьютера, используя инструменты Windows (инструкция для «десятки»).
О том, как настроить DLNA на телевизорах SAMSUNG, я писала здесь.
Вот самый простой и быстрый способ:
- Компьютер и ТВ подключаем к Wi-Fi;
- На компьютере выбираем файл, который хотим увидеть на большом экране;
- Нажимаем ПКМ и ищем пункт «Передать на устройство»;
А теперь самое интересное. Я расскажу про Wi-Fi монитор – отдельное устройство с док-станцией. То есть монитор подключается к компьютеру без проводов, «по воздуху». Нашла я Samsung C27A750X. Про него я коротко расскажу.
Как сделать монитор беспроводным?
Если имеется подключенный к телевизору небольшой ПК на платформе Windows 10 (Intel Compute, например), то теперь он может использоваться и как Wi-Fi адаптер дисплея для смартфона или ноутбука. При этом экраны можно не только дублировать, но и расширять. Например, данная технология позволяет транслировать фильм на принимающем мониторе и отправлять электронные письма на основном. Или же можно положить планшет с Windows 10 рядом с ноутбуком и использовать его в качестве второго дисплея.
Однако каким бы удобным беспроводной монитор ни был, не все обстоит так гладко. Большинство современных устройств, поддерживающих Wi-Fi, имеют возможность посылать сигналы Miracast, но они не всегда совместимы. Например, Samsung Galaxy Note 3 не способен проецировать экран на на один компьютер под управлением Windows 10. И даже после успешного подключения попытки начать передачу иногда приходится повторять 3–4 раза. Так что следует обзавестись терпением.
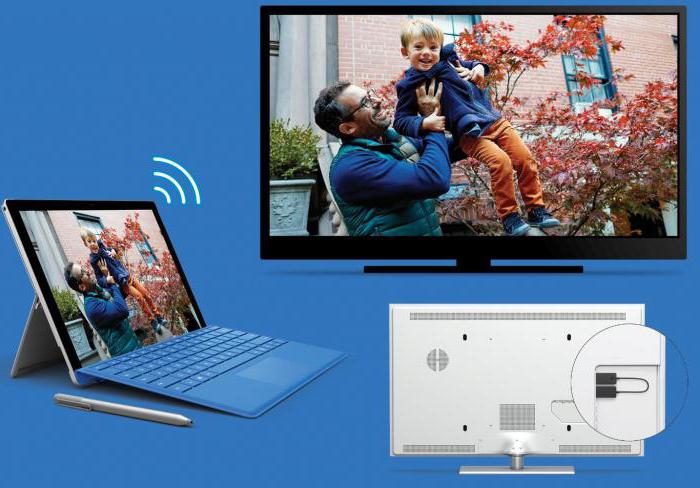
Microsoft Wireless Display
Адаптер беспроводного дисплея компании «Майкрософт» делает именно то, о чем говорит его утилитарное название. Он позволяет транслировать содержимое экрана (вместе со звуком) компьютера или устройства Android на телевизор. Адаптер подключается к монитору или проектору с помощью разъема HDMI и питается от порта USB. В остальном устройство не делает ничего нового. Оно не имеет своих собственных приложений и требует соответствующего источника контента.
В адаптере используется технология Miracast, которая для прямого общения между устройствами применяет Wi-Fi Direct. Это означает, что компьютеру и приставке не приходится общаться через общий маршрутизатор, вместо этого они создают одноранговую сеть. Кроме того, миниатюрные размеры беспроводного адаптера позволяют без труда переносить его, например, из конференц-зала в гостиничный номер.

Устройство стоит 59 долларов США, и компания «Майкрософт» ощущает жесткую конкуренцию с аналогичными продуктами, такими как Google Chromecast ценой 35 $ или любая приставка Roku, в том числе Roku Streaming Stick за 50 $. Однако благодаря интеграции Miracast и Microsoft данная модель, поддерживающая планшеты Surface Pro, может найти место в дорожной сумке каждого их владельца.
Дизайн и функциональные особенности
Беспроводной адаптер Microsoft Display – это скромное устройство прямоугольной формы, внешне похожее на USB-накопитель. Его длина – 9 см и вес – 33,1 г. Адаптер имеет один разъем HDMI и короткий кабель USB, прикрепленный к корпусу, служащий для обеспечения его питания. Если телевизор не имеет USB-порта, то потребуется дополнительно приобрести удлинитель и источник питания. Microsoft не включает их в комплект поставки устройства. Однако пользователь получает небольшой удлинитель HDMI на случай, если в нем возникнет необходимость.

Относительно безболезненная установка

Связь установлена, что теперь?
Адаптер беспроводного экрана – это всего лишь адаптер. Сам он не делает ничего, а только ожидает, чтобы кто-то отправил ему контент. Он может отображать видео в разрешении до 1920 x 1080, выводить звук на двухканальное стерео или обеспечивать объемное звучание акустической системы 5.1.
По отзывам пользователей, Surface Pro 3 адаптер находит быстро. Если последовать указаниям Microsoft, то через несколько секунд на телевизоре можно увидеть экран ПК. Дисплей Surface Pro 3 отображается в формате letter-box, чтобы соответствовать стандарту 16:9.
Задержка сигнала
Между устройствами заметна небольшая задержка. Свайпы и видео немного отстают от оригинального изображения, так что для игр такой способ увеличения дисплея не подходит. Адаптер больше ориентирован на возможность презентации чего-либо на большом экране. Видео и слайды PowerPoint – примеры контента, на который рассчитано данное устройство.

DRM-защита
Так как сигнал отражает содержимое экрана ПК, то пользователь не ограничен конкретными приложениями. Если контент отображается на компьютере, то его можно увидеть и на внешнем дисплее, в том числе защищенное DRM-видео на iTunes. Кроме того, устройство позволяет превратить телевизор во второй или дополнительный беспроводной монитор для компьютера, а не просто обеспечить зеркальное отображение. В этом случае понадобится трекпад или мышь, чтобы контролировать то, что будет на втором экране.
Поддержка других платформ
Поскольку адаптер использует технологию Miracast, некоторые устройства Android также могут выводить содержимое их дисплея на беспроводной монитор. Например, это позволяет сделать Nexus 7 (2013). Дублирование экрана работает достаточно хорошо, хотя несовпадение соотношения сторон планшета и телевизора означает наличие черных полос по краям изображения.

Максимальное расстояние
Чем ближе передающее устройство к беспроводному видеоадаптеру, тем лучше выглядит изображение. Согласно компании Microsoft, максимальное удаление источника трансляции составляет 7 м. Но в небольшой квартире, когда между приемником и передатчиком расположены стены, это расстояние заметно снижается и сигнал теряется уже на дистанции 4,5 м.
Работа нескольких источников
Беспокоиться о том, как настроить беспроводной монитор при использовании сразу нескольких источников контента, чтобы они не боролись за доступ к нему, не следует. По отзывам владельцев, адаптер одновременно взаимодействует только с одним устройством. Никакое другое не может захватить дисплей только потому, что оно его видит. Для переключения на второй источник сигнала предварительно нужно отключить первый.
Прием и передача контента на Windows 10
Для трансляции сигнала на дисплей ноутбука или персонального компьютера необходимо открыть центр уведомлений в виде диалогового облачка, кликнуть на иконку «Проецировать» в пункте меню «Проецирование на этот ПК». В появившемся окне настроек следует выбрать повсеместную доступность и необходимость получить разрешение для установки соединения. Лучше задать вариант подтверждения только при первой трансляции. Так как разрешение на передачу и так будет запрошено, то необходимости задавать ПИН-код нет.
После установки соединения и подтверждения прав доступа приложение с трансляцией запустится в своем собственном окне. Его можно перетаскивать, изменять в размерах и увеличивать на весь экран. При этом клавиатурой и мышью принимающего ПК можно удаленно управлять передающим устройством.

В случае необходимости отправки контента на другой монитор следует в центре уведомлений выбрать вариант проецирования на одно из доступных приемных устройств. Делать это нужно только после включения беспроводного монитора. При необходимости можно произвести его поиск. Установка связи иногда занимает более 1 минуты. Кроме того, пользователь может предоставить возможность приемному устройству управлять данным ПК. Для использования беспроводного монитора в качестве второго дисплея необходимо изменить режим проецирования с «Повторяющийся» на «Расширить». Для завершения проецирования следует выбрать пункт «Только экран компьютера».
Продукция конкурентов
Основными конкурентами компании «Майкрософт» в области передачи изображения без прямого кабельного подключения являются Chromecast и Roku Streaming Stick, крошечные, размером с пачку жевательной резинки устройства, которые и стоят немного дешевле.
Все различия между ними сводятся к тому, как пользоваться беспроводным монитором. Если речь идет о добавлении еще одного устройства к системе домашнего кинотеатра, то Wi-Fi-адаптер экрана компании «Майкрософт» использовать бессмысленно. За ту же цену можно приобрести приставку Roku, которой для отображения интернет-контента никаких дополнительных источников сигнала не требуется. Кроме того, доступны другие Miracast-совместимые устройства, такие как телевизор WD TV компании Western Digital, которые кроме встроенной системы отображения экрана предлагают приложения, воспроизводящие онлайн-трансляции и местные медиафайлы.
Пользователям Windows 10, которые хотят иметь возможность быстро вывести на беспроводной монитор содержимое дисплея своего планшета, приобрести адаптер компании Microsoft имеет смысл. Chromecast обеспечивает схожую функциональность благодаря трансляции содержимого вкладки браузера Chrome, но ограничивается лишь тем, что на ней может быть отображено.
Беспроводное подключение монитора к компьютеру Wireless Display, по-видимому, лучше всего использовать в дороге. Другие устройства, чтобы увидеть друг друга, должны быть подключены к общему маршрутизатору. И если взять с собой Chromecast, то все равно необходима беспроводная точка доступа и создание сети для соединения экрана и телефона. В то же время адаптер компании «Майкрософт» для создания соединения между устройствами использует Wi-Fi Direct без дополнительного маршрутизатора. Это пригодится при просмотре видео в гостиничном номере или презентации без необходимости привлечения дополнительного оборудования.
Заключение
Предлагая беспроводное подключение монитора, Microsoft не обещает золотых гор. Устройство просто позволяет просто отобразить содержимое экрана или расширить его HDMI-совместимым вторым дисплеем. Оно отлично подойдет приверженцам операционной системы Windows или тем, кому необходимо быстро передать на большой монитор-контент в походных условиях. Однако в домашних кинотеатрах модели сложно конкурировать с универсальным Chromecast, подкрепленным большим числом совместимых приложений. Кроме того, прекрасной альтернативой является приставка Roku, которая для отображения мультимедиа не требует дополнительных устройств.
Современный мир трудно представить без техники и гаджетов. Развлечения пополняются с каждым годом новинками, одной из которых является беспроводной дисплей. Монитор не требует проводного подключения к сети, а качество изображения просто поражает.
Монитор без проводов – новые границы досуга
Стоит это учесть – не трогать дисплей смартфона или попрощаться с конфиденциальностью.
Где используют?
Нельзя сказать, что беспроводной экран жизненно необходим, но его использование незаменимо в некоторых ситуациях. Например, вы хотите сделать презентацию для аудитории, но все материалы находятся в памяти телефона, планшета. Тогда технология здорово выручит – презентационные материалы будут подаваться на большой проектор, позволяя разглядеть изображение.
Любители игр на по достоинству оценят беспроводной проектор. Видео, изображение на большом экране позволяют получить массу удовольствия от любимой игрушки.
Беспроводное подключение смартфона, планшета или компьютера позволяет смотреть изображение на большом мониторе телевизора. Согласитесь, если компания намечается немаленькая, то просмотр фото будет не очень комфортным. Увеличение изображения с помощью системы беспроводного монитора сделает совместный просмотр фоток веселее.
Что требуется?
Посмотрите видео-инструкцию по подключению смартфона к телевизору с помощью Miracast:
Подключить беспроводной дисплей очень просто. В настройках телевизора зайдите в меню «Сеть». Найдите пункт «Miracast/Intel’s WiDi».
Подключение к смартфону
Переходим к смартфону или планшету на ОС Android. Чтобы настроить мобильное устройство, перейдите в параметры настроек. Подключите передачу данных Wi-Fi. Во вкладке «Экран» мобильного устройства выбирайте с предоставленного списка «Беспроводной экран». После активации кнопки «Включить» всплывает список возможных подключений. С появившегося списка находим наш телевизор. Смело нажимаем кнопку «Подключить». Вот и все – ваш телевизор выполняет функцию беспроводного дисплея. Все, что вы видите на планшете, смартфоне с Android теперь отображается на мониторе ТВ.
Подключение к компьютеру
В следующем видео рассказывается про технологию WiDi:
На компьютере находим панель Charms, которая появляется справа на мониторе, когда ПК используют как основной экран при подключении нескольких мониторов. Теперь выбираем «Устройства», переходим в «Проектор» и жмем «Выбрать беспроводной дисплей».
Недостатки технологии
Несмотря на восторг публики, система имеет ряд минусов. После тестирования и применения беспроводного монитора, пользователи отметили такие неприятности:
- Торможение в работе.
- Плохое качество картинки на экране.
- Трудности подключения к некоторым устройствам.
Если вы хотите играть в игры или смотреть фильмы, то лучше сделать это с использованием HDMI кабеля. Провода обеспечивают бесперебойную передачу данных, а система беспроводного монитора пока не усовершенствована, потому могут возникать торможения в работе. Согласитесь, что смотреть фильм или играть в любимую игру не очень приятно, если видео подвисает.
В некоторых случаях пользователи отмечают ухудшения качества изображения. Нечеткая картинка также не вызывает восторг, потому при возникновении проблем, используйте провода.
Беспроводной монитор – это отличная возможность посмотреть информацию с планшета, смартфона, ноутбука на мониторе телевизора. Не всегда данная функция уместна, но способна принести новые впечатления в досуг и работу.
Наконец-то я разобрался с функцией беспроводного дисплея в Windows 10. Пол дня все подключал и проверял, чтобы подготовить для вас статью с проверенной информацией. Ну и конечно же с фото и скриншотами.
Есть две основные технологии: Miracast и Intel WiDi (компания Intel прекратила разработку этой технологии) , с помощью которых можно выводить изображение и звук с компьютера, ноутбука или мобильных устройств по Wi-Fi. Проще говоря, использовать телевизор (проектор, монитор) , как беспроводной дисплей. Фишка в том, что с помощью этих технологий можно не просто вывести на экран "по воздуху" фильм, или фото (как в случае с DLNA) , а транслировать все, что происходит на основном мониторе компьютера, или экране ноутбука.

Беспроводной дисплей, в роли которого чаще всего выступает телевизор, работает так, как будто он подключен по HDMI кабелю. Можно дублировать изображение, расширить экран и т. д. И все это без проводов. Есть так же мониторы с поддержкой Miracast.
Функция "Беспроводной дисплей" в Windows 10 выводит изображение по технологии Miracast. Но, почему-то при подключении, на телевизоре у была надпись "Intel's WiDi". Как оказалось (прочитал на сайте Intel) , они прекратили разработку и поддержку технологии Intel® WiDi. И сообщают о том, что в Windows 8.1 и Windows 10 уже изначально есть поддержка Miracast, которую можно использовать для подключения беспроводных дисплеев без дополнительных программ.
Чтобы все работало, должна быть поддержка Miracast на уровне железа и драйверов. Wi-Fi адаптер, который встроен в вашем ноутбуке, или подключен к ПК, должен поддерживать функцию беспроводного дисплея. Так же такая поддержка должна быть у видеоадаптера.Я проверял на таком оборудовании:
- ПК с процессором Intel Core i3-6098P и видеокартой GeForce GTX 750Ti. Wi-Fi адаптер TP-Link TL-WN725N V2.
- Ноутбук со старым процессором Intel Core i3 третьего поколения и встроенным видео Intel HD Graphics 4000. Видеокарта NVIDIA GeForce GT 635M. Wi-Fi адаптер тот же TP-Link TL-WN725N V2. Так как через встроенный в ноутбук адаптер не работает.
- В качестве беспроводного дисплея использовал телевизор LG. Модель еще 2012 года, но с поддержкой Miracast и Intel WiDi. Как оказалось, в новом и навороченном телевизоре Philips нет встроенной поддержки Miracast. Если в вашем телевизоре так же нет поддержки этой технологии, то можно использовать Miracast адаптер.
В этой статье я сначала покажу, как включить Miracast в Windows 10 и как подключиться к беспроводному дисплею. Затем, рассмотрим решения возможных проблем и ошибок.
Подключение к беспроводному дисплею (телевизору) в Windows 10 по Miracast
Нажмите на клавиатуре сочетание клавиш Win + P (английская) . Справа должно появится окно с разными вариантами вывода изображения. И там должен быть пункт "Подключение к беспроводному дисплею". Нажимаем на него. Если такого пункта нет, то скорее ваше железо или драйвер не поддерживает эту функцию. В конце статьи напишу об этом более подробно, и покажу, как выполнить проверку.

Начнется поиск беспроводных дисплеев и аудиоустройств.
Скорее всего, нужно включить функцию Miracast/Intel WiDi на телевизоре. В старых моделях LG, это делается в меню, в разделе "Сеть". Вот так:

На новых моделях LG, скорее всего эти настройки выглядят иначе. На телевизорах Samsung, в меню выбора источника сигнала нужно выбрать "Screen Mirroring" (возможно, не на всех моделях) . На ТВ от Sony – "Дублирование экрана" в источниках сигнала (отдельная кнопка на пульте) . На телевизорах Philips: в разделе "Настройки" - "Параметры сети" - "Wi-Fi Miracast". Но на моем, который с Android TV такого пункта нет.
Если в вашем телевизоре нет встроенной поддержки Miracast, то можно купить отдельный Miracast (Mirascreen) адаптер. Он подключается в HDMI-порт телевизора. Принимает изображение и звук и выводит его на телевизор.Телевизор должен появится в результатах поиска. Просто выбираем его и пойдет процесс подключения.

Там будет надпись "Выполните инструкции на экране устройства". В моем случае, на телевизоре нужно подтвердить подключение компьютера.


Можно изменить режим проекции. Например, расширить экраны, или использовать только второй (телевизор, который по Miracast подключен) . Или же дублировать изображение на оба экрана.

Там же можно отключиться от беспроводного дисплея.
Подключение через добавление нового устройства в параметрах
Есть еще один способ. В параметрах перейдите в раздел "Устройства" и выберите пункт "Добавление Bluetooth или другого устройства". Затем нажмите на "Беспроводной дисплей или док-станция".

Включите Миракаст на телевизоре и он должен появится в списке. Выбираем свой телевизор и устанавливаем подключение.

Может кому-то этот способ больше подойдет.
Управление звуком при подключении по Miracast
Как и по HDMI кабелю, по Miracast так же передается звук. У меня, сразу после подключения, звук с компьютера выводился через динамики телевизора. По умолчанию было устройство "Digital Output". И это не всегда удобно. Поэтому, чтобы звук воспроизводителя через динамики ноутбука, или колонки, нужно просто поменять устройство воспроизведения по умолчанию.

После этого, звук будет воспроизводится через динамики компьютера. Если понадобится, то можно обратно сделать "Digital Output" устройством по умолчанию.
Не работает Miracast и нет пункта "Подключение к беспроводному дисплею"
В новых версиях, просто нет пункта "Подключение к беспроводному дисплею" в меню "Проецировать", которое открывается сочетанием клавиш Win + P.

Скорее всего, нет поддержки Miracast на уровне Wi-Fi адаптера. Вот у меня, например, через встроенный в ноутбуке Wi-Fi модуль нет возможности подключится к беспроводному дисплею. Ноутбук, правда, не новый. Где-то 2012-13 года. А после подключения Wi-Fi адаптера TP-Link TL-WN725N V2 все работает.
Чтобы данная функция работала, нужна поддержка на стороне Wi-Fi адаптера и графического адаптера (видеокарты) . Как на уровне железа, так и драйвера. Это легко проверить.
Запустите командную строку и выполните команду netsh wlan show driver.
В результатах будет строчка "Поддерживается беспроводной дисплей:" С заводским (старым) Wi-Fi модулем на ноутбуке у меня такой результат:

Как видите, нет поддержки. Графический драйвер поддерживает, а Wi-Fi – нет.
А вот уже результат проверки с другим Wi-Fi адаптером:

И при такой конфигурации все отлично работает.
Что можно сделать:
- Обновить драйвер Wi-Fi адаптера. Маловероятно, но вдруг сработает. Вот инструкция: обновление (установка) драйвера на Wi-Fi в Windows 10.
- Если по результатам проверки проблема только в Wi-Fi, то можно заменить сам Wi-Fi адаптер. Но я заметил, что в характеристиках просто не указывают, есть ли поддержка беспроводного дисплея, или нет. На TP-Link TL-WN725N второй аппаратной версии (V2) все работает. Но я уверен, что есть большое количество других адаптеров с поддержкой Miracast. Нужно искать.
- Возможно, вам будет проще подключить телевизор по HDMI кабелю.
Рассмотрим еще одну проблему.
Не удалось подключиться к беспроводному дисплею
Компьютер находит телевизор, выбираем его, долго идет подключение и появляется ошибка "Не удалось подключиться". Или компьютер не видит телевизор и он не отображается в списке доступных устройств.

У меня тоже несколько раз появлялась эта ошибка. Сложно сказать, с чем это связано. Обязательно попробуйте установить подключение еще раз.
- Перезагрузите компьютер и отключите на пару минут питание телевизора.
- Возможно, это из-за плохого сигнала. Если есть возможность, сократите расстояние между компьютером и телевизором. Проверьте, активна ли функция Miracast (или что-то в этом роде) на телевизоре.
- Обновите драйвер Wi-Fi адаптера. Ссылку на инструкцию я давал выше.
- Если есть возможность, попробуйте подключиться к другому телевизору, который так же может работать как беспроводной дисплей.
Обновление: Евгений в комментариях поделился решением, которое, как оказалось, помогло не только ему. Проблема была следующая: компьютер находил телевизор, как показано в инструкции выше. Но при попытке подключится на телевизоре мигал экран и появлялась ошибка: "Запрос на подключение от . завершился неудачно. Можно повторить попытку с мобильного устройства".
Помогло отключение дискретной видеокарты в диспетчере устройств. Не знаю, насколько это правильное решение, ведь мы по сути отключаем производительный видеоадаптер. Но похоже, это работает. Можете попробовать. Заходим в диспетчер устройств и отключаем дискретную видеокарту, оставив работать интегрированную.

Не забудьте потом включить ее обратно. Когда перестанете использовать беспроводной дисплей, или окажется, что это решение не помогло в вашем случае.
Если не помогло – сделайте наоборот, отключите встроенную видеокарту (обычно это Intel HD Graphics) и оставьте включенной дискретную.
Обновление: отключаем антивирус и брандмауэр
Уже появилось несколько комментариев, что Miracast в Windows 10 начал работать после отключения антивируса или брандмауэра.

Попробуйте отключить на время установленный у вас антивирус. Так же можно попробовать отключить брандмауэр защитника Windows. Если вы знаете какое правило в настройках брандмауэра блокирует работу беспроводного дисплея и как добавить его в исключения – напишите пожалуйста в комментариях.
Много времени и сил я потратил на эту статью. Надеюсь, не зря. Если вам есть что добавить, или хотите задать вопрос, то жду вас в комментариях. Всего хорошего!

Современные электронные устройства все чаще отказываются от использования кабелей при передаче видео и аудиосигналов на мониторы большой диагональю. Их заменяет беспроводная технология wi — fi. Чтобы получить изображение на телевизоре, необходимо знать, как включить miracast в windows 10 для передачи потокового видео с ноутбука или мобильного устройства.
Условия подключения
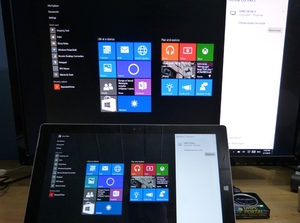
Миракаст на windows 10 — технология от компании Microsoft, предназначенная для беспроводной передачи информации с персональных компьютеров и мобильных устройств на дисплеи и телевизионные панели.
Для совместительства большинства устройств к разработкам подключились крупнейшие производители wi — fi оборудования и бытовой техники: Samsung, Sony и прочие. Телевизоры должны быть оборудованы беспроводным доступом в интернет по технологии SmartTV. Интересующую информацию о поддержке функции miradisplay можно найти в паспорте на продукт.
Достоинства и недостатки технологии
В качестве основного достоинства называется отсутствие жесткой привязки ноутбука к дисплею посредством кабеля HDMI. Компьютер можно поставить в любом удобном для вас месте.
Разработчики позаботились о том, чтобы поддержка miracast распространялась на большинство девайсов, в отличие от компаний Apple и Google, обладающих такой же технологией.
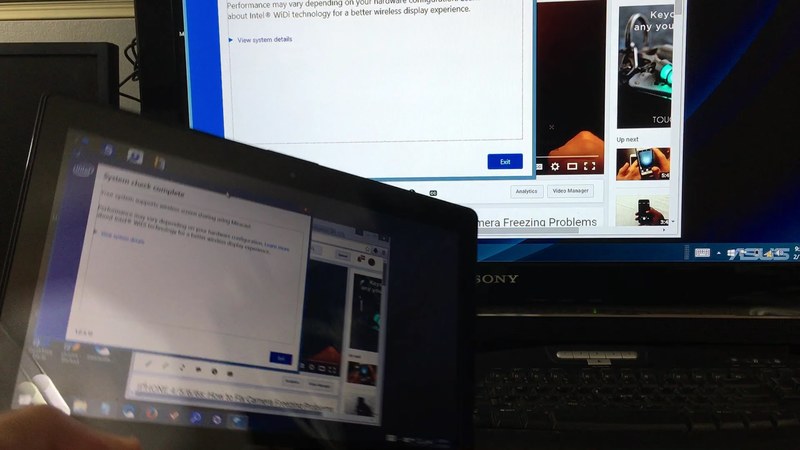
Проецирование видеосигнала на display происходит без потери качества. Хотя производители и заявляют, что цифровой сигнал, проходя по кабелю, не теряет качества, но на практике разница видна невооруженным глазом.
Ложкой дегтя для технологии миракаст считается то, что проецировать на дисплей можно только находящееся на экране источника. У конкурентов функционал более разнообразен. Из-за частых сбоев в работе многие отдают им предпочтение.
Подключение: пошаговая инструкция
Перед тем как произвести подключение, следует обратиться к инструкции, как включить wifi direct в windows 10. Информацию можно найти в помощнике операционной системе (справке) или на любом ресурсе, посвященном этой теме.
Чтобы подключить беспроводной монитор windows 10, убедитесь, что wi — fi адаптеры включены на обоих устройствах. Далее следует проделать следующие шаги:
- Для вызова меню активации службы необходимо нажать на комбинацию клавиш «Win» и «Р».
- В контентном меню выбрать «Подключение к монитору без проводов».
- Компьютер начнет выполнять поиск устройств с активной функцией миракаст и выведет перечень на экран.
- Выбрать свой монитор и произвести состыковку приборов.
Следующим вариантом подключить функцию будет такой:
-
Через кнопку «Пуск» зайти в «Параметры».
- Нажать на «Добавление устройства».
- Необходимо выбрать Miracast .
- Произойдет сканирование и появится список совместимых устройств, в котором требуется выбрать ваш.
Если компьютер изготовлен на чипсете Intel, то за работу miracast отвечает адаптер Intel Wireless Display (WiDi). Настроить соединение через него не составляет труда. Просто необходимо следовать подсказкам, чтобы он начал работать.
Причины некорректной работы
Бывают случаи, когда режим Miracast работает некорректно или же вовсе отказывается работать. Это происходит по двум причинам:
1. WI — FI модуль не поддерживает работу Miracast из-за отсутствия драйверов или их устаревания.
2.Разные версии протоколов, а следовательно, разная скорость обработки сигналов. Это выражается в длительном подключении.

Способы исправления
Если по какой-то причине на вашем компьютере отсутствуют драйвера wi-fi адаптера или же после обновления операционной системы до десятки они утратили актуальность, то переустановить их не составит труда. Для этого:
- Зайдите в «Оборудование», а затем в «Диспетчер устройств».
- Выберите «Сетевые устройства».
- Правой кнопкой выделите wi-fi адаптер и нажмите на «Обновить драйвер».

Система через интернет выполнит поиск и установку, после чего может быть произведена mirascreen настройка.
Если ноутбук или компьютер был произведен до 2014 года, скорее всего дело в том, что в то время операционные системы еще не поддерживали функцию миракаст. А чтобы адаптер начал поддерживать, драйвера следует обновить до актуальных. Найти их можно на сайте производителя wi-fi адаптера или ресурсе, с которым работает виндовс.
Подводя итоги, стоит заметить, что проецирование информации на экран телевизора происходит в виде mirroring, то есть в зеркальном отображении. Для исправления этого недостатка требуется настройка изображения.

Существует несколько основных вариантов, как подключить ноутбук к телевизору через wi-fi. От выбранного метода зависит основной алгоритм действий и необходимые дополнительные кабели или программное обеспечение. При проводном подключении потребуется приобрести кабель HDMI-HDMI или VGA-VGA (конкретный вариант зависит от модели ноутбука и ряда других факторов).
- Что нужно, чтобы подключить ноутбук к телевизору через Wi-Fi
- Как подключить ноут к телевизору через Wi-Fi с помощью DLNA
- Как подключить ноутбук к смарт ТВ по Wi-Fi Direct
- Подключение с помощью Widi Miracast
- Используем беспроводной монитор
- Подключение с помощью дополнительного оборудования
- Как подключить ноутбук к телевизору по Wi-Fi с помощью приложений
- Возможные альтернативы
- Преимущества беспроводной связи
- Проблемы при подключении
Что нужно, чтобы подключить ноутбук к телевизору через Wi-Fi
Если подключение планируется осуществлять через Wi-Fi, то среди обязательных устройств и дополнительных приспособлений выделяют:
- телевизор с модулем Wi-FI;
- ноутбук со встроенным модулем или внешний беспроводной адаптер;
- роутер.
Роутер необходим при последовательном подключении через одну интернет-сеть. Есть способы, при которых соединение осуществляется между устройствами напрямую, например, при помощи технологии Wi-Fi Miracast.




| Вопрос | Ответ |
| Какое качество удается получить при транслировании | При использовании качественного ПО и соединении посредством модулей последнего поколения удается транслировать картинку в качестве вплоть до 1080p без каких-либо подтормаживаний и искажений. |
| Влияют ли характеристики ноутбука на качество трансляции | Подключение устройства через Wifi, общее качество картинки и другие параметры частично зависят от мощности процессора и видеокарты. Более современные устройства способны использовать уникальные технологии для высококачественного соединения. |
| Зачем нужен роутер при соединении | Для работы среди требования у некоторых программ находится подключение к одной сети. В таком случае и ноутбук, и ТВ должны быть подключены к роутеру проводным или беспроводным способом. |
Чтобы беспроблемно подключить ноутбук к телевизору через wi-fi, необходимо вначале ознакомиться со всеми нюансами процедуры. После соединения потребуется провести настройку для достижения максимально высокого качества. Отдельно потребуется настроить роутер. Во-первых, следует убедиться, что он поддерживает технологию DLNA. Во-вторых, потребуется подключить все гаджеты к одной сети.
Как подключить ноут к телевизору через Wi-Fi с помощью DLNA
DLNA представляет собой стандарт, который позволяет устройствам внутри домашней сети передавать и принимать различный медиаконтент. При таком виде соединения не удается передавать картинку в режиме реального времени, однако можно воспроизводить отдельные файлы с ноутбука. Это может быть полезно для просмотра фильмов или фотографий. Для организации подключения потребуется выполнить следующие действия:
- Соединить оба устройства с одним роутером. Можно использовать как проводной способ (кабель Ethernet), так и беспроводное соединение по Wi-Fi.
- Открыть доступ к файлам. Для этого следует кликнуть по жесткому диску правой кнопкой мыши, войти в свойства, перейти во вкладку «Доступ», выбрать «Расширенные настройки», после чего кликнуть по «Открыть общий доступ».
- На телевизоре потребуется войти в меню, выбрать раздел «Источники сигнала», выбрать соответствующую папку с медиафайлами с ноутбука. После этого каждый отдельный файл удается воспроизводить и просматривать.
Данный способ соединения подойдет как для старых моделей ТВ без функции смарт, так и для новых моделей. Преимуществом является возможность воспроизведения файлов без задержек в высоком качестве.

Если не удается открыть общий доступ на ноутбуке, то нужно убедиться в том, что вход выполнен через учетную запись администратора. Только основной профиль может использоваться для внесения существенных изменений в настройки ноута.
Как подключить ноутбук к смарт ТВ по Wi-Fi Direct
Использование варианта Wi-Fi Direct позволяет транслировать изображение с экрана ноутбука на дисплей телевизора без проводов напрямую. Для организации подключения этим способом требуется выполнить следующие действия:
- Активировать функцию Wi Fi Direct на телевизоре. Для этого нужно зайти в меню параметров, перейти в раздел сеть и связать устройства.
- Произвести настройку ноутбука. Операционная система Windows 10 по умолчанию поддерживает возможность соединения ноутбука напрямую с другим дисплеем, поэтому не потребуется устанавливать дополнительное ПО. Чтобы активировать функцию, необходимо нажать сочетание клавиш Win+P.
- Кликнуть по надписи: «Подключение к беспроводному дисплею» и подключится к основному дисплею. Здесь же можно выбрать режим трансляции (дублирование, расширение, второй экран).
Данный способ позволяет максимально быстро подсоединять любое устройство, если поддерживается соответствующая технология. После настройки и первого успешного подключения в дальнейшем можно активировать Wi fi Direct в один клик.
Среди преимуществ этого варианта выделяют достаточно широкую поддержку (даже устройства со слабым железом, но под управлением Виндоус 10 поддерживают прямой способ трансляции), простоту настройки и подключения и большие функциональные возможности.
Подключение с помощью Widi Miracast
Widi Miracast — технология, которая позволяет полностью транслировать все происходящее с экрана ноута на ТВ. Чтобы синхронизировать два устройства посредством Миракаст, необходимо выполнить следующие действия:
- Убедиться, что оба изделия поддерживают данную технологию. WiDi доступна для ноутбуков с процессорами Intel Core i3/i5/i7 второго поколения.
- Включить Wi-Fi на обоих гаджетах и активировать функцию Миракаст на ТВ.
- Нажать на ноутбуке сочетание клавиш Win+P, после чего выбрать режим проецирования.
После выполнения соединения не требуется дополнительно осуществлять никаких манипуляций. Это является огромным преимуществом Миракаст. Узнать, поддерживает ли телевизор технологию Miracast, можно на официальном сайте производителя или посредством внимательного изучения инструкции по эксплуатации.
Чтобы активировать эту технологию в телевизоре, следует перейти в меню, выбрать «Настройки», далее «Сеть» и активировать функцию «Miracast» (на некоторых моделях она называется «Screen Share»).
Используем беспроводной монитор
Если телевизор поддерживает одну из современных технологий транслирования информации через WiFi, то к нему можно подключиться без каких-либо проблем любым удобным беспроводным способом. С устройством без смарт ТВ и беспроводного модуля Wi-Fi удается соединяться только при помощи проводов или использования специального беспроводного оборудования.
Чтобы запустить Miracast на ноутбуках, в которых установлен процессор от компании AMD, следует использовать схожую технологию — AMD Wireless Display. Для процессов Интел следует применять Intel Wireless Display (Widi). Чтобы трансляция проходила без торможений и зависаний, следует предварительно обновить драйвера и оптимизировать ноут для повышения быстродействия.
Подключение с помощью дополнительного оборудования
Связать два гаджета можно при помощи стороннего оборудования. Такой вариант подходит для ТВ, которые лишены дополнительных функций и встроенного беспроводного модуля. Среди оборудования, которое может помочь без проводов подключаться к телевизору, выделяют:
- Wi-Fi адаптеры;
- Miracast-адаптер;
- фирменные адаптеры, созданные под конкретные устройства.
Достаточно популярным решением для быстрого беспроводного соединения является Miracast-адаптер. Он подключается к HDMI разъему ТВ и выполняет роль приемника сигнала. После этого любое совместимое устройство может подключаться и взаимодействовать с телевизором. Среди совместимых продуктов выделяют ПК, ноутбуки и смартфоны.

Также расширить функционал изделия поможет Google Chromecast. Данное приспособление тоже подключается к HDMI выходу и подходит для потоковой передачи. Google Chromecast является медиаплеером, который существенно увеличивает функциональные возможности экранов без smart tv. Главным преимуществом гаджета являются его компактные размеры. По габаритам он напоминает обычную USB-флешку.
Как подключить ноутбук к телевизору по Wi-Fi с помощью приложений
Соединять гаджеты можно и при помощи специализированных приложений. Чтобы подключить ноут к ТВ через отдельную утилиту, можно воспользоваться одним из следующих способов:
- Share Manager. При помощи данной утилиты можно транслировать на большой экран все файлы, находящиеся на встроенной памяти ноутбука. Программа позволяет просматривать фильмы и фотографии, а также прослушивать музыку на совместимом устройстве.
- Домашний медиа-сервер. Еще одна бесплатная программа, которая позволяет телевизору и ПК или ноутбуку связываться друг с другом. Благодаря утилите в домашней сети удается отправлять файлы для воспроизведения на стороннем устройстве.
- Serviio. Утилита применяется для трансляции файлов посредством применения стандарта DLNA. Преимуществом этой программы является возможность установки на ноутбуки как под управлением Windows, так и под управлением MacOS или Linux.

Приложения устанавливаются на ноутбук, после чего появляется возможность полноценно ими пользоваться. Вначале может потребоваться настройка, в ходе которой будут обнаружены все доступные устройства для отправки документов. Домашний медиа-сервер и другие схожие программы позволяют связать несколько гаджетов с основным ноутбуком, чтобы после транслировать на них имеющиеся файлы.
Возможные альтернативы
Альтернативой беспроводному соединению является проводное подключение по кабелю. Для соединения может применяться кабель DVI, VGA или HDMI. Конкретный вариант зависит от типа разъема, имеющегося на ноутбуке. Современные компактные модели обычно обладают выходом MiniHDMI. В таком случае для подсоединения к ТВ следует применять кабель MiniHDMI-HDMI. Провод подключают в гнездо ноута и основного гаджета, после чего автоматически запускается трансляция. Преимуществом проводного соединения является высокое качество картинки и отсутствие торможений.

Еще одной альтернативой может выступить ТВ приставка, с которой будет устанавливаться связь. При ее использовании информация будет перемещаться между ноутбуком и приставкой беспроводным способом. Основное подключение приставки с телевизором будет выполнено при помощи обычного цифрового кабеля. Успешно подсоединив ноутбук к ТВ через мультимедийную приставку, можно переходить к трансляции контента.
Преимущества беспроводной связи
Среди преимуществ, которые удается получить при беспроводном подключении, выделяют:
- высокую скорость установления связи;
- отсутствие каких-либо проводов;
- достаточно широкий функционал при использовании современных технологий.
Минусами является возможность возникновения подтормаживаний и невозможность трансляции изображения в разрешении 4К (при проводном подключении такая возможность есть).
Чтобы получить максимум от беспроводной связи двух гаджетов, необходимо использовать наиболее продвинутые и современные способы соединения. Телевизор от популярного производителя со смарт ТВ может соединяться с ноутбуком и ПК при помощи фирменных технологий.
Читайте также:


