Backlight hours в мониторе что это
Позволяет изменять параметры меню регулировки
таймера:
Set Current Time (Установить текущее время)
— устанавливает текущее время в часах и минутах.
Set Sleep Time (Установить время включения режима
энергосбережения) — устанавливает время, когда
нужно перевести монитор в энергосберегающий
режим.
Set on Time (Установить время пробуждения)
— устанавливает время пробуждения из режима
энергосбережения.
Timer (Таймер) — включает и выключает таймер
энергосбережения; по умолчанию таймер выключен.
Sleep Now (Немедленный переход в
энергосберегающий режим) — незамедлительно
переводит монитор в режим энергосбережения.
Default Video Input
(Видеовход по
умолчанию)
Выбирает входной видеосигнал по умолчанию, когда
монитор подключён к двум активным и
поддерживаемым видеоисточникам. По умолчанию
выбран сигнал DVI. Чтобы изменения вступили в силу,
необходимо перезапустить компьютер.
Выбирает и показывает важную информацию о
мониторе.
Current Settings
(Текущие параметры)
Предоставляет сведения о текущем режиме
видеовхода.
Recommended
Settings
(Рекомендуемые
параметры)
Предоставляет сведения о рекомендуемом разрешении
и частоте обновления монитора.
Serial Number
(Серийный номер)
Отображает серийный номер монитора. Серийный
номер необходим при обращении в службу технической
поддержки НР.
Отображает версию микропрограммы монитора.
Backlight Hours (Время
подсветки)
Сообщает общее время работы подсветки.
Service Support
(Сервисная
поддержка)
Factory Reset
(Сброс к
заводским
настройкам)
Возвращает параметры к заводским настройкам.
Параметры
главного меню
Параметры подменю
Описание (Продолжение)

Выбор разъемов видеовхода, Определение условий работы монитора, Регулировка качества изображения
Эксплуатация монитора
Руководство пользователя
Выбор разъемов видеовхода
■ Разъём VGA (аналоговый)
■ Разъём DVI-D (цифровой) для отдельных моделей
■ Разъем HDMI для отдельных моделей
Монитор автоматически определяет, на какой вход подается поддерживаемый видеосигнал и показывает
изображение.
Можно подключить кабель VGA, кабель DVI-D или оба кабеля. Если подключены оба кабеля, выбранным
входом по умолчанию является DVI. Кабель HDMI используется вместо кабеля DVI-D. Источник входа
можно изменять с помощью параметра Switch Video Input (Переключить видеовход) в экранном меню.
Определение условий работы монитора
монитор не поддерживает сигнал видеовхода, так как значения разрешения и частоты обновления
превышают максимально допустимые значения, поддерживаемые монитором.
В настройках графической платы измените значение разрешения или частоты обновления на более
низкое. Перезагрузите компьютер, чтобы изменения вступили в силу.
■ Monitor Going to Sleep (Монитор переходит в энергосберегающий режим) — означает, что дисплей
переходит в режим энергосбережения. В энергосберегающем режиме динамики отключены.
■ Check Video Cable (Проверьте видеокабель) — означает, что кабель видеовхода неправильно
подключён к компьютеру или монитору.
■ OSD Lock-out (Блокировка экранного меню) — экранное меню может быть включено или выключено,
Если экранное меню выключено, нажмите и удерживайте в течение 10 секунд кнопку меню для
включения экранного меню.
Если экранное меню включено, нажмите и удерживайте в течение 10 секунд кнопку меню для
блокировки экранного меню.
■ No Input Signal (Нет входного сигнала) — означает, что монитор не получает видеосигнала от
компьютера на разъём(ы) видеовхода монитора. Убедитесь, что компьютер или источник входного
сигнала не выключен и не находится в энергосберегающем режиме.
■ Auto Adjustment in Progress (Выполняется авторегулировка) — означает, что включена функция
авторегулировки. См. раздел «Регулировка качества изображения» в этой главе.
Регулировка качества изображения
Функция авторегулировки автоматически настраивает качество изображения по размеру экрана,
положению, частоте и фазе синхронизации при каждом включении нового видеорежима. Для более точной
регулировки входа VGA запустите ПО авторегулировки на компакт-диске. См. раздел «Использование
функции авторегулировки» в этой главе.
Если необходима дополнительная настройка качества изображения, можно использовать элементы
управления Clock и Clock Phase (частота и фаза синхронизации) монитора для более точной настройки.
См. раздел «Оптимизация аналогового видеосигнала» в этой главе.

Оптимизация аналогового видеосигнала, Функция энергосбережения, Оптимизация аналогового видеосигнала –9
Эксплуатация монитора
Руководство пользователя
Оптимизация аналогового видеосигнала
В данном мониторе содержится улучшеная электросхема, которая позволяет ему функционировать в
режиме стандартного аналогового монитора. Аналоговое изображение можно регулировать с помощью
двух элементов управления:
■ Clock (Частота) — увеличьте или уменьшите это значение для минимизации вертикальных штрихов
или полос, появляющихся на заднем плане экрана.
■ Фаза синхронизации — увеличьте или уменьшите это значение для минимизации искажения или
Используйте эти элементы управления только в том случае, если функция авторегулировки не
обеспечивает удовлетворительного изображения на мониторе в аналоговом режиме.
Для получения наилучших результатов выполните следующие действия:
1. Перед регулировкой дайте монитору прогреться в течение 20 минут.
2. Просмотрите программу шаблонов регулировки, данных на компакт-диске.
3. Войдите в экранное меню, затем выберите Image Control (Управление изображением).
4. Сначала установите главные параметры частоты, так как параметры фазы синхронизации зависят от
Если при регулировке значений частоты и фазы синхронизации изображение становится искажённым,
продолжайте регулировать эти значения, пока искажение не исчезнет.
Для восстановления заводских настроек войдите в экранное меню, выберите Factory Reset (Сброс к
заводским настройкам), а затем выберите Yes (Да).
Функция энергосбережения
Если монитор находится в нормальном режиме работы, индикатор питания горит голубым или зеленым
цветом (в зависимости от модели) и монитор потребляет обычное количество электроэнергии.
Информацию по потреблению электроэнергии можно найти в разделе «Технические характеристики»
(Приложение B).
Монитор также поддерживает режим энергосбережения, управляемый компьютером. Если монитор
находится в состоянии пониженного потребления энергии, экран монитора пуст, подсветка выключена и
индикатор питания горит желтым светом. Монитор потребляет минимальное количество энергии. При
«пробуждении» перед переходом в нормальный режим работы монитору требуется некоторое время для
разогрева. Режим энергосбережения включается, если монитор не обнаружит сигнала строчной или
кадровой синхронизации. Для работы с функцией энергосбережения ее необходимо включить на
компьютере.
Для настройки функций энергосбережения (иногда называемых функциями управления питанием)
обратитесь к документации вашего компьютера.
ПРИМЕЧАНИЕ. Функция энергосбережения работает, только если монитор подключён к компьютеру,
поддерживающему функции энергосбережения.
High-Bandwidth Digital Content Protection (HDCP)
(защита широкополосных цифровых данных)
Если ваш монитор поддерживает HDCP, он может получать данные высокой чёткости. Данные высокой
чёткости могут передаваться от многих источников, таких как устройства HD-DVD и Blu-Ray или
эфирное или кабельное вещание TV HD. Если ваш монитор не поддерживает функцию HDCP, то при
воспроизведении защищённых данных высокой чёткости можно увидеть чёрный экран или картинку низкого
разрешения. Для воспроизведения защищённых данных графическая плата компьютера и монитор должны
поддерживать HDCP.
Если вы определите, что необходимо обновить драйверы, можно установить файлы драйвера для монитора INF и ICM, загрузив их с компакт-диска или с Интернета.
Установка драйверов для монитора с компакт-диска
Вставьте компакт-диск в дисковод компакт-дисков компьютера.
Выберите пункт Install Monitor Driver Software (установить драйвер монитора).
Убедитесь в том, что в окне "Панель управления экраном" заданы соответствующие значения разрешения и частоты обновления. Более подробная информация содержится в документации ОС Windows®.
В случае возникновения ошибки при установке, может потребоваться вручную установить с компакт-диска файлы монитора .INF и .ICM, снабженные цифровой подписью. Инструкции содержатся в записанном на компакт-диске файле "Driver Software Readme" (только на английском языке).
Загрузка обновленных драйверов с Интернета
Чтобы загрузить последнюю версию драйверов и программного обеспечения с веб-сайта технической поддержки HP, выполните следующие действия.
Выберите пункт Загрузка драйверов и программного обеспечения .
Введите номер модели монитора, например, 2011x . Отобразятся страницы загрузки ПО для монитора.
Загрузите и установите файлы драйверов и программ, следуя инструкциям, отображаемым на странице загрузки.
Удостоверьтесь, что компьютер удовлетворяет указанным требованиям.
Органы управления передней панели
Кнопки управления, представленные в виде значков, расположены в нижней правой части монитора.
Открывает меню Quick View (быстрого просмотра) в OSD, где можно выбрать режим просмотра, который позволит улучшить качество или оптимизировать настройки при просмотре содержимого.
Перемещение вниз по экранному меню и уменьшение значения настраиваемого параметра.
Перемещение вверх по экранному меню OSD и увеличение уровня настраиваемого параметра.
Нажмите, чтобы автоматически настроить изображение на экране.
Этот элемент можно использовать только с входным сигналом VGA.
Используется для запуска окна экранного меню, выбора пунктов меню и выхода из меню OSD.
Зажмите кнопку Menu (Меню) на 10 секунд, чтобы отключить работоспособность оставшихся кнопок OSD. Зажмите ее на 10 секунд еще раз, чтобы активировать работоспособность клавиш.
Включает монитор или вводит его в режим ожидания или сна. Кнопка питания расположена в нижнем правом углу монитора.
Зажмите клавишу Питания на 10 секунд, чтобы отключить ее работоспособность. Зажмите ее на 10 секунд еще раз, чтобы активировать работоспособность клавиш.
Использование экранного меню (OSD)
С помощью экранного меню можно настроить изображение на экране в соответствии с личными предпочтениями.
Меню OSD доступно только в случае, если на мониторе для просмотра выбран хотя бы один активный видеовход.
Для перемещения по главному или второстепенным меню нажмите кнопку + (плюс) на передней панели монитора, чтобы переместиться вверх, или кнопку - (минус), чтобы переместиться в обратном направлении. Затем нажмите на кнопку OK, чтобы выбрать выделенную функцию.
Чтобы настроить масштаб выделенного элемента, нажмите на кнопку "плюс" или на кнопку "минус".
Выберите Save and Return (сохранить и выйти). Если изменения настроек сохранять не нужно, выберите в подменю Cancel (Отмена) или Exit (Выход) в главном меню.
Если во время отображения меню в течение 30 секунд ни на что не нажимать, изменения параметров будут автоматически сохранены и меню закроется.
Следующая таблица содержит пункты экранного меню и их функциональные описания. После изменения пункта экранного меню, если эта возможность есть, можно выбрать:
Cancel (отменить) — вернуться на предыдущий уровень меню.
Save and Return (сохранить и выйти) — сохранить все изменения и вернуться в главное экранное меню. Вариант Save and Return (сохранить и выйти) активен, только если пункт меню был изменен.
Выбирает цвет экрана. Стандартное заводское значение - 6500 K.
Устанавливает цвета экрана согласно стандарту, используемому в технологии обработке изображений.
Red Color — пользовательская настройка уровней красного цвета.
Green Color — пользовательская настройка уровней зеленого цвета.
Blue Color — пользовательская настройка уровней синего цвета.
Custom (выбор) – значения, сохраненные при настройке яркости, контрастности или цвета в одном из режимов быстрого просмотра
Этот элемент можно использовать только с входным сигналом VGA.
Минимизирует количество видимых вертикальных полос и линий на фоне экрана. При настройке параметра Clock (синхроимпульсы) также изменяется изображение на экране по горизонтали.
Настройка фокусировки дисплея. Этот пункт меню позволяет устранить шум по горизонтали и сделать символы четче или повысить их резкость (только вход VGA).
Выбирает метод форматирования отображаемой на мониторе информации. Выберите один из следующих режимов.
Fill to Screen (заполнить экран) – изображение заполняет весь экран и может быть искаженным или вытянутым из-за непропорционального масштабирования ширины и высоты
Fill to Aspect Ratio (заполнить с учетом соотношения сторон) – изображение масштабируется по размеру экрана, но пропорции сохраняются
Включение или выключение функции OverDrive. Стандартное заводское значение Off (выкл.).
Dynamic Contrast Ratio (коэффициент динамической контрастности)
Включение или отключение настроек DCR По умолчанию этот параметр отключен. DCR автоматически настраивает баланс между уровнями белого и черного для обеспечения оптимального качества изображения. Выберите:
Horizontal OSD Position (положение экранного меню по горизонтали)
Изменяет расположение экранного меню на экране левее или правее.
Vertical OSD Position (положение экранного меню по вертикали)
Изменяет расположение экранного меню на экране выше или ниже.
Настроить просмотр фоновой информации сквозь экранное меню.
Устанавливает продолжительность времени в секундах, в течение которого экранное меню остается видимым после последнего нажатия клавиши. Стандартное заводское значение – 30 секунд.
Выбирает функции управления электропитанием монитора.
Восстанавливает электропитание монитора после его неожиданного отключения. Select (Выбор):
Отображает разрешение, частоту обновления и развертки на экране при каждом открытии главного экранного меню. Выберите:
Отображает состояние работы монитора при каждом его включении. Выберите место на экране, в котором будет отображаться состояние:
Позволяет компьютеру контролировать некоторые функции экранного меню, такие как яркость, контраст и цветовая температура. Select (Выбор):
Включение или отключение индикатора (LED) кнопки питания. Когда индикатор выключен, он никогда не будет загораться.
Set Current Time (установить текущее время) – устанавливает текущее время в часах и минутах
Set Sleep Time (установить время перехода в спящий режим) – установить время, по истечении которого монитор переходит в спящий режим
Set On Time (Установка времени включения) – установка времени, когда необходимо завершить спящий режим монитора
Timer (таймер) — включает или выключает функцию таймера спящего режима. По умолчанию этот параметр отключен.
Sleep Now (перейти в спящий режим сейчас) – немедленно переводит монитор в спящий режим
Выбор языка для отображения экранного меню. Стандартное заводское значение - English (английский).
Отображает рекомендуемый режим разрешения и частоту обновления монитора.
Выводит серийный номер монитора. Серийный номер необходим в случае обращения в службу технической поддержки компании HP.
Выбирает сигнал видеовхода. По умолчанию установлена следующая приоритетность - DVI, VGA, а затем HDMI.
Выбирает стандартный или основной видеосигнал, когда монитор подключен к двум активным действующим источникам видеоизображения. Монитор автоматически определит формат видео.
Auto-Switch Source (автоматическое переключение источника)
Включает или выключает автоматическое переключение видеосигнала. По умолчанию параметр включен.
Определение состояния монитора
Input Signal Out of Range (входной сигнал за пределами допустимого диапазона) — разрешение экрана или частота обновления кадров на видеокарте (либо обе эти величины) превышают максимально допустимые значения, поддерживаемые монитором.
Измените параметры видеокарты на более низкое разрешение или частоту обновления. Перезагрузите компьютер, чтобы ввести в действие новые значения параметров.
Power Button Lockout (Блокировка кнопки питания) – указывает на то, что кнопка питания заблокирована. Если кнопка питания заблокирована, отображается предупреждение Power Button Lockout (Блокировка кнопки питания).
Если кнопка заблокирована, нажмите и держите кнопку питания 10 секунд, чтобы ее разблокировать.
Если кнопка разблокирована, нажмите и держите кнопку питания 10 секунд, чтобы ее заблокировать.
Monitor Going to Sleep (переход монитора в спящий режим) — монитор переходит в спящий режим.
Check Video Cable (проверьте видеокабель) - указывает, что видеокабель не подключен к компьютеру должным образом.
OSD Lockout (Блокировка экранного меню) – экранное меню может быть заблокировано или разблокировано нажатием и удерживанием в течение 10 секунд кнопки Menu (Меню) на передней панели монитора. Если экранное меню заблокировано, на экране в течение 10 секунд будет отображаться предупреждение OSD Lockоut (Экранное меню заблокировано).
Если экранное меню заблокировано, то для его разблокирования нажмите кнопку Menu (меню) и удерживайте ее в течение 10 секунд.
Если экранное меню разблокировано, то для его блокировки нажмите кнопку Menu (меню) и удерживайте ее в течение 10 секунд.
Dynamic Contrast Ratio On (динамический коэффициент контрастности вкл.) – указывает на то, что динамический коэффициент контрастности включен.
Dynamic Contrast Ratio OFF - указывает на то, что динамический коэффициент контрастности выключен в меню OSD или был автоматически выключен после внесения изменений для значений яркости, контраста или быстрого просмотра в меню OSD.
No Input Signal (нет входного сигнала) – на видеовход монитора не подается видеосигнал от ПК, подключенного к видеовходу монитору. Проверьте, не выключен ли компьютер или источник входного сигнала и не находятся ли они в режиме экономии энергии.
Устранение неполадок
В следующей таблице приводится список встречающихся неполадок, возможные причины их возникновения и рекомендации по их устранению.
Убедитесь в том, что кнопка питания включена, а шнур питания подключен к заземленной розетке и к монитору.
Выберите меню Management (Управление) , затем выберите Bezel Power LED (индикатор питания на рамке) . Проверьте, какое значение установлено для параметра Bezel Power LED (индикатор питания на рамке): если установлено значение Off (выкл.), переключите его в режим On (вкл.).
Индикатор питания горит. Индикатор питания горит на задней панели монитора, рядом с разъемом электропитания.
Возможно, в мониторе нет питания. Обратитесь к уполномоченному поставщику услуг HP для замены блока питания.
Подсоедините кабель питания. Включение питания устройства.
Выключите режим темного экрана, нажав любую клавишу на клавиатуре или переместив мышь.
Нажмите на кнопку Menu (Меню), затем выберите меню Brightness (Яркость) для настройки уровня яркости и зайдите в меню Contrast (Контраст) для настройки уровня контрастности.
Подсоедините соответствующий видеокабель (VGA, DVI или HDMI) к компьютеру и монитору. При подсоединении видеокабеля питание компьютера должно быть выключено.
Перезагрузите компьютер и выберите безопасный режим. Измените параметры на поддерживаемые монитором.
Перезагрузите компьютер, чтобы новые значения вступили в силу.
На изображении появляется расплывчатость, ореол и затенение.
Убедитесь в том, что монитор не подключен к удлинителю или разветвителю. HP рекомендует включать монитор непосредственно в выходной разъем для видеокарты на задней панели компьютера.
Не удается установить монитор на оптимальное разрешение.
Убедитесь в том, что видеокарта поддерживает оптимальное разрешение.
Убедитесь в том, что для видеокарты установлен драйвер последней версии. При использовании систем HP и Compaq последнюю версию драйвера для видеокарты можно загрузить с веб-сайта поддержки HP. При использовании других систем зайдите на веб-сайт производителя видеокарты.
При воспроизведении видео высокого разрешения (HD) на экране ничего не отображается, или видео отображается с более низким разрешением.
Проверьте, поддерживает ли монитор и компьютер HDCP.
Убедите в том, что аудиокабель динамиков и USB-кабель питания подключены непосредственно к компьютеру.
Внешними динамиками оснащены только некоторые модели.
Для работы функции Plug and Play на мониторе потребуется видеокарта, совместимая с функцией Plug and Play. Обратитесь к изготовителю компьютера.
Проверьте видеокабель на мониторе и убедитесь в том, что его контакты не согнуты.
Убедитесь в наличии установленных драйверов HP. Драйверы к монитору можно также загрузить на веб-сайте технической поддержки HP.
Изображение подпрыгивает и мигает, или на нем присутствуют волны.
Отстраните все электрические устройства, которые могут быть причиной помех, на максимальное от монитора расстояние.
Установите максимальную частоту обновления для используемого разрешения.
При использовании подключения HDMI не слышно звука.
Источник следует подключать напрямую к внешним динамикам или к аудио-ресиверу.
Монитор всегда находится в спящем режиме (индикатор светится желтым цветом)
Видеокарта компьютера должна быть должным образом установлена в гнездо.
Убедитесь в том, что видеокабель должным образом подключен к компьютеру.
Проверьте видеокабель и убедитесь в том, что его контакты не согнуты.
Проверьте работоспособность компьютера, выполнив следующие действия. Нажмите на клавишу Caps Lock и посмотрите на индикатор Caps Lock . После нажатия кнопки Caps Lock индикатор должен либо включиться, либо выключиться.
Функция энергосбережения
Когда монитор находится в нормальном рабочем режиме, индикатор питания горит синим цветом, и монитор использует нормальное количество энергии.
Монитор также поддерживает режим энергосбережения, который управляется через компьютер. Когда монитор находится в режиме энергосбережения, на его экране ничего не отображается, подсветка выключена, индикатор питания горит желтым цветом, а монитор использует минимальное количество энергии. Если вывести монитор из этого состояния, перед восстановлением нормальной работы пройдет короткий период времени разогрева. Режим энергосбережения активируется, если монитор не обнаруживает сигнала горизонтальной развертки или сигнал вертикальной развертки. Для работы этой функции на компьютере должна быть активирована функция энергосбережения.
Инструкции по настройке функции энергосбережения (иногда называемой также функцией управления энергопитанием) см. в документации, прилагаемой к компьютеру.
Энергосберегающая функция работает только, когда монитор подключен к компьютерам, которые обладают функциями энергосбережения.
Советы и рекомендации
Перед тем как протереть экран монитора, отсоедините кабель питания от электрической розетки. Протрите пластиковые части монитора чистой влажной тканью. Не применяйте чистящие средства в виде жидкостей или аэрозолей. Очистите экран монитора антистатическим средством для чистки экранов.
Не открывайте корпус монитора и не пытайтесь самостоятельно производить его настройку или ремонт. Используйте только те элементы управления, которые описаны в руководстве по эксплуатации. Если монитор работает неправильно, упал или получил повреждения, обратитесь к авторизованному сервис-провайдеру HP, реселлеру или поставщику услуг компании HP.
В качестве источника питания и типа соединительного разъема для данного монитора используйте только соответствующие указаниям на табличке/задней панели корпуса монитора.
Никогда не тяните за шнур для отключения монитора от сети.
Выключайте монитор, когда не работаете с ним. Для продления срока службы монитора используйте программу-заставку и выключайте монитор, если не работаете с ним.
Отсоединяя подставку, положите монитор на мягкую поверхность экраном вниз, чтобы не оцарапать и не повредить экран.
Высвечивание на экране монитора одного и того же неподвижного изображения в течение длительного времени может повредить монитор. Чтобы избежать этого, необходимо использовать программу-заставку или выключать монитор, если он не используется продолжительное время.

Установите файлы драйверов монитора (INF и ICM) с компакт-диска или загрузите их из Интернет следующим образом:
Установка драйверов с компакт-диска
Вставьте компакт-диск в дисковод компакт-дисков компьютера.
Выберите пункт Install Monitor Driver Software (установить драйвер монитора).
Убедитесь в том, что в окне "Свойства экрана" в Панели управления заданы соответствующие значения разрешения и частоты обновления.
Установка драйверов из Интернет
Чтобы загрузить последнюю версию драйверов и программного обеспечения с веб-сайта технической поддержки HP:
Выберите пункт Загрузка драйверов и программного обеспечения .
Убедитесь в соответствии системы указанным требованиям.
Загрузите и установите файлы драйверов и программ, следуя инструкциям, отображаемым на экране.
Элементы управления на передней панели
Кнопки управления монитором находятся снизу справа на передней панели монитора.
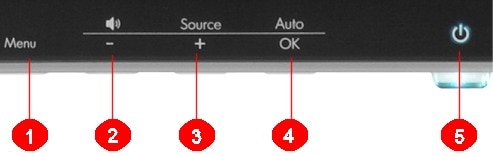
Открывает окно экранного меню, выбора пунктов меню и выхода из меню.
Перемещение назад по экранному меню и уменьшение значения настраиваемого параметра.
Перемещение вперед по экранному меню OSD и увеличение уровня настраиваемого параметра.
Автоматическая настройка экрана на оптимальные значения. Всегда начинайте с этого пункта при настройке параметров монитора.
Включение и выключение монитора, режим ожидания и сна.
Auto-Adjustment (автонастройка)
Дайте монитору разогреться в течение 20 минут перед настройкой.
нажмите на кнопку Меню на панели монитора и выберите пункт Image Control (настройка изображения) , затем - Auto Adjustment (Автоматическая настройка) из меню OSD.
Если результат неудовлетворителен, продолжите выполнение процедуры.
Вставьте компакт-диск в дисковод компакт-дисков компьютера.
Выберите Open Auto-Adjustment Software (Открыть программу автонастройки).
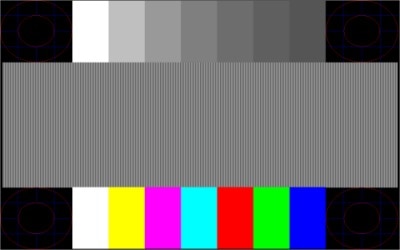
Использование экранного меню (OSD)
Следуйте этим инструкциям для настройки параметров монитора в экранном меню монитора.
Для перемещения по главному или второстепенным меню нажмите кнопку + (плюс) на передней панели монитора, чтобы переместиться вверх, или кнопку - (минус), чтобы переместиться в обратном направлении.
Меню переместится наверх, если пользователь прокрутит список выделенных элементов вниз. Меню переместится вниз, если пользователь прокрутит список выделенных элементов вверх.
При выборе элемента меню и отображении соответствующего экрана, используйте кнопки + или – для настройки масштаба элемента.
Нажмите Save and Return (Сохранить и вернуться) , чтобы сохранить изменение настроек, или нажмите Отмена или Выход , если изменения параметров сохранять не нужно.
Если во время отображения меню в течение 30 секунд ни на что не нажимать, изменения параметров будут автоматически сохранены и меню закроется.
Cancel (отменить) - вернуться на предыдущий уровень меню.
Save and Return (сохранить и выйти) - сохранить все изменения и вернуться в главное экранное меню. (Этот параметр активен только, если изменения были действительно внесены.)
Нажмите Reset (сброс), чтобы вернуть прежние настройки.
Настройка уровня контрастности между светлыми и темными цветами.
Выбирает цвет экрана. Стандартное фабричное значение 6500K или Custom Color (настройка цветовой температуры) в зависимости от модели.
Устанавливает цвета экрана согласно стандарту, используемому в технологии обработке изображений.
Значения, сохраненные при настройке параметров яркости, контрастности или цвета в одном из режимов быстрого просмотра.
R - настройка собственного уровня красного (red) цвета.
G - настройка собственного уровня зеленого (green) цвета.
B - настройка собственного уровня синего (blue) цвета.
Настраивает изображение на экране. Включает или отключает датчик внешнего освещения (на некоторых моделях).
Автоматическая настройка изображения экрана (использование только с входом VGA).
Настройка горизонтального расположения изображения (только с входом VGA).
Настройка вертикального расположения изображения (только с входом VGA).
Уменьшение вертикальных полос на фоновом изображении экрана. При настройке параметра Clock (синхроимпульсы) также изменяется изображение на экране по горизонтали (только с входом VGA).
Настройка фокуса Этот параметр позволяет удалять горизонтальный шум и делать символы и изображения более четкими и резкими (только с входом VGA).
Fill to Screen (заполнить экран) - изображение заполняет весь экран и может быть искаженным или вытянутым из-за непропорционального масштабирования ширины и высоты.
Fill to Aspect Ratio (заполнить с учетом соотношения сторон) - изображение масштабируется по размеру экрана, но пропорции сохраняются.
Настраивает изображение на экране четче или мягче. (только VGA)
Уменьшает эффект размытия при просмотре видео или игре в динамичные игры. Включение или отключение мультисенсорной панели OverDrivefeature. По умолчанию этот параметр отключен. (некоторые модели)
Dynamic Contrast Ratio (коэффициент динамической контрастности)
Отображает состояние коэффициента динамической контрастности (DCR). DCR автоматически настраивает баланс между уровнями белого и черного для обеспечения оптимального качества изображения. Выберите:
Horizontal OSD Position (положение экранного меню по горизонтали)
Изменяет расположение меню на экране левее или правее.
Vertical OSD Position (положение экранного меню по вертикали)
Изменяет расположение меню на экране выше или ниже. Стандартный фабричный диапазон – 50.
Настроить просмотр фоновой информации сквозь экранное меню.
Устанавливает продолжительность времени в секундах, в течение которого экранное меню остается видимым после последнего нажатия клавиши. Стандартное фабричное значение – 30 секунд.
Выбирает между режимами Landscape (Пейзаж) или Portrait (Портрет) . Стандартное заводское значение - Landscape (Пейзаж). (некоторые модели)
Включает функцию энергосбережения. Выберите On (Выключить) или Off (Выключить). По умолчанию установлено значение On (вкл.).
Восстанавливает электропитание монитора после его неожиданного отключения . Выберите: On (Вкл) Off (Выкл) По умолчанию установлено значение - Вкл.
Отображает разрешение, частоту обновления и развертки на экране при каждом открытии главного экранного меню. Выберите On (Выключить) или Off (Выключить).
Отображает состояние работы монитора при каждом его включении. Выберите место на экране, в котором отображать состояние:
Позволяет компьютеру контролировать некоторые функции экранного меню, такие как яркость, контраст и цветовая температура. Select (Выбор):
Включение или отключение индикатора (LED) кнопки питания. Когда этот параметр имеет значение off (выкл.), индикатор никогда не горит.
Set Current Time (установить текущее время) - устанавливает текущее время в часах и минутах
Set Sleep Time (установить время перехода в спящий режим) - устанавливает время, по истечении которого монитор переходит в спящий режим
Set on Time (установить время включения) - установить время, по достижении которого монитор пробудится из спящего режима.
Timer (таймер): включает или выключает функцию таймера спящего режима.
Sleep Now (перейти в спящий режим сейчас) - немедленно переводит монитор в спящий режим.
Выбор языка для отображения экранного меню. Стандартное заводское значение - English (английский).
Отображает рекомендуемое расширение и обновляет частоту обновления.
Отображает серийный номер монитора (при необходимости связаться с техподдержкой HP).
Выбирает сигнал видеовхода. VGA является заводской настройкой по умолчанию.
Выбор HDMI в качестве входного видеосигнала. (на некоторых моделях)
Выбирает стандартный или основной видеосигнал, когда монитор подключен к двум активным действующим источникам видеоизображения. Монитор автоматически определит формат видео.
Auto-Switch Source (автоматическое переключение источника)
Включение или выключение автоматического переключения видеосигнала.
Блокировка параметров OSD
Если меню OSD заблокировано, через него невозможно изменить параметры.
Выбор входных видеоразъемов
Монитор автоматически определяет, на какие входы подаются надлежащим образом сформированные видеосигналы, и показывает изображение. Можно подключить кабель VGA, DVI-D или оба кабеля. Если подключаются оба кабеля, то в качестве источника сигнала по умолчанию следует выбрать DVI. Измените входной источник при помощи функции Source Control (Изменение источника) в меню OSD. Переключение с входного разъема VGA на разъем HDMI может занять несколько секунд.
Настройка качества изображения (только вход VGA)
Каждый раз при отображении нового видеорежима функция автоматической настройки самостоятельно настраивает качество изображения в соответствии с размером экрана, расположением, параметрами синхроимпульсов и фазы синхроимпульсов. Для более точной настройки входа VGA запустите ПО автоматической настройки (Auto Adjustment), которое имеется на компакт-диске.
Чтобы еще больше улучшить качество изображения, используйте параметры Clock (синхроимпульсы) и Clock Phase (фаза синхроимпульсов) на мониторе для получения оптимального качества изображения.
Clock (частота синхроимпульсов) служит для изменения частоты синхроимпульсов и позволяет устранить вертикальные полосы, если они присутствуют на фоне изображения.
Clock Phase (фаза синхроимпульсов) служит для изменения фазы синхроимпульсов и позволяет устранить искажения изображения или его дрожание.
Их рекомендуется использовать только когда с помощью функции автонастройки в аналоговом режиме не удается добиться удовлетворительного изображения. Для получения наилучшего качества выполните следующие действия.
Дайте монитору разогреться в течение 20 минут перед настройкой.
Отобразите приложение для настройки шаблонов, которое содержится на компакт-диске.
Зайдите в экранное меню, затем выберите пункт Image Control (Настройка изображения) .
Сначала настройте Clock (частота синхроимпульсов), так как Clock (фаза синхроимпульсов) зависит от главной настройки Clock.
Производите подстройку с помощью функций Clock (частота синхроимпульсов) и Clock Phase (фаза синхроимпульсов) до тех пор, пока не удастся устранить искажения изображения.
Чтобы восстановить значения настроек по умолчанию, откройте экранное меню Factory Reset (Восстановление заводских настроек) , и нажмите Yes (Да) .
Определение состояния монитора
Input Signal Out of Range (Сигнал источника вне диапазона) : Указывает на то, что разрешение экрана и/или частота обновления кадров источника превышают максимально допустимые значения, поддерживаемые монитором. Измените параметры видеокарты на более низкое разрешение или частоту обновления. Перезагрузите компьютер, чтобы ввести в действие новые значения параметров.
Рекомендуется использовать следующие параметры частоты обновления.
Для мониторов 2010f, 2010i и 2010m: 1600 x 900 при 60 Гц.
Monitor Going to Sleep (Монитор входит в спящий режим) : Указывает на то, что монитор входит в спящий режим.
Если кнопка заблокирована, нажмите и держите кнопку питания 10 секунд, чтобы ее разблокировать.
Если кнопка разблокирована, нажмите и держите кнопку питания 10 секунд, чтобы ее заблокировать.
Check Video Cable (Проверьте видеокабель) : Указывает на то, что видеокабель подключен не должным образом к компьютеру или монитору,
OSD Lock-out (Экранное меню заблокировано) : Если экранное меню заблокировано, на экране будет в течение 10 секунд отображаться предупреждение OSD Lock (экранное меню заблокировано).
Если экранное меню заблокировано, то для его разблокирования нажмите кнопку Menu (меню) и удерживайте ее в течение 10 секунд.
Если экранное меню разблокировано, то для его блокировки нажмите кнопку Menu (меню) и удерживайте ее в течение 10 секунд.
Dynamic Contrast Ratio ON (динамический коэффициент контрастности вкл.) - Указывает на то, что применяется динамический коэффициент контрастности при выборе режима Movie (Фильм) в параметрах Quick View (Быстрый просмотр).
Dynamic Contrast Ratio OFF (динамический коэффициент контрастности выкл.) - Указывает на то, что динамический коэффициент контрастности выключен, когда монитор переходит в другой режим просмотра.
No input signal (Отсутствует входной видеосигнал) : Указывает на то, что на видеовход монитора не подается видеосигнал от ПК. Проверьте, не выключен ли компьютер или источник входного сигнала, и не находятся ли они в режиме экономии энергии.
Auto Adjustment in Progress (Выполняется автоматическая настройка) : Указывает на то, что на данный момент работает функция автоматической настройки.
Устранение неполадок
В следующей таблице приводится список встречающихся неполадок, возможные причины их возникновения и рекомендации по их устранению.
Убедитесь в том, что шнур питания должным образом подключен к заземленной розетке и к монитору.
Выберите параметр Management (Управление) в меню OSD, затем выберите пункт Bezel Power LED (индикатор питания на рамке) . Проверьте, какое значение установлено для параметра Bezel Power LED (индикатор питания на рамке): если установлено значение Off (выкл.), переключите его в режим On (вкл.).
Подсоедините кабель питания. Включение питания устройства.
Выключите режим темного экрана, нажав любую клавишу на клавиатуре или переместив мышь.
Изображение не централизовано или его размер не соответствует настройкам.
Подключите кабель VGA или DVI-D в соответствующий разъем VGA или DVI-D на компьютере. При подсоединении видеокабеля питание компьютера должно быть выключено.
Input Signal Out of Range (Сигнал источника вне диапазона) отображается на экране.
Перезагрузите компьютер и выберите безопасный режим. Измените параметры на поддерживаемые монитором. Перезагрузите компьютер, чтобы новые значения вступили в силу.
На изображении появляется расплывчатость, ореол и затенение.
Убедитесь в том, что монитор не подключен к удлинителю или разветвителю. HP рекомендует включать монитор непосредственно в выходной разъем для видеокарты на задней панели компьютера.
При использовании разъемов VGA запустите функцию автоматической настройки для решения этой проблемы.
Чтобы функция Plug and Play на мониторе работала, потребуется совместимые с Plug and Play компьютер и видеокарта. Обратитесь к изготовителю компьютера.
Проверьте видеокабель и убедитесь в том, что его контакты не согнуты.
Изображение подпрыгивает и мигает, или на нем присутствуют волны.
Уберите все электрические устройства, которые могут быть причиной помех, на максимальное от монитора расстояние.
Установите максимальную частоту обновления для используемого разрешения.
Монитор всегда находится в спящем режиме (индикатор светится желтым цветом)
Убедитесь в том, что переключатель Питание находится во включенном положении.
Видеокарта компьютера должна быть должным образом установлена в гнездо.
Убедитесь в том, что компьютер работает, нажав на клавишу Caps Lock на клавиатуре и посмотрев, загорелся ли индикатор Caps Lock. Индикатор должен включаться и выключаться.
Убедитесь в том, что видеокабель должным образом подключен к компьютеру.
Проверьте видеокабель и убедитесь в том, что его контакты не согнуты.
Отсутствует один из основных цветов (красный, зеленый или синий)
Убедитесь в том, что видеокабель должным образом подключен к компьютеру.
Проверьте видеокабель и убедитесь в том, что его контакты не согнуты.
Не удается установить монитор на оптимальное разрешение.
Убедитесь в том, что видеокарта поддерживает оптимальное разрешение.
При воспроизведении видео высокого разрешения (HD) на экране ничего не отображается, или видео отображается с более низким разрешением.
Проверьте, поддерживает ли монитор и компьютер HDCP (защита содержимого высокой четкости ).
Функция энергосбережения
Когда монитор находится в нормальном рабочем режиме, индикатор питания горит зеленым цветом.
Если монитор находится в состоянии пониженного энергопотребления, на экране ничего не отображается, подсветка выключена, а индикатор питания горит желтым цветом. Монитор использует минимальное количество энергии.
Если вывести монитор из этого состояния, перед восстановлением нормальной работы пройдет короткий период времени разогрева. Состояние пониженного энергопотребления активируется, если монитор не обнаруживает сигналы горизонтальной или вертикальной развертки. Для работы этой функции потребуется активация функции энергосбережения. Ознакомьтесь с инструкциями, приведенными в документации компьютера, по настройке функций энергосбережения (иногда они называются функциями управления электропитанием).
Энергосберегающая функция работает только, когда монитор подключен к компьютерам, которые обладают функциями энергосбережения.
Советы и рекомендации
Перед тем как протереть экран монитора, отсоедините кабель питания от электрической розетки. Протрите пластиковые части монитора чистой влажной тканью. Не применяйте чистящие средства в виде жидкостей или аэрозолей. Очистите экран монитора антистатическим средством для чистки экранов.
Не открывайте корпус монитора и не пытайтесь самостоятельно производить его настройку или ремонт. Используйте только те элементы управления, которые описаны в руководстве по эксплуатации. Если монитор работает неправильно, упал или получил повреждения, обратитесь к авторизованному сервис-провайдеру HP, реселлеру или поставщику услуг компании HP.
В качестве источника питания и типа соединительного разъема для данного монитора используйте только соответствующие указаниям на табличке/задней панели корпуса монитора.
Никогда не тяните за шнур для отключения монитора от сети.
Выключайте монитор, когда не работаете с ним. Для продления срока службы монитора используйте программу-заставку и выключайте монитор, если не работаете с ним.
Отсоединяя подставку, положите монитор на мягкую поверхность экраном вниз, чтобы не оцарапать и не повредить экран.
Высвечивание на экране монитора одного и того же неподвижного изображения в течение длительного времени может повредить монитор. Чтобы избежать этого, необходимо использовать программу-заставку или выключать монитор, если он не используется продолжительное время.
Вы, наверное, наткнулись на несколько советов, связанных с «сокращением времени включения экрана». Что именно это означает, и как вы его измеряете? Мы объясним.
Время включения экрана определено
Некоторые люди также используют время включения экрана для измерения своей продуктивности и телефонных привычек. Например, вы можете сказать: «Я в среднем пять часов нахожусь на экране в день». Если вам кажется, что это слишком много, вы можете активно сократить использование телефона. Вы также можете измерить это приложение за приложением, используя встроенные инструменты iOS и Android, как мы объясним. ниже.
Измерение срока службы батареи
На Youtube вы найдете «тесты времени автономной работы», сравнивающие время автономной работы устройства, почти всегда при включенном экране и выполнении умеренно интенсивных задач, таких как просмотр видео. Это лучший способ сравнить время автономной работы между устройствами, поскольку оценки производителя часто могут вводить в заблуждение.
Как узнать время включения экрана

Если вы хотите проверить свое время включения экрана на мобильном устройстве iOS или Android, то процесс довольно прост.
Для iPhone или iPad в настройках есть пункт меню под названием «Время экрана». Он показывает ваше среднее ежедневное использование, сколько вы используете каждое приложение и сколько раз вы открывали каждое из своих устройств в день. Эти данные также синхронизируются между устройствами, поэтому вы получите время экрана iPad и iPhone, привязанное к вашей учетной записи Apple. Если вам нужны точные шаги, вы можете посмотреть наши Руководство Apple Screen Time.
Для Android большинство производителей устройств имеют настройки, встроенные в их пользовательскую операционную систему. На большинстве устройств Android вы можете узнать свое экранное время через меню «Цифровое благополучие» в настройках. Название этого параметра может отличаться в зависимости от устройства Android, поэтому обратитесь к веб-сайту производителя вашего устройства. Вы можете узнать больше об измерении экранного времени в Android из нашего удобного руководства.
Если вы хотите проверить время включения экрана для компьютера, такого как ПК или Mac, то процесс будет немного менее линейным. Если вы хотите отслеживать время использования компьютера вручную, вы можете использовать таймер для отслеживания задач, например Toggl. Если вы хотите автоматизировать процесс, вы можете использовать такие программы, как ActivityWatch или RescueTime, который автоматически проверяет, какие веб-сайты и приложения вы посещаете, и предоставляет вам подробный отчет об использовании.
Предупреждение: как всегда, будьте осторожны со сторонними приложениями, подобными этим, особенно если они могут отслеживать вашу активность. Даже если мы их порекомендовали, мы не можем гарантировать, что они останутся в безопасности в то время, когда вы читаете это.
Снижение производительности? Как ограничить время включения экрана
Когда большинство людей впервые просматривают отчет о времени на экране, их часто поражает, сколько времени они тратят на «непродуктивные» действия. Например, многие не замечают, что используют социальные сети или часами смотрят Youtube в течение дня. Многих также удивляет, как долго они активно пользуются телефоном в течение дня.
Хотя много часов перед экраном не обязательно отрицательно коррелирует с производительностью, постоянное открытие телефона может отвлекать. К счастью, есть способы ограничить активность на экране и установить ограничения для приложений. Android и iPhone или iPad. Вы также можете ограничить отвлекающие факторы на своем ПК, заблокировав веб-сайт.
Ограничение времени, проводимого за компьютером, не только повысит вашу продуктивность, но и снизит нагрузку на глаза и улучшит состояние аккумулятора вашего устройства. Это то, что мы называем беспроигрышным вариантом.
Читайте также:


