Asus tuf gaming не работает клавиатура
Получаете ли вы проблему как клавиатура не отвечает, клавиатура не обнаружена по вашей Windows, или некоторые ключи не работают, Вы можете решить свою проблему с помощью методов в этой статье.
Вот решения, которые помогли людям решить, что клавиатура ноутбука ASUS не работает. Вам не нужно пробовать их все; просто пройдите вниз, пока ваша проблема не будет устранена.
Заметка: Все скриншоты ниже взяты из Windows 10, но исправления относятся к Windows 8 7 также.
Поскольку многие технические проблемы могут быть решены путем перезагрузки, перезапуск ноутбука не причинит вреда, чтобы устранить проблему с клавиатурой, которая не работает в Asus, и для многих пользователей это работает как прелесть
Так что вы можете просто просто перезагрузите свой ноутбук и посмотрите, работает ли ваша клавиатура.
Исправление 2: устранение неполадок оборудования
Аппаратный факультет может вызвать проблемы с клавиатурой на ноутбуке Asus. Вы можете устранить неполадки следующего оборудования:
1. Проверьте батарею клавиатуры
1) Неисправность твой ноутбук.
2) Удалить батарея от вашего ноутбука.
3) Подождите несколько секунд, и соединять ваш ноутбук с Шнур питания непосредственно.
4) Перезагрузите ноутбук и проверьте, работает ли клавиатура.
2. Проверьте соединение USB (клавиатура USB)
Если вы используете USB-клавиатуру, проверьте, правильно ли работает USB-соединение.
Вы можете попробовать отсоединять а также повторно штекер клавиатура для повторного подключения. Или вы можете подключить клавиатуру к другой порт USB и посмотреть, если это работает.
3. Проверьте беспроводной адаптер (беспроводная клавиатура)
Если вы используете беспроводную клавиатуру, убедитесь, что беспроводное соединение работает правильно. Переместите клавиатуру ближе на ваш беспроводной приемник.
Исправление 3: обновить драйвер клавиатуры
Отсутствие или устаревший драйвер может вызвать проблему. Если проблема с клавиатурой сохраняется после удаления драйвера клавиатуры, вы можете попробовать обновить драйвер клавиатуры для вашего ноутбука Asus.
Существует два способа обновления драйвера клавиатуры: вручную и автоматически.
Driver Easy автоматически распознает вашу систему и найдет для нее правильные драйверы. Вам не нужно точно знать, на какой системе работает ваш компьютер, вам не нужно рисковать загрузкой и установкой неправильного драйвера, и вам не нужно беспокоиться об ошибках при установке.
Вы можете обновить драйверы автоматически с помощью СВОБОДНО или профессионал версия Driver Easy. Но в версии Pro это займет всего 2 клика (и вы получите полную поддержку и 30-дневная гарантия возврата денег).
2) Запустите Driver Easy и нажмите кнопку Сканировать сейчас кнопка. Driver Easy проверит ваш компьютер и обнаружит проблемы с драйверами.

3) Нажмите Обновить кнопка рядом с именем устройства с помеченной клавиатурой, чтобы автоматически загрузить правильную версию этих драйверов (вы можете сделать это с помощью СВОБОДНО версия). Затем установите драйвер на свой компьютер.
Или нажмите Обновить все для автоматической загрузки и установки правильной версии всех драйверов, которые отсутствуют или устарели в вашей системе. (Это требует Pro версия которая поставляется с полной поддержкой и 30-дневной гарантией возврата денег. Вам будет предложено обновить, когда вы нажмете Обновить все.)

4) Перезагрузите ноутбук и проверьте, работает ли клавиатура.
Исправление 4: переустановите драйвер клавиатуры
Неправильный или поврежденный драйвер может вызвать проблемы с клавиатурой на вашем ноутбуке. Вы можете переустановить драйвер для вашей клавиатуры. Вам нужно сделать это в диспетчере устройств.
Если перестают работать только некоторые клавиши, вы можете запустить devmgmt.msc в Бежать окно, чтобы напрямую открыть диспетчер устройств. Если ни один из ключей не работает, не беспокойтесь, попробуйте выполнить приведенные ниже шаги, чтобы открыть его.
1) Вы можете открыть Панель управления сначала на вашем компьютере.
Вы можете нажать Начните кнопку на рабочем столе, то вы должны увидеть Панель управления в списке. В более новых версиях Windows 10 панель управления может быть удалена с кнопки «Пуск», но вы можете использовать Кортана: нажмите Кортана и скажите Диспетчер устройств, тогда вы можете открыть диспетчер устройств напрямую.
2) нажмите просмотр по маленьким значкам или же просмотр большими иконками просмотреть все элементы панели управления.

3) Нажмите Диспетчер устройств чтобы открыть это.

4) Двойной клик Клавиатуры чтобы развернуть его, и щелкните правой кнопкой мыши на ваша клавиатура, затем выберите Удалить устройство.
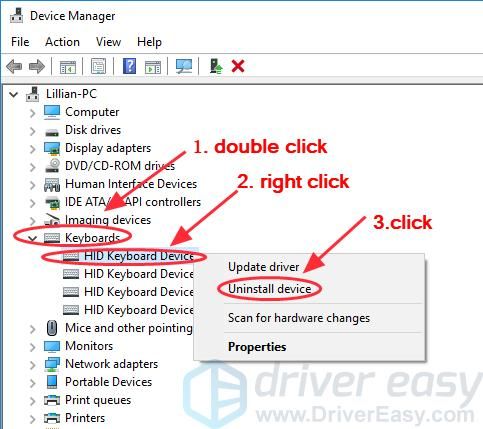
5) Подтвердите удаление.
6) После удаления перезагрузите ноутбук Asus, и Windows автоматически переустановит драйвер устройства. Затем проверьте, работает ли ваша клавиатура сейчас.
Исправление 5: изменить настройки клавиатуры
Фильтр клавиш позволяет вам контролировать частоту повторных нажатий клавиш и замедлять прием нажатий клавиш, если это необходимо, чтобы упростить набор текста для пользователей с дрожанием рук.

2) Нажмите непринужденность доступа (или же Центр Простоты Доступа).
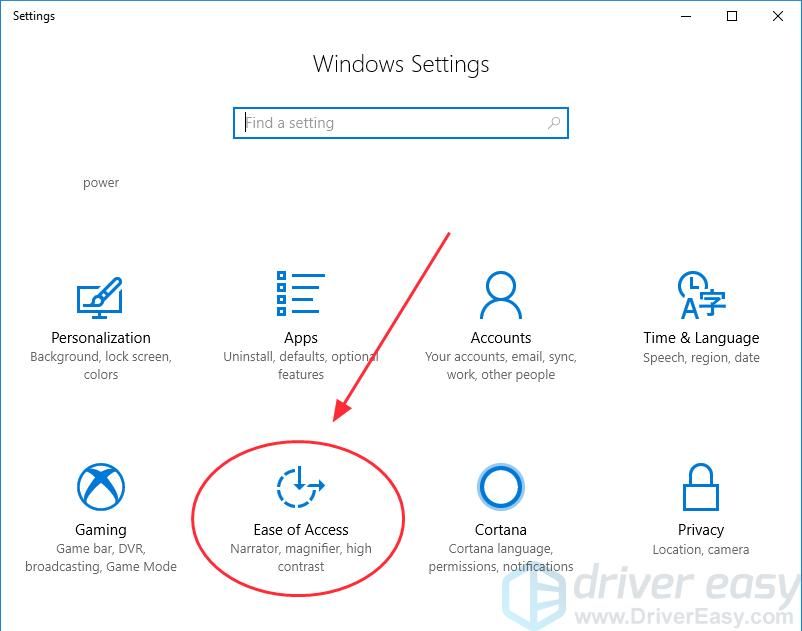
3) Нажмите клавиатура (если вы используете Windows 10) или Сделайте клавиатуру проще в использовании (если вы используете Windows 7).

4) Отключить Функция ключей фильтра (выключить Ключи фильтра или снимите флажок Включить ключи фильтра).
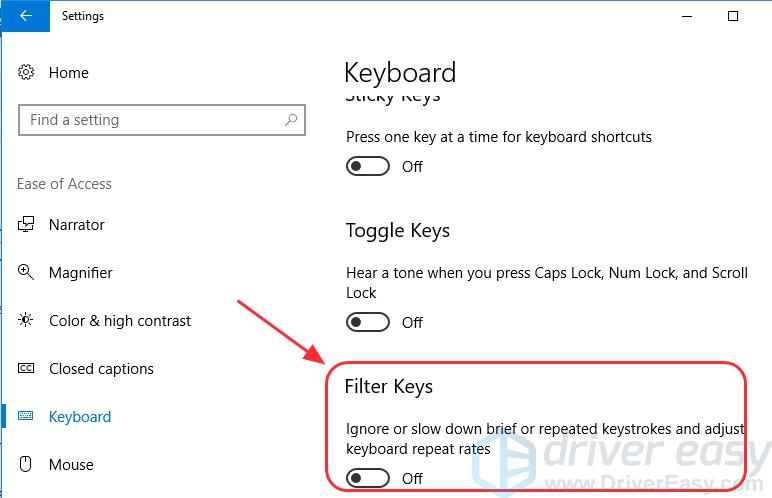
5) Перезагрузите компьютер и проверьте, работает ли клавиатура на ноутбуке Asus.

Новейший процессор AMD Ryzen и видеокарта NVIDIA GeForce GTX объединены в ноутбуке TUF Gaming FX505, чтобы обеспечить великолепную картинку в играх на его тонкорамочном IPS-дисплее NanoEdge. Протестированная на соответствие военно-промышленному стандарту MIL-STD-810G, эта доступная по цене, но высокопроизводительная модель отличается повышенной прочностью и надежностью, что делает ее прекрасным выбором в качестве мобильной геймерской платформы для ежедневного использования..
- Тип устройства - ноутбук
- Операционная система - Windows
- Модели - ASUS TUF Gaming FX505DT,DD.DU
- Внешний вид:
Цвет верхней крышки - серый,золотой,красный ( для китая) - Корпус и устройства ввода:
Материал корпуса - металл/пластик
Конструктивное исполнение - классический
Цифровой блок клавиатуры - есть
Подсветка клавиш - есть - Экран:
Тип экрана - IPS
Диагональ экрана - 15.6"
Разрешение экрана - 1920x1080
Название формата - FullHD
Плотность пикселей - 141 PPI
Покрытие экрана - матовое
Сенсорный экран - нет - Процессор -Ryzen 5 3550H,Ryzen 7 3750H
Количество ядер процессора - 4
Частота - 2.3 ГГц
Автоматическое увеличение частоты - 4.0 ГГц
Технологический процесс - 12 нм - Оперативная память:
Тип оперативной памяти - DDR4
Частота оперативной памяти - 2400 мГц
Размер оперативной памяти - 8 ГБ
Количество слотов под модули памяти - 2
Максимальный объем памяти - 32 Гб - Графический ускоритель:
Вид графического ускорителя - дискретный и встроенный
Производитель видеочипа - nVidia
Модель дискретной видеокарты - GeForce GTX 1050,1650,1660 TI
Тип видеопамяти - GDDR5
Объем видеопамяти - 3 gb,4gb,6gb
Модель встроенной видеокарты - AMD Radeon VEGA 10 - Накопители данных
Общий объём жестких дисков - 1000 ГБ,128 gb ssd,256gb ssd,512 gb ssd
Разъем M.2 - есть - Интерфейсы:
Поддержка карт памяти карт-ридером - нет
Оптический привод - нет
Wi-Fi - Есть
Стандарт Wi-Fi - 802.11ac
Вид сетевого адаптера (Ethernet) - встроенный
1 x комбинированный аудиоразъем
1 x Type-A USB2.0
2 x Type-A USB 3.2 (Gen 1)
1 x разъем RJ-45 для проводной сети
1 x HDMI 2.0
3.5 мм jack (микрофон/аудио)Питание - Есть - Емкость аккумулятора - 48 ма*ч 3яч.
- Комплектация:
Кенсингтонский замок - есть
Размеры 360.4 x 262.0 x 25.8
Взял я такой ноут)
Первый кто обладает им
ASUS TUF GAMING FX505DT- AL071
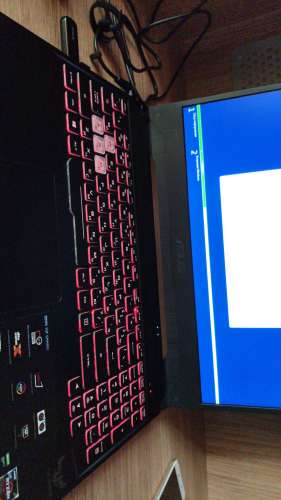
Хотелось бы отзыв про качество матрицы, уровень звука в динамиках, сильно ли шумит при нагрузке.
С матрицей всё норм 120HZ в моей модели она классная)
Желательно брать модель как у меня
FX505DT-AL071
Начиная с буквы AL матрица нормальная что я заметил.
Звук громкий
Добавлено 03.11.2019, 13:54:
Marginal4C, Шумит при нагрузке я не проверял ещё
Тоже взял такой. Подскажите, какой утилитой можно ограничить уровень заряда. У меня он часто постоянно подключен к сети. Хотелось бы ограничить уровень, чтобы сохранить аккумулятор Добрый день! Взял аналогичный но с 5-м райзеном. Мучаюсь 3-й день. Намертво засыпает или крашится в синий экран. Что странно, обычно не под загрузкой. Т.е. Ютуб в фуллашди и гта 5 с выкрученными настройками на максимум - это ок, а проснуться из слипа - никак. Ось 10-ка из коробки, обновил до последней, не помогает. У кого-то было? Может что-то с драйверами начудил, кто знает? Или все, тащить обратно в магазин?У меня 5 райзен. 3550H. Все ок. Win10x64
Пробовал кто-то ставить hotfix от 20.06.19 на сайте асус? Это вроде как обновление прошивки GPU. Я запустил разок. Не знаю, на что повлияло Появился в модификации с gtx 2060 у нас за 89к, стоит ли он того, ?s1mpleeee, чтобы появилось изменение режи ов работы кулеров нужно поставить сервис, не помню как точно называется, армори что-то там. Могу уточнить позже, из дома.
У меня по какой-то причине отвратительный звук. Громкий, но совсем нет баса и много высоких.
Кто знает, может есть какая-то прога для улучшения звука?
Dremuk, после данного обновления биоса gpu, видюха стала меньше греться, если верить фурмарку.
Добавлено 08.11.2019, 20:04:
s1mpleeee, кстати, может тему чуток расширить? Fx505dt имеет несколько модификаций. Может сюда и остальные загнать?
Всем привет! Вообщем стал обладателем данного ноутбука, сам по себе очень классный аппарат. У меня модель Al-087 с ryzen5. Всё работает очень шустро, в режиме просмотра видео всё тихо, в тяжелых игрушках довольно заметно шумит,но со своей задачей справляется, троттлинга не заметил. Матрица отличного качества, цветопередача хорошая, но не мешало бы добавить еще яркости. Сразу при распаковке заметил небольшие засветы по краям, но понял что они остались из-за того что сама крышка довольно хлипкая, и открывать ноут за края определенно не советую!
Добавлено 09.11.2019, 02:03:
И ещё сразу никому не советую ставить корпоративную сборку винды, потому что для работы armory create нужно скачивать его с Microsoft Store а в этой сборке он удален. Пришлось переустанавливать винду чтобы скачать и начать пользоваться всеми преимуществами. Отдельно не из магазина вы его нигде не скачаете. Проверено часами поисков
Для тех, кто будет обновлять биос с 307 до 308:
Ноут не будет видеть флешку, куда закинут файл биоса - форматируйте ее в фат32 без использования быстрого форматирования.
Проверено на 3х устройствах.
Кстати, есть еще одна проблема при работе ноута, но она чисто софтовая:
Столкнулся на 2х устройствах со спонтанными засыпаниями ноутбука.
К примеру: серфите интернет или смотрите видосик, а ноутбук самопроизвольно в этот момент засыпает, пр условии отключенной функции сна по времени или другим условиям.
Проблема кроется в драйвере звука.
В логах системы проскакивают ошибки связанные с intel sst.
Решение: удаляете драйвер звука, через удаление устройства в диспетчере устройств. Далее даете ос устаноыить драйвер из центра обновления и будет вам счастье.
Тайваньская компания ASUS выпускает на рынок целую серию периферийных устройств, в том числе клавиатуры. Пользователям предлагаются проводные геймерские гаджеты со светодиодной подсветкой, а также беспроводные наборы с мышью. Все они подключаются через USB-интерфейс. Устройства ASUS достаточно надежны и рассчитаны на долгий срок использования. В редких случаях работоспособность девайса нарушается. В такой ситуации необходимо первым делом выяснить причину проблем.
Правильность подключения
Проводная клавиатура ASUS может перестать реагировать на нажатия по причине отсутствия питания, которое передается через сигнальный шнур. Стоит произвести следующие манипуляции:
- проверить, плотно ли штекер сидит в разъеме USB;
- попробовать подсоединить клавиатуру в другой слот – возможно, сломался USB-разъем или он не подключен к материнской плате;
- подключить гаджет напрямую к системному блоку, если до этого использовался USB-разветвитель или удлинитель.

Если перестала работать беспроводная клавиатура ASUS, то нужно проверить, плотно ли вставлен в USB-разъем адаптер девайса. Также необходимо убедиться, что батарейки (аккумулятор) в рабочем состоянии. Если клавиатура работает через Bluetooth, нужно проверить, запущена ли эта служба на компьютере.
Следующий шаг: проверка работоспособности клавиатуры. Хорошо, если есть возможность подключить гаджет к другому компьютеру. Это даст возможность понять, кроется проблема в ПК или в самом периферийном устройстве. Если клавиатура заработала после подсоединения к другому системному блоку, стоит проверить состояние драйверов на вашем компьютере.
Проверка ПО
Некорректно установленные драйвера на USB-разъемы или клавиатуру приводят к одному результату: гаджет не работает. Необходимо зайти в "Диспетчер устройств" любым доступным способом: через окно "Выполнить", введя devmgmt.msc, или кликнув правой кнопкой мыши на значке "Мой компьютер".

Нужно проверить, не горит ли восклицательный знак напротив USB-подключений или в пункте меню "Клавиатуры". Если это так, то необходимо скачать с официального сайта драйвера и установить их.
Можно попробовать еще один способ. В "Диспетчере устройств" нажать правой кнопкой мыши на клавиатуре и в выпадающем меню выбрать "Удалить устройство".

После этого в разделе "Действия" нажать "Обновить конфигурацию оборудования". Клавиатура снова появится в списке устройств, и ее работоспособность может восстановиться.

Для игровых устройств производители предусматривают установку специального ПО. Его необходимо скачивать с официального сайта или инсталлировать с диска, который шел в комплекте с клавиатурой.
Настройки BIOS
В ситуации, когда вышеперечисленные действия не помогают, не лишним будет проверить, не сбились ли настройки BIOS. Для этого нужно сделать следующее:
- При загрузке компьютера нажать Del, Tab или другую нужную клавишу для входа в BIOS.
- Проверить все пункты, связанные с USB (это может быть USB Legacy Support, USB Operation Mode и другие).
- Выставить значения "Enabled", если стоял параметр "Disabled".
- Нажать F5, чтобы сохранить изменения.
После загрузки операционной системы работа USB-портов возобновится, и клавиатура должна заработать.
Отдельные кнопки могут не работать на устройстве по причине попадания мусора (крошек, шерсти животных и проч.). Гаджет нужно прочистить от засорения. Правая цифровая панель не функционирует, если нажата клавиша Num Lock. Ее нужно нажать еще раз, загорится соответствующий индикатор и панель заработает.
Пролил пиво на клавиатуру ноутбука Asus TUF Gaming FX705DT -AU042. Сразу же все просушил, поснимал клавиши, прочистил, все работает, но 2 больших "НО":
1)В процессе снятия у клавиши А отломились ножки крепления (сам механизм нажатия и резинка целые)
2)После чистки и установки обратно клавиши стали скрипеть при нажатии (звук как от шуршания фантиками от конфет).
Вопрос №1 - где найти замену клавиши - у каких ноутов схожие крепления (попробовал снять подходящую по размеру клавишу с ноута Asus K43E - не подходят).
Вопрос №2 - как устранить скрип.
Заранее всем спасибо, не болейте.
Помощь в написании контрольных, курсовых и дипломных работ здесь
Новый ноутбук asus tuf gaming fx505dy греется
Всем привет,приобрел две недели назад новый ноутбук asus tuf gaming fx505dy. Вопрос в том,есть ли.
Проблема с дискретной видеокартой на ноутбуке Asus TUF gaming FX505DY
Добрый день. НЕ так давно приобрел ноутбук Asus TUF gaming FX505DY. поставил Windows 10. Все с ним.
Asus TUF Gaming FX505DU проблемы с температурой видеокарты и процессора
Добрый день! Компьютер Asus FX505DU-AL069T скрины из CPU-Z прилагаются. Ноутбук купил 2.
ASUS TUF GAMING FX505DT не могу установить драйвер на чипсет
Здравствуйте. После переустановки виндовс попробовал установить драйвера на ноутбук. Скачивал с.
Скрип устраняется снятием кнопок с механизмами и купании в теплой воде с Фейри.
Правда, учитывая ненабитую руку, кнопок и механизмов менять придется много.
И сдохнет клава потом все равно.
Так что в сервис, менять клаву. Teodor
1)Насчет эксклюзива - имеется ввиду внешний вид или расположение крепление оригинальное? (по размеру клавиши идентичны другим моделям асус). На внешний вид плевать уже - пусть будут любого цвета лишь бы крепление подошло.
2)Механизмы купал в спирте, клавиши протирал спиртом - это хуже фейри?
Расположение защёлок на клавах с подсветкой часто смещено. И кнопки даже с таким же механизмом не попадают в фрейм.
Если взять пару сотен клавиатур, то перебором может что-то и найдется. Не так давно пересыпал весь символьный блок на Делл - внезапно идеально подошли кнопки с Сони.
Этиловый и изопропиловый спирты не растворяют сахар и органику. Растворяет нашатырный, но дышать аммиаком - то ещё удовольствие.
Спасибо, за совет! Хотел тыкнуть спасибо, но не хватает прав на форуме. Надеюсь фейри разъест сахарИсходя из вашего опыта - сколько будет стоить замена клавиатуры на таком ноутбуке? Ну если на тарелках разъедает - что помешает на кнопках?
Клава такая стоит порядка 80 баксов английская.
PartsDirect грозится привезти целиком оригинальный топкейс, но цену не пишет.
Думаю все вместе обойдется баксов до 150. Неужели за столько времени нет какой-то базы совместимости креплений/клавиш? Цены больно кусачие, да и обидно менять всю клаву из-за одной поломанной клавиши.
А никто такой задачи не ставил. И, думаю, невыполнимо это.
Для одной и той же модели бука может выпускаться до десятка разных клав с разными механизмами (и это без учета локализаций). Это только оригиналы, а ведь есть еще китайские новоделы - там еще десяток разных.
Вот у меня лежит около 50 кг клав Lenovo - все они взаимозаменяемы между несколькими десятками или даже сотнями моделей буков, но механизмов там дикий зоопарк. Т.е. кнопки между клавами не поменять. Бывает, что механизм одинаковый, но перевернут вверх тормашками.
А вам еще и на эксклюзив с подсветкой нужна кнопка. В другой серии буков ее, вероятно, и нет.
У меня клиент менял из-за F2. Леново, игровой, с подсветкой.
Заливали-то зачем?
Плюс никуда вы не денетесь - сдохнет клава. Еще ни одна после пива не выживала.
Прочистил все залитые клавиши с горячей водой и фейри - практически перестали хрустеть. Сам материал пластика очень хрупкий - сломать крепления, не зная точку нажима, можно на раз два (ну и плюс доблестный производитель постарался сделать их максимально хрупкими, сукин сын). Для сравнения поиздевался над клавишами старого ноута от асуса - снял клавишу и установил обратно раз 10 - ни намека на трещины в креплениях.
Временно установил на место клавиши А правую клавишу Fn (все равно не используется).
Пока поживем так.
На днях попробую приклеить кусочки пластика суперклеем (вместо отвалившихся креплений) - вдруг прокатит.
Получаете ли вы такую проблему, как клавиатура не отвечает , клавиатура не обнаружена вашей Windows, или некоторые ключи не работают , вы можете решить проблему с помощью методов, описанных в этой статье.
Вот решения, которые помогли людям решить, что клавиатура ноутбука ASUS не работает. Нет необходимости пробовать их все; просто двигайтесь вниз, пока проблема не будет исправлена.
Исправление 1. Перезагрузите ноутбук, чтобы клавиатура не работала.
Поскольку многие технические проблемы могут быть решены путем перезапуска, перезагрузка ноутбука никогда не повредит, чтобы решить проблему с неработающей клавиатурой Asus, и для многих пользователей это работает как прелесть.
Так что ты можешь просто просто перезагрузите свой ноутбук и посмотрите, работает ли ваша клавиатура.
Исправление 2. Устранение неполадок оборудования.
Возможности аппаратного обеспечения могут вызвать проблемы с работой клавиатуры на ноутбуке Asus. Вы можете устранить неполадки со следующим оборудованием:
1. Проверьте аккумулятор клавиатуры.
Проблема с батареей - одна из возможных аппаратных проблем.
1) Неисправность ваш ноутбук.
2) удалять аккумулятор от вашего ноутбука.
3) Подождите несколько секунд и подключиться ваш ноутбук с Шнур питания переменного тока прямо.
4) Перезагрузите ноутбук и проверьте, работает ли ваша клавиатура.
2. Проверьте USB-соединение (USB-клавиатура).
Если вы используете USB-клавиатуру, проверьте, правильно ли работает USB-соединение.
Вы можете попробовать отключать и повторно подключить клавиатуру для повторного подключения. Или вы можете подключить клавиатуру к другой порт USB и посмотрите, работает ли это.
3. Проверьте беспроводной адаптер (беспроводную клавиатуру).
Если вы используете беспроводную клавиатуру, убедитесь, что беспроводное соединение работает правильно. Переместите клавиатуру ближе к беспроводному ресиверу.
Исправление 3. Обновите драйвер клавиатуры.
Отсутствующий или устаревший драйвер может вызвать проблему. Если проблема с клавиатурой не устраняется после удаления драйвера клавиатуры, вы можете попробовать обновить драйвер клавиатуры для вашего ноутбука Asus.
Вы можете обновить драйвер клавиатуры двумя способами: вручную и автоматически.
Обновите драйвер вручную - Вы можете обновить драйвер клавиатуры вручную, перейдя в официальный сайт Asus , и поиск для получения последней версии драйвера для вашей клавиатуры. Убедитесь, что драйвер соответствует вашей ОС Windows и модели вашего ноутбука. Это требует времени и навыков работы с компьютером.
Автоматически обновить драйвер - Если у вас нет времени или терпения для обновления драйвера вручную, вы можете сделать это автоматически с помощью Водитель Easy .
Driver Easy автоматически распознает вашу систему и найдет для нее подходящие драйверы. Вам не нужно точно знать, в какой системе работает ваш компьютер, вам не нужно рисковать, загружая и устанавливая неправильный драйвер, и вам не нужно беспокоиться о том, что вы ошиблись при установке.
Вы можете автоматически обновлять драйверы с помощью СВОБОДНЫЙ или За версия Driver Easy. Но с версией Pro это займет всего 2 клика (и вы получите полную поддержку и 30-дневная гарантия возврата денег ).
2) Запустите Driver Easy и нажмите Сканировать сейчас кнопка. Затем Driver Easy просканирует ваш компьютер и обнаружит проблемы с драйверами.

3) Щелкните значок Обновить рядом с именем отмеченного устройства клавиатуры, чтобы автоматически загрузить правильную версию этого драйвера (вы можете сделать это с помощью СВОБОДНЫЙ версия). Затем установите драйвер на свой компьютер.
Или нажмите Обновить все для автоматической загрузки и установки правильной версии всех драйверов, которые отсутствуют или устарели в вашей системе. (Для этого требуется Pro версия который поставляется с полной поддержкой и 30-дневной гарантией возврата денег. Вам будет предложено выполнить обновление, когда вы нажмете Обновить все .)

4) Перезагрузите ноутбук и проверьте, работает ли ваша клавиатура.
Исправление 4: переустановите драйвер клавиатуры
Неправильный или поврежденный драйвер может вызвать проблемы с клавиатурой на вашем ноутбуке. Вы можете переустановить драйвер для своей клавиатуры. Сделать это нужно в диспетчере устройств.
Если перестают работать только некоторые клавиши, можно запустить devmgmt.msc в Бежать поле, чтобы напрямую открыть диспетчер устройств. Если ни одна из клавиш не работает, не волнуйтесь, вы можете попробовать следующие шаги, чтобы открыть ее.
1) Вы можете открыть Панель управления сначала на вашем компьютере.
Вы можете нажать на Начало на рабочем столе, то вы должны увидеть Панель управления в списке. В более новых версиях Windows 10 панель управления может быть удалена с кнопки «Пуск», но вы можете использовать Кортана : щелкните Кортана и произнесите Диспетчер устройств , то вы можете напрямую открыть диспетчер устройств.
2) нажмите просмотр маленькими иконками или же просмотр крупными иконками для просмотра всех элементов панели управления.

3) Нажмите Диспетчер устройств открыть его.

4) Дважды щелкните Клавиатуры чтобы развернуть его, и щелкните правой кнопкой мыши на ваша клавиатура , затем выберите Удалить устройство .

5) Подтвердите удаление.
6) После удаления перезагрузите ноутбук Asus, и Windows автоматически переустановит драйвер устройства. Затем проверьте, работает ли ваша клавиатура сейчас.
Исправление 5. Измените настройки клавиатуры.
Клавиши фильтра позволяют контролировать темп повторяющихся нажатий клавиш и при необходимости замедлять восприятие нажатий клавиш, чтобы упростить набор текста для пользователей с тремором рук.
1) Щелкните правой кнопкой мыши Начало в левом нижнем углу рабочего стола, затем нажмите Настройки (если вы используете Windows 10) или Контроль Панель (если вы используете Windows 7).

2) Нажмите Легкость доступа (или же Центр легкости доступа ).

3) Нажмите Клавиатура (если вы используете Windows 10) или Сделайте клавиатуру проще в использовании (если вы используете Windows 7).

4) Отключите Функция клавиш фильтра (выключить Клавиши фильтров или снимите флажок Включите ключи фильтра ).

5) Перезагрузите компьютер и проверьте, работает ли ваша клавиатура на ноутбуке Asus.
Читайте также:


