Asus rog настройка мыши
Требуется руководство для вашей Asus ROG Pugio II Мышь? Ниже вы можете просмотреть и загрузить бесплатно руководство в формате PDF. Кроме того, приведены часто задаваемые вопросы, рейтинг изделия и отзывы пользователей, что позволит оптимально использовать ваше изделие. Если это не то руководство, которое вы искали, – свяжитесь с нами.
Ваше устройство неисправно, и в руководстве отсутствует решение? Перейдите в Repair Café для получения бесплатных ремонтных услуг.
Руководство
Рейтинг
Сообщите нам, что вы думаете о Asus ROG Pugio II Мышь, оставив оценку продукта. Хотите поделиться вашими впечатлениями от данного изделия или задать вопрос? Вы можете оставить комментарий в нижней части страницы.Часто задаваемые вопросы
Наша служба поддержки выполняет поиск полезной информации по изделиям и отвечает на часто задаваемые вопросы. Если вы заметили неточность в наших часто задаваемых вопросах, сообщите нам об этом с помощью нашей контактной формы.
На какой поверхности лучше всего использовать мышь? Проверенный Традиционная мышь с трекболом лучше всего работает на мягкой поверхности, например, на коврике для мыши. Оптическая мышь будет работать практически на любой плоской поверхности, за исключением прозрачных или отражающих поверхностей. Поверхности с повторяющимся напечатанным рисунком могут мешать работе мыши.
Это было полезно ( 84 ) поделиться
Как правильно подобрать мышь, подходящую по размеру кисти руки? Проверенный Это отчасти зависит от личных предпочтений и потребностей, однако в целом можно сказать, что размер мыши должен составлять около 60% от размера кисти руки. Это обеспечит максимальное удобство и эргономичность.
Это было полезно ( 23 ) поделиться
В чем разница между обычной мышью и игровой мышью? Проверенный Любую игровую мышь можно использовать как обычную мышь. Однако игровая мышь часто имеет дополнительные кнопки в определенных местах, чтобы упростить игру. Есть даже игровые мыши, у которых есть кнопки, которые предназначены для более удобной игры в конкретную игру.
Это было полезно ( 19 ) поделиться
Что такое эргономичная мышь? Проверенный Ежедневное использование обычной мыши в течение длительного времени может вызвать боль в руке и запястье. Это также называется RSI (повторяющаяся травма от растяжения). Эргономичная мышь призвана уменьшить или предотвратить эти проблемы.


К счастью, инженеры из ASUS умеют справляться со сложными задачами и находить невероятное, как гласит слоган компании. Поэтому вторая версия «Гладиуса», ASUS ROG Gladius II Wireless, получила все преимущества, описанные выше. И при этом, выглядит она красиво и притягательно. Новая мышка может подключаться к ПК или ноутбуку по радиоканалу, кабелю или Bluetooth. Её можно разобрать и поменять самостоятельно. И при этом, она удивительно удобна и буквально парит над игровым ковриком.

Упаковка, комплект поставки
Как и многие другие игровые мышки ASUS ROG, новый Gladius II Wireless поставляется в маленькой коробочке, с откидной дверцей. За ней находится сама мышка, защищённая пластиковым окном, которое повторяет форму корпуса грызуна. Поэтому можно внимательно осмотреть второй «Гладиус» перед покупкой и попробовать, как он будет лежать в руке.


На обратной стороне указаны основные спецификации и возможности. Как уже было упомянуто выше, это три варианта подключения, съёмный кабель, сменные кликеры и многое другое.

В комплекте находится сам девайс, длинный кабель в тканевой оплётке, а также мешочек, дав запасных кликера, радиопередатчик и металлический стикер ASUS ROG. Ещё внутри можно найти краткую инструкцию пользователя.

Мешочек для переноски выполнен из мягкого пористого, нетканного материала. Он отлично подойдёт для транспортировки грызуна и его защиты от пыли и песка, которые могут поцарапать корпус. Да и выглядит этот аксессуар очень красиво.

Дизайн и внутреннее устройство
Внешне ROG Gladius II Wireless выглядит точно также, как и обычный Gladius II Origin. Мышка получила удобный корпус с выемками на левой и правой клавишах, светящееся колёсико и такой же логотип ROG на спине. Вот только подсветка обратной стороны у грызуна отсутствует. Вероятно, это сделано для того, чтобы продлить время работы от аккумулятора. Кстати, дизайн у мышки не симметричен, она создана для правшей.

На левой и правой гранях остались прорезиненные накладки. Они получили орнамент, схожий с тем, который оставили после себя индейцы Майя. Он не только красиво выглядит, но и помогает крепко удерживать грызуна кончиками пальцев. Такой подход очень понравится любителям «пальцевого» хвата. Также удобно будет держать мышку и редким «когтевым» хватом, когда кнопки нажимаются практически ногтями. Для этого левая и правая клавиши сделаны длинными, хотя при этом они не являются продолжением корпуса.

Набор остальных клавиш стандартный. Сверху, кроме ЛКМ и ПКМ находится колёсико и кнопка смены DPI. Кстати, колёсико работает плавно и чётко, не плавает, не прокручивается зря. На передней грани также находится разъём MicroUSB, спрятанный в небольшой нише. Из-за двух направляющих, подключить к нему получится только тот кабель, который поставляется в комплекте. Смысл такого ограничения состоит в том, что родной кабель не будет скользить по коврику, или по любой другой поверхности. Его штекер будет приподнят над ней на несколько миллиметров. Это нужно для того, чтобы уменьшить сопротивление перемещающейся мышки. Да и чтобы кабель не цеплялся за высокие края коврика.

На спине ROG Gladius II Wireless нет ничего, кроме логотипа Republic of Gamers. Если подсветка мышки включена, то он будет светиться любым цветом, который захочет пользователь. А если выключена, то он останется белым.

Как мы уже говорили, у второго «Гладиуса» есть три варианта подключения. Это кабель, Bluetooth и радиоканал. С первыми двумя вариантами всё понятно. В любом современном ПК есть USB, а в каждом игровом ноутбуке – Bluetooth. Ну а для того, чтобы подключить мышку по радиоканалу, можно воспользоваться комплектным передатчиком, который займёт порт USB. Кстати, благодаря такому разнообразию подключений мышку можно использовать на нескольких устройствах. Например, подключить её к ноутбуку по Bluetooth, а затем к ПК по радиоканалу. После этого можно быстро и легко переключатся между двумя системами.

Переключатель режимов работы мышки находится на её обратной стороне. Здесь же размещены четыре небольшие ножки. Кстати, тут находятся те самые четыре винта, которые надо открутить для разборки девайса и замены кликеров. Несмотря на то, что эта сторона мышки почти всегда будет скрыта от глаз пользователя, производитель решил прикрыть серебристые головки винтов, чтобы они не выделялись на чёрном фоне корпуса. И наконец, рядом с глазком оптического сенсора разместился переключатель беспроводных режимов. Именно с его помощью можно выбрать способ подключения: по радиоканалу или по Bluetooth.

Разборка корпуса происходит в два простых этапа. Сперва надо открутить 4 винта, а потом легонько потянуть верхнюю часть корпуса не себя. После этого перед пользователем откроется весь внутренний мир ASUS ROG Gladius II Wireless.

Возможность разборки добавлена не ради галочки в характеристиках и не для того, чтобы можно было оценить качество пайки компонентов, или проверить ёмкость аккумулятора. У ROG Gladius II Wireless можно поменять кликеры. Конечно, не все, а только основные, под левой и правой клавишами.

Производитель микропереключателей – компания OMRON, поэтому комплектные кликеры можно заменить на любые «Омроны» серий D2F и D2FC. Различия у мышиных свитчеров почти такие же, как и у клавиатурных. Это сила срабатывания и длина хода. Например, у японских Omron D2F-O1F сила срабатывания стандартная, 75 грамм. А вот у Omron D2FC-F-K, сделанных в Китае, она составляет 60 +/- 15 грамм, в зависимости от переключателя. А вот срок службы у всегда будет одинаковый, 50 млн нажатий. Кстати, вышеописанные китайские и японские кликеры поставляются вместе с мышкой.


Технические характеристики
Если внешне ASUS ROG Gladius II Wireless и Gladius II Origin очень похожи, то внутри они радикально отличаются друг от друга. И дело здесь вовсе не в беспроводных возможностях Gladius II Wireless. Чувствительность её оптического сенсора составляет 16 000 DPI, в то время как обычный Gladius II Origin получил сенсор на 12 000 DPI. Точная модель используемого в Wireless II датчика не разглашается, но сама максимальная чувствительность заслуживает уважения. Хоть она и будет использоваться крайне редко.
Объём встроенного аккумулятора составляет 800 мАч. Для беспроводного грызуна неплохо. Кстати, Gladius II Wireless оказалась не такой тяжёлой, как может показаться на первый взгляд. Её вес составляет 124 грамма, в то время как Gladius II Wireless был всего на 14 грамм легче. Добиться такой малой разницы в весе удалось благодаря тому, что из Wireless II убрали нижнюю подсветку. А вот габариты у обоих грызунов одинаковые. Это 126 x 67 x 45 миллиметров.
ASUS ROG Armoury II
Для точной настройки гаджетов ASUS Republic of Gamers доступна утилита ROG Armoury II, которая бесплатно скачивается с официального сайта. Возможностей для настройки у Gladius II Wireless очень много. Пользователь может не только перепрограммировать клавиши мышки, но и поменять частоту опроса, угол привязки, высоту отрыва, настроить ускорение и замедление сенсора и даже выбрать время ответа кнопки. Причём все настройки сохраняются в любой из трёх доступных профилей.



В ROG Armoury II также настраивается и подсветка. Мышка получила систему подсветки ASUS AURA Sync, с помощью которой её светодиоды можно синхронизировать с подсветкой других компонентов, которые поддерживают ASUS Aura Sync. Остальные параметры, вроде записи макросов, мы уже встречали ранее у другой периферии ASUS ROG. Здесь всё тоже самое.


Наконец, в этой утилите можно настроить время перехода в спящий режим и включить моргание подсветки при достижении низкого заряда батареи. А заодно можно узнать, сколько энергии осталось в аккумуляторе. Кстати, из спящего режима мышка выходит моментально.

Тестирование
Первое, что хочется отметить в «тестах», это невероятную плавность скольжения мышки. При её использовании на качественном, дорогом ковре возникает ощущение, что мышка вовсе не касается его поверхности, а буквально парит над ним – как будто бы вместо ножек в неё встроена «воздушная подушка». На других поверхностях Gladius II Wireless будет вести также хорошо, но не настолько плавно, как на игровом ковре.
Ещё одно ещё отличие – это тишина. Благодаря маленьким ножкам, которые создают небольшое пятно контакта, ASUS ROG Gladius II Wireless не создаёт много шума во время своего передвижения. Разумеется, если мы говорим о игровом коврике. Хотя и на столе эта мышка будет передвигаться заметно тише своих аналогов.
Наконец, ухватистость. С этим параметром у Gladius II Wireless тоже всё отлично, ведь она получила такой же красивый и удобный корпус, что и у обычного Gladius II и Gladius II Origin. Грызуна можно с лёгкостью удерживать любым из трёх основных игровых хватов. А благодаря удачному сочетанию размеров и формы корпуса, мышка будет удобно лежать как в крупной, так и в небольшой ладони.
Что касается времени работы от аккумулятора, то при включённой подсветке, и при выключенном спящем режиме, ASUS ROG Gladius II Wireless продержалась 20 дней. Если же выключить всю иллюминацию, включить спящий режим на 1 минуту, то можно заметно повысить время автономной работы вплоть до одного месяца.
Заключение
Удобная игровая мышка играет такую же важную роль, что и мощное железо. Что толку в топовом ПК с быстрейшей видеокартой, если стрелять попросту неудобно? Поэтому тема выбора самой лучшей, или идеальной игровой мышки остаётся такой же важной и «горячей», как поддержка Ray-Tracing в новых играх. Но зато теперь, с появлением ASUS ROG Gladius II Wireless, можно сказать, что это обсуждение подошло к своему завершению. Мышка получилась удобной, тихой, с великолепными ножками, тремя разными вариантами подключения и ёмким аккумулятором. Даже кликеры у неё можно заменить вручную. Пожалуй, у ASUS ROG Gladius II Wireless есть всё, о чём только можно было желать.

Компания ASUS любит внедрять экспериментальные возможности в своих устройствах. Это касается не только вторых дисплеев и удивительных систем охлаждения в ноутбуках, например, но и мышках. ASUS ROG Chakram интересна сразу несколькими моментами, о которых, мы и расскажем далее.
Дизайн и компоновка

Приятные на ощупь материалы и качественная сборка вкупе с лаконичной подсветкой говорят о том, что перед нами решение высокого класса. Внешне это классической формы игровая мышь с возможностью беспроводного подключения к компьютеру. Плавные изгибы, поддержка для большого пальца и текстурированные боковые стороны.


Во фронтальной части рядом с USB Type-C есть полоса RGB-подсветки. Подсвечиваются также колесо прокрутки сбоку и логотип в задней части спинки мышки. Всё это три раздельные зоны, которые можно настраивать через фирменный софт.

В основании мышки есть кнопка-ползунок для переключения между режимами беспроводной связи – 2,4 ГГц или Bluetooth.
Треугольная кнопка Pair отвечает за соединение по BT. Её нужно удерживать три секунды, чтобы мышь перешла в режим сопряжения.
Кнопка DPI при коротком нажатии циклически переключает значения разрешения датчика. Зажатие этой кнопки, а также боковой клавиши переключает сохранённые в памяти мышки профили.

По центру сделано окно сенсора PixArt PAW3335. Тефлоновых ножек всего три. Они оптимально окантовывают периметр основания и обеспечивают хорошее скольжение.
Свободное пространство под наклейкой здесь также не просто так. Под ней расположена катушка для беспроводной зарядки.

Общий вес мышки не мал — 126 г, он слегка смещен к задней части благодаря чему манипулятор сидит в руке удобно.

В комплекте есть чехол
Конструкция

Задняя, она же основная, панель корпуса из полупрозрачного пластика является съемной. Под ней прячется упомянутый логотип, который можно заменить на что-то своё благодаря комплектной вставке. В своей нише при транспортировке здесь же размещается ресивер для подключения к ПК.

Дальше интереснее, на магнитах также держаться основные клавиши. Это позволяет без всяких инструментов заменить переключатели. Сменная пара Omron опять же есть в комплекте. Изначально в мышке стоят переключатели с ресурсом 50 млн нажатий.

Раньше для замены переключателей нужно было откручивать винты, здесь же винты имеют нестандартные треугольные шляпки, что намекает на то, что трогать их как раз не нужно.

Также съёмным является джойстик. В кейсе из комплекта можно найти его вариант с меньшей по длине ножкой или заглушку, если не планируется пользоваться им вовсе.
Джойстик может реагировать на степень отклонения или по достижении крайнего положения, как кнопка. Конечно, управлять авиатранспортом в играх он позволит, но комфортность такого вариант под вопросом.
Магнитные крепления основных клавиш имеют лишь один недостаток – они немного люфтят. Любопытно, что это в меньшей мере касается основной крышки корпуса.
Подключение

Зарядный кабель в тканевой оплетке достаточно тонкий и жесткий. С одной стороны на нем находится стандартный USB Type-A, а с другой — USB Type-C.
Проводным способом подключить мышь конечно можно, но удобства в этом мало. Тем более что выбор беспроводных технологий разнообразный. Отметим, что зарядка мышки по кабелю происходит только, когда ползунок в основании находится в положении выключения.
То есть мышка либо подключается по воздуху и не заряжается, либо подключается и заряжается через провод. Минусов в этом никаких нет, наоборот, производитель предусмотрел избыточность сценариев и их не логичные комбинации.

А вот с беспроводной зарядкой интереснее. Мышка как раз может использовать коврик с зарядной поверхностью, например ASUS ROG Balteus Qi, одновременно подключившись к ПК. Правда, пока, к сожалению не ясно когда и будет ли такой в продаже в Украине. Отметим, что технология Qi поддерживается практически всеми беспроводными зарядками на рынке и некоторыми ковриками других производителей, поэтому подзаряжать мышь можно с любым из этих устройств.
Комплектный же ресивер вставляется в USB непосредственно на компьютере или, при желании, в комплектный переходник с кабелем, который выступает как удлинитель. При втором варианте обеспечена максимальная скорость передачи сигнала с наименьшими задержками.
Настройка
В качестве утилиты для настройки мышки ASUS ROG Chakram в Windows 10 используется Armoury Crate.
В софте можно переназначить пять клавиш, включая клик колеса прокрутки, и два направления вращения колеса. Для назначения доступны функции мыши и клавиатуры, макросы, мультимедийные команды и функции Windows, а также до четырех кнопок геймпада. В один макрос можно записать до 200 команд со временем задержки, нажатия и отпускания клавиши. Затем список действий можно отредактировать. Все изменения сохраняются в один из трех бортовых профилей, которые переключаются зажатой клавишей DPI в основании корпуса.
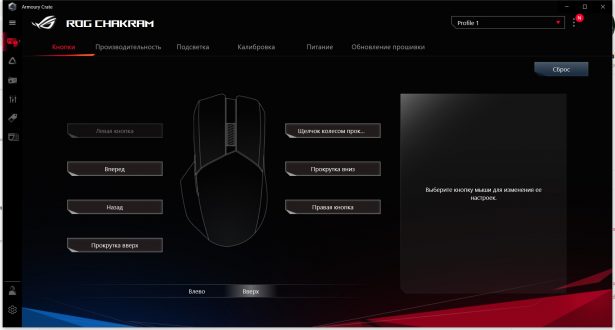
Для джойстика можно выбрать цифровой или аналоговый режим работы, назначив до четырех команд при выборе одного из крайних положений или сделать его аналоговым, управляя интенсивностью действия.
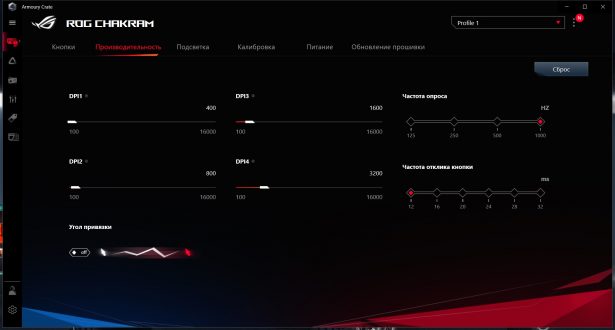
Во вкладке производительности можно выбрать четыре уровня разрешения датчика в диапазоне от 100 до 16 000 DPI с шагом в 100 DPI. На выбор также есть частоты опроса в 125, 250, 500 или 1000 Гц. Регулируется задержка отклика кнопок мыши на фиксированные значения в 12, 16, 20, 24, 28, 32 мс.
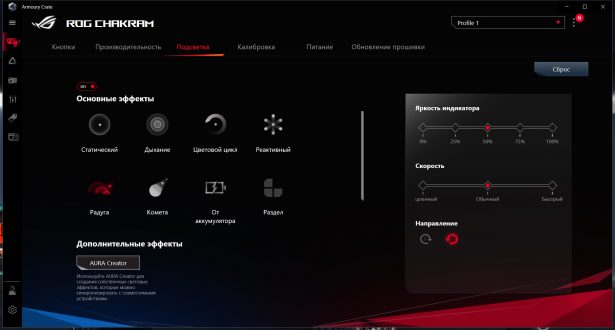
Можно выбрать шесть вариантов анимации световых эффектов, цвет и яркость, скорость, направление эффекта. Доступна раздельная настройка трех зон светодиодов. Ну а самый полезный режим по нашему мнению — отображение цветом заряда батареи. Учитывая, что диоды всё же уменьшают автономность, хорошо что подсветку можно отключить вовсе.
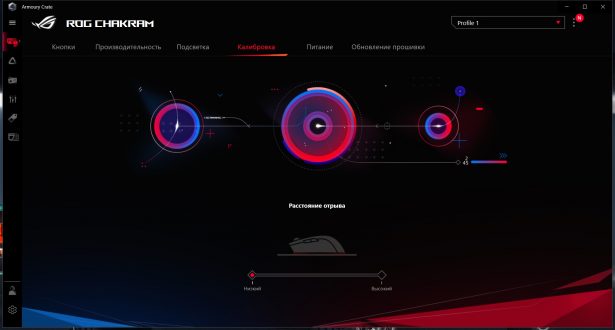
Во вкладке калибровки доступна настройка высоты отрыва мыши от поверхности. Есть два варианта — низкий и высокий. Первый соответствует расстоянию в 1 мм, а второй — 2 мм.
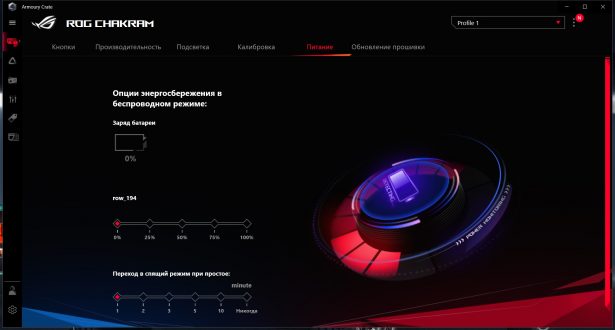
Уровень заряда во вкладке «питание» может принимать значения 0, 25, 50, 75 и 100%. Можно выставить таймер для активации режима энергосбережения и перехода в режим сна. Мышка также может быть включена постоянно, будучи готовой к работе.
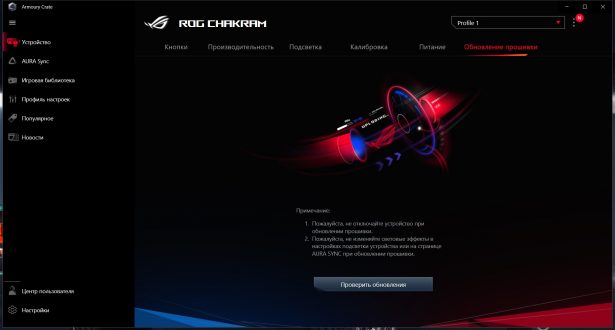
В работе
Проводной режим по большей части создан только для зарядки. Кабель не слишком эргономичный, да и вся магия беспроводности исчезает. На восполнение заряда нужно около 3-х часов. Беспроводной коврик, эту проблему нивелировал бы, всё время подзаряжая аккумулятор мышки.
При работе через 2,4 ГГц возможности ROG Chakram раскрываются в полной мере. По скорости срабатывания этот режим почти не отличается от проводного, ни по задержкам, ни по плавности перемещения курсора. Заряда хватает примерно на 9-10 дней по 7-8 часов активного использования. Без подсветки можно выиграть ещё 2-3 дня.

Датчик PixArt PAW3335 не является самым топовым, несмотря на флагманское звание мышки. Но эксперты называют его весьма энергоэффективным, что в свете беспроводного применения конечно актуально.
Выводы
Таким образом, мышку ROG Chakram можно назвать всесторонне подготовленным устройством. С одной стороны у неё есть необходимые для игр опции, как то поддержка профилей, набор макросов и дополнительные кнопки. Здесь непривычным элементом является джойстик, сценариев для которого, на первый взгляд, не слишком много.
С другой стороны модель хорошо подойдет на роль рабочего «грызуна». Опять же благодаря хорошей эргономике, комфорту в процессе эксплуатации и независимости от проводов. Для этого и реализованы разные типы беспроводного подключения. Из других востребованных возможностей стоит упомянуть переключение профилей «на лету».
Последнее, как раз актуальнее домашним пользователям и полу-профессиональным геймерам, так как для них исчерпавшийся заряд батареи станет досадным событием, а не грандиозным фиаско со званием чемпиона на кону.
Возможность заряжать мышку беспроводным способом пока что отнесём к фичам, а не острой необходимости. Хотя, справедливости ради, беспроводные зарядки всё активнее прописываются в парках устройств пользователей. Сценарий, согласно которому не задумываешься об уровне заряда, потому что она просто лежит на столе и может подзаряжаться – бесценен.
Так что в определённой мере можно назвать мышку ROG Chakram излишне переоснащённой, но от того не менее интересной. Манипулятор собрал самые удачные решения на рынке игровой периферии и предоставляет широкие возможности во время работы и игр.
Поскольку мы рассматриваем беспроводную мышь, посвятим этому режиму отдельный пункт, пусть и небольшой.


реклама
В этом режиме важно то, на сколько хватает ресурса АКБ. Если просто и кратко, то на день. Это подтвердилось на практике во время повседневной работы, но работа может быть разной, в моем случае – от четырех до пяти часов с перерывами весь световой день. При этом мышь можно поставить на зарядку в промежутках, и заряд будет всегда полный.
При непрерывном зависании перед монитором при полной яркости подсветки я проработал примерно пять часов. При средней яркости продолжительность жизнеспособности увеличилась еще на 40 минут. А если и вовсе отключить подсветку, то можно дотянуть до семи часов.
Если честно, для меня такое тестирование было насилием, поскольку не привык я столько времени сидеть за компьютером. Да и дети не дают, благо есть «Ведьмак» и ночь, когда домашние спят. В общем, процесс тестирования проходил весело, но пришлось пожертвовать сном.

Заряжается мышь с нуля до ста процентов примерно за 90 минут. Ни разу точно не удалось замерить, уж простите, не уследил.
Дешевая 3070 Gigabyte Gaming - успей пока не началосьО том, что мышь разряжена или ее уровень заряда низкий, можно узнать по индикатору на док-станции. Либо по миганию колесика, которое по умолчанию активируется, когда заряд опускается ниже 20%.

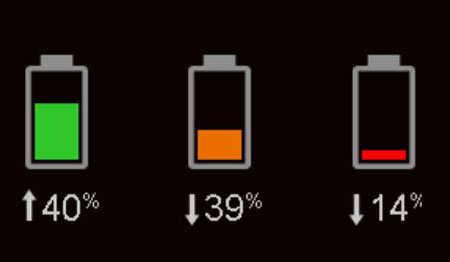
Подсветка и галерея
реклама
В видеоролике ниже продемонстрирована работа подсветки в режиме «Цветовой цикл» при максимальной яркости. Правда, скорость перехода между цветами увеличена, в реальности переход идет в более спокойном темпе.
При намерении сделать фотосессию подсветки я немного увлекся и сделал кучу фотографий, которые вполне можно использовать как обои. И для фанатов линейки ROG подготовил снимки в 4K и FHD. Если что-то из нижеприведенных изображений приглянулось, и вы готовы поставить это в качестве фонового рисунка, мне будет очень приятно (качаем отсюда).


















реклама




Заключение
Взять самое лучшее, что было придумано за все время «мышестроения», и объединить с умом. Получить не невиданную зверушку, а породистого зверя со своеобразным нравом, но в то же время покладистого. Не самая легкая задача, но инженеры ASUS справились с ней по всем пунктам.

реклама
Начнем с самого важного для мыши в принципе – с эргономики и удобства. Несмотря на то, что ASUS ROG Spatha далеко не маленький «грызун», она удобно лежит в руке, причем даже небольшой (проверено на жене, она у меня крошка). Стоит отметить, что и мне (обладателю ладони средних размеров и «когтистого» хвата) новинка оказалась удобна, и это с учетом того, что она не рассчитана на такой хват.
В моем случае привыкание произошло за 15-20 минут, и это при том, что перед ней я использовал Corsair M65 RGB (и сам не верил, что такое бывает). Тут можно сказать спасибо удобной форме, поддержке пальцев и развесовке мыши. Она такая же удачная и продуманная для использования и игр, как развесовка Nissan Silvia s15 под езду боком (дрифт). Единственное, что может не устроить некоторых пользователей – данная мышь рассчитана на правшей, так что только правши или амбидекстры смогут познать все прелести ASUS ROG Spatha.
Что касается функциональности, то и тут все на высоте. Достаточное количество программируемых клавиш, особенно под большим пальцем, говорит о дополнительной заточке под MMO-игры. Несмотря на визуальную сложность и необычность компоновки, клавиши очень удобны в использовании. Они немного выпуклые и хорошо чувствуются, большой палец интуитивно запоминает, где какая кнопка благодаря неповторяющейся форме каждой клавиши. И каждой можно привязать свою функцию.
Реализовать это можно как в настройках игры, так и в фирменном программном обеспечении. К примеру, в «Ведьмаке» я перенес с клавиатуры на мышь все зелья и уворот, что кардинально изменило игровой процесс в лучшую сторону. Высокой оценки заслуживает и назначение функций клавиш через ПО, что облегчает работу. Как пример – перенос любимых горячих клавиш с созданием индивидуального профиля для программ Photoshop, Lightroom, Premiere и SolidWorks, что делает работу намного комфортнее.
Теперь немного о том, как работает ASUS ROG Spatha в беспроводном режиме и с кабелем. Инженеры реализовали возможность работы с кабелем и без него, при этом особой разницы нет. Заряда АКБ в зависимости от интенсивности подсветки хватает на пять-шесть с половиной часов, при желании или потребности батарею можно заменить. Мониторинг заряда реализован просто и понятно. Не нужно никуда лезть и смотреть, хотя в фирменном ПО есть такая возможность.
реклама
В нижней части док-станции есть светодиодный индикатор, который при хорошем уровне заряда горит зеленым, при среднем – желтым, при низком – красным, а при критически низком мигает красным. Когда АКБ полностью разряжена, есть два варианта, либо ставить мышь на док-станцию для зарядки (полный процесс занимает около 90 минут), либо подключить кабель и использовать уже в таком виде. В принципе, если не забывать заряжать, то и жалоб особых не будет.
И напоследок – о самом важном для беспроводных мышей – о надежности и стабильности беспроводного соединения. ASUS ROG Spatha вполне может этим похвастать, за весь период использования не было ни одного нарекания к ней. Начиная с обычной работы и заканчивая корректностью работы профилей при частом их переключении (и даже с критически низким зарядом АКБ). К примеру, беспроводные модели Razer не могут этим похвастать, а данный пункт все же один из основных для беспроводного решения.
Стоит упомянуть и особенности новинки, среди которых высокопроизводительный сенсор, заменяемые переключатели с их многомиллионным ресурсом и уникальный внешний вид, богатый комплект поставки и двухгодичная гарантия. На первый взгляд перед нами легенда в мире мышей, аналогичная легендарному автомобилю Ford GT40… Правда, стоимость ASUS ROG Spatha начинается с 12 500 рублей, и такая сумма за мышь многим покажется чрезмерной. Но если обратить внимание на конкурентов, на ту же Razer Mamba Chroma Black USB, то последняя стоит чуть дешевле и проигрывает по многим пунктам (благо у меня был опыт работы с ней, и могу об этом говорить с уверенностью).
А в остальном – мой поиск идеальной мыши был очень долгим, и я рад, что он наконец-то завершен.




Захотелось мне попробовать что-нибудь новое из периферии и обязательно премиум-класса. И через некоторое время у меня в руках появилась беспроводная игровая мышь ASUS ROG CHAKRAM. Вообще, я приверженец того, что если ты занимаешься созданием контента (делаешь видео, стримишь или пишешь статьи и готовишь для них материал), а также тратишь на игры довольно много времени, то мышь и клавиатура у тебя должны быть достаточно хорошего уровня, а не бюджетного. В этом есть определенные плюсы – тебе комфортно создавать контент, ведь при видеомонтаже требуется много времени работать мышью, а при создании статьи – много печатать. Не говоря уже о самом процессе игры, когда от периферии требуется хороший отклик, удобное положение кисти руки и, что самое главное, долговечность и износостойкость, когда пользуешься данным устройством каждый день.
Ни для кого не секрет, что основным преимуществом беспроводных мышек является отсутствие шнура (капитан очевидность), однако все равно, так скажем, «по старой школе» лично я предпочту проводную мышь в киберспортивных шутерах, нежели беспроводную. В последнее время я постоянно перемещаюсь и прочувствовал на себе неудобство проводных мышей – ее шнур постоянно приходится сматывать и разматывать, что, естественно, сказывается на его долговечности и далеко не всегда имеется возможность разместить шнур так, чтобы он не мешал, к примеру, записи заметок в блокнот или чего-либо подобного. Естественно, в домашних условиях можно все сделать, как удобно вам, но, когда постоянно меняешь место работы, приходится подстраиваться.

Сейчас на рынке беспроводных мышей достаточно сложно найти действительно хорошую модель, которая была бы сопоставима с проводной не только по техническим составляющим, но и по дизайну, удобству использования и отсутствию потребности в батарейках. Недорогие беспроводные мыши имеют малый размер, что очень неудобно на протяжении долгого рабочего дня. Поэтому здесь единственное решение – искать для себя хорошую беспроводную мышь, а такие, как правило, встречаются в игровом сегменте и стоят не дешево. Именно из этого сегмента участвующая в этом обзоре игровая мышь от ASUS – ASUS ROG CHAKRAM.
Внешний вид
ASUS ROG CHAKRAM выглядит достаточно агрессивно, но соблюдает выдержанные очертания. Вы, наверное, видели мыши, похожие на нечто трансформирующееся? Здесь вы такого не увидите. Однако мышь частично разборная – снимается верхняя крышка, где можно хранить USB-адаптер, а также ЛКМ и ПКМ, чтобы можно было заменить переключатели (запасные идут в комплекте). Все же ASUS ROG CHAKRAM для правшей – с левой стороны имеется выступ, на который опирается большой палец. Поначалу было несколько непривычно, и лично у меня данная конструкция вызывала сомнения в удобстве такого дизайна, но после нескольких часов активного использования я привык и не нахожу неудобств, правда, если у вас сильно потеют руки, то мышь будет соскальзывать - никакого особого покрытия, защищающего от «мокрых ручек», на корпусе нет. Кстати, возможно, данный выступ добавляет дополнительную опору для хвата мыши, соответственно, это может помочь, когда вам требуется точно навести указатель мыши при игре или во время обработки фотографий в Photoshop. Но это уже индивидуально.

Также с левой стороны находятся две дополнительные кнопки и съемный джойстик. Поначалу казалось, что данные кнопки будут мешать при хвате мыши, но нет, кнопки и джойстик очень удобно расположены и случайно на них никогда не нажмешь. Их можно запрограммировать и назначить на них определенные функции, либо вообще не использовать – здесь решайте сами. Колесо мыши достаточно большое, не имеет жестких выступов и не натирает палец от долгого использования, однако, имеет мягкую степень нажатия – здесь опять же как кому нравится. ASUS ROG CHAKRAM имеет фирменную подсветку AURA – спереди мыши расположены несколько световых элементов, подсвечивается колесо и логотип ROG. Логотип находится под специальной крышкой, поэтому в темноте на вас не будет бить яркий свет, если сравнивать, скажем, с обновленной Razer Abyssus Essential – у мыши от Razer достаточно ярко подсвечивается логотип и «юбки», как у машин в серии игр Need For Speed, при этом освещается большая площадь ковра.
Кнопки управления беспроводной мыши находятся на нижней крышке под ЛКМ и ПКМ. Их три – кнопка PAIR, которая запускает программу беспроводного определения мыши, переключатель DPI и режима работы. Это удобно, так как данными кнопками пользуешься только раз или два за день и не очень хочется в непредвиденных ситуациях задевать о них. Кнопки несколько утоплены в корпус, поэтому вряд ли сотрутся, но все же лучше, чтобы у вас на столе был специальный ковер для мыши на тканевой основе.

Высота мыши – почти 43 мм. Это несколько выше, чем Razer Abyssus Essential, которой обладаю я, и, возможно, вам необходимо будет привыкать к такому высокому хвату. Для меня это средний хват, хотя я предпочитаю хват пониже. Особых неудобств я не испытывал, но это личные ощущения и все зависит от вашей физиологии.
Технические характеристики
ASUS ROG CHAKRAM имеет высокоточный оптический сенсор с разрешением до 16 000 точек на дюйм. У вас будет возможность настроить 4 профиля DPI по вашему желанию, которые можно переключать с помощью кнопки DPI. Мои текущие настройки на скриншоте ниже.

Кроме того, вы в настройках можете регулировать частоту опроса, частоту отклика кнопки и включить/выключить угол привязки. Обилие настроек позволяет настроить мышь так, как вам хочется, если вам не понравятся настройки по умолчанию. ASUS ROG CHAKRAM имеет три интерфейса для подключения: два беспроводных (2,4 ГГц и Bluetooth LE) и проводной USB. В каждом из них мышь работает превосходно, и задержка отклика практически не чувствуется.
Основной интерфейс, как подключения, так и зарядки у мыши – Type C. В комплекте вы найдете специальный шнур для подключения к ПК (USB 3.0, естественно, есть) в оплетке, что увеличивает срок его службы. С помощью Type C мышь заряжается всего за 15 минут и это обеспечивает ей 12 часов автономной работы. Производитель заявляет также о 79 часах работы без подзарядки с выключенной подсветкой при подключении по интерфейсу 2,4 ГГц. У меня лично мышь с того момента, как я ее получил, практически без подзарядки продержалась 3 дня, при этом я использовал ее на работе, а после по несколько часов занимался созданием контента или играл в игры. Основной интерфейс подключения был 2,4 ГГц и подсветка была включена.
Стоит отметить, что если у вас есть беспроводное Qi-совместимое зарядное устройство, то вы можете зарядить ASUS ROG CHAKRAM с его помощью. Кроме того, вы можете настроить время автоматического перехода мыши в спящий режим – это полезно, когда вы забываете перевести переключатель в положение «выключить».

Одно из уникальных свойств этой мыши – это наличие съемного джойстика. Съемный джойстик имеет два режима работы – аналоговый и дискретный. В аналоговом режиме он симулирует работу аналогового «стика» обычного геймпада, а в дискретном вы можете запрограммировать каждое из 4 положений джойстика для таких действий, как переключения оружия, активация голосовой связи, вывод карты и многое другое. Стоит отметить, что джойстик работает только при подключении по интерфейсам 2,4 ГГц и USB. В комплект поставки мыши идут два джойстика – длинный и короткий. Вам выбирать каким вы хотите пользоваться, а если вам джойстик не нужен совсем, то можете его извлечь и закрыть отверстие специальной заглушкой, которая идет в комплекте. Только будьте аккуратны при повторной установке, чтобы не повредить управляющий элемент.
Как уже упоминалось, ASUS ROG CHAKRAM частично разборная – джойстик вы можете снять и вставить вместо него специальную заглушку, снимаются верхняя крышка, а также левая кнопка мыши и правая кнопка. В комплекте идет специальный прозрачный пластиковый круг, на который вы можете приклеить любой другой логотип или какую-либо картинку, которая также будет подсвечиваться с помощью подсветки, как и основной логотип ROG. Крышка и кнопки мыши закреплены с помощью специальных и довольно сильных магнитов, поэтому с одной стороны во время работы ваша мышь не будет разваливаться, а с другой – вы можете легко снять ту или иную деталь. В комплекте вы найдете сменные переключатели на случай, если сломаются основные. С помощью специального пинцета вы сможете самостоятельно их поменять.
Читайте также:


