Acer e5 521g замена клавиатуры
Иногда возникают случаи, когда необходимо снять клавиатуру. Это может быть и банальная прочистка, и случаи, когда на клавиатуру что-то пролили, и банальная замена клавиатуры на новую. Клавиатуры в большинстве случаев стандартны и клавиатура от одной модели может легко подойти к другой. Цена клавиатур лежит в пределах от 30 до 150$
Предупреждение: снятие клавиатуры - это довольно сложная процедура. Если Вы сомневаетесь в своих силах - лучше доверьте эту работу специалистам. Автор никакой ответственности за Ваши действия не несет. Вы все делаете на свой страх и риск!
Описание крепления клавиатуры
В многих ноутбуках, в частности, из линейки Acer Aspire клавиатура удерживается защелками, которые могут входить в корпус:
В Acer Aspire 5920 таких защелок 4 штуки сверху и две по бокам.
Примечание: В некоторых ноутбуках защелок может и не быть. Чтобы снять клавиатуру прийдется снимать верхнюю переднюю панельку над клавиатурой
Снятие клавиатуры
Приступим непосредственно к снятию клавиатуры. Для этого нужно задвинуть отверткой верхнюю левую защелку и чуть приподнять край клавиатуры. Для этого можно ее поддеть иголочкой или аккуратно потянуть за клавиши "Esc", "
". Если у Вас вдруг отлетят клавиши, то в ЭТОМ видео показано как их поставить на место.
Потом иголочкой чуть приподнимаем край
и вдавливаем вторую защелку
перемещаем иголочку на место второй защелки и чуть приподнимаем
когда третью защелку освободили - уже можно придерживать клавиатуру рукой
далее освобождаем четвертую защелку и вытягиваем клавиатуру
клавиатура подключена к ноутбуку с помощью шлейфа
чтобы вытащить шлейф, надо повернуть вверх черную рамку
Вот так выглядит клавиатура:
Вот, пожалуй, и все
Если у вас после прочтения этого материала все еще остались вопросы - задаем их в ФОРУМЕ.
С уважением, автор материала - Тониевич Андрей аkа FuzzyL. Публикация данного материала разрешается исключительно со ссылкой на источник и с указанием автора.
Прошу вашего просвещенного совета насчет возможного апгрейда.
На руках Acer Aspire E5-521G-8022 (ссылка на спецификации) аж 2014 года покупки, каждодневно по 10+ часов стал использоваться только с 2017 года, до этого почти что отдыхал в коробке. В 2019 крэшнулся хард, и ноут пережил замену изначального HDD на SSD Kingston SUV500240G и установку Вин10 вместо Вин8, а также чистку. В таком состоянии едет до сих пор, полет нормальный для обычных задач типа браузеринга/Ворда, а иных почти нет.
Тем не менее ничто не вечно. Стала приходить в негодность клавиатура, западают отдельные кнопки, чистка кисточкой/щеткой/зубочисткой не помогает. Подумал, что в принципе можно клаву заменить на новую, чтобы больше не думать об этом. Сам не полезу, сдам в сервис, но там для ускорения процесса просят все сменные комплектующие приобретать самостоятельно. Нашел вот это (ссылка на клавиатуру) – подскажите, пожалуйста, пойдет? Вообще с клавиатурой для ноута могут быть подводные камни? По виду один в один, по модели тоже, но лажать на таком не хочется.
Раз ноут поедет в сервис в любом случае, чистку обязательно надо будет произвести, это понятно, 2 года с последней прошло. А раз его будут в любом случае разбирать, есть смысл уже подумать о профилактической диагностике и, возможно, об апгрейде. Поскольку ноут уже древний и юзается активно, возможно, какие-то части уже на ладан дышат, а я про это не ведаю. Можно ли какими-то программами прогнать железо на состояние, определить износ? Как-то можно протестировать видеокарту (их там типа две), процессор? Сетевую карту, наверное, смотреть смысла нет, USB-модем Wi-Fi на всякий случай уже давно приобрел, да и звуковая плата, видимо, внешняя существует. За SSD слежу постоянно через фирменную софтину, ошибок не было, по износу (wear indicator) за 2 года потерял 25%. Оперативную память прогнал на ошибки встроенной Вин-утилитой, ошибок во время теста выявлено не было.
Однако если задумываться собственно об апгрейде, то кроме замены оперативной памяти мне ничего в голову не приходит. Значит, что имеется в ноуте сейчас (вся инфа, которую смог надыбать):
Технология: DDR3L SDRAM
Установленная оперативная память: 8 Гб
Полный объем физической памяти: 6,96 Гб (в диспетчере задач подпись "Зарезервировано аппаратно: 1,0 Гб")
Максимум: 16 Гб
Скорость: 800 МГц
Использовано гнезд: 2 из 2
Форм-фактор: SODIMM
В принципе по объему мне хватает 8 Гб вполне, на пике загруженности выше 5,5 Гб не бывало. И на самом деле тут возникает вопрос, даст ли замена оперативы на более быструю и/или более объемную ощутимый прирост. Когда SSD мне поставили, ускорение по сравнению с тем, что было на HDD, могу смело оценить как двукратное, просто полет, а с оперативой получится ли добиться значимого ускорения? То есть тут сначала надо понять, стоит ли вообще игра свеч. За этим ноутом планирую сидеть еще как минимум года 2, пока SSD накрываться не начнет (на него 5 лет гарантия), дальше все равно придется что-то поновее брать.
Тем не менее стал предварительно смотреть, что можно вставить вместо имеющейся оперативы. Нашел два сайта, Kingston и какой-то Crucial, у них есть опции подбора комплектующих под конкретную модель ноутбука (я-то ламер). Они мне выдали следующее: Kingston и Crucial. Так-то они как будто бы одинаковые. Но подумал: может, если взять оперативу Kingston, то за счет взаимодействия с SSD этой же фирмы будет достигнут кумулятивный синергетический эффект?) Ну и вопрос, имеет ли смысл ставить 16 Гб, если мне и 8 Гб (ну 7) в целом хватает для всех нужд, все-таки дороже выйдет. В общем, программа-минимум – это выбрать планки из указанных фирм, программа-максимум – уж что скажете, стоит вообще это все городить или нет. И еще маленький вопрос, потребует ли смена оперативной памяти обязательной переустановки Вин10.
Извиняюсь за получившийся лонгрид, хотелось все-таки попытаться изначально вникнуть в суть своими силами, а не поделиться своими изысканиями и размышлизмами после этого было бы неправильно. Заранее огромное спасибо всем откликнувшимся!

Если ваша клавиатура сломана, это руководство покажет вам, как ее удалить и заменить.
Шаг 1
Убедитесь, что ноутбук выключен.
Переверните ноутбук вверх дном, чтобы аккумулятор был обращен к вашему телу, и найдите замок аккумулятора, обведенный красным.

Шаг 2

Шаг 3
Используйте небольшую отвертку или ручку и поместите ее в замок аккумулятора, как показано на рисунке.
Аккуратно сдвиньте его влево до тех пор, пока не услышите разряд батареи.

Шаг 4
Двигайтесь по краю металлическим spudger и осторожно отодвиньте клавиатуру.
Будьте осторожны, чтобы не сломать пластиковые зажимы.
Как только все края ослабли, не снимайте клавиатуру до следующего шага!

Шаг 5
Потяните аккумулятор к себе, как показано на рисунке.


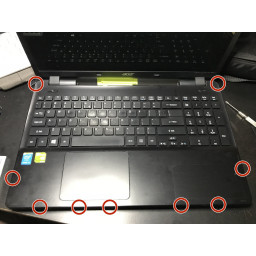
Шаг 6
Осторожно отсоедините три ленты ZIF, соединенные с материнской платой, перевернув белый шарнир.
Поднимите клавиатуру, и вся верхняя часть должна сразу же соскочить, включая тачпад.
Если у вас возникла проблема с неработающей клавиатурой на ноутбуке Acer, вы можете прочитать эту статью и узнать о методах решения этой проблемы.
Многие пользователи ноутбуков Acer сообщают, что клавиатура на их ноутбуке не работает должным образом - некоторые клавиши не реагируют или все перестают работать.
Это очень неприятная проблема - и довольно страшная. Вы, наверное, думаете: «Я даже не могу использовать свой ноутбук без клавиатуры! Как я могу решить такую проблему без него? »
Но не паникуйте! Эту проблему можно решить даже без клавиатуры. Вот четыре исправления, которые вы должны попробовать:
Метод 1: полностью перезагрузите ноутбук
Самым простым решением проблемы с клавиатурой является полная перезагрузка ноутбука Acer. Для этого:
1) Пресса и держать в кнопка питания ноутбука, пока он полностью не выключится.
2) Отключите силовой кабель и аккумулятор с вашего ноутбука.
3) Оставьте свой ноутбук на несколько секунд
4) Подключите шнур питания и аккумулятор обратно к ноутбуку.
5) Включите компьютер. Затем проверьте, исправляет ли это вашу клавиатуру.
Метод 2: отключить клавиши фильтра
Клавиши фильтров - это функция, которая заставляет вашу клавиатуру игнорировать короткие или повторяющиеся нажатия клавиш. Иногда это приводит к тому, что клавиатура ноутбука не работает. Ты можешь попробовать отключение клавиш фильтра чтобы разобраться в этом вопросе.
1) Щелкните меню «Пуск» (логотип Windows) в левом нижнем углу экрана. Затем нажмите Настройки (в Windows 10) или Панель управления (в Windows 7).

Откройте настройки в Windows 10

Откройте панель управления в Windows 7
2) Нажмите Простота доступа .


3) Нажмите Клавиатура (в Windows 10 ) или же Сделайте клавиатуру проще в использовании (в Windows 7 ).
Настройка клавиатуры в Windows 10
Настройка клавиатуры в Windows 7
4) Отключить функцию Filter Keys (выключить Клавиши фильтров или снимите флажок Включите ключи фильтра ).


5) Попробуйте свою клавиатуру и посмотрите, может ли отключение клавиш фильтра восстановить вашу клавиатуру.
Метод 3. Обновите драйвер клавиатуры.
Ваша клавиатура может перестать работать, если вы используете неправильный драйвер клавиатуры или он устарел. Убедитесь, что на клавиатуре установлен правильный драйвер, и обновите его, если нет. Если у вас нет времени, терпения или навыков, чтобы обновить драйвер вручную, вы можете сделать это автоматически с помощью Водитель Easy .
Водитель Easy автоматически распознает вашу систему и найдет для нее подходящие драйверы. Вам не нужно точно знать, в какой системе работает ваш компьютер, вам не нужно рисковать, загружая и устанавливая неправильный драйвер, и вам не нужно беспокоиться о том, что вы ошиблись при установке.
Вы можете загрузить и установить драйверы с помощью Free или За версия Driver Easy. Но с версией Pro требуется только 2 клики (и вы получаете полная поддержка и 30-дневная гарантия возврата денег ):
2) Бежать Водитель Easy и щелкните Сканировать сейчас кнопка. Водитель Easy затем просканирует ваш компьютер и обнаружит все проблемные драйверы.

3) Нажми на Обновить рядом с клавиатурой, чтобы загрузить последнюю версию драйвера для этого устройства. Вы также можете щелкнуть Обновить все кнопку в правом нижнем углу, чтобы автоматически обновить все устаревшие или отсутствующие драйверы на вашем компьютере (для этого требуется Pro версия - вам будет предложено обновить, когда вы нажмете «Обновить все»).

Метод 4: устранение проблем с оборудованием
Также возможно наличие аппаратных проблем с клавиатурой вашего ноутбука Acer. Вы можете устранить подобные проблемы самостоятельно или обратиться за помощью к специалисту.
Клавиатура вашего ноутбука может не получать должного давления на себя Возможно, вам придется снять крышку с ноутбука, а затем с помощью отвертки отрегулируйте винты внутри ноутбука. Это может помочь.
Или вы можете просто оставить проблемы с оборудованием специалисту. Если ваш ноутбук Acer все еще находится на гарантии, рекомендуется обратитесь в службу поддержки Acer отремонтировать клавиатуру или заменить ноутбук.
Читайте также:


