Acer aspire vx 15 как снять клавиатуру
Вспомните, не обновлялась ли операционная система перед тем, как перестала работать клавиатура. Иногда обновления «десятки» тоже могут сказываться на нормальном функционировании всего устройства — это уже общеизвестный факт. Дожидаться исправления ошибки разработчиками можно несколько дней, быстрее самостоятельно отменить установку проблемного обновления. Дальнейшие инструкции применимы, как вы уже понимаете, к Windows 10 (и в некоторой степени к Windows 8.1), поскольку Windows 7 и ниже уже давно не обновляются для обычных пользователей.
Откат до предыдущей версии
После установки крупного обновления Виндовс разрешает откатить его в течение 10 дней, если оно установилось некорректно или отрицательно влияет на работу системы. Эта возможность актуальна только при переходе с версии на версию, например с 2004 на 20H1.
Устанавливать последнюю версию рекомендуется лишь после выпуска патча от Microsoft, исправляющего все «косяки» последнего обновления.
Важно! Откатить обновление можно при условии, что вы не удаляли папку «Windows.old» вручную.
- Вызовите приложение «Параметры» и кликните по плитке «Обновление и безопасность».









Уточним, что весь только что процесс местами может быть немного другим — это зависит от версии «десятки».
Удаление небольшого обновления
Небольшие обновления точно так же, как и крупные, могут влиять на работоспособность компонентов ноутбука. Если в вашем случае недавно было установлено мелкое обновление, более известное как KB0000000 (где 0 — набор цифр для идентификации апдейта), удалите его.
Конечно, лишь после удаления станет понятно на 100%, оно или не оно негативно воздействовало на компьютер. Даже если дело окажется не в апдейте, запустите ручной поиск обновлений (см. следующую инструкцию) и установите его еще раз.
О том, как удалить небольшое обновление вручную, вы узнаете из Способа 1 другой нашей статьи по ссылке ниже.
Подробнее: Удаление обновлений в Windows 10

Обновление Windows 10
В противовес откатам и ручным удалениям обновлений так же можно установить более новые их версии. Конечно, почти всегда в «десятке» служба сама оперативно проверяет наличие апдейтов, но иногда требуется запустить самостоятельный поиск.
Обычно нужда в таком поиске есть из-за того, что у службы поиска обновлений еще не подошло время для проведения повторной проверки, а разработчиками уже был выпущен исправляющий проблемы патч, или же эта служба была отключена на компьютере либо с ней возникли какие-то неполадки.
Подробнее: Установка обновлений Windows 10 / Windows 8

Зачем снимать
Каждый, кто хоть раз пытался почистить клавиатуру ноутбука самостоятельно, прекрасно понимает, что сделать это не так просто, как с персональным компьютером. Из-за небольших размеров устройства и экономии места, а также из-за разных видов крепления могут возникнуть проблемы.

Снять клавиатуру в ноутбуке, разобрать устройство полностью и отключить шлейф от экрана может понадобиться в случаях, когда необходимо выполнить одну из операций:
- решение проблем с повышенной температурой, включающих:
- разборку ноутбука для продувки охлаждающего радиатора;
- очистку вентилятора от пыли, волос и мусора;
- замену термопасты, которая способствует лучшему теплообмену процессора и радиатора;
- проверку наличия масла для смазки подшипников вентиляторов;
- ремонт или замена поврежденного элемента конфигурации системы;
- решение проблем с клавиатурой, таких как:
- очистка клавиатуры от разлитых жидкостей, пыли мусора и волос;
- проверка, замена или ремонт поврежденной платы или кнопки.
Установка «пробела»
- Установить на клавиатуре в такое положение, чтобы узкая часть стабилизатора смотрела вниз.

Устанавливаем на клавиатуре в такое положение, чтобы узкая часть стабилизатора смотрела вниз

Широкую часть продеваем в верхние отверстия

Два раза надавливаем на клавишу с разных сторон до характерного щелчка
Установка мелких клавиш, которые также могут быть на клавиатуре, ничем не отличается от установки обычных. Единственная трудность – детали меньшего размера требуют большей внимательности.
Важно! Количество щелчков при креплении соответствует количеству пазов. Если щелчков меньше или клавиша не крепится – возможна ошибка в креплении и лучше перепроверить все.
Видео — Как снять и установить кнопки клавиатуры ноутбука
Ремонт клавиатуры

Рассмотрим способы ремонта клавиш на клавиатуре ноутбука
Существует два способа.
Первый способ
Если какое-то крепление сломалось, его можно попробовать восстановить при помощи иглы от инсулинового шприца:
- игла прикладывается к поврежденной части. Лучше, если она будет на два-три миллиметра заходить за край поломки;
- паяльником разогреть иглу и осторожно вплавить ее в пластик;
- осторожно откусить бокорезами лишнюю часть пластика.
Второй способ
При отсутствии инструментов, можно воспользоваться суперклеем:
- нагреть иглу зажигалкой;
- сделать паз при помощи ворсинки от расчески или подобного ей предметов. Главное, чтобы величина паза позволяла ворсинке войти;
- зафиксировать ворсинку суперклеем;
На заметку! Результат можно будет проверить примерно через час. Как правило, процесс занимает примерно сорок минут – час.
Видео — Как отремонтировать и вставить кнопки клавиатуры ноутбука
Способ 4: Отключение быстрого запуска ноутбука (Windows 10)
В «десятке» есть функция быстрого запуска устройства, существенно экономящая время при включении ноутбуков с жестким диском (HDD), но мало эффективная при установленном твердотельном накопителе (SSD). Несмотря на удобство в ряде случаев, она может провоцировать некорректный запуск операционной системы.
Дело в том, что для ускорения загрузки Windows происходит сохранение некоторых файлов (в том числе и драйверов) в файл гибернации, и это сокращает время создания нового сеанса. Минус такого подхода в том, что каких-либо программных конфликтах пользователь будет периодически испытывать неполадки даже после включения и выключения ноутбука, а после перезагрузки — нет. Поэтому если клавиатура перестала нормально работать именно с такой симптоматикой, понадобится отключить быстрый запуск.
- В большинстве случаев функция активирована по умолчанию, о чем вы могли и не знать. Обязательно проверьте ее статус, вызвав «Панель управления». Запустить приложение можно, открыв «Пуск» и найдя папку «Служебные — Windows».




Если это изменение не исправило ситуацию, можете вернуть настройку.
Как снять клавишу с ноутбука asus пробел
Представленным выше методом можно снять все клавиши портативного компьютера за исключением пробела и шифт. У подобных клавиш несколько отличается система креплений, а соответственно и снимаются они по-другому.
Как известно, клавиша пробел обладает внушительными размерами. Поэтому она фиксируется не только усиками, но и защелкой, которая располагается по всей длине кнопки.
Действовать необходимо предельно внимательно и без резких движений. Для этого воспользуемся отверткой, которую ранее использовали для отсоединения стандартных клавиш. Дальше чтобы как снять клавишу с ноутбука asus и не повредить ее, действуем следующим образом:
- первостепенно отсоединяем металлический усилитель с левой стороны пробела,
- далее с правой стороны,
- теперь снимаем металлический усилитель с нижней части пробела, двигаемся слева направо.
Высвободив усилители, остается вывести из пазов усики. Для этого действуем тем же методом, как и с обычными клавишами.

Чистка клавиатуры ноутбука

Устройства, с помощью которых можно почистить клавиатуру
Глубокую чистку можно осуществить следующими способами:
- USB-пылесос — компактное устройство для чистки клавиатуры. Его недостаток — в малой мощности, из-за чего глубоко застрявшее загрязнение оттуда не удалить;

USB-пылесос для чистки клавиатуры

С помощью баллончика со сжатым воздухом можно хорошо почистить клавиатуру

С помощью стикеров возможно обработать незначительные загрязнения на клавиатуре с малой поверхности
Для поверхностной чистки достаточно будет использовать салфетку или щетку.
Способ 2: Запуск средства устранения неполадок
Самым легким, но не особо эффективным способом является использование встроенного в Windows средства диагностики и устранения неполадок. Помимо прочего, оно проверяет и работоспособность клавиатуры, что помогает в незначительных и распространенных сбоях. Ввиду простоты (проверка происходит в автоматическом режиме) лучше начать с этого метода.
-
Находясь в «Параметрах», выберите плитку «Обновление и безопасность».

Ремонт клавиатуры ноутбука Acer представляет, в первую очередь, сложность потому, что клавиатура и само устройство представляют собой единый блок. Без изъятия клавиатуры из ноутбука большинство видов ремонта произвести невозможно и тому пример ноутбук Apple MacBook Air MD711 вместе с ноутбуком Apple MacBook Pro 15.
1 Виды поломок клавиатуры
Как правило, среди повреждений распространены следующие:
- раскол и вылет клавиши;
- раскол и продавливание самой клавиатуры вследствие удара по ней тяжелым предметом;
- отказ контактов под клавишами из-за попадания жидкости.
2 Как почистить клавиатуру ноутбука Acer?
Очищать клавиатуру от пыли, грязи с пальцев и просто крошек и капель жидкости можно как дома, так и в специализированном сервисе.

Как правило, используется несколько видов материалов:
- мягкие кисточки и тряпочки для ноутбука ASUS G55VW;
- чистящая неагрессивная жидкость без ацетона или спирта (можно повредить не только краску символов, но и контакты под панелью);
- специальный небольшой пылесос, который питается от USB. Он не имеет большой мощности, работает на выдув. Только следует быть аккуратным с силой потока воздуха, иначе можно выбить клавишу;
- баллончики со сжатым воздухом для ноутбука ASUS K55VM.
Для очистки клавиатуры ноутбука не применяется вода или жидкость с растворяющими свойства. Можно использовать изопропиленовый спирт. Также не следует пытаться подцепить грязь острыми предметами. А просто протирать ее и использовать мягкие щетки рекомендуется регулярно.
к меню ↑
2.1 Ремонт клавиши ноутбука Acer
«Полет» клавиши, которая по какой-то причине покидает свое место в клавиатуре достаточно легко. Причинами могут быть:
- изношенность вследствие постоянных и сильных ударов при печатании (износ «качельки» под клавишей);
- использование пылесоса для чистки клавиатуры от пыли с слишком сильной мощностью (клавишу просто выбивает струей воздуха).

Ремонт клавиши ноутбука Acer осуществляется следующим образом:
- если «качелька» (два скрепленных пружинящих элемента, благодаря которым и происходит нажатие и контакт с электроникой) цела, то вылетевшая клавиша чиститься, и два паза под защелки и два паза под ушки «качельки» тщательно соединяются с соответствующими элементами последней. Для удобства можно использовать иголку;
- если клавиша вылетела вместе с «качелькой», то сначала аккуратно отделяем ее от клавиши и присоединяем обратно к шарниру. Там для этого есть пазы. Потом проделываем работу, описанную в предыдущем пункте.
Замена клавиатуры ноутбука Acer — видео
к меню ↑
2.2 Порядок работы сервиса
После того как ноутбук попал в сервис, мастер обязательно диагностирует его состояния: нет ли сгоревших от перенапряжения деталей, внутренних повреждений от удара по клавиатуре. Также ноутбук проверяется на коррозию деталей.
Если есть видимые поломки клавиатуры, она демонтируется. Только тогда, когда она отделена, проверяется способность контактов смыкаться, возвращаются на место вылетевшие клавиши. После этого она ставится на место. Дополнительно ее могут почистить.

В таких видах работа — чистке клавиатуре, замене клавиш — стоимость работа будет составлять от 10 до 50 у.е. Это зависит от сложности ремонта. Но ремонт ноутбука ASUS K95VJ стоит еще дешевле.
Сегодня проведем обзор разбора ноутбука Acer Aspire V5-551 серии.
Есть аппараты Acer также серии V5 у которых снимается клавиатура как при обычном разборе, у это аппарата клавиатура встроена для ее снятия нужно будет начинать разбор с нижней крышки.
На данном аппарате мы будем менять клавиатуру, не работает только одна клавиша.
Клавиатура меняется у него в сборе, называется топкейс.
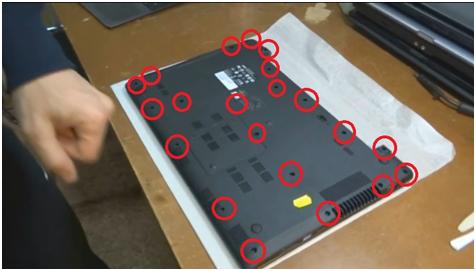
Далее откручиваем все корпусные винтики на нижней панели ноутбука.
Все винты держащие крышку убираем в сторону.


Поддев с краю тоненьким скальпелем открываем крышку.






Для этого послабляя, откручиваем все винты держащие систему охлаждения.
Отсоединяем шлейф вентилятора.
После этого приподнимаем и убираем систему охлаждения.
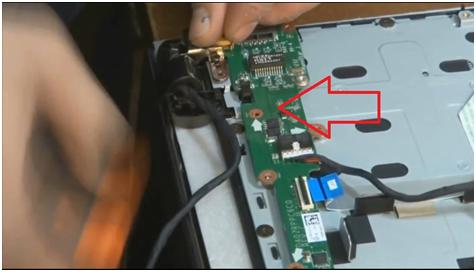
Откручиваем и снимаем плату, ее держат три винта.

Убираем плату VGA.
Далее откручиваем матрицу, не забывая ее придерживать.
Снимаем и убираем матрицу, четыре винта держащие матрицу ложем отдельно.

Отсоединяем шлейф.


Важно! Зафиксировать порядок, в каком находились клавиши. В противном случае, их придется переставлять заново.
- Установить «качели» на мембрану. Сначала завести усики под большую часть, затем – путем небольшого надавливания – они войдут сами.

Заводим усики под большую часть и немного надавливаем, чтобы дальше они вошли сами

Узнайте подробную инструкцию, как чистить клавиатуру на ноутбуке, а также ознакомиться с лучшими методами очистки, из нашей новой статьи.
Почему нужно проводить чистку
С клавиатурой пользователь контактирует постоянно во время работы за ноутбуком. Но многие люди не думают о том, что её нужно чистить. Ведь снаружи мусор почти не видно. При активном пользовании можно протирать устройство через 10–15 дней, тогда она будет выглядеть, как новая. Но через год надо проводить генеральную чистку. За такой срок под кнопками накапливается не только пыль, но также волосы и крошки. А вместе с ними вредные для здоровья микробы.

Под клавишами скапливается много мусора
Чай, кофе и другие напитки, попавшие на клавиатуру, опасны для всего ноутбука. Если сейчас компьютер нормально работает без очистки, то спустя некоторое время, например, пару месяцев, его можно будет выбросить. Почему? Жидкость проникает через клавиатуру внутрь корпуса, попадая на материнскую плату и контакты, которые замкнутся или окислятся. В результате пострадает не только плата, но и жёсткий диск, процессор и другие компоненты. Скопление пыли на токопроводящих элементах тоже приводит к короткому замыканию. От избытка грязи и попадания сладких напитков клавиши начинают залипать.

Жидкость проникает между клавишами и может повредить электронику в корпусе
Снятие обычных клавиш
- Выключить ноутбук через меню «Пуск»: «Пуск» – «Завершение работы».

Открываем «Пуск», нажимаем по опции «Завершение работы»

Тонкую загнутую отвертку помещают под край клавиши

Поддеваем острым концом отвертки фиксатор справа наверху

Установка больших клавиш

Укрепляем на клавиатуре стабилизатор

Закрепляем концы в пазах на корпусе клавиатуры

Надавливаем на клавишу до щелчка
Меры предосторожности
Категорически запрещается приступать к разборке включенного ноутбука. Первый обязательный шаг перед тем, как разобрать нетбук «Асер», — обесточивание устройства. Для этого необходимо извлечь аккумулятор и отсоединить кабель электропитания. Такая мера предосторожности снижает вероятность короткого замыкания при случайном соприкосновении проводов.
Несведущий в ремонте компьютеров пользователь должен соблюдать предельную осторожность при отключении шлейфов и снятии клавиатуры. Тонкие защелки легко повредить и невозможно восстановить.
В особом внимании при разборке ноутбука нуждаются разъемы. Нарушение их целостности выведет устройство из строя и станет причиной дорогостоящего ремонта.
Неосторожные действия острыми металлическими предметами могут привести к повреждению корпуса. Поэтому, чтобы не поцарапать поверхность, мастера советуют в процессе самостоятельной разборки пользоваться пластиковыми лопатками.
Рекомендуется разбирать ноутбук в тонких хирургических перчатках.
Они не снизят чувствительности пальцев, при этом защитят кожу от пыли. Чтобы не повредить глаза, желательно надеть защитные очки.
Извлечение клавиш “Shift”, “Ctrl” и подобных

Поддеваем крепление с одной стороны

Поддеваем второе крепление

Вытаскиваем освобожденную клавишу

Извлекаем пластиковые фиксаторы
Ремонт клавиатуры

Рассмотрим способы ремонта клавиш на клавиатуре ноутбука
Существует два способа.
Первый способ
Если какое-то крепление сломалось, его можно попробовать восстановить при помощи иглы от инсулинового шприца:
- игла прикладывается к поврежденной части. Лучше, если она будет на два-три миллиметра заходить за край поломки;
- паяльником разогреть иглу и осторожно вплавить ее в пластик;
- осторожно откусить бокорезами лишнюю часть пластика.
Второй способ
При отсутствии инструментов, можно воспользоваться суперклеем:
- нагреть иглу зажигалкой;
- сделать паз при помощи ворсинки от расчески или подобного ей предметов. Главное, чтобы величина паза позволяла ворсинке войти;
- зафиксировать ворсинку суперклеем;
На заметку! Результат можно будет проверить примерно через час. Как правило, процесс занимает примерно сорок минут – час.
Читайте также:


