Acer aspire 5100 клавиатура не работает
Если у вас возникла проблема с неработающей клавиатурой на ноутбуке Acer, вы можете прочитать эту статью и узнать о методах решения этой проблемы.
Многие пользователи ноутбуков Acer сообщают, что клавиатура на их ноутбуке не работает должным образом - некоторые клавиши не реагируют или все перестают работать.
Это очень неприятная проблема - и довольно страшная. Вы, наверное, думаете: «Я даже не могу использовать свой ноутбук без клавиатуры! Как я могу решить такую проблему без него? »
Но не паникуйте! Эту проблему можно решить даже без клавиатуры. Вот четыре исправления, которые вы должны попробовать:
Метод 1: полностью перезагрузите ноутбук
Самым простым решением проблемы с клавиатурой является полная перезагрузка ноутбука Acer. Для этого:
1) Пресса и держать в кнопка питания ноутбука, пока он полностью не выключится.
2) Отключите силовой кабель и аккумулятор с вашего ноутбука.
3) Оставьте свой ноутбук на несколько секунд
4) Подключите шнур питания и аккумулятор обратно к ноутбуку.
5) Включите компьютер. Затем проверьте, исправляет ли это вашу клавиатуру.
Метод 2: отключить клавиши фильтра
Клавиши фильтров - это функция, которая заставляет вашу клавиатуру игнорировать короткие или повторяющиеся нажатия клавиш. Иногда это приводит к тому, что клавиатура ноутбука не работает. Ты можешь попробовать отключение клавиш фильтра чтобы разобраться в этом вопросе.
1) Щелкните меню «Пуск» (логотип Windows) в левом нижнем углу экрана. Затем нажмите Настройки (в Windows 10) или Панель управления (в Windows 7).

Откройте настройки в Windows 10

Откройте панель управления в Windows 7
2) Нажмите Простота доступа .


3) Нажмите Клавиатура (в Windows 10 ) или же Сделайте клавиатуру проще в использовании (в Windows 7 ).
Настройка клавиатуры в Windows 10
Настройка клавиатуры в Windows 7
4) Отключить функцию Filter Keys (выключить Клавиши фильтров или снимите флажок Включите ключи фильтра ).


5) Попробуйте свою клавиатуру и посмотрите, может ли отключение клавиш фильтра восстановить вашу клавиатуру.
Метод 3. Обновите драйвер клавиатуры.
Ваша клавиатура может перестать работать, если вы используете неправильный драйвер клавиатуры или он устарел. Убедитесь, что на клавиатуре установлен правильный драйвер, и обновите его, если нет. Если у вас нет времени, терпения или навыков, чтобы обновить драйвер вручную, вы можете сделать это автоматически с помощью Водитель Easy .
Водитель Easy автоматически распознает вашу систему и найдет для нее подходящие драйверы. Вам не нужно точно знать, в какой системе работает ваш компьютер, вам не нужно рисковать, загружая и устанавливая неправильный драйвер, и вам не нужно беспокоиться о том, что вы ошиблись при установке.
Вы можете загрузить и установить драйверы с помощью Free или За версия Driver Easy. Но с версией Pro требуется только 2 клики (и вы получаете полная поддержка и 30-дневная гарантия возврата денег ):
2) Бежать Водитель Easy и щелкните Сканировать сейчас кнопка. Водитель Easy затем просканирует ваш компьютер и обнаружит все проблемные драйверы.

3) Нажми на Обновить рядом с клавиатурой, чтобы загрузить последнюю версию драйвера для этого устройства. Вы также можете щелкнуть Обновить все кнопку в правом нижнем углу, чтобы автоматически обновить все устаревшие или отсутствующие драйверы на вашем компьютере (для этого требуется Pro версия - вам будет предложено обновить, когда вы нажмете «Обновить все»).

Метод 4: устранение проблем с оборудованием
Также возможно наличие аппаратных проблем с клавиатурой вашего ноутбука Acer. Вы можете устранить подобные проблемы самостоятельно или обратиться за помощью к специалисту.
Клавиатура вашего ноутбука может не получать должного давления на себя Возможно, вам придется снять крышку с ноутбука, а затем с помощью отвертки отрегулируйте винты внутри ноутбука. Это может помочь.
Или вы можете просто оставить проблемы с оборудованием специалисту. Если ваш ноутбук Acer все еще находится на гарантии, рекомендуется обратитесь в службу поддержки Acer отремонтировать клавиатуру или заменить ноутбук.
Acer Aspire 5100 греется ноутбук
прблема. у меня acer aspire 5100, при покупке на борту стояла виста. после переустановки на XP.
Acer Aspire 5100 BL51 зависает
Ноут Acer Aspire 5100 BL51 стал иногда виснуть намертво, приходится отключать питание. Ноут уже.
Не включается экран ноутбука Acer aspire 5100
Не включается экран ноутбука Acer aspire 5100. Попробовал подключить через VGA тоже не реагирует.

Acer Aspire 5100. Не рабтают клавиатура, тачпад, USB
Доброго времени суток. Отдали недавно ноутбук Aspire 5100. Предыстория неизвестна. Проблема в том.
ruzalit, пятен нет, пока гонял ребутом - не чуял нагрева, правда, медяху поставил на место .. Тачпад тоже не работал, забыл написать.
Он был в злостных руках - даже клавиатура "рачкомс" стояла, один из концов на улице торчал ((.
А что даст прогон с USB-клавиатурой ?
Может попробовать еще cmos сбросить ? Выпаять батарейку.
Добавлено через 2 минуты
за этот мануал спасибо, был бы рад, если бы он мне помог Столь глубоко не плавал)
для начала нужно глянуть напряжометром наличие питания на USB. пробовать тычить клаву во все порты, там штуки три наверное имеются. проверить питатель, батарейку нафиг выпаять, он на PXE ругался, значит по сетке хочет грузиться. без харда уходит в ребут или пишет boot error и стоит колом?
Добавлено через 58 секунд
еще можно повыжергивать все что выдергивается - модем, блютуз, вафлю, привод.
Добавлено через 2 минуты
да, там кард-ридер имеется. закинуть образ на флешку и с кард-ридера попробовать стартануть.
оператива рабочая стопудово?
qvad, юсбшка - одын )) Должно быть еще две, но они опционально, доп платой идут и их не было. Напругу не проверял, грешен. Про по сетке грузится - это я тоже понял.
Без харда - именно в PXE по кругу.
Оперативка рабочая , не memtest-ом , а по случаю в другой комп планку вставлял - не ругнулося.
Хард проверял - бэдов нет.
Вот блютуз там впихнутый был как попало и верхушка гнутая.. Попробую всё посдергивать..
С картридером - попытаю.
Добавлено через 2 минуты
ruzalit, я пробовал только инсталяшку винды ставить, memtest. что под рукою было. Они грузились, но клавиатура молчала. Попробую на горячую её подключить.
Almiqui, не факт, что в биосе разрешена поддержка usb клавы, хотя должна. клава хоть моргает?
Добавлено через 1 минуту
попробуй мой образ флешки зарядить, там все в память монтируется, и вика, и мхдд
Клава не моргает, пардон - не написал. Ни родная, ни усб. без блютуза - таже история..
Наверное придется мне тему заморозить на недельку - вероятно уеду до выходных с мир иной )
Владельцы ноутбуков Acer Aspire могут столкнуться с неприятной проблемой, заключающейся в том, что их клавиатура внезапно перестает работать. Различные интернет-сообщества Acer обсуждают эту проблему. включая их официальный форум,
Но вместо того, чтобы посещать эти сайты для Решение, мы будем гулять с вами
пять шагов по устранению неполадок, которые помогут вам, когда ваша клавиатура Acer
не работает. Таким образом, вы можете сделать что-то с проблемой, прежде чем решить
выбросить свой ноутбук.
Отключить ключи фильтра
Одной из причин могут быть ключи фильтра. Эта функция позволяет вашей клавиатуре игнорировать повторный или краткое инсульты. Эта функция полезна для людей с невольным
тенденции повторять нажатия клавиш, но если это не описывает вас, вам необходимо
отключить функцию.
- Нажмите клавишу Windows и запустите Настройки.


- Там перейдите в раздел «Взаимодействие» и выберите «Клавиатура».

- Найти использование
Фильтр Keyssection. Затем включите
их прочь.

Обновить драйвер клавиатуры
Если вы используете устаревший драйвер клавиатуры,
не должно быть сюрпризом, что ваша клавиатура в конечном итоге перестанет работать.
Поэтому простым решением является их обновление.
- Начать
обновления, нажмите клавишу Windows и запустите диспетчер устройств.


- Выберите
устройство. Щелкните правой кнопкой мыши, чтобы открыть меню. Там выберите Обновить драйвер.

- Вы можете
также сделайте это с Водитель Легко, Просто скачайте его с сайта и установите
вверх.

- Нажмите «Установить сейчас» и дождитесь завершения
Процесс установки. Затем
запустить программу.

- Первый,
позвольте ему сделать сканирование. Это будет
заставить программу анализировать вашу клавиатуру. Выполнение сканирования важно знать
если вы используете правильный драйвер клавиатуры. Если у вас не тот, то
Программа удалит драйвер клавиатуры. Помните, даже если ваш водитель
В последнее время неправильный драйвер клавиатуры также может быть причиной отсутствия ответа
клавиатура.

- затем
нажмите кнопку Обновить. Это будет
автоматически обновлять драйверы клавиатуры для вас.

Используйте Pinhole Reset

- Найти
кнопка сброса пинхол на ноутбуке Acer. На S13 Core i7 он поставляется с
картина того, что кажется батареей от колыбели. Для других Acer Aspire
единицы, вы можете найти его где-нибудь еще. - Не каждый
Модель разработана с обнулением сброса. Так что если его там нет, не беспокойтесь о
Это. Но если вы видите это там, нажмите эту кнопку. Тогда держите это в течение приблизительно 5
секунд. - прессование
эта кнопка запускает внутренний
сброс батареи.
Перезагрузить ноутбук

- Начать
процесс, просто нажмите и удерживайте кнопку питания вашего ноутбука. Не отпускай пока
Ваш ноутбук полностью выключен. - затем
отключите кабель питания и выньте аккумулятор. - Для около
пять секунд, оставь свой ноутбук как есть. Затем снова включите питание ноутбука
кабель и вернуть его аккумулятор. - Теперь включите
на вашем ноутбуке.
Проверьте аппаратные проблемы

Также возможно, что проблемы с оборудованием
виновник, если ваша клавиатура вдруг перестает работать. Но это проблема, которую вы можете
решайте, пока вы осторожны.
Просто снимите крышку вашего ноутбука. Затем отрегулируйте
винты в вашем ноутбуке с помощью отвертки. Если вы не думаете, что можете сделать
это хорошо, рекомендуется пригласить эксперта.
Сообщите им о проблеме. Скажи им, что они
Также необходимо тщательно проверить аппаратные проблемы.
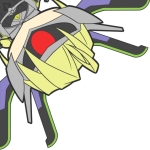

Сгорел южный мост.

Проверить эту гипотезу можно так: по спецификации, в этом ноуте есть PCMCIA слот, а этот контроллер подключен к северному мосту, а не к южному; купи переходник PCMCIA — USB x2 и подключи туда мышку с клавиатурой; дрова на такой контролер у Linux в ядре, так что если с этой картой мышь с клавой заработают, то дело точно в южном мосте.
Если дело так, то придется так и работать, ибо чинить такое старьё очень трудно.

Да, интернет тоже на южном мосту, поэтому придется купить карту с 8P8C и USB одновременно.
Есть у кого соображения по этому поводу?
Попробовать загрузиться с CD, где есть ssh-доступ, далее сделать из ноута файлопомойку с веб-сервером. Сервисмены, которые матрицу меняли, возможно, что-то должны знать.

Пардон, сгорел не весь южный мост, а скорее всего только Super I/O. В таком случае интернет будет работать.
Vsevolod-linuxoid ★★★★★ ( 05.07.16 19:41:30 )Последнее исправление: Vsevolod-linuxoid 05.07.16 19:42:37 (всего исправлений: 1)

Встроенная клава тоже не работает. Скорее всего, Super I/O.
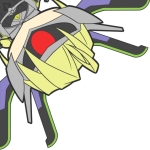
И что делать? Просто для такого старья покупать ничего не хочется.
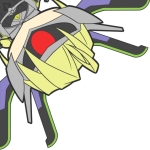

И что делать? Просто для такого старья покупать ничего не хочется.
Если ничего не покупать, то можно ничего и не делать!

Продай ноут на запчасти. Рублей 500 выручишь.
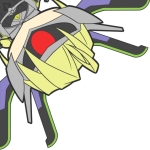
Да я бы сразу расковырял, но не мой.
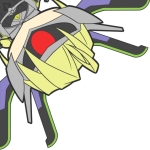
Вот не мой ноут, а так может что и прикупил.

Может просто выбросить этот хлам?
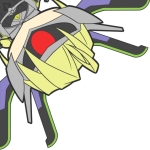
Так не мой, сказали починить, мол мелкому в школу сгодится.
у меня был такой
с такими же симптомами
я решил, что хуже ему не будет и положил минут на 30 на южный мост паяльник 60Вт
почилилась часть юсб(та, которая рядом с кнопкой включения) и сеть, юсб рядом с сетью так и не заработал
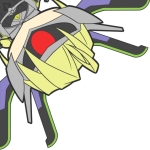
А если без паяльника?

Так не мой, сказали починить, мол мелкому в школу сгодится.
За что ж так мелкого не любить надо.
Как сказали выше, меняй южник:
Навешивать гирлянду из pcmcia usb + usb ethernet или комбо типа pcmcia usb+ethernet нет особого смысла, да и просто дороже (к тому же это под онтопиком тебе ещё повезёт, т.к. дрова будут, а если мелкий захочет оффтопик, то будешь ещё скрипт писать и запихивать в автозагрузку оффтопа, чтобы кнопки далее-далее-далее в диалоге установки дров за тебя нажал).
NightOperator ★★★ ( 06.07.16 00:35:54 )Последнее исправление: NightOperator 06.07.16 00:43:27 (всего исправлений: 2)
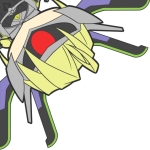
Да я тоже так сразу подумал и нагуглил. Но мало ли что.
Тогда следующий вопрос - заморачиваться с ремонтом или пустить на запчасти?

Почему не работает клавиатура
Мнения в интернете о том, что некоторые производители ставят на свои устройства откровенно некачественные клавиатуры, абсолютно надуманное. Современные сенсоры и чипы обработки практически одинаковые на всех моделях ноутбуков. Поэтому причиной, по которой не работают клавиши на ноутбуке, может быть только сбои, связанные с особенностями эксплуатации. К примеру, это:
- аппаратный сбой, к которому может привести даже небрежное обращение, бросание ноутбука на твердый стол, вибрации при транспортировке;
- программные неполадки, часто возникающие на устройствах с портами класса USB 3.0;
- наличие большого количества загрязнений.

Не стоит забывать и о главной причине, по которой пользователи чаще всего обращаются в сервисный центр: не работает половина клавиатуры после залития чаем, вином, пивом и другими жидкостями. Основное правило устранения неполадок с кнопками звучит просто: не паниковать и внимательно искать корень проблемы.
Как проверить работоспособность клавиатуры
Если перестали работать все буквы на клавиатуре ноутбука, прежде всего, нужно убедиться в работоспособности устройства ввода. Для этого достаточно зайти в BIOS. Как это делать, нужно посмотреть в инструкции к устройству. Дело в том, что у разных производителей бывает особый способ входа в BIOS. На ноутах Acer, HP, MSI может применяться одна из функциональных кнопок F10, F2, использоваться Del. А на изделиях от Sony, Леново, некоторых Asus устанавливается отдельная аппаратная клавиша на корпусе, которую нужно нажать при включении или просто утопить в выключенном состоянии ноутбука.
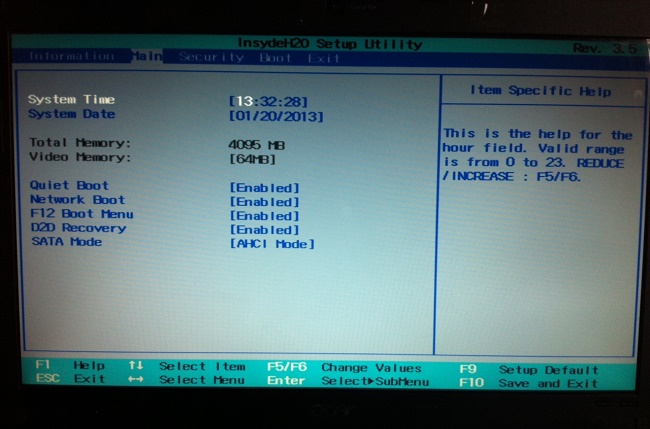
После того, как на экране появилась оболочка BIOS, достаточно понажимать клавиши перемещения. Если не работают стрелки, значит, дело не в программном сбое, а в аппаратных неполадках. Но если все в порядке, подсветка пунктов перемещается, проблему можно решить изменениями в операционной системе.
Программные сбои
Проверка в безопасном режиме
Безопасный режим специально предназначен для устранения неполадок в программной среде операционной системы. Чтобы в него войти, нужно:
- включить ноутбук;
- не дожидаясь появления заставки загрузки операционной системы, нажать F8;
- в появившемся списке на экране выбрать безопасный режим.
В Windows 8 и более поздних версиях вход в безопасный режим делается другим способом. Нужно нажать Пуск, выбрать Панель управления (Стандартные-Панель управления), нажать Администрирование, зайти в конфигурацию системы. Здесь нужно установить галочку безопасного режима и перезагрузиться.
После того, как система загрузится, и клавиатура заработает, стоит устранить возможные причины неполадок. Для этого удаляются недавно установленные программы.
Совет! Рекомендуется переставить все драйвера с компакт-диска, который поставлялся в комплекте с ноутбуком. После этого компьютер перезагружают.Откат системы
Если ноутбук настраивался не кустарным умельцем, а поставлялся с установленной операционной системой, в ней активирована функция защиты. При любой установке драйверов или других программных модулей, относящихся к базовому функционалу, создается точка восстановления.
Если клавиатура перестала работать, стоит сделать откат системы. Это никак не влияет на данные пользователя и установленные программы. Чтобы восстановить одну из точек, нужно:
- включить ноутбук;
- нажимать F8 до появления списка вариантов действий;
- выбрать пункт «Восстановить последнее состояние системы» (с работоспособными параметрами).
Дальше будет предложено выбрать одну из сохраненных точек восстановления. Сначала можно остановиться на последней. Если после этого все равно все плохо работает, значит, стоит повторить действия и выбрать точку с более ранним временем создания.
Неправильные драйвера
Как говорилось выше, интернет развратил пользователей. Сегодня можно скачать готовый пакет драйверов, один из Driver Pack Solution или установить программу, которая будет обновлять их автоматически. Проблема в том, что такой способ часто приводит к конфликтам в операционной системы на ноутбуках.
Как вводить символы без работающей клавиатуры
Во всех операционных системах семейства Windows есть так называемая экранная клавиатура. Она позволяет, оперируя только тачпадом, вводить буквы и цифры. Найти это полезную программу можно:
- нажав Пуск-Программы-Специальные возможности в Windows 7, XP;
- кликнув правой кнопкой на панели задач, выбрав меню Панели инструментов, затем Сенсорная клавиатура в Windows 8 и выше.

Получив экранную клавиатуру, можно достаточно просто писать слова, набирать цифры. Если же скорость работы таким способом не устраивает, придется подключить к ноутбуку внешнюю физическую клавиатуру, к порту USB или по Bluetooth.
Ряд простых проблем
Как бы странно это не звучало, но самым частым обращением пользователей в службу поддержки является изложение проблемы о том, что не работает цифровая клавиатура справа на ноутбуке. Избавиться от такой неприятности довольно просто.

- Нужно найти кнопку NumLock. На ней всегда такая надпись. Клавиша может располагаться как в углу, где часть клавиатуры с цифрами, так и на самом верхнем ряду кнопок.
- NumLock нужно нажать, это действие включит цифровую клавиатуру.
- О том, что включился режим ввода цифр, свидетельствует зажигание светодиода. Он может быть расположен как на кнопке NumLock, так и на общей линейке сигнальных обозначений.
Чтобы избавиться от необходимости каждый раз включать ввод цифр, можно задать его активацию в BIOS. Как именно это сделать, написано в инструкции к ноутбуку. Потребуется найти экран, на котором есть опция Boot Up Numlock. Она может называться Num Lock, Boot Up Numlock Status, Boot Up Numlock LED. Достаточно установить значение параметра в On, чтобы сразу при включении получать активированный ввод цифр с малой клавиатуры.
Не менее часто пользователи обращаются с проблемой, что у них не работают некоторые кнопки. Это может быть регулировка громкости, яркости дисплея. Все эти действия обозначены на клавиатуре отдельными значками с цветом, отличающимся от начертания букв. Эти несколько кнопок называются функциональными. Чтобы они сработали, следует зажать клавишу Fn и потом нажимать нужную регулировку.
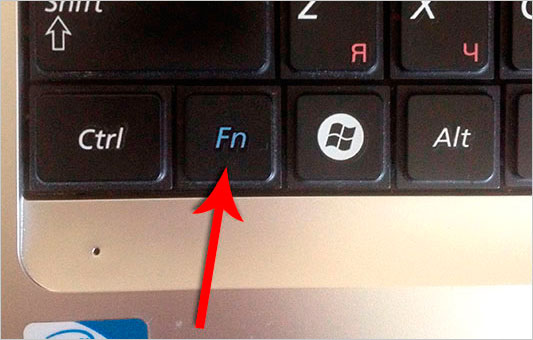
Аварийная ситуация
Если пролили воду на ноутбук, значит, столкнулись с серьезной проблемой. Нужно незамедлительно предпринять ряд действий, которые позволят избежать многих проблем. Во-первых, ноутбук нужно как можно быстрее выключить. Не стоит закрывать крышку устройства. Выключение нужно делать нажатием клавиши питания.
Совет! Если ноутбук медленный, и выключение длится долго, стоит прервать питание аварийно. Для этого зажимают и держат кнопку включения 4 секунды и больше, до прекращения работы вентиляторов охлаждения. После отключения из ноутбука вытаскивают батарею.
Если на клавиатуру пролили чистую воду, частично проблему можно ликвидировать в домашних условиях. Для этого:
- переворачивают ноутбук в раскрытом состоянии для вытекания излишков жидкости;
- предварительно высушивают устройство естественной вентиляцией не менее 6-8 часов;
- дуют на клавиатуру феном для окончательного испарения воды.
Температуру воздуха из фена не стоит делать излишне высокой, чтобы не расплавить пластиковые кнопки. Стоит понимать, что жидкость растворяет накопленную в клавиатуре грязь. Ее часть может быть токопроводящей. Под действием воды грязь перемещается, и возникают разные неприятности: перестала работать подсветка клавиатуры, часть кнопок не нажимается. После сушки и проверки ноутбук все равно рекомендуется отнести в сервис, даже если с ним нет никаких проблем.


В качестве заключения
Если проблема не выражается глобально, то есть не работает половина клавиатуры или группы кнопок, стоит заняться чисткой и проверкой соединений. Однако это отдельная тема. Но есть случаи, когда клавиатура перестает работать из-за серьезных аппаратных проблем в виде сгорания обслуживающего чипа или частей материнской платы. Это может случиться из-за разряда статического электричества. Особенно часто такая проблема возникает в изделиях Леново.
Важно! При пользовании ноутбуком стоит придерживаться простых правил: работать с устройством бережно, протирать клавиатуру от пыли и не лить на нее разные напитки. Необходимо следовать рекомендациям производителя. А чтобы уберечь ноутбук от статики, не следует работать на нем в шерстяном свитере или ставить устройство на покрывало из такого материала.
Лучшие ноутбуки 2019 года по мнению покупателей
Ноутбук Apple MacBook Air 13 with Retina display Late 2018 на Яндекс Маркете
Читайте также:


