Xerox workcentre 3225 настройка сканера
Поставили нам в организацию 52 чудесных принтера под секретным именем Xerox WorkCentre 3335 большая часть из них работает нормально, а вот часть при подключении к локальной сети через (RG-45) начинает постоянно перезагружаться, я бы сказал, что циклически, потому что как только он включается, сразу же идет на перезагрузку. Но есть чудо, этот же принтер работает нормально через USB. Кто то говорит, что проблема в сетке, но при этом сетевые принтеры, которые стояли до него, работали корректно. Периодически эти принтеры впадают в перезагрузку в разных точках, тобишь они не находятся в одной локальной сети. Подскажите пожалуйста, куда копать.
UPDATE: Решение проблемы циклической перезагрузки принтера Xerox WC 3335
Связавшись с тех поддержкой Xerox выяснил, что необходимо обновить принтер до актуальной прошивки и проделать действия, которые я процитирую ниже. Мне помогло.
Так же в очередь печати нежелательно помещать более 2-ух документов.
1) При подключении патчкордом к ПК: Отключить протокол TCP/IPv6 и прокси сервер. Для этого на веб-интерфейсе выберите вкладку "Свойства" - "Подключение" - "Протоколы" - "TCP/IP" - снимите галку с пункта "Протокол" в разделе "TCP/IPv6" и сохраните изменения. Далее выберите раздел "Прокси сервер" и снимите галку с пункта "Автоопределение настроек прокси сервера" - сохраните изменения и перезагрузите аппарат.
2) Попробуйте назначить статический ip-адрес аппарату. Для этого на веб-интерфейсе выберите вкладку "Свойства" - "Подключение" - "Протоколы" - "TCP/IP" - "Разрешение IP-адреса" - установить "Статический" и указать необходимые настройки (ip-адрес, маску, шлюз и сервер dns).
3) На каждой рабочей станции, где установлен драйвер для МФУ необходимо перейти в "Устройства и принтеры". Нажать на значок аппарата и перейти в "Свойства принтера" - "Конфигурация" - "Двунаправленная связь" - установить значение "Выключено".
4) Также на всех ПК необходимо проверить порт в драйвере. Для этого необходимо перейти в "Устройства и принтеры". Нажать на значок аппарата и перейти в "Свойства принтера"- "Порты". В качестве порта должен использоваться порт с прямым ip-адресом аппарата (например, 192.168.0.10 (Стандартный порт TCP/IP)). Если используется порт WSD или какой-то другой, то необходимо сделать следующее:
1. На вкладке "Порты" нажмите кнопку "Добавить порт" - "Стандартный TCP/IP порт" - "Новый порт" - "Далее"
2. Введите актуальный ip-адрес аппарата в поле "Имя принтера или ip-адрес". Далее. Готово.
3. Убедитесь, что в списке портов галка установилась на новый добавленный порт и нажмите кнопку "Настроить порт". В открывшемся окне уберите галку с пункта "Состояние SNMP разрешено". Применить.
5) Выполнить сброс сетевых настроек.
Для сброса необходимо на передней панели аппарата нажать кнопку с изображением ключа, по-умолчанию установлен логин - admin, пароль - серийный номер или 1111.
Далее необходимо нажать кнопку "Статус аппарата (i)" - "Настройка сети" - "Настройки TCP/IP" - "Сброс настроек".
6) Если есть такая возможность, то попробуйте поочередно отключать ПК от сети, возможно с каким-либо ПК происходит некорректный обмен пакетами, что приводит к перезагрузке аппарата.
Для начала быстро составим общий портрет. Итак, перед нами МФУ для малого офиса, которое на момент публикации статьи стоит в среднем 14 тысяч рублей — для лазерного многофункционального устройства с сетевым модулем это сравнительно недорого. При этом Xerox WorkCentre 3225DNI постарались нафаршировать по максимуму: здесь есть Wi-Fi и Ethernet, есть двусторонняя печать, факс и возможность печатать с очень, очень большой скоростью. Ну вот, набросок портрета готов — можно смело переходить к техническим характеристикам.

| Общие характеристики | |
|---|---|
| Память, Mбайт | 256 |
| Процессор, МГц | 600 |
| Интерфейсы | 10/100 Base-TX Ethernet; Wi-Fi 802.11b/g/n, USB 2.0 |
| Поддерживаемые операционные системы | Windows, Mac, Linux |
| Габариты (Ш × Д × В), мм | 401 × 362 × 365 |
| Масса, кг | 11,4 |
| Сканирование | |
| Скорость сканирования А4 | Монохром — 17 стр/мин, цвет — 6 стр/мин |
| Разрешение сканирования, точек на дюйм | Стандартно — 600 × 600 / максимально — 4800 × 4800 |
| Тип сканирования | Цветное |
| Работа с материалами | |
| Плотность материала, г/м 2 | 60–220 |
| Емкость лотков подачи бумаги, листов | 251 |
| Емкость выходного лотка, листов | 120 |
| Наличие автоподатчика | Да |
| Емкость автоподатчика бумаги | 40 |
| Двусторонняя печать | Да |
| Печать | |
| Скорость печати моно A4, стр./мин | 28 |
| Язык описания страниц | PCL 5e and 6 emulations, PostScript 3 emulation |
| Время выхода первого отпечатка, моно, сек | 8,5 |
| Максимальный объем работ, страниц в месяц | 30 000 |
| Копирование | |
| Скорость копирования А4, стр./мин | 28 |
| Скорость копирования моно А4, стр./мин | 28 |
| Скорость копирования цвет А4, стр./мин | 28 |
| Разрешение копирования, станд./макс., dpi | 600 × 600 / 1200 × 1200 |
| Тиражирование копий | 1–99 |
| Масштабирование, % | 25–400 |
| Цена*, руб. | 14 400 |
На тестирование был предоставлен образец из демозала Xerox, поэтому комплект поставки оказался лишённым диска и кабелей. Фактически нам досталось лишь само МФУ в коробке. Коммерческие образцы также включают несколько брошюр, USB-кабель и диск с руководством пользователя и дополнительным программным обеспечением. Впрочем, особой надобности в диске нет — всё ПО доступно на сайте технической поддержки (вот только он представлен исключительно на английском языке).
Для настольной модели Xerox WorkCentre 3225DNI не слишком маленькое, но если учесть возможность двухсторонней печати, а также довольно высокую скорость печати (всё же 28 страниц A4 в минуту – это уже серьёзно), то размеры и вес уже не кажутся столь гигантскими. Углы корпуса сглажены, но устройство все равно выглядит офисным, не домашним. В оформлении превалирует белый пластик, но имеются и тёмные пятна – тёмно-синий выходной лоток и чёрная панель управления. Последнюю, кстати, можно было бы сделать, например, серой, а то на чёрном пластике видна каждая пылинка, из-за чего панель приходится постоянно протирать. Устройство не то чтобы лёгкое, к тому же ручки-выемки находятся в самом низу, поэтому они не всегда удобны — при перемещении МФУ иногда приходится хвататься за выступы модуля сканера.





К слову, выступает не только модуль сканера. С тыльной стороны торчит лоток для бумаги, причём он ничем не прикрыт (нередко в подобных случаях производители устанавливают полупрозрачную крышку). В общем, не понятно, зачем основание нужно было делать меньше модуля сканера, ведь всё равно в нижней части корпус получается шире, так что место сэкономить не удалось, а лоток с бумагой в результате не защищен от мусора.



С лицевой стороны в нижней части находится лоток для бумаги ёмкостью 250 листов плюс лоток для поштучной подачи листов, позволяющий устанавливать, например, конверты. К слову, у этого лотка есть дверца, и у нее весьма оригинальный механизм фиксации: в большинстве МФУ для раскрытия за нее нужно потянуть, а здесь — нажать и отпустить. Весьма удобно, особенно если руки заняты.
А вот сказать то же самое об откидной секции приёмного лотка ну никак нельзя: её сложно открыть одним пальцем – выемка для него находится весьма глубоко, поэтому на практике оказывается проще надавить на нижнюю часть секции и подхватить её вторым пальцем.

С тыльной стороны большую часть поверхности занимает крышка, открывающая доступ к внутренностям для извлечения замятых листов бумаги. К счастью, за всё время тестирования крышкой так и не пришлось воспользоваться по назначению. В левой части тыльной стороны находится разъём подключения кабеля питания, а также порты USB-B и Ethernet. Поскольку у МФУ есть модуль факсимильной связи, с тыла имеется пара разъёмов RJ-11, предназначенных для подключения телефонного аппарата и телефонной линии. В современных реалиях факс используется всё реже, но производители настойчиво добавляют его в МФУ.
На боковых панелях, помимо ручек, видны только вентиляционные отверстия. Вроде бы всё стандартно, но есть один минус, который не сразу бросается в глаза, — отсутствие разъёма USB, предназначенного для подключения флеш-накопителей. Данная опция, по сути, является стандартом для такого типа устройств, но в Xerox WorkCentre 3225DNI она почему-то не реализована.

Сверху находится модуль сканера с автоматической подачей документов, а также панель управления. Панель дополнена двухстрочным сегментным ЖК-дисплеем, который, к сожалению, лишён подсветки, поэтому работать при недостаточном освещении с ним довольно сложно. Клавиша спящего режима и клавиши выбора режима работы (пересылка на электронную почту, копир, сканер, факс и вывод информации) светят чрезвычайно ярко, что для домашнего устройства было бы недостатком — ночью они ощутимо подсвечивают окружающее пространство, но для офисного устройства это скорее достоинство.

Xerox WorkCentre 3225DNI поддерживает как прямое USB-подключение, так и сетевое, причём и проводное, и беспроводное. Настройка любого соединения невероятно проста. Более того, легко настроить даже беспроводное подключение, не копаясь в панели управления МФУ в попытке подключиться к точке доступа. Собственно, мастер настройки в самом начале установки предлагает три варианта подключения – прямое, сетевое проводное и беспроводное.
В первом случае достаточно лишь несколько раз нажать клавишу «далее», во втором нужно выбрать обнаруженный принтер, в третьем же придётся выбрать точку доступа и ввести пароль, после чего программа-установщик потребует отключить USB-кабель. Вот, в общем-то, и всё. С настройкой без инструкции разберётся даже пользователь, который впервые имеет дело с МФУ. К слову, сетевые настройки можно изменять и при помощи дополнительного ПО.
Также МФУ поддерживает прямое подключение мобильных устройств на базе iOS и Android. Необходимые приложения для сканирования и печати доступны в соответствующих магазинах приложений. Кроме того, устройство поддерживает функцию Google Cloud Print. Тут настройки тоже настолько просты и удобны, что проще и некуда. Достаточно в веб-панели управления (CentreWare) нажать клавишу «зарегистрировать устройство», для подтверждения привязки к вашему аккаунту (разумеется, необходимо предварительно произвести вход в аккаунт Google) кликнуть по ссылке в открывшемся окне браузера — и всё. Теперь можно печатать с мобильного устройства из любой точки мира, где есть Интернет. Кроме того, поддерживается и технология AirPrint (технология беспроводной печати с устройств под управлением iOS).
Встроенная панель управления позволяет изменять довольно много параметров, однако для доступа к большинству из них необходим пароль администратора. Обнулить его не получится, даже если сбросить настройки устройства к заводским. Однако если пароля всё же нет, то отчаиваться не стоит, ведь сервисный центр поможет сгенерировать пароль доступа в удалённом режиме. Но вернёмся непосредственно к доступным настройкам.
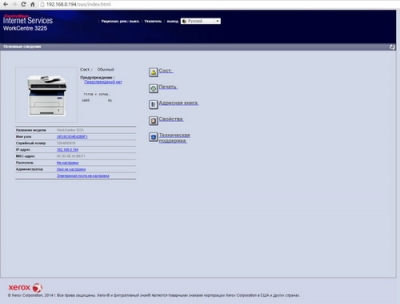
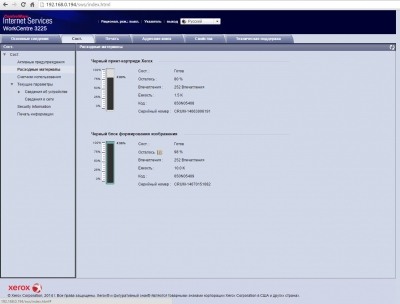
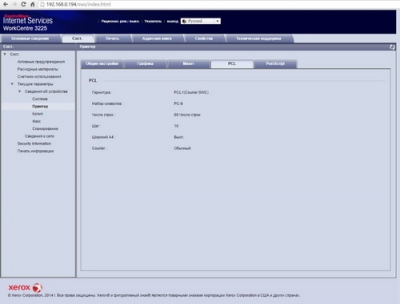
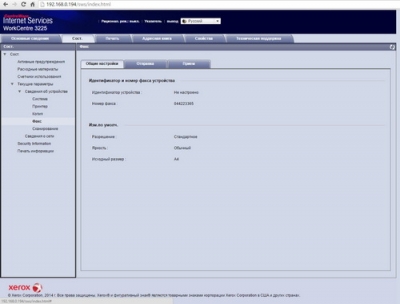
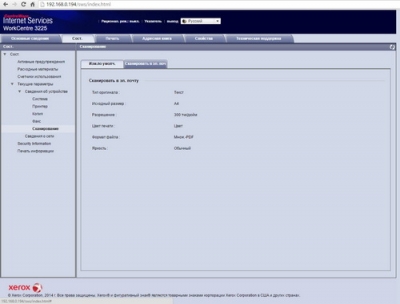

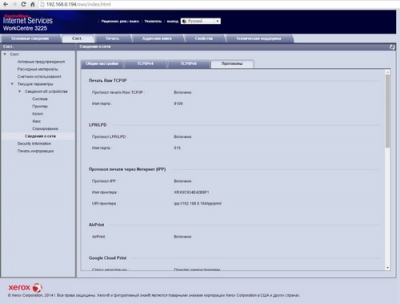
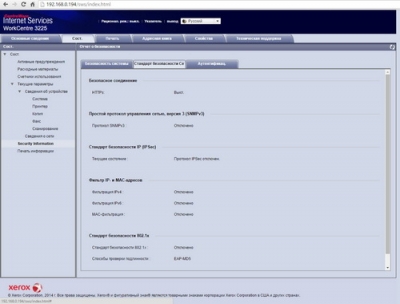
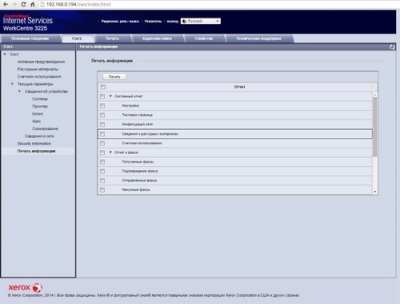
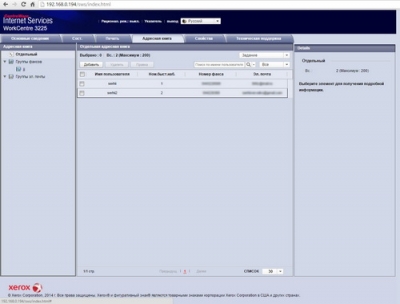
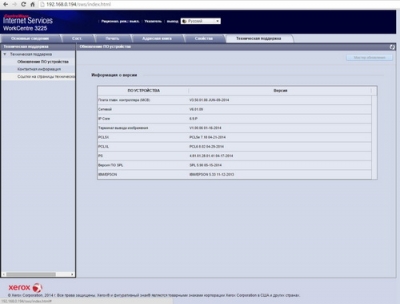
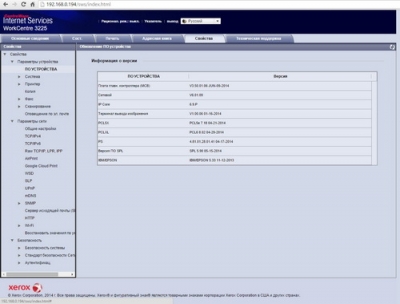
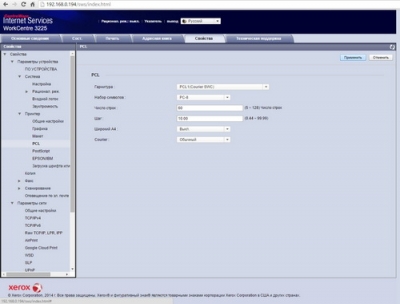
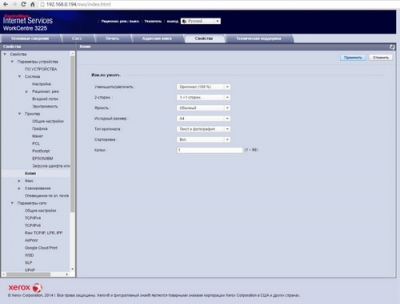
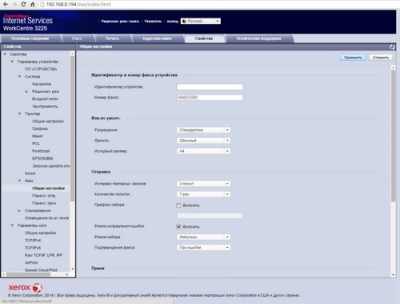
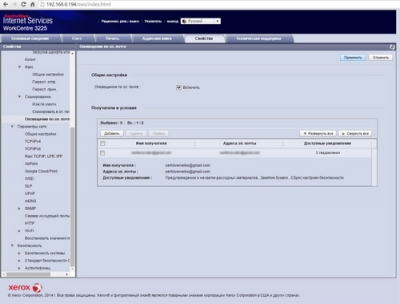
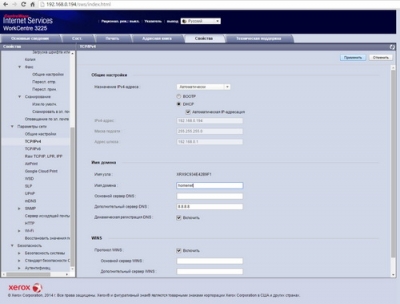
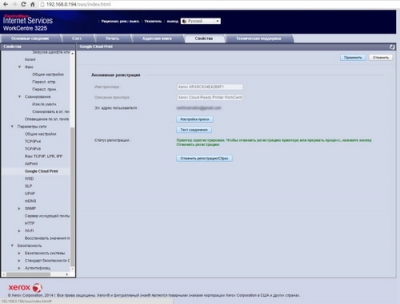
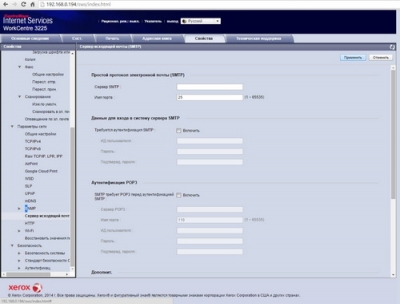
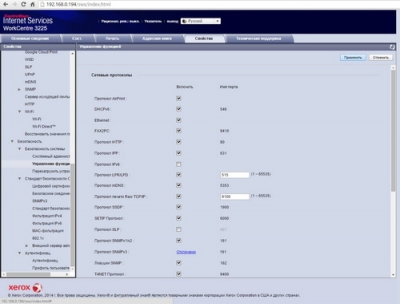
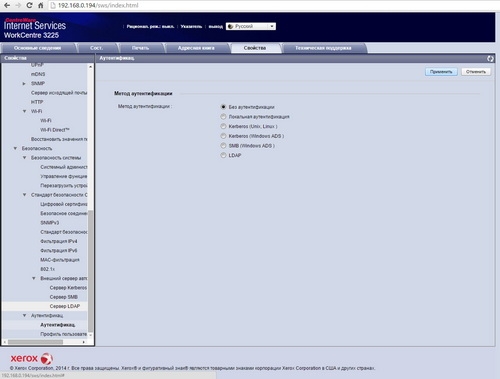
Сканер вполне стандартный для устройств подобного класса – модуль автоподачи, разрешение 600 × 600 точек на дюйм с интерполяцией до 4800 × 4800 точек на дюйм. Устройство рассчитано в первую очередь на работу с документами, так что больше и не нужно. Куда важнее скорость работы и уровень шума. К сожалению, двусторонний режим сканирования для автоматической подачи документов (АПД) не предусмотрен. Но зато разрешение сканирование при использовании АПД не ограничено значением 300 точек на дюйм либо менее. Впрочем, даже 600 точек на дюйм при использовании автоматической подачи вряд ли часто пригодится. Ёмкость лотка АПД составляет 40 листов, что является весьма неплохим показателем.
Крышка модуля сканера удерживается самостоятельно при угле раскрытия более 45 градусов. Она тяжеловата, а петли недостаточно жёсткие, поэтому при установке в лоток бумаги даже 20 листов крышка при указанном угле раскрытия падает обратно. Зато петли могут подниматься на внушительные 28 мм, что весьма удобно при сканировании толстых книг и журналов.

Предусмотрена возможность сканирования на ПК, но функция сканирования в SMB/FTP-каталог не поддерживается. Зато имеется поддержка протокола WSD, позволяющего передавать отсканированный материал на ПК по сети, что для рядового пользователя зачастую проще. Изменить параметры сканирования при помощи панели управления невозможно — все только через веб-интерфейс. Впрочем, подобное встречается в устройствах с сегментными дисплеями, однако тут производитель уж очень много функций переложил на веб-браузер.
С ПК со сканером можно работать по обоим протоколам — как по WIA, так и по TWAIN, причём как при прямом, так и при сетевом подключении. Если установлен драйвер и для прямого, и для сетевого подключения, то комплектная программа позволяет выбрать, какое из них необходимо использовать. Сама же программа управления не обладает особым богатством настроек. Фактически можно выбрать лишь режим цветности (ч/б, градации серого, полноцветное), формат сканируемого документа, источник (планшет или АПД) и разрешение. Кроме того, предусмотрена возможность ручного выбора зоны сканирования, поворота с шагом в 90 градусов, а также зеркального отражения по вертикали и горизонтали. Также имеется постобработка – удаление пустых страниц, что актуально при работе с АПД, ну и удаление фона.
А вот комплектная программа распознавания текста обрадовала: кроме поддержки массы языков, включая русский и украинский, она позволяет сохранять результат в форматах doc, txt, pdf, rtf и csv. Конечно, по качеству распознавания она далека от того же FineReader, но зато она бесплатна и при необходимости текст можно быстро распознать. А вот с таблицами программа работать не обучена, причём ей не даются даже самые простые. Стоит отметить, что МФУ подхватывает любое TWAIN-совместимое приложение, например популярное ПО VueScan.
Для оценки цветового охвата сканера использовалась калибровочная таблица Munsell Color Checker. Таблица была отсканирована с разрешением 600 dpi, после чего сохранена в формате TIFF без сжатия. На основании идеализированной модели проверочной таблицы был создан цветовой профиль, который позволил построить графики цветового охвата в системе Lab для координат ab при L, равном 25, 50 и 75. На изображениях жёлтая кривая — график цветового охвата тестируемого сканера, белая — стандартное цветовое пространство sRGB.
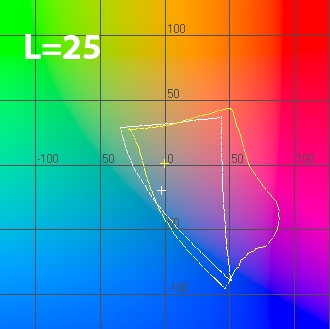
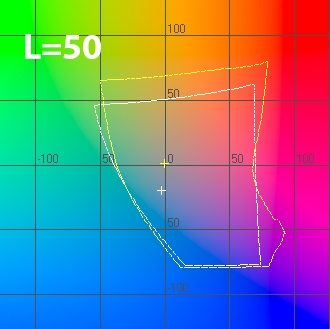
График цветового охвата сканера в координатах ab при L=25
График цветового охвата сканера в координатах ab при L=50
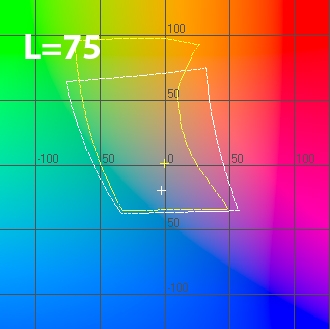
График цветового охвата сканера в координатах ab при L=75
Для оценки скоростных характеристик сканировался лист формата А4 с различными настройками цвета и плотности. Во время сканирования использовалось комплектное TWAIN-совместимое приложение, но при использовании, например, VueScan результаты получаются идентичными. Предварительное сканирование занимает 12 секунд, причём как с прогревом, так и без него. В таблице ниже результаты приведены с учётом данных простоев.

Данный производитель принтеров и сканеров очень известен на рынке. Вместе с устройствами поставляется программное обеспечение для сканирования документов из аналогового вида в цифровой. Иногда пользователь должен самостоятельно загрузить такое ПО с официального сайта. Для того чтобы вам не пришлось этого делать предлагаем бесплатно скачать программу сканирования для Xerox.
Инструмент подойдет для любых устройств, включая: Xerox Phaser, WorkCentre PE114E, 3025, 3225, B205, 3119, 3100, 3045, 3335, 3220, 3300, B2я05, B215, Xerox Copier Assistant, MFP и другие.
Описание и возможности
Программа отличается максимальной простотой и сразу после запуска переведена на русский язык. Тут присутствует несколько кнопок, а также управляющих элементов. Мы можем перейти к настройкам приложения, посмотреть информацию о нем или начать сканирование. Немного правее находится адресная строка и кнопка выбора места сохранения конечного файла. Для того чтобы запустить процесс сканирования документа, необходимо подключить сканер к компьютеру или ноутбуку, а затем нажать большую кнопку, находящуюся в центре окна.

Как пользоваться
Дальше в виде подробной пошаговой инструкции в 2 этапа разберемся, где бесплатно скачать программу, а также как ее правильно установить. Некоторое внимание будет уделено и настройке.
Загрузка и установка
Сначала прокрутите страничку в конец этой статьи и найдите раздел с загрузкой. После этого скачайте архив с приложением и распакуйте его.

- Откроется окно, в котором нам нужно будет принять лицензионное соглашение. Устанавливаем кнопку в положение, отмеченное цифрой «1». Двигаемся дальше, нажав на «Далее».

- Начнется установка программы и пользователю останется немного подождать.

С установкой покончено и теперь мы переходим к работе с программой. В первую очередь необходимо ее правильно настроить.
Инструкция по работе
Чтобы перейти к настройкам приложения для сканирования документов при помощи оборудования Xerox необходимо нажать отмеченную на скриншоте ниже кнопку. После этого пользователю станет доступным целый ряд опций:
- Настройка внешнего вида приложения при помощи сменных скинов.
- Выбор цвета картинки. Тут можно включить черно-белый режим, выбрать оттенки серого, цветное изображение или каждый раз запрашивать действие со стороны пользователя.
- В качестве выходного формата можно выбрать PDF или JPEG.
- Тут же устанавливается и качество готового изображения.

Достоинства и недостатки
Любое приложение обладает характерными только ему сильными и слабыми сторонами. Точно так же дела обстоят и в случае с утилитой для сканирования документов.
- Минимальные системные требования.
- Простота использования.
- Пользовательский интерфейс, переведенный на русский язык.
- Достаточное количество настроек.
- По сравнению с более продвинутыми инструментами для сканирования документов тут не так много возможностей.
Похожие приложения
Рассмотрим еще несколько программ, способных сканировать документы при помощи оборудования от Xerox:
- ABBY FineReader.
- OCR CuneiForm.
- WinScan2PDF.
- Scanitto Pro.
- SimpleOCR.
- Readiris Pro.
- VueScan.
- PaperScan.
- RiDoc.
Системные требования
Приложение отличается минимальными системными требованиями и может корректно работать даже на самых слабых ПК и ноутбуках.
- Центральный процессор: от 1.6 ГГц.
- Оперативная память: от 512 Мб.
- Пространство на жестком диске: от 22 Мб.
- Платформа: Microsoft Windows с разрядностью 32 или 64 Bit.
По кнопке, которая находится сразу после таблицы, можно бесплатно скачать последнюю русскую версию программы для сканирования документов при помощи оборудования от Xerox.
| Разработчик: | Vinsoft |
| Информация обновлена и актуальна: | 2021 год |
| Название: | ScanLite |
| Платформа: | Windows XP, 7, 8, 10 |
| Язык: | Русский |
| Лицензия: | Бесплатно |
| Пароль к архиву: | bestsoft.club |
Видеообзор
Данное видео может оказаться весьма полезным.
Вопросы и ответы
Инструкция подошла к концу и теперь вы можете переходить к делу, а именно устанавливать приложение и приступать к сканированию. В случае возникновения вопросов напишите об этом нам, воспользовавшись имеющейся ниже формой комментирования.
По сравнению с предшественницами, у них обновился процессор (600 вместо 360 МГц), до 256 Мбайт увеличился объём стандартной памяти. Кроме того, МФУ научились работать с более плотными материалами (до 220 г/м2), был модернизирован интерфейс Ethernet (появился гигабитный режим и встроенный Wi-Fi). В лучшую сторону изменились массогабаритные характеристики и внешний вид.
Доступные комплектации устройств
МФУ Xerox WorkCentre 3215 имеет всего одну комплектацию с буквами NI, которые означают наличие встроенных модулей Ethernet (для подключения к проводной локальной сети) и беспроводной связи (Wi-Fi). Модель Xerox WorkCentre 3225 предлагается в комплектации DNI, что обозначает наличие встроенных модулей Ethernet, Wi-Fi и встроенного модуля двусторонней печати
Технические характеристики МФУ Xerox WorkCentre 3215/3225
монохромное копирование и печать;
сетевое цветное сканирование, факс
17 стр./мин (монохром)
600 х 600 ppi (стандартно)
4800 х 4800 ppi (максимально)
USB, Ethernet (10/100/100 Base-TX),
802.11b/g/n Wireless LAN
Google Cloud Print
Источник: ZOOM.CNews
Дизайн и эргономика
Габариты и масса новых МФУ уменьшились, сделав их ещё более удобными для настольной работы. Именно это обстоятельство, видимо, и повлекло за собой некоторое упрощение конструкции. Компоновка по-прежнему представляет собой монолит, объединяющий печатающий и сканирующий узлы. Но если у предыдущих моделей корпус плавно расширялся вверх от принтерной части к сканерной, то теперь стенки почти вертикальные, оставлены лишь небольшие уступы с боков и сзади чтобы было удобно переносить устройство с места на место. Кроме того, улучшилась вентиляция через боковые решетки.
Крышка сканерного блока не закреплена жёстко. Для удобства сканирования толстых оригиналов, таких, как книги, при помощи кронштейнов специальной конструкции крышку можно приподнять и зафиксировать над стеклом на высоте 2,54 см (1 дюйм). Сверху на ней размещен блок автоподатчика.

В центральной части МФУ, оформленной темно-синим пластиком, посередине имеется довольно узкая сквозная ниша, которая является приёмным лотком принтера. Она не слишком большая по высоте, хотя по паспортным данным вмещает до 120 листов офисной бумаги.
Доступ к печатающему механизму спереди, где расположен тонер-картридж, реализован при помощи подпружиненной клавиши-фиксатора, освобождающей переднюю крышку. За ней также (внизу) находится лоток внеочередной подачи носителей. Он доступен и без открывания основной передней крышки, поскольку имеет свою узкую защитную панельку, которая подпружинена и закрывается на механическую защелку. Этот универсальный лоток предназначен только для подачи носителей по одному и пригодится для печати на конвертах, бланках, плотных листах и т.п.

Основной приёмный лоток, расположенный в самом низу устройства, в транспортном положении чуть короче листа А4. Для приведения в рабочее положение его необходимо полностью вынуть из МФУ и выдвинуть сзади ограничитель примерно на 4 см. После установки на место он будет выступать сзади из корпуса, о чём не следует забывать при перемещении МФУ. Спереди основной приемный лоток оборудован механическим индикатором количества бумаги.
Интерфейсы
Разъёмы для подключения к сетевому питанию, напрямую к компьютеру (через USB), к локальной сети (RJ-45) и к телефонной линии (RJ-11) расположены на задней стенке устройства. Отметим, что телефонных гнезда здесь два. Это обеспечивает подключение к МФУ не только телефонной линии, но и внешнего телефонного аппарата для более удобной работы с факсами. Посередине задней панели имеется крышка, позволяющая добраться до бумаги, замявшейся в районе фьюзера (печки).
Панель управления
Главная панель МФУ выполнена в виде слегка наклонённого карниза и почти полностью заполнена многочисленными элементами управления. Впрочем, их освоение не займёт много времени, поскольку они предлагают привычные и понятные функции.
Вокруг двустрочного текстового ЖК-экрана размещены кнопки выбора режима работы (копирование, сканирование, отправка факса, отправка электронного письма, вызов справки о состоянии МФУ).
Под ЖК-экраном находится двухсегментный индикатор, сообщающий состояние устройства и модуля беспроводной связи. По центру панели расположен привычный навигационный блок. Справа от него — группа органов управления для работы с письмами и факсами: кнопки вызова телефонной книги и типичного расширения веб-адреса, цифро-буквенный блок.

В правой части панели управления находятся привычные по функциям и маркировке/окраске кнопки запуска и остановки задания, сброса текущих настроек/отмены действия, перевода аппарата в спящий режим и включения питания.
Программное обеспечение
Многофункциональные устройства Xerox WorkCentre 3215/3225 поддерживают работу во всех основных операционных системах: MS Windows, Macintosh, UNIX и Linux.
Для пользователей MS Windows доступны драйверы для печати с использованием языков PCL6, Postscript и XPS, для сканирования — драйверы TWAIN и WIA. В ОС Macintosh и Linux также имеется возможность печатать и сканировать документы на локальный или сетевой компьютер, в UNIX — печатать.
Возможности режима сканирования
Остановимся подробнее на возможностях сканирования в самой распространенной офисной среде с компьютерами под управлением MS Windows. Необходимым условием совместной работы с ПК является установка приложения Xerox Easy Printer Manager, которое входит в комплект поставки драйвера принтера Xerox WorkCentre 3215/3225.

Приложение Easy Printer Manager предоставляет возможность сканировать и сохранять файлы на любой локальный или сетевой компьютер, на котором оно установлено, если в нем заранее заданы такие параметры сканирования, как цветность, разрешение и размер оригинала, место для сохранения файла скана, его формат и действия, которые необходимо выполнить по завершении операции сохранения. Кроме пункта «Сканирование на ПК» в МФУ доступен пункт «Сканирование на WSD» для передачи сканов в приложения или на компьютеры, поддерживающие веб-службы Microsoft для устройств.
При запуске сканирования с ПК пользователь любой версии Windows может использовать драйвер TWAIN, а для локально подключенного через USB-интерфейс ПК, работающего под ОС Windows Vista/7.0/8.0, — также драйвер WIA.
Беспроводная печать
Благодаря встроенным модулям Wi-Fi, модели Xerox WorkCentre 3215NI и WorkCentre 3225DNI предоставляют пользователям возможность их совместного использования в беспроводной локальной сети, а поддержка функции Wi-Fi Direct обеспечивает беспроводную печать. Бесплатное приложение Xerox PrintBack позволяет выполнять печать с мобильных устройств под управлением Android и iOS. Для печати документов с устройств Apple iPhone и iPad также может использоваться встроенная в новые МФУ Xerox поддержка технологии Apple AirPrint, а для "андроидных" мобильников — Google Cloud Print.
Результаты тестирования
Для оценки быстродействия новых МФУ на модели Xerox WorkCentre 3215, подключенной к ПК через интерфейс USB, был выполнен ряд тестовых заданий. При печати текстовых документов с заполнением, близким к 5%, первая страница выводилась не более чем за 10 с, а скорость печати многостраничного документа достигала 30 стр./мин. На вывод первой страницы PDF-документа с графикой и иллюстрациями, в среднем, уходили 11 с, а скорость печати составляла 26 стр./мин.

При использовании планшетного сканера на получение копии формата А4 устройство затрачивало около 10 с, а при использовании автоподатчика документов — 13,5 с. На предварительное сканирование страницы формата А4 (при запуске задания с компьютера через WIA-драйвер) планшетный сканер тратил около 11 с, а на цветное сканирование и отправку данных в программу MS Paint — 11,5 с при разрешении 300 ppi и 37,5 с — при разрешении 600 ppi.
Для оценки качества печати были выведены с ПК и скопированы при помощи планшетного сканера несколько тестовых шаблонов. В зависимости от типа документа и начертания шрифта, принтер при стандартном разрешении 600х600 dpi способен отчётливо воспроизводить шрифты, начиная от 3–4 кегля. Если текст печатается вывороткой (белый по чёрному), то минимальным следует считать кегль 6. Горизонтальные и вертикальные линии принтер воспроизводит уверенно, начиная от толщины в 1 пиксель. То же касается черных наклонных линий. Принтер очень уверенно воспроизводит все полутона шкал CMYK и RGB, единственным затруднением стала передача полутонов Magenta с плотностью 90 и 100%: они практически неотличимы. Но картину в целом это не портит.

При оценке качества копирования использовался шаблон, выведенный с высоким разрешением на струйном принтере профессионального класса. Копирование через планшетный сканер позволяет сохранить все полутона шкал, за исключением самых светлых (10% и меньше). При копировании через автоподатчик сильно страдает передача жёлтых оттенков и не воспроизводятся полутона с плотностью до 30% для других цветов. В то же время, в обоих режимах уверенно воспроизводятся шрифты, начиная от кегля 3 и чёрные штриховки, начиная от толщины 0,2 pt. Таким образом, для копирования оригиналов, содержащих фотоизображения, следует использовать планшетный сканер, а автоподатчик подойдет, в основном, для текстовых документов.
Выводы
По результатам знакомства на примере модели Xerox WorkCentre 3215NI с возможностями и качеством печати/копирования семейства новых устройств Xerox WorkCentre 3215/3225 для малого и среднего бизнеса, можно сделать вывод, что производителю удалось создать ещё более удобные и производительные настольные МФУ, предлагающие пользователям поддержку самых современных функций работы с офисными документами. Не забудем также про большой ресурс работы устройства (максимальная месячная нагрузка 30 тыс. отпечатков) и доступный тонер-картридж повышенной емкости (6000 копий, двойная упаковка), который обеспечивает стоимость отпечатка не более 0,95 руб.
Читайте также:


