Xerox 3345 разборка сканера
Поставили нам в организацию 52 чудесных принтера под секретным именем Xerox WorkCentre 3335 большая часть из них работает нормально, а вот часть при подключении к локальной сети через (RG-45) начинает постоянно перезагружаться, я бы сказал, что циклически, потому что как только он включается, сразу же идет на перезагрузку. Но есть чудо, этот же принтер работает нормально через USB. Кто то говорит, что проблема в сетке, но при этом сетевые принтеры, которые стояли до него, работали корректно. Периодически эти принтеры впадают в перезагрузку в разных точках, тобишь они не находятся в одной локальной сети. Подскажите пожалуйста, куда копать.
UPDATE: Решение проблемы циклической перезагрузки принтера Xerox WC 3335
Связавшись с тех поддержкой Xerox выяснил, что необходимо обновить принтер до актуальной прошивки и проделать действия, которые я процитирую ниже. Мне помогло.
Так же в очередь печати нежелательно помещать более 2-ух документов.
1) При подключении патчкордом к ПК: Отключить протокол TCP/IPv6 и прокси сервер. Для этого на веб-интерфейсе выберите вкладку "Свойства" - "Подключение" - "Протоколы" - "TCP/IP" - снимите галку с пункта "Протокол" в разделе "TCP/IPv6" и сохраните изменения. Далее выберите раздел "Прокси сервер" и снимите галку с пункта "Автоопределение настроек прокси сервера" - сохраните изменения и перезагрузите аппарат.
2) Попробуйте назначить статический ip-адрес аппарату. Для этого на веб-интерфейсе выберите вкладку "Свойства" - "Подключение" - "Протоколы" - "TCP/IP" - "Разрешение IP-адреса" - установить "Статический" и указать необходимые настройки (ip-адрес, маску, шлюз и сервер dns).
3) На каждой рабочей станции, где установлен драйвер для МФУ необходимо перейти в "Устройства и принтеры". Нажать на значок аппарата и перейти в "Свойства принтера" - "Конфигурация" - "Двунаправленная связь" - установить значение "Выключено".
4) Также на всех ПК необходимо проверить порт в драйвере. Для этого необходимо перейти в "Устройства и принтеры". Нажать на значок аппарата и перейти в "Свойства принтера"- "Порты". В качестве порта должен использоваться порт с прямым ip-адресом аппарата (например, 192.168.0.10 (Стандартный порт TCP/IP)). Если используется порт WSD или какой-то другой, то необходимо сделать следующее:
1. На вкладке "Порты" нажмите кнопку "Добавить порт" - "Стандартный TCP/IP порт" - "Новый порт" - "Далее"
2. Введите актуальный ip-адрес аппарата в поле "Имя принтера или ip-адрес". Далее. Готово.
3. Убедитесь, что в списке портов галка установилась на новый добавленный порт и нажмите кнопку "Настроить порт". В открывшемся окне уберите галку с пункта "Состояние SNMP разрешено". Применить.
5) Выполнить сброс сетевых настроек.
Для сброса необходимо на передней панели аппарата нажать кнопку с изображением ключа, по-умолчанию установлен логин - admin, пароль - серийный номер или 1111.
Далее необходимо нажать кнопку "Статус аппарата (i)" - "Настройка сети" - "Настройки TCP/IP" - "Сброс настроек".
6) Если есть такая возможность, то попробуйте поочередно отключать ПК от сети, возможно с каким-либо ПК происходит некорректный обмен пакетами, что приводит к перезагрузке аппарата.

Xerox 3045 является многофункциональным устройством. Предназначен для домашнего использования в качестве копира, принтера, а также сканера.
В данной статье будет подробное описание по разбору Xerox 3045. Так как аппарат является устройством одноразовым и не предназначенным для ремонта, разборка его является сложной с технической точки зрения.
Неисправность Xerox Work Centre 3045
Данное устройство пришло ко мне на ремонт с часто встречающейся неисправностью, характерной для Xerox 3045. А именно с дефектом печати, справа вдоль листа шла тёмная полоса.
Этот дефект появляется в следствии переполнения бункера отработанного тонера. Чтобы его устранить требуется полная разборка аппарата.
Разборка Xerox 3045 (шаг №1)
Для начала необходимо освободить устройство от корпуса. Открыть переднюю дверцу, аккуратно отогнуть уши крепления и снять её. Затем открутить два винта снизу на передней стенке корпуса и также снять, предварительно вынув тонер картридж из устройства.
Переходим к демонтажу боковых крышек. Они держатся на защёлках. После того как боковые крышки сняты, с левой стороны отсоединяем разъёмы проводов и шлейфов стола сканера.
Разборка (шаг №2)
Следующее, что нужно сделать, это демонтировать стол сканера. Откручиваем винты справа и слева и аккуратно снимаем подпружиненные стопора выдвинув их немного на себя. Поднимаем стол, вынимаем два шлейфа и провода, убираем стол сканера в сторону.
Xerox 3045 – разборка (шаг №3)
Продолжаем процесс разбора повернув Xerox 3045 к себе задней стороной. Отвинчиваем на задней стенке шесть крепёжных винтов и снимаем её. Также необходимо отщёлкнуть крышку с поролоновым валом переноса.
Последнее что необходимо сделать для освобождения устройства от корпуса, это снять верхнюю стенку. Перед этим отсоединить на левой стороне аппарата кабель идущий на USB гнездо.
Разборка (шаг №4)
Всё, корпусные детали демонтированы. Далее предстоит самый сложный этап разборки Xerox Phaser 3045, который потребует аккуратности и внимательности.
С правой стороны нужно отсоединить все провода и снять гнездо для подключения кабеля питания. Дальнейшим шагом нужно демонтировать высоковольтную плату.
С левой стороны повторяем операцию, проделанную выше. Освобождаем провода и шлейфа, после чего снимаем плату форматирования.
Разборка Xerox 3045 (шаг №5)
Спереди снимаем небольшую плату. Демонтируем Блок привода картриджа. Освобождаем от винтов и убираем вторую плату. Далее необходимо снять с левой стороны железную боковую стенку, под ней находится редуктор.
Редуктор вынимаем осторожно, чтобы не потерять шестерни. Под редуктором находится двигатель, он снимается вместе с железной пластиной.
Для продолжения разборки МФУ снимаем печку, откручиваем железный кожух закрывающий блок проявки. Демонтируем блок проявки, открутив по бокам винты.
Вот и всё, виновник дефекта печати у нас в руках. Чтобы устранить проблему, снимите верхнюю крышку блока проявки и удалите отработанный тонер.
После чистки отработанного тонера собираем МФУ. Сборку производить в обратной последовательности. Для наглядного примера разборки Xerox 3045 смотрите фотографии выше.
Пришёл данный аппарат с проблемой грязной печатью. Напечатав пару страниц и открыв заднюю крышку все стало понятно, что забит бункер отработки. Пробег аппарата 14100 страниц. Если вы решите самостоятельно проделать данную операцию, предупреждаю, что не имея соответствующего опыта, собрать его обратно очень сложно.
Приступаем к разборке картриджа.

Снимаем направляющую для бумаги. Нам нужны два винта в нижней части.


Аккуратно сдергиваем боковые крышки. Отсоединяем шлейфы сканера. Спереди откручиваем две петли справа и слева. Снимаем сканер.

Снимаем верхнюю крышку.

Продолжаем расковыривать этот расчудесный принтер дальше. Снимаем крышечки для проводов.



Открывается редуктор. На верхней фотке пружина снизу слева снята. Не потеряйте ее. Она предназначена для подачи бумаги. При обратной сборке я подтянул ее потуже, чтобы к этому не возвращаться.

Отсоединяем все шлейфы от платы pwba, и снимаем ее. Снимаем механизм подкачки тонера в блок проявки.

Снимаем высоковольтную плату.


Снимаем блок питания.

Снимаем плату и откручиваем металлическую пластину.



Снимаем металлическую направляющую с мотором.

Откручиваем картридж и вынимаем его.

Разделяем картридж на две половинки.

Снимаем крышечку и видим гору отработки, бумажной пили и прочей волосни. Тыкаем отверткой, и понимаем что девелопера там больше, чем должно быть. Значит, сыпали однокомпонентный тонер Samsung, в состав которого не входит девелопер. Это приводит к бледной печати.

Вычищаем бункер. Собираем все обратно.

У меня осталось три. Фоток печати до и после к сожалению нет, прошу извинить. Ну и напоследок решил подсыпать девелопера в тонер. Добавил 20 г. совместимого девелопера hi-black. Смешивание этого и оригинального девелоперов на качество печати существенно не повлияло. Выдыхаем ещё раз. Пьём чай и думаем, к какому величайшему творению мы только что прикоснулись.

Сообщество Ремонтёров
6.1K постов 35.4K подписчиков
Правила сообщества
К публикации допускаются только тематические статьи с тегом "Ремонт техники".
В сообществе строго запрещено и карается баном всего две вещи:
В остальном действуют базовые правила Пикабу.
Одноразовое говно, проклятое всеми, кто его разбирал.
Хуже этого принтера не чего не видел. Не беру их на ремонт 14100 . Интересно, на что они вообще рассчитывают. что их в сервисы Самсунг надо нести в таких случаях?Хочешь сказать, чтобы достать картридж, нужно разобрать всё устройство?
А там не вариант высверлить дырку и пробросить трубку, чтобы доставать отработку пылесосом или велонасосом, не разбирая всю адскую машинку?
Аж интересно, на что рассчитывал производитель? Что будут бежать в его авторизованный центр? А в самом центре как - разбирают? Что-то мне подсказывает, у них есть способ влезть туда пылесосом, не поворачивая ни единого шурупа.

Козе в щель такие аппараты, в которых обслуживание узла барабана требует полной разборки!
Бля. у меня дома такой стоит, надеюсь, не сломается, а если сломается, то так, чтобы сразу и навсегда
Говнище которое свет не видовал))Попался мне как то в ремонт МФУ Brother, проще и удобнее я еще ничего не видел Комментарий удален. Причина: данный аккаунт был удалёнКак? КАК может быть много девелопера, если аппарат заправлялся самсунгом? Девелопера в таком случае МАЛО. У автора или отсутствует причинно- следственная связь, или он не понимает, что он делает. Сначала пишет, что девелопера МНОГО, а потом пишет, что добавляет ещё. НАФИГА? Если его там и так много. Если речь о девелопере в бункере отработки- то его там не должно быть вообще, а не больше нормы. Не может быть тонер с девелопером, или без. Есть однокомпонентный тонер и двухкомпонентный. Первый- без магнитной составляющей- второй с ней. Судя по непониманию того, что автор пишет, с точки зрения автора, этот аппарат нужно заправлять двухкомпонентным тонером, т.е. должен пойти тонер для НР
Автор, или не пиши вообще, или десять раз проверь, что пишешь. И не нужно говорить, что спешил. При каких обстоятельствах спешка нужна- говорить, или фольклор знаем?
Столкнувшись один раз с таким принтером, понял, что это самый говнопринтер, который достоин уверенно занять первое место среди говнопринтеров! Авиору респект, что он их умудряется каким-то чудесным образом заправлять и ремонтировать!
Стоит точно такой же. Перестал брать бумагу. Вот думаю выкинуть или ремонтировать.
У меня два таких МФУ стоят и у них одинаковая проблема - бледная печать, подскажите в чем может быть проблема? И как ее можно решить?Официально одноразовое говно. Ресурс аппарата - 30 000 страниц всего (не в месяц!). Замена фотобарабана не предусмотрена.
Все проще можно,открываем заднюю крышку,берём лист бумаги сложенный в 4 раза и аккуратно просовываем между фотовалом и лентой подбора ,теперь понадобится спец инструмент "фотовал от картриджа 2612 или любой другой идентичный"фотовал с одной стороны сплющиваем так что бы осталась щель через которую и побежит отроботка в пылесос.Вставляем,сплющенным концом между бумагой и лентой подбора,присоединяем пылесос к спец инструменту и аккуратно покачивая аппарат с одного бока на другой освобождаем аппарат от отработки.Девелопер же в небольшом количестве добавляем в заведомо очищенный тонер картридж,далее из сервис меню включаем по очереди мешалку тонер картриджа(примерно на 20 секунд) затем главный мотор(на 1.5 минуты) ,для того чтобы девелопер добрался до магнитного вала.На все про все 15 минут времени. В общем согласен,аппарат просто отвратительный, была необходимость обслуживать большой парк этого г .

1. Цена данного устройства 37 тысяч рублей, каждый оценит по своему много это или мало. Предположу, что дороговато. Возможно там есть скрытые функции о которых я не знаю, но думаю что это не так. Например его конкурент brother MFC-5750 стоит меньше 34 300 руб и работе без нареканий обо всём по порядку.
А программу для использования сканера т. к. на диске нет установил стороннего производителя, что также меня удивило. Ожидал, что всё всё так же просто и понятно как в brother. Но и в brother есть одна защита, которая не даёт установить программу без наличия самого устройства brother или если только через ethernet соединение, но пользоваться всё равно не выйдет. То-есть в итоге диск помог в установке драйвера принтера и забрал немного времени в понимании зачем он нужен.
3. Работа сканера, верхняя подача, двухстороннее сканирование
Был удивлён работа сканера по субъективному мнению, не так привычна и не так мелодична как на brother ставлю минус за мелодию писка роликов.
Во время верхнего сканирования бумагу трижды пропускает, чтобы отсканировать две стороны. Я реально удивлен.
1) Забирает бумагу вниз
2) Сканирует одну сторону и переворачивает
3) Сканирует вторую сторону и переворачивает
эпопея завершена.

4. Меню не очевидное и без отдельной вкладки настройки. Я сначала посчитал, что где-то есть отдельная кнопка, но это не так. Там есть разные подменю, но как таковой объединенной настройки нет.
5. Печать
Тут должно быть всё в порядке, но не тут то было и тут за одну неделю можно найти проблему. Во время настройки установки драйверов и начала эксплуатации, после начала печати документа с ПК первой страницей выходит рекламный лист с гордой надпись xerox и так всегда, не особо сомневаюсь, что это можно убрать. Но зачем такое делать вопрос, плюс потребуется найти где это вообще настройка.
6. Звук
А тут, что можно сделать не так? Оказывается всё, я наткнулся, на то, что постоянная работа динамика это норма и никак не отключается, кроме как отключить провода идущие на него, не уверен, что это единственно возможно действие которое поможет отключить пищалку, но очень похоже на это т. к. я сам не никакого меню позволяющего это сделать не нашёл.

8. Картриджи и их замена
Возможно в этой теме у xeroxa всё будет в порядке. Но ответить на этот вопрос пока не представляется возможным т. к. ресурс картриджей еще не истрачен и до этого таких МФУ не использовали поэтому по замене и эксплуатации ничего не скажу. Единственно можно осветить тему доступа к картриджам, для открытия крышки есть клавиша над надписью Xerox она того, же цвета, что и пластик рядом (темно-синий) поэтому на фото её еще нужно отличить. А вот клавиша в правом верхнем углу фото это как муляж. Что меня и удивило в устройстве оборудования.
Замена, давайте определимся на фото видим два желтых стикера
1) Верхний тонер
2) Нижний фото-барабан
попробовал вытащить и поставить обратно, но оказывается не всё так просто верхний вытащил, нижний не идёт далее вернуть обратно не получилось т. к. нижний не так легко вытаскивается в общем как выполнить эту процедуру правильно. Схватить за фото-барабан и в сборе вытянуть модуль разобрать по необходимости и вернуть назад. Кажется очевидным, но система вытаскивается с затруднением не как по рельсам у других производителей.

Веб интерфейс
Насколько понял основная положительная сторона данного МФУ это гибкая настройка через сеть в ПК, а не через меню МФУ. Там же включается полная настройка администратора. У меня так и не дошли руки до данного пункта, но положительные отклики по данной особенности знаю.
Веб интерфейс и настройки меню
Для попадания в меню администратора нужно нажать на передней панели "ключ" такую картинку замочного ключа еще можно назвать "английский ключ". Далее ввести логин admin и пароль серийный номер или 1111 который есть распечатанных конфигурация приготовьтесь цифра будет не одна. Далее затребует смену пароля я поменял как раз на 1111 для удобства так как скорее всего воспользуетесь этим паролем вы еще не раз.
Отключение первой страницы с рекламой !
Переходим на IP указанный в сетевых настройках МФУ предварительно подключив его через ethernet кабель коннектор 8P8C, далее ищем вкладки. Вверху страницы есть слово: Указатель или сразу Свойства/Службы/Идет печать/Начальная страница устройства - перевести действие на "выключен" и нажать применить если запросит пароль ввести admin и пароль либо серийный номер либо 1111 или тот, что вы ввели ранее во время смены пароля.
Вывод: если бы не пробовал на других устройствах печатать, может и не удивился бы, но тут конечно меня каждое отдельное действие повергало в шок. Выбирать или нет ваше дело, но боюсь список не будет заканчивать т. к. это только начало эксплуатации и все эти нюансы были выявлены за очень короткое время.

После разборки аппарата подбираемся к датчику бумаги. Сам датчик прохождения бумаги находится сзади, показан стрелкой.
Сломанный датчик заменяем. На этом ремонт МФУ Xerox закончен.
Второй датчик находится в узле закрепления.
Треск при работе WC 6015
Треск в узле ксерографии
В другом МФУ Xerox WC 6015 при включении и работе раздавался сильный треск. Пришлось разбирать МФУ еще дальше.
Сильный треск был вызван тем, что в синем цвете забился тракт отвода отработанного тонера. После тщательной очистки спрессованного тонера, который превратился в камень, треск исчез. Отработанный тонер стал уходить в картридж.
Треск Xerox WC 6015 в области печки
Треск в области печки означает проскальзывание шестерней. В Xerox WC 6015 такое вероятно, если сломалось крепление печки. При такой неисправности шестерня печки не прижимаются к шестерне редуктора принтера. Поэтому и происходит проскальзывание и сильный треск.
Печка в этом МФУ с задней стороны крепится двумя винтами. А снизу печка цепляется за основание с помощью железных полукруглых упоров.
Если упор отсутствует печка не держится. В нашем случае полукруглый упор был отломан.
Ремонт выполнили следующим образом.
Стоимость ремонта крепления печки 3500 руб. Полукруг не обязателен.
Ошибка 024-360
Разберите по-новой весь принтер и проверьте разъемы на целостность и правильное соединение.Особенно тщательно проверьте контактные концы шлейфов. Если они повреждены, то отремонтируйте.
Ремонт контактной группы картриджей
Для ремонта контакта нужно разобрать МФУ, вынуть контактную группу, починить сломанную контактную пластину.
Цена восстановления 2500 р.
Ошибка 092-651
Ошибка 092-651 с разными подкодами возникает, когда аппарат не может выполнить калибровку цветов. Эта калибровка осуществляется при включении принтера. Принтер выполняет калибровку путем нанесения на ленту переноса прямоугольных образцов всех 4 цветов по-очереди. Затем считывает плотность этих образцов датчиками CTD. Если плотность печати любого из цветов недостаточна или не изменяется, то выдается ошибка 092-651 с соответствующим подкодом и МФУ блокируется .
Расшифровку подкодов найти не удалось. Особенностью ошибки 092-651 является то, что после этой ошибки принтер не закачивает тонер из картриджей в блок ксерографии и, похоже, простого выхода из этой ситуации нет.
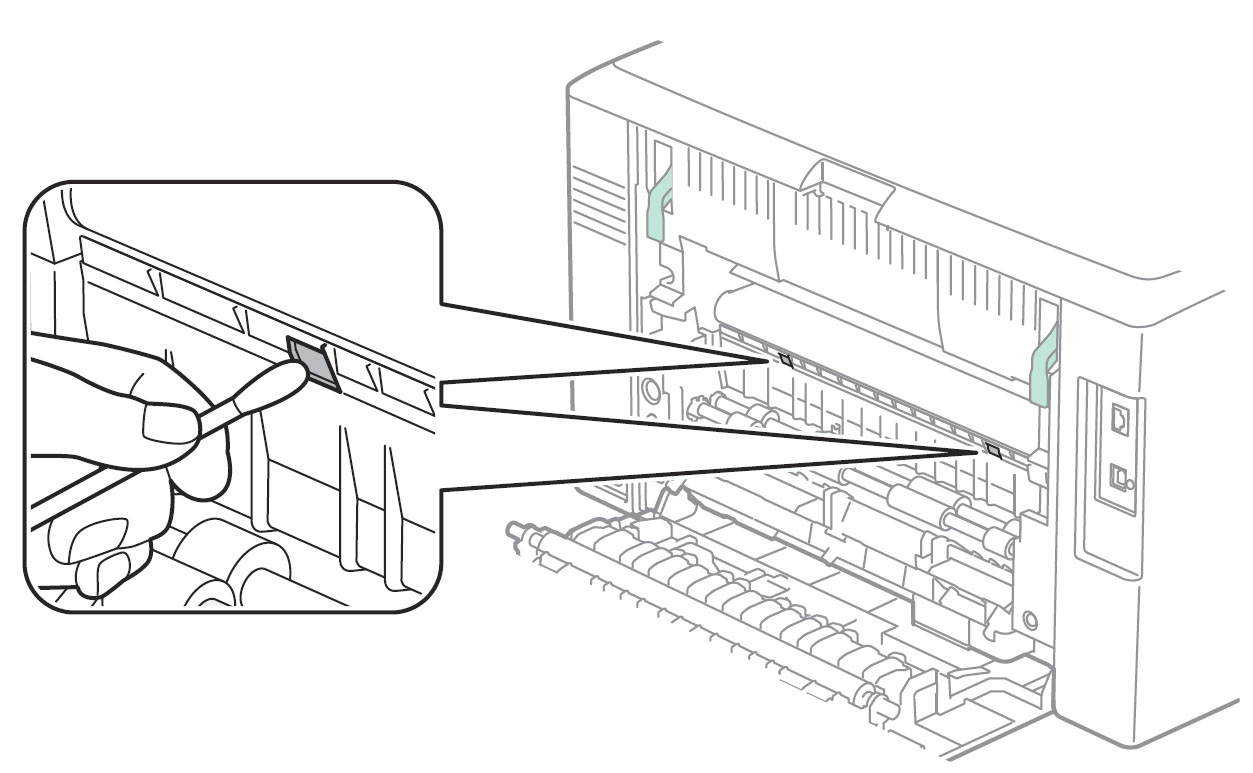
Если проблема не решается, переходим к следующей процедуре.
Решение такое. Во время включения вручную принудительно закачивать тонер каждого цвета, пока тонер не появится в блоке ксерографии. Когда он появится, принтер оживет и станет самостоятельно подкачивать тонер. Цена работы 2500 руб.
Подкоды ошибки 092-651
Иногда из-за плохого тонера возникает ошибка 092-651 28f0000. При таком коде при калибровке совсем отсутствуют цвета желтый, красный, синий. Есть только черный.
Решение. Замена тонера в цветных картриджах. С помощью сервисного меню можно отдельно запустить двигатели каждого картриджа. Но не более 3 секунд на каждый.
После этого все цвета появятся, но может возникнуть ошибка 092-651 2880000. Это совсем плохо. Скорее всего, код означает, что яркости черного не хватает для калибровки. Значит в блоке ксерографии плохой тонер или недостаточно девелопера. Но за заправку девелопером мы не беремся. Слишком много геморроя.
WC 6015 не печатает с компьютера
Виной всему неправильный драйвер для Windows 7, а, возможно, и для Windows 8 и 10.
Решение: скачайте и установите драйвер с официального сайта Xerox (весит около 200Мб). После установки оригинального драйвера принтер Xerox WC 6015, который ранее не печатал от компьютера, стал печатать под Windows 7 и Windows 10.
Цены на ремонт WC 6015
Ремонт подачи бумаги (застревание) 2500-3000 руб.
Ремонт контактной группы 2500 руб.
Ремонт крепления печки 3500 руб.
Ремонт WorkCentre 6015 начинается с разборки.
Разборка WC 6015
Сначала нужно снять сканер, для этого снимаем декоративную переднюю синюю крышку, которая крепится на защелках.

Затем снимаем боковую левую крышку.

Отсоединяем шлейфы и кабели, откручиваем спереди держатели лифта сканера, снимаем сканер вверх. Затем откручиваем сверху винты и снимаем верхнюю крышку.

Снимаем заднюю крышку принтера.
Снимаем правую боковую крышку с картриджами.

За ней узел ксерографии.

Наверху принтера расположены 3 платы.

Чтобы добраться до узла ксерографии, нужно снять их все.
После этого нужно снять все боковые платы!, чтобы открутить 2 винта, крепящие верхнюю крышку сбоку.


На последнем этапе снимаем плату MCU, за которой и находятся 2 винта.

Читайте также:


