Вывести список принтеров в cmd
В этой записи я собираю полезные команды windows, которые могут пригодиться в разных ситуациях. Начиная от решения системных проблем (особенно в таких случаях когда графический интерфейс подвисает и не работает) и заканчивая просто более быстрым доступом к интерфейсу, если помнить команду по памяти.
Команды для запуска элементов управления:
- Сетевые подключения: ncpa.cpl
- Свойства системы: sysdm.cpl
- Установка и удаление программ: appwiz.cpl
- Учетные записи пользователей: nusrmgr.cpl
- Дата и время: timedate.cpl
- Свойства экрана: desk.cpl
- Брэндмауэр Windows: firewall.cpl
- Мастер установки оборудования: hdwwiz.cpl
- Свойства Интернет: inetcpl.cpl
- Специальные возможности: access.cpl
- Свойства мыши: control Main.cpl
- Свойства клавиатуры: control Main.cpl,@1
- Язык и региональные возможности: intl.cpl
- Игровые устройства: joy.cpl
- Свойства: Звуки и аудиоустройства: mmsys.cpl
- Мастер настройки сети: netsetup.cpl
- Управление электропитанием: powercfg.cpl
- Центр обеспечения безопасности: wscui.cpl
- Автоматическое обновление: wuaucpl.cpl
- control - Панель управления
- control admintools — Администрирование
- control desktop — Настройки экрана / Персонализация
- control folders — Свойства папок
- control fonts — Шрифты
- control keyboard — Свойства клавиатуры
- control mouse — Свойства мыши
- control printers — Устройства и принтеры
- control schedtasks — Планировщик заданий
Запускать из окружения пользователя, от другого имени, можно запускать большинство элементов управления, кроме тех, которые используют explorer. Например Панель "Сетевые подключения" использует explorer.
Команды windows для запуска оснасток
- Управление компьютером (Computer Management): compmgmt.msc
- Редактор объектов локальной политики (Group Policy Object Editor): gpedit.msc
- Результирующая политика (результат применения политик): rsop.msc
- Службы (Services): services.msc
- Общие папки (Shared Folders): fsmgmt.msc
- Диспетчер устройств (Device Manager): devmgmt.msc
- Локальные пользователи и группы (Local users and Groups): lusrmgr.msc
- Локальная политика безопасности (Local Security Settings): secpol.msc
- Управление дисками (Disk Management): diskmgmt.msc
- eventvwr.msc: Просмотр событий
- certmgr.msc: Сертификаты - текущий пользователь
- tpm.msc - управление доверенным платформенным модулем (TPM) на локальном компьютере.
"Серверные" оснастки:
- Active Directory Пользователи и компьютеры (AD Users and Computers): dsa.msc
- Диспетчер служб терминалов (Terminal Services Manager): tsadmin.msc
- Консоль управления GPO (Group Policy Management Console): gpmc.msc
- Настройка терминального сервера (TS Configuration): tscc.msc
- Маршрутизация и удаленый доступ (Routing and Remote Access): rrasmgmt.msc
- Active Directory Домены и Доверие (AD Domains and Trusts): domain.msc
- Active Directory Сайты и Доверие (AD Sites and Trusts): dssite.msc
- Политика безопасности домена (Domain Security Settings): dompol.msc
- Политика безопасности контроллера домена (DC Security Settings): dcpol.msc
- Распределенная файловая система DFS (Distributed File System): dfsgui.msc
Остальные команды windows:
Команды windows для настройки сети
- proxycfg -? - инструмент настройки прокси по умолчанию в Windows XP/2003, WinHTTP.
- netsh winhttp - инструмент настройки прокси по умолчанию в Windows Vista/7/2008
- netsh interface ip show config - посмотреть конфигурацию интерфейсов
- Настраиваем интерфейс "Local Area Connection" - IP, маска сети, шлюз:
netsh interface ip set address name="Local Area Connection" static 192.168.0.100 255.255.255.0 192.168.0.1 1
Добавляет, удаляет и составляет список принтеров или подключений принтеров в дополнение к настройкам и выводу принтера, заданного по умолчанию. При выводе команды prnmngr.vbs без параметров в командной строке отображается справка по команде prnmngr.vbs.
Добавление локального принтера
Синтаксис
cscript prnmngr.vbs -a -p имя_принтера [ -s удаленный_компьютер] -m имя_драйвера -r имя_порта [-u имя_пользователя -w пароль]
Параметры
-a Обязательный параметр. Задает добавление локального принтера. -s удаленный_компьютер Задает имя удаленного компьютера, к которому требуется добавить локальный принтер. Если компьютер не указан, используется локальный компьютер. -p имя_принтера Обязательный параметр. Задает имя локального принтера, который требуется добавить. -m имя_драйвера Обязательный параметр. Задает имя драйвера для локального принтера, который требуется добавить. Обычно драйверы имеют имена моделей принтеров, которые они поддерживают. Более подробные сведения о драйверах можно найти в документации оборудования. -r имя_порта Обязательный параметр. Задает порт, к которому подключен принтер. Если это параллельный или последовательный порт, то используется его ID (например, LPT1 или COM1). Если это порт TCP/IP, то имя, заданное при добавлении порта. -u имя_пользователя -w пароль Задает учетную запись с разрешениями подключаться с помощью инструментария управления Windows к компьютеру, к которому требуется добавить принтер. Все члены группы «Администраторы» имеют такие разрешения, но они могут быть даны и другим пользователям. Если учетная запись не задана, то для того, чтобы команда работала, необходимо войти в систему с учетной записью, имеющей такие разрешения. /? Отображает справку в командной строке.Примечания
- Эта команда запускает программу из каталога systemroot\system32. Она вводится в командной строке с этим каталогом, указанным в качестве текущего, или в начале команды cscript вводится полный путь к этому каталогу.
- Если аргументы параметров команды содержат пробелы, их следует заключать в кавычки (например "имя компьютера").
Пример
Для добавления принтера с именем ColorPrinter_2, подключенного к порту LPT1 локального компьютера и для которого нужен драйвер с именем Color Printer Driver1, введите:
cscript prnmngr.vbs -a -p ColorPrinter_2 -m "Color Printer Driver1" -r lpt1:
Добавление подключений принтера
Синтаксис
cscript prnmngr.vbs -ac -p имя_принтера
Параметры
-ac Обязательный параметр. Задает добавление подключения принтера. -p имя_принтера Обязательный параметр. Заданет имя принтера, для которого требуется добавить подключение. /? Отображает справку в командной строке.Примечания
- Эта команда запускает программу из каталога systemroot\system32. Она вводится в командной строке с этим каталогом, указанным в качестве текущего, или в начале команды cscript вводится полный путь к этому каталогу.
- Если аргументы параметров команды содержат пробелы, их следует заключать в кавычки (например "имя компьютера").
Удаление принтера
Синтаксис
cscript prnmngr.vbs -d -p имя_принтера [ -u имя_пользователя -w пароль] [-s удаленный_компьютер]
Параметры
-d Обязательный параметр. Задает принтер для удаления. -p имя_принтера Обязательный параметр. Задает имя принтера для удаления. -u имя_пользователя -w пароль Задает учетную запись с разрешениями подключаться с помощью инструментария управления Windows к компьютеру, на котором требуется удалить принтер. Все члены группы «Администраторы» имеют такие разрешения, но они могут быть даны и другим пользователям. Если учетная запись не задана, то для того, чтобы команда работала, необходимо войти в систему с учетной записью, имеющей такие разрешения. -s удаленный_компьютер Задает имя удаленного компьютера, к которому требуется добавить локальный принтер. Если компьютер не указан, принтер добавляется к локальному компьютеру. /? Отображает справку в командной строке.Примечания
- Эта команда запускает программу из каталога systemroot\system32. Она вводится в командной строке с этим каталогом, указанным в качестве текущего, или в начале команды cscript вводится полный путь к этому каталогу.
- Если аргументы параметров команды содержат пробелы, их следует заключать в кавычки (например "имя компьютера").
Пример
Для удаления принтера с именем ColorPrinter_2 с удаленного компьютера с именем HRServer введите:
cscript prnmngr.vbs -d -s HRServer -p ColorPrinter_2
Удаление всех принтеров из компьютера
Синтаксис
cscript prnmngr.vbs -x [-s удаленный_компьютер] [ -u имя_пользователя] [-w пароль]
Параметры
-x Обязательный параметр. Задает удаление всех принтеров на компьютере. -s удаленный_компьютер Задает имя удаленного компьютера, из которого требуется удалить все принтеры. Если компьютер не указан, то все принтеры будут удалены на локальном компьютере. -u имя_пользователя -w пароль Задает учетную запись с разрешениями подключаться с помощью инструментария управления Windows к компьютеру, на котором требуется удалить все принтеры. Все члены группы «Администраторы» имеют такие разрешения, но они могут быть даны и другим пользователям. Если учетная запись не задана, то для того, чтобы команда работала, необходимо войти в систему с учетной записью, имеющей такие разрешения. /? Отображает справку в командной строке.Примечания
- Эта команда запускает программу из каталога systemroot\system32. Она вводится в командной строке с этим каталогом, указанным в качестве текущего, или в начале команды cscript вводится полный путь к этому каталогу.
- Если аргументы параметров команды содержат пробелы, их следует заключать в кавычки (например "имя компьютера").
Вывод принтера, используемого по умолчанию
Синтаксис
cscript prnmngr.vbs -g
Параметры
-g Обязательный параметр. Задает вывод принтера, используемого по умолчанию. /? Отображает справку в командной строке.Примечания
- Эта команда запускает программу из каталога systemroot\system32. Она вволдится в командной строке с этим каталогом, указанным в качестве текущего, или в начале команды cscript вводится полный путь к этому каталогу.
- Если аргументы параметров команды содержат пробелы, их следует заключать в кавычки (например "имя компьютера").
Установка принтера, используемого по умолчанию
Синтаксис
cscript prnmngr.vbs -t -p имя_принтера
Параметры
-t Обязательный параметр. Задает принтер, используемый по умолчанию. -p имя_принтера Обязательный параметр. Задает имя принтера для установки его использования по умолчанию. /? Отображает справку в командной строке.Примечания
- Эта команда запускает программу из каталога systemroot\system32. Она вводится в командной строке с этим каталогом, указанным в качестве текущего, или в начале команды cscript вводится полный путь к этому каталогу.
- Если аргументы параметров команды содержат пробелы, их следует заключать в кавычки (например "имя компьютера").
Составление списка всех принтеров для компьютера
Синтаксис
cscript prnmngr.vbs -l [-s удаленный_компьютер] [ -u имя_пользователя -w пароль]
Параметры
-l Обязательный параметр. Задает составление списка всех принтеров для компьютера. -s удаленный_компьютер Задает имя удаленного компьютера, из которого требуется удалить все принтеры. Если компьютер не указан, список принтеров добавляется к локальному компьютеру. -u имя_пользователя -w пароль Задает учетную запись с разрешениями подключаться с помощью инструментария управления Windows к компьютеру, для которого требуется составить список принтеров. Все члены группы «Администраторы» имеют такие разрешения, но они могут быть даны и другим пользователям. Если учетная запись не задана, то для того, чтобы команда работала, необходимо войти в систему с учетной записью, имеющей такие разрешения. /? Отображает справку в командной строке.Примечания
- Эта команда запускает программу из каталога systemroot\system32. Она вводится в командной строке с этим каталогом, указанным в качестве текущего, или в начале команды cscript вводится полный путь к этому каталогу.
- Если аргументы параметров команды содержат пробелы, их следует заключать в кавычки (например "имя компьютера").
Для вопросов, обсуждений, замечаний, предложений и т. п. можете использовать раздел форума этого сайта (требуется регистрация).
Новый раздел о средствах командной строки в рамках этого же проекта расположен здесь
Посмотреть во встроенном меню на панели
Современная печатающая техника часто на панели рядом с кнопками имеет полноценный дисплей. Через него управляется, обслуживается техника, выполняется слежение за состоянием. Попробуйте найти IP принтера в одном из разделов меню.
- Если интерфейс на русском языке, ищите разделы с названиями: «Установки», «Настройки», «Опции», «Конфигурация», «Сеть», «О программе», «О принтере», «Настройки беспроводных сетей». Может потребоваться перейти глубже, открыть подразделы.
- Если меню на английском, то понадобятся те же разделы, но называться они будут на соответствующем языке: «Network», «Settings», «Options», «Setup», «About», «Wireless Details» и т. д.
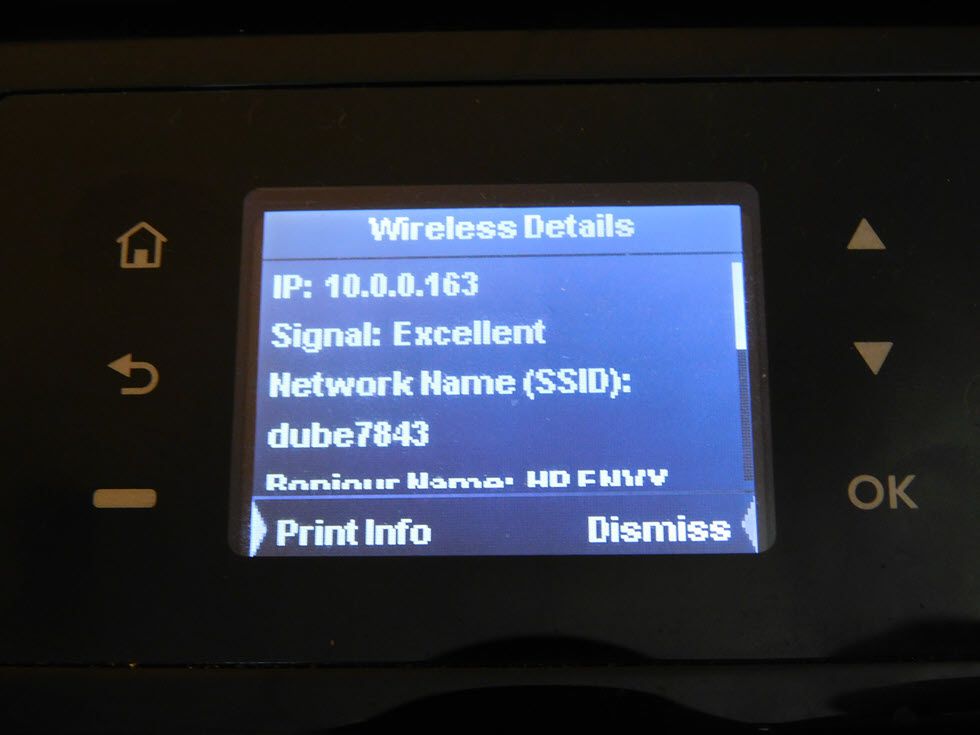
Узнать на компьютере
Если принтер подключен и работает через компьютер, то данные узнать получится через свойства аппарата. Инструкция подходит для Windows 10 и ранних версий операционной системы. Получится узнать сетевой адрес любого принтера независимо от марки (HP, Canon, Epson, Kyocera, Brother и т. д.).
Как узнать IP-адрес принтера:
- на клавиатуре нажмите сначала клавишу Windows, а потом кнопку R;
- запустится окно под названием «Выполнить»;
- пропишите команду «control printers» и нажмите «OK»;
- откроется раздел системы «Устройства и принтеры»;
- в списке всех устройств найдите значок нужного принтера, кликните по нему правкой кнопкой мышки и выберите пункт «Свойства»;
IP находится также на вкладке общие в разделе контекстного меню «Свойства принтера». Имя хоста будет расположено в строке «Расположение».

Иногда перечисленные вкладки отсутствуют. Тогда придется узнавать информацию про IP другими способами.
Проверить данные в интерфейсе роутера
Взять данные можно через настройки Wi-Fi роутера или принт-сервера. Последний может быть как отдельным устройством, так и частью Wi-Fi роутера. Способ актуален, если сделано подключение к роутеру со встроенным принт-сервером или к самостоятельному серверу печати.
В обоих случаях алгоритм одинаковый, но может немного отличаться в зависимости от раздающего устройства:
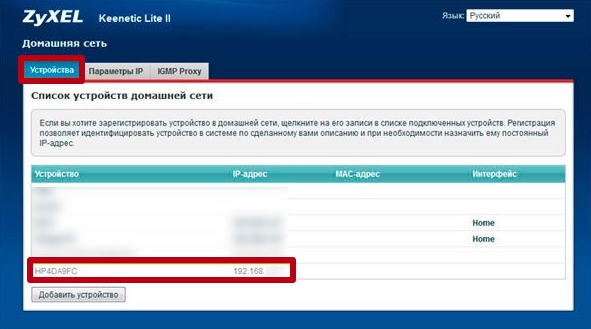
На новых моделях принт-серверов и Wi-Fi роутеров полное управление нередко выполняется через драйвер. Представляет собой обычную программу, которая устанавливается с комплектного диска. В таком случае, чтобы посмотреть IP-адрес, необходимо запустить софт и отыскать информацию в параметрах.
IP-адрес показан на пробной странице
На пробном листе может отображаться системная информация о работающем агрегате. Распечатать пробную страницу всегда получится через компьютер.
В окне всех устройств перейдите в свойства аппарата и нажмите на «Пробная печать».


Если вышел системный лист с отчетом о работе, найдите строку «Порт», «IP» или «Расположение». Цифровое значение и является «айпишником».
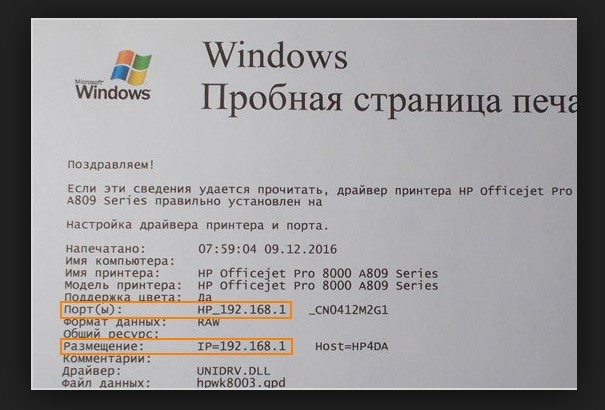
Распечатайте отчет о состоянии принтера
На принтерах и многофункциональных устройствах с экраном должна быть опция печати отчета. Располагается функция в разделах «Установки», «Настройки», «Об устройстве», «Отчет», «Система». А называется «Отчет», «Отчет о качестве печати», «Демо-образец», «Report», «Printer Status Report» и подобные.
В итоге выйдет лист, на котором могут отображаться не только системные данные о состоянии печатной техники. Нередко распечатываются и цветные элементы с символами разных размеров для проверки качества оттиска. Ниже предоставлен пример отчета для модели HP Officejet Pro 8600 N911a.
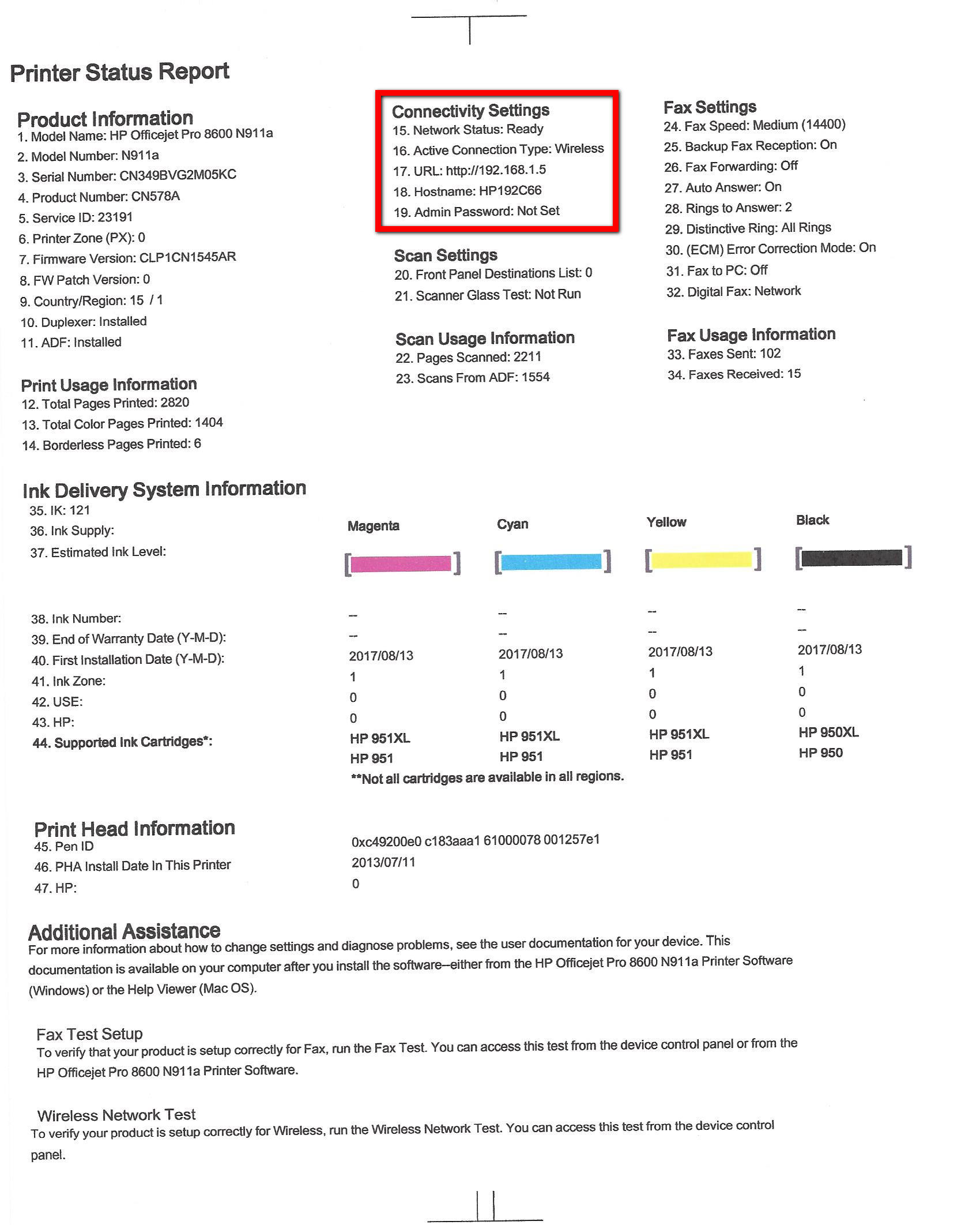
На пробнике получится не только определить IP-адрес печатающего аппарата, но и выявить существующие проблемы.
Аппарат может выпускать системную страницу без компьютера. Но требуется знание последователньости нажатий кнопок на корпусе принтера.
Использование программ для печати
Более или менее функциональные программы для работы с данными позволяют в окне настроек печати увидеть основную информацию о состоянии принтера.
Например, если запустить печать (Ctrl+P) в текстовом редакторе Microsoft Office Word 2007 и ранних версиях, то в разделе «Принтер» будут написаны:
- «Состояние»;
- «Тип» (название модели);
- «Порт» — это и есть нужная строка. Если аппарат находится в сети, то будет написан IP. В ином случае увидите название физического порта «USB001». Цифра «1» на конце означает порядковый номер порта. Если принтеров несколько, то номер будет отличаться.

Начиная с версии Word 2010 окно печати больше не поддерживается. Нужно открыть раздел печати и навести курсор мыши на выбранный принтер. Должна появиться информация во всплывающем окошке. Обращайте внимание на строку «Порт».
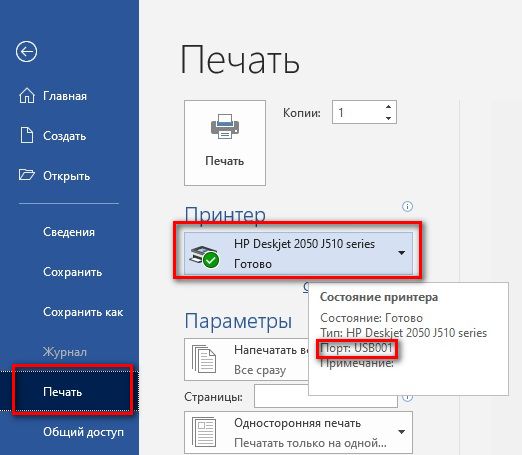
Определение через свойства сети
Адрес сетевого принтера всегда доступен в свойствах подключенной к сети техники.
- Откройте «Мой компьютер» или зайдите в проводник любым удобным способом.
- Слева в списке директорий опуститесь в самый низ и кликните по значку «Сеть».
- Кроме компьютеров, должен быть раздел других устройств. Найдите исследуемое оборудование, кликните по значку ПКМ и выберите «Свойства».
- Откроются параметры сетевого устройства, в самом низу которого узнайте «мак-адрес» и «айпи».
Если кроме компьютеров ничего нет, тогда перейдите внутрь любого сетевого ПК и там должен находиться принтер.
Командная строка
Для запуска командной консоли на всех системах можно воспользоваться функцией «Выполнить» (Win+R). Напишите команду «cmd» и кликните по кнопке «OK», после чего откроется системная консоль с черным фоном рабочей области.
Командой «netstat -r» выведите список всего сетевого оборудования.

Нужно найти принтер, рядом будет указан IP-адрес.
Фирменные и сторонние программы
Кроме драйверов на технику, компании производители выпускают полноценное программное обеспечение с видимым интерфейсом. То есть можно открыть программу на компьютере, контролировать уровень расходных материалов, смотреть данные о печати. Вероятно, там тоже будет раздел отслеживания параметров, где и сможете найти «айпишник».
Кроме этого, есть специализированные программы для сканирования сети:
Софт позволяет сканированием выявить все подключенное к одной сети оборудование. Естественно, доступна опция «Свойства», которая дает возможность обнаружить «айпи».

Удалить принтер в Windows 10 можно несколькими способами. Вам понадобится учётная запись с правами локального администратора.
Способ 1, панель управления
Открываем панель управления:

Просмотр устройств и принтеров.

Нажимаем правой кнопкой на лишний принтер, Удалить устройство.


Способ 2, параметры
В параметрах выбираем устройства.

Принтеры и сканеры.



Способ 3, powershell
Запускаем powershell от администратора. Для получения списка принтеров выполняем:
Отображается список принтеров.

Для удаления принтера понадобится его название, например:
Способ 4, cmd
Запускаем командную строку под администратором. Получаем список принтеров:


Способ 5, диспетчер устройств
Открываем диспетчер устройств. Принтеры.

Правой кнопкой нажимаем на ненужный принтер.


Способ 6, управление печатью
Открываем оснастку "Управление печатью".

Находим принтер, выделяем.

Нажимаем кнопку "Удалить".

Способ 7, папка "Принтеры"
В Windows можно создать ссылку на системную папку с устройствами печати. Открыть папку Принтеры:
Читайте также:



