Включите принтер printername что это
Проблема: При мониторинга ч/б принтера появляется флажок (1) в поле "Цвет".
Решение: У некоторых принтеров, даже если они ч/б в свойствах принтера можно выбрать цветная печать или ч/б. Если при печати выбрано ч/б, то на принтер отправляются ч/б данные и наша программа это фиксирует. Если используется значение по умолчанию, то необходимо посмотреть свойства принтера.
Проблема: С одним принтером все нормально. С десятью принтерами вроде справляется. Когда добавляешь принтеры, на каком-то из добавляемых принтеров перестает вестись учет. Может быть это связано с нагрузкой по сети?
Решение: Программа не успевает отслеживать события по всем принтерам из-за частого возникновения событий. Необходимо разбить принтеры на группы и создать несколько конфигураций (кнопка с зеленым плюсом в главном окне программы). Одна конфигурация - одна группа. В этом случае программа запустит отдельный поток для отслеживания событий принтеров для каждой группы принтеров, что ускорит работу программы в случае большого количества принтеров. Можно клонировать существующую конфигурацию, используя выпадающее меню рядом с кнопкой добавления новой конфигурации, чтобы быстро перенести настройки экспорта данных. Можно установить удаленный клиент на каждую рабочую станцию.
Проблема: Программа установлена на сервере, ведет лог в базу данных. Отслеживаются принтеры, предоставленные в общий доступ на выделенном сервере печати. Существует необходимость отслеживать печать на принтерах, подключенных локально к компьютеру сотрудника, и к которым не предоставлен общий доступ. Как это реализовать?
Решение: Расшарить принтер (предоставить общий доступ к принтеру) нужно в любом случае, только в конце сетевого имени нужно указать символ "$". В этом случае принтер будет невиден другим пользователям, но программа сможет его отслеживать. Или установить удаленный клиент на этот компьютер.
Решение: Остановите службу Accurate Printer Monitor из контрольной панели. Запустите программу с помощью иконки на рабочем столе. Произведите необходимые настройки. Закройте программу и запустите службу снова.
Проблема : Не удается получить содержимое заданий печати для просмотра в формате PDF.
Решение: Возможны две ситуации:
На сервере печати с Windows 2000, опция "Spool file pooling" отключена по умолчанию.
На сервере печати с Windows XP / Windows Vista / Windows 7:
На сервере печати с Windows 2003 / Windows 2008:
2. Формат текущего драйвера принтера не поддерживается программой
В этом случае программа не может преобразовать файл образа задания печати в читаемый формат PDF. Для решения этой проблемы попробуйте один из следующих вариантов:
2.1. Отключить опцию "Включить дополнительные опции печати" (Enable Advanced Printing) в свойствах принтера на закладке "Дополнительно" (Advanced).
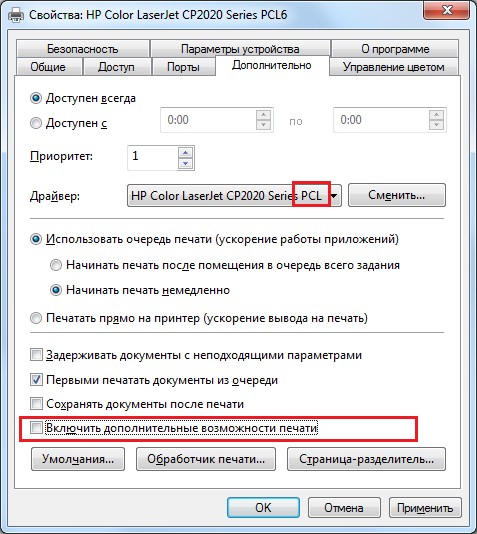
2.2. Если п. 2.1 не помогает, то активируйте опцию "Включить дополнительные опции печати", но измените тип данных с RAW на NT EMF 1.008 в свойствах обработчика печати (Print Processor).
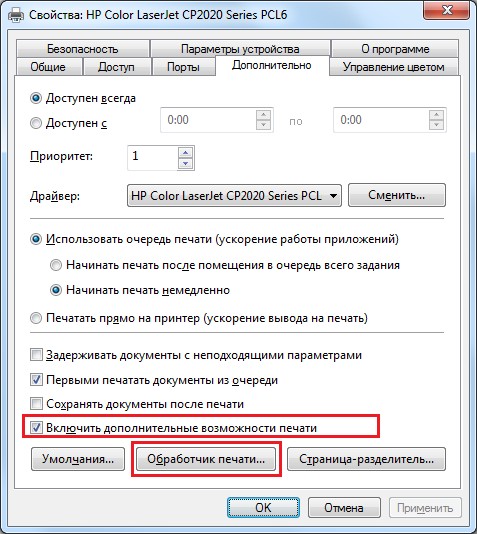
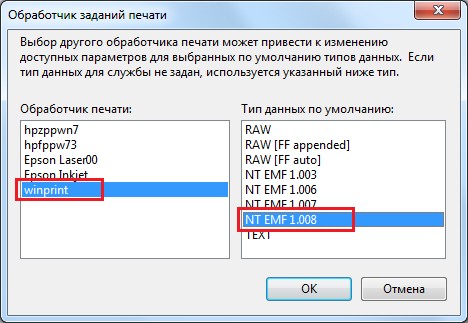
2.3. Если п. 2.2. не работает, то попробуйте использовать другой драйвер принтера (например, драйвер принтера Postscript или драйвер принтера PCL), а затем повторите п. 2.1 и 2.2.
Подключенный к компьютеру или ноутбуку принтер может менять свои статусы в зависимости от состояния, в котором находится. Некоторые статусы нормальные и являются следствием, например, выключенного принтера. Другие же надписи, наоборот, могут говорить о проблемах.
Почему возникает статус
Перед тем как включить принтер, если статус «Отключен», следует понять причины, из-за которых компьютер пишет эту надпись.

Вот почему пишет об отключенном принтере:
- Наблюдаются явные проблемы с подключением обоих устройств между собой.
- Принтер полностью отключен кнопкой на корпусе.
- Ошибочные действия, что привело к переходу печатающей техники в автономный режим.
Проверка принтера
Сначала убедитесь, что USB-кабель одним концом вставлен в разъем на оргтехнике, а вторым соединен с портом на компьютере. По возможности протестируйте кабель, замените на новый.
Исключить, что проблема заключается в компьютере, можно путем подключения к печатному оборудованию другого ПК. Если статус изменился, значит, причина в компе. В таком случае нужно пройтись по всем настройкам (описано ниже). Исключить проблему на стороне принтера можно таким же способом. К тому же компьютеру подсоедините другой печатающий аппарат. Если показывать рассматриваемую надпись перестало, проблема в принтере.
Из-за долгого бездействия устройство способно переходить в режим сна. Это дежурный режим, который отключается, как только на печать подается задание. Но в некоторых агрегатах со сна выйти можно только через нажатие соответствующей кнопки на панели печатающего устройства. Нажимать требуется кнопку выключения, а иногда есть отдельная кнопка, которая переводит технику в рабочий режим.
Попробовать изменить статус печатающего принтера можно следующими действиями:
-
Выключите технику с кнопки. Выньте сетевой кабель устройства с розетки. Отсоедините USB-шнур от персонального компьютера.
Проверка настроек
Следующим шагом на пути в включению вашего принтера является проверка и изменение настроек устройства при необходимости.
Необходимо зайти в панель управления компьютером, а точнее, в раздел «Устройства и принтеры». Для этого на клавиатуре нужно нажать две клавиши «Windows+R».

Затем в маленьком окошке с названием «Выполнить» ввести команду «control printers» и нажать «OK».

После, откроется окно со списком всего подключенного оборудования. Далее найдите принтер, который сейчас отключен, нажмите по нему правой кнопкой мышки и выберите «Просмотр очереди печати».

В открывшемся окне открываете меню «Принтер» и проверяете статус функций, которые там располагаются. Необходимо отключить опции: «Работать автономно», «Печать приостановлена».

Дополнительно поставьте галочку напротив пункта «Использовать по умолчанию». Устройство сделается главным, и все задания, которые будут отдаваться с текущего компьютера, поступят только на него.
Если окно очереди не пустое, а есть зависшие документы, сделайте очистку через то же меню «Принтер» или вызовите контекстное меню (ПКМ) по пустой области.

Перезапуск службы печати
Что делать: снова возвращаемся к комбинации «Win+R», далее пропишите команду «services.msc».

В Windows 10 можно не прибегать к командам и добраться до служб через меню «Пуск» (находится в папке «Средства администрирования»).

В списке служб найдите нужную и сделайте перезапуск через контекстное меню или панель управления в верхней части окна.

Исправление проблем с драйверами
Драйвер – это программа, которая обеспечивает связь компьютера с любой периферией. Если на компьютере есть вирусы или пользователь часто вмешивается в системные файлы, то драйвера могут перестать нормально работать. Иногда повреждаются файлы, нередко также драйвер устаревает. Все это приводит к тому, что на компьютере появляется статус принтера «Отключен».
В обоих случаях потребуется выполнить обновление драйверов. Правильнее всего установить ПО с диска, который идет в комплекте с устройством. Если в комплектации компакт-диска нет, то нужно по полному названию модели на официальном сайте компании производителя найти пакет программы. Далее скачиваете файл на компьютер, и можете запустить установку через запуск скачанного файла драйвера.
Для полноценной работы всех узлов устройства (если это МФУ), и получения максимального набора функций, рекомендуется скачивать общий полный пакет ПО. Если такого нет, придется выполнять скачивание и установку «дров» для каждого узла по отдельности.
Чтобы повысить шансы на положительный результат от переустановки/обновления «дров», рекомендуется сначала произвести полное удаление драйверов принтера, которые сейчас стоят. А уже потом инсталлировать новые драйвера.
Использование утилит для исправления
Изменить состояние принтера и диагностировать, устранить другие возможные неисправности позволяет фирменный и сторонний софт. Программы помогут не только обнаружить проблемы, перевести принтер со статусов «Недоступен» и «Отключен» в режим готовности, но и отслеживать различные показатели, выполнять профилактику. Например, возможен контроль уровня чернил, программное очищение механизмов, выравнивание печатающих головок и много других полезных функций.
Компании предоставляют свой фирменный софт:
- HP – HP Print and Scan Doctor;
- Canon – Canon My Print.
Есть также бесплатный общедоступный аналог от мирового гиганта Microsoft – Fix It Centre. Файл лежит на серверах компании, поэтому скачивать в приоритете нужно с официального сайта.
Что делать, если отключен сетевой принтер
Обязательно пройдитесь по инструкции выше. Все описанные ранее факторы касаются как локального, так и принтера в сети.
В Windows 7-10 за корректную работу оборудования, подключенного по сети, отвечает протокол SNMP (Simple Network Management Protocol). Если протокол у используемого порта отключен, то система не получает данных и устройство может писать «Отключен».
Чтобы включить SNMP, откройте свойства печатающего «станка». Перейдите на вкладку «Порты». В списке портов выделите одинарным кликом левой кнопки компьютерной мышки тот, напротив которого расположено название печатного устройства. Затем нажмите «Настроить порт» и активируйте строку «Состояние SNMP разрешено».

Сохраните проделанные изменения, нажав во всех окнах «OK» и «Применить».
Включение общего доступа
Часто принтер отключен только на клиентских компьютерах в общей сети, а на главном ПК работает нормально. Возможно, что перестал предоставляться общий доступ к устройству.
Тогда на главном компьютере нужно открыть свойства устройства и на вкладке «Доступ» поставить обе галочки.

После, кликните по «Применить» и проверьте, что теперь пишет устройство.
Запуск средства устранения неполадок

Дождитесь завершения поиска проблем, а потом начните исправление. Возможно, что компьютер подскажет и даже сам устранит имеющиеся неисправности.
Добавить сетевой принтер (СП) на ПК просто: для этого есть мастер установки принтера Windows. Но что делать, если Windows невозможно подключить к СП, или он вообще его не видит. Есть несколько простых решений.
Добавление в сеть невидимого принтера
СП может быть подключен к сети Ethernet (или Wi-Fi), или напрямую через USB к компьютеру в сети. Любой тип может быть передан другим пользователям в сети, включив совместное использование печати на сервере или на компьютер, к которому подключен USB-принтер.
В Windows есть Мастер добавления принтеров, доступный из раздела «Устройства и принтеры» на панели управления. В некоторых старых версиях Windows, включая Vista, раздел называется «Принтеры». Специфические детали различаются между версиями Windows, но процедура практически такая же.
Когда нажмете ссылку «Добавить принтер», Windows автоматически начнет поиск в сети, появятся имена, выбирайте. Если повезет, то добавьте имя, и будьте готовы к печати.
Устранение неполадок
Если не видите принтер – не значит, что его нет. Некоторые ИТ-отделы по умолчанию скрывают имена всех принтеров. Для этого бывают веские причины, но это тоже станет препятствием, если возникнет законная потребность подключиться к определенному принтеру. Есть и другие проблемы, не дающие видеть доступный СП.
Определитесь, нужно ли добавлять локальный принтер, если нет USB-принтера, подключенного к вашему ПК), или нет сетевого, беспроводного, или Bluetooth-принтера.
Попробуйте выполнить следующий пункт в мастере добавления принтеров. Он позволяет «найти принтер по имени или TCP / IP-адресу». На самом деле есть три варианта: можете еще искать в Справочнике, но, если первый поиск не показал его, скорее всего, не появится и там.
Чтобы «Выбрать принтер по имени», введите имя в форме \ COMPUTERNAME PRINTERNAME, где имя компьютера — это имя, которое идентифицирует сервер или ПК, на котором был установлен СП. Это можно найти через панель управления /система и безопасность /система (в Windows 7). Если вы не знаете имя СП, узнайте у сотрудника, который его использует, или получите имя от системного администратора.
Если удастся, что описано выше, тополучите к нему доступ. Если же он по-прежнему скрыт, то попробуйте последний вариант:
Добавить принтер с использованием TCP / IP или имени хоста
Для этого понадобится IP-адрес принтера (статический), который найдете на любом ПК, подключенном к сети. Из панели управления / Принтеры, кликните правой кнопкой мыши на соответствующем СП /нажмите «Свойства принтера» /затем вкладку «Порты», найдите соответствующий принтер,увидите его IP-адрес (возможно понадобиться расширить первый столбец для этого). Затем вернитесь на свой ПК и введите IP-адрес в поле «Имя хоста» или «IP-адрес»; он также автоматически появится в поле «Имя порта».
Другие проблемы могут привести к тому, что Windows не будет подключаться к СП, даже если система идентифицирует его. Существует не одно решение для всех: поиск на форумах ИТ показывает множество подходов, которые можно попробовать. Но чаще всего головная боль, связанная с попыткой добавить невидимый СП на компьютер Windows, может быть снята, следуя простым советам по устранению неполадок, описанным выше. Ну, а если столкнетесь с неразрешимыми для вас трудностями, специалист ИТ придет на помощь.
Иногда вам нужно предоставить сетевой доступ к принтеру компьютерам под управлением Windows, не являющихся членами одной рабочей группы.
Сегодня мы расскажем о том, как расшарить принтер между Windows машинами, находящимися в одной сети, но принадлежащим разным рабочим группам.
Расшаривание принтера
1. Для начала кликните правой кнопкой мыши по значку сетевого соединения в трее. Зайдите в центр управления сетями и общим доступом.

В левой колонке найдите ссылку «Изменить дополнительные параметры общего доступа». В открывшемся окне установите значения так, как показано на скриншоте.
Этим вы предоставите доступ к вашим файлам и принтерам в доверенных сетях (домашних и рабочих).
2. Откройте панель управления. Перейдите последовательно «Оборудование и звук» -> «Устройства и принтеры».

Зайдите в свойства принтера, который вы хотите расшарить, нажав правой кнопкой мыши по его значку.
3. В свойствах расшариваемого принтера перейдите на вкладку «доступ» и отметьте чекбокс «предоставить общий доступ к этому принтеру».

Галочку об обработке заданий печати лучше не снимайте — это ускорит быстродействие серверной машины, к которой непосредственно подключен принтер.
Здесь же вы можете задать лаконичное имя для вашего сетевого принтера.
Соединение с принтером по сети
1. Откройте «устройства и принтеры» в панели управления. Нажмите «добавление принтера».
Вы избежите многих проблем при обнаружении сетевого принтера, если сначала прочитаете статью о расшаривании Windows 8 или Windows 7, или Mac OS.
2. Windows потребуется некоторое время для того, чтобы найти сетевые принтеры.
3. Выберите расшариваемый принтер из списка. Драйвера для него должны установиться автоматически.
4. Готово. При желании вы можете распечатать пробную страницу.
Благо, принтеры сейчас очень дешевы и не покупка нового устройства не потребует больших материальных затрат.
Я думаю, что преимущества настроенного принтера в локальной сети очевидны всем. Простой пример:
— если доступ к принтеру не настроен — то вам нужно сначала скидывать файлы на ПК к которому подключен принтер (с помощью флешки, диска, по сети и пр.) и только затем уже печатать их (по сути чтобы распечатать 1 файл — нужно сделать десяток «ненужных» действий);
— если сеть и принтер настроены — то на любом ПК в сети в любом из редакторов можно нажать одну кнопку « Печать » и файл будет отправлен на принтер!
Удобно? Удобно! Вот о том, как настроить принтер для работы по сети в ОС Windows 7, 8 и будет рассказано в данной статье…
ШАГ 1 — Настройка компьютера к которому подключен принтер (или как «расшарить» принтер для всех ПК в сети).
Будем считать, что локальная сеть у вас настроена (т.е. компьютеры видят друг друга) и принтер подключен к одному из компьютеров (т.е. драйвера установлены, все работает — файлы печатаются).
Чтобы можно было использовать принтер любым ПК в сети — необходимо правильно настроить компьютер, к которому он подключен.
Для этого заходим в панель управления Windows, в раздел: Панель управленияСеть и ИнтернетЦентр управления сетями и общим доступом.
Здесь нужно открыть ссылку в левом меню « Изменить дополнительные параметры общего доступа «.
Рис. 1. Центр управления сетями и общим доступом
В открывшемся окне нужно поочередно раскрыть три вкладки (рис. 2, 3, 4). В каждой из них нужно поставить галочки напротив пунктов: включить общий доступ к файлам и принтерам, отключить парольную защиту.
Рис. 2. параметры общего доступа — раскрытая вкладка «частная (текущий профиль)»
Рис. 3. раскрытая вкладка «гостевая или общедоступная»
Рис. 4. раскрытая вкладка «все сети»
Далее сохраняете настройки и переходите в другой раздел панели управления — раздел « Панель управленияОборудование и звукУстройства и принтеры «.
Здесь выберите свой принтер, щелкните по нему ПКМ (правая кнопка мышки) и выберите вкладку « Свойства принтера «. В свойствах перейдите в раздел « Доступ » и поставьте галочку напротив пункта « Общий доступ к данному принтеру » (см. рис. 5).
Если открыт доступ к этому принтеру — то любой пользователь вашей локальной сети может печатать на нем. Принтер будет не доступен лишь в определенных случаях: если ПК выключен, находится в спящем режиме и т.д.
Рис. 5. Расшаривание принтера для общего доступа по сети.
Так же нужно зайти во вкладку « Безопасность «, затем выбрать группу пользователя « Все » и разрешить печать (см. рис. 6).
Рис. 6. Теперь печать на принтере доступна для всех!
ШАГ 2 — Как подключить принтер по сети и печатать на нем
Теперь можно переходить к настройке компьютеров, которые находятся в одной локальной сети с ПК, к которому подключен принтер.
Первый шаг — запускаете обычный проводник. В самом низу слева, должны отображаться все ПК подключенный к вашей локальной сети (актуально для Windows 7, 8).
В общем щелкаете по ПК, к которому подключен принтер и если в шаге 1 (см. выше) ПК был правильно настроен — вы увидите расшаренный принтер. Собственно — щелкаете по нему правой кнопкой мышки и во всплывшем контекстном меню выбираете функцию подключения. Обычно, подключение занимает не более 30-60 сек. (происходит автоматическое подключение и настройка драйверов).
Рис. 7. подключение принтера
Далее (если не было шибок) нужно перейти в панель управления и открыть вкладку: Панель управленияОборудование и звукУстройства и принтеры.
Затем выбрать подключенный принтер, нажать на нем правую кнопку мышки и включить опцию « Использовать по умолчанию «.
Рис. 8. использовать принтер по сети по умолчанию
Теперь в каком-бы редакторе вы ни были (Word, блокнот и другие) при нажатии кнопки « Печать » — будет выбран автоматически сетевой принтер и от вас потребуется только подтвердить печать. Настройка завершена!
Если при подключении принтера по сети появляется ошибка
Например, частая ошибка при подключении принтера — это стандартное «Windows не удается подключиться к принтеру…. » и выдается какой-нибудь код ошибки (типа 0x00000002) — см. рис. 9.
В одной статье рассмотреть все многообразие ошибок невозможно — но я дам один простой совет, который частенько мне помогает избавиться от подобных ошибок.
Рис. 9. если вылезла ошибка…
Нужно зайти в панель управления, перейти в « Управление компьютером «, а затем открыть вкладку « Службы «. Здесь нас интересует одна служба — « Диспетчер печати «. Сделать нужно следующее: отключить диспетчер печати, перезагрузить ПК, и затем вновь включить эту службу (см. рис. 10).
Затем снова попробовать подключить принтер (см. ШАГ 2 данной статьи).
Рис. 10. перезапуск службы диспетчера печати
PS
Как всегда заранее благодарю за любое дополнение к статье! Удачной работы!
1. Запустите Средство устранения неполадок Принтера.
Наша первая рекомендация - это простое, но иногда эффективное средство устранения неполадок Windows. Это встроенная утилита, предлагающая автоматическое восстановление многих сервисов и приложений Windows. Запустите ее, используя инструкцию ниже:
- Нажмите Windows Key + I и перейдите в Обновление и безопасность > Устранение неполадок.
- На правой панели найдите Принтер и нажмите Запустить средство устранения неполадок.
- Завершите процесс, следуя инструкциям на экране, и перезагрузите компьютер.
2. Измените значение принтера в Редакторе реестра.
Если у вас возникли проблемы во время установки принтера по умолчанию, то его можно изменить непосредственно в редакторе реестра. Весь пошаговый процесс представлен ниже:
- Нажмите Windows Key + R кнопки, вставьте regedit и нажмите Enter , чтобы открыть редактор.
- Перейдите по этим папкам HKEY_CURRENT_USER\Software\Microsoft\WindowsNT\CurrentVersion\Windows .
- После открытия папки Windows , переместите взгляд на правую панель и дважды щелкните на запись с именем Device .
- Под Значение, проверьте, написано ли имя принтера, с которым вы хотите работать по умолчанию. Если нет, измените значение, изменив только имя принтера (PrinterNAME, winspool, Ne01 :). Чтобы найти имя вашего принтера, введите Панель управления в поиске, перейдите в Оборудование и звук > Устройства и принтеры. Таким образом вы сможете увидеть все когда-либо использовавшиеся принтеры.
Если вам интересно, что такое «Ne01», то это номер порта вашего принтера, который назначается случайным образом при подключении устройства в систему. Оставьте его таким же, как было написано у вас изначально.
- Щелкните правой кнопкой мыши по Windows папке, которую мы находили из пути сверху, и выберите Разрешения.
- Под Группы и пользователи, найдите и выберите ОГРАНИЧЕННЫЕ.
- Затем установите все флажки рядом с Полный контроль и Чтение. Нажмите Применить и OK после этого.
- После выполнения этих шагов вы сможете изменить значения в Device без ограничений.
Проверьте, остается ли та же проблема. Если да, переходите к другим решениям, представленным ниже.
3. Выключите Управление принтером по умолчанию.
Изначально эта опция должна облегчать работу и позволять Windows запоминать, какой принтер вы использовали последним, чтобы установить его по умолчанию для дальнейшей печати. Однако бывают случаи, когда некоторые функции Windows перестают работать правильно. Поэтому рекомендуется отключить эту опцию и посмотреть, измениться ли что-либо. Вот как:
- Нажмите Windows Key + I и перейдите в Устройства > Принтеры и сканеры.
- Посмотрите на правую панель и отключите Разрешить Windows управлять принтером, используемым по умолчанию функцию.
- Закройте окно и перезагрузите компьютер, чтобы применить затронутые изменения.
Теперь вы можете попробовать настроить любой принтер по умолчанию, какой захотите.
4. Обновите драйверы принтера.
- Щелкните левой кнопкой мыши на Меню Пуск и выберите Диспетчер устройств.
- Найдите Контроллеры USB и откройте весь список.
- Затем нажмите правой кнопкой мыши по Составное USB устройство и выберите Обновить драйвер.
- Позвольте Windows найти новые драйверы и загрузить их, следуя инструкциям на экране.
Вы также можете использовать утилиту IOBit Driver Booster , которая просканирует ваше устройство на предмет отсутствия драйверов и мгновенно заменит их на самые новые. Это очень полезная утилита, которая будет поддерживать все существующие драйверы в актуальном состоянии на протяжении всего пользования ПК. Загрузите ее, нажав на кнопку ниже.
Читайте также:


