Виртуальный принтер google удалить
Надлежащим образом зарегистрируйте устройство в службе Виртуальный принтер Google.
Устройство подключено с ошибками?
Откройте веб-страницу устройства и проверьте соединение, выполнив описанную ниже процедуру.
Используется корпоративная внутренняя сеть?
Убедитесь, что порт XMPP(5222) открыт.
Для получения дополнительных сведений о параметрах сети обратитесь к сетевому администратору.
Даже при удалении устройства из службы «Виртуальный принтер Google» сведения, указанные при регистрации, сохраняются на экране управления.
Вы подключили устройство к сети и удалили сведения, указанные при регистрации?
Удалите сведения об устройстве на экране управления службой Виртуальный принтер Google.
Даже при удалении устройства из службы «Виртуальный принтер Google» сведения, указанные при регистрации, сохраняются на устройстве.
Вы удалили сведения об устройстве на экране управления службой Виртуальный принтер Google?
Удалите сведения, указанные при регистрации, с панели оператора устройства.
На панели отображается код ошибки
Список кодов ошибок
Символ "x" в списке кодов ошибок соответствует любому буквенно-цифровому символу.
Устройство работает нормально.
Ошибка подключения к прокси-серверу (ошибка проверки подлинности сервера)
Ошибка подключения к серверу XMPP (ошибка проверки подлинности сервера).
Ошибка подключения к прокси-серверу (ошибка проверки подлинности сервера)
Произошла ошибка, связанная с сервером DNS.
Проверьте параметры настройки сервера DNS на устройстве.
Соединение невозможно из-за параметров сетевой среды.
Свяжитесь с сетевым администратором.
Соединение невозможно из-за параметров сетевой среды.
Свяжитесь с сетевым администратором.
Произошла ошибка, связанная с сервером DNS.
Проверьте параметры настройки сервера DNS на устройстве или настройку имени прокси-сервера.
Не удалось подключиться к прокси-серверу.
Проверьте параметры настройки прокси-сервера на устройстве.
Если устранить проблему не удается, обратитесь к сетевому администратору.
Ошибка подключения к прокси-серверу.
Соединение невозможно из-за параметров сетевой среды.
Свяжитесь с сетевым администратором.
Ошибка проверки подлинности прокси-сервера.
Проверьте параметры настройки прокси-сервера на устройстве.
Если устранить проблему не удается, обратитесь к сетевому администратору.
Произошла ошибка, связанная с сервером DNS.
Проверьте параметры настройки сервера DNS на устройстве.
Не удалось подключиться к серверу XMPP.
Убедитесь, что порт XMPP(5222) открыт.
Если устранить проблему не удается, обратитесь к сетевому администратору.
Не удалось подключиться к серверу XMPP.
Убедитесь, что порт XMPP(5222) открыт.
Если устранить проблему не удается, обратитесь к сетевому администратору.
Произошла ошибка, связанная с сервером DNS.
Проверьте параметры настройки сервера DNS на устройстве или настройку имени прокси-сервера.
Не удалось подключиться к прокси-серверу.
Проверьте параметры настройки прокси-сервера на устройстве.
Если устранить проблему не удается, обратитесь к сетевому администратору.
Ошибка подключения к прокси-серверу.
Убедитесь, что порт XMPP(5222) открыт.
Если устранить проблему не удается, обратитесь к сетевому администратору.
Ошибка проверки подлинности прокси-сервера.
Проверьте параметры настройки прокси-сервера на устройстве.
Если устранить проблему не удается, обратитесь к сетевому администратору.
Виртуальный принтер Google будет отключен с 1 января 2021 года. Это не новая информация как таковая, но если вы еще не выбрали замену Виртуальному принтеру Google, у нас есть несколько вариантов, которые вы можете рассмотреть. Будь то подключение принтеров в офисах, управление и отслеживание заданий на печать и бюджеты печати или любой вариант использования, для которого вы использовали виртуальный принтер, вы обязательно найдете здесь несколько вариантов, которые могут решить ваши потребности в облачной печати. Итак, вот 7 альтернатив Google Cloud Print, которые вы можете использовать.
Альтернативы Google Cloud Print
Не секрет, что виртуальный принтер был довольно популярен. Но теперь, когда он закрывается и присоединяется к списку бесчисленного множества сервисов, которые Google убил за эти годы, есть много других сервисов, которые вы можете использовать для получения аналогичных функций. Вы можете подключаться к принтерам через Интернет, настраивать принтеры в домашней сети Wi-Fi и делать многое другое с помощью этих служб.
Очевидно, что структура ценообразования и набор функций различаются в зависимости от этих вариантов. Тем не менее, мы сделаем все возможное, чтобы представить эту информацию в доступной для понимания форме, чтобы вы могли быстрее принять решение.
Как всегда, вы можете использовать приведенное ниже содержание, чтобы перейти к любому конкретному варианту, который вы хотите проверить.
1. Печать PaperCut Mobility
Это одна из лучших программ замены виртуального принтера Google, которую вы найдете. PaperCut Mobility Print предлагает множество функций и возможностей, аналогичных использованию Google, которые вскоре прекратят свое существование.
Программное обеспечение поддерживает устройства Chrome OS, Mac, Windows, iOS и Android. Это означает, что вы в значительной степени защищены независимо от того, какую платформу вы используете. Он также поддерживает печать из собственного пользовательского интерфейса с помощью сочетания клавиш «ctrl + P».
Mobility Print предназначен для использования в локальных сетях, например в корпоративной сети. Однако компания запустила бета-версию функции облачной печати. Эта функция позволит устройствам подключаться к вашим принтерам из-за пределов локальной сети, когда это необходимо. Это довольно круто, но в настоящее время это ограничено устройствами Chromebook и Windows. Скоро появится поддержка Mac.
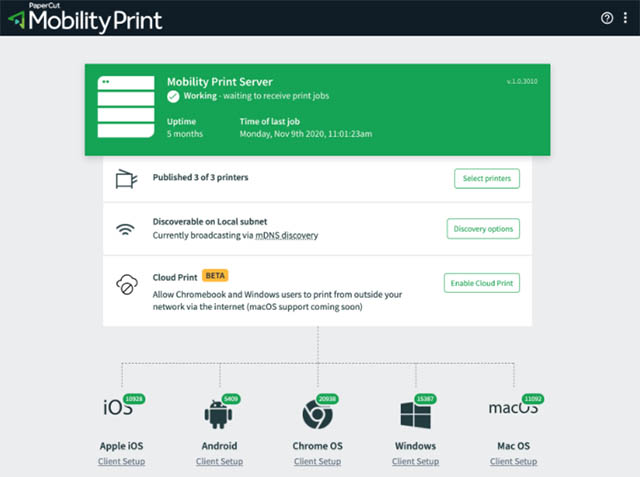
Кроме того, если вы беспокоитесь о безопасности и конфиденциальности, Mobility Print шифрует ваши задания на печать и метаданные. Его также можно использовать совершенно бесплатно, что делает его отличным вариантом для отдельных пользователей и даже для малого и среднего бизнеса.
- Встроенная поддержка печати
- Зашифрованные задания на печать и метаданные
- Поддерживает все основные платформы
Бесплатно, но клиенты, которым нужна поддержка таких функций, как отслеживание заданий печати и расширенная аутентификация для заданий печати, также могут использовать свои платные услуги.
Ознакомьтесь с Mobility Print (Веб-сайт)
2. directprint.io
Directprint предлагает приложение драйвера, которое полностью заменяет функциональность Google Cloud Print. Он интегрируется с собственными решениями печати Chromebook, Windows и macOS. Это означает, что вы получаете естественный опыт печати, используя решения для облачной печати, и это здорово.
Более того, вам не нужно отслеживать драйверы принтеров для ваших устройств. Directprint.io обрабатывает все задания на печать за вас и обеспечивает поддержку всех принтеров.
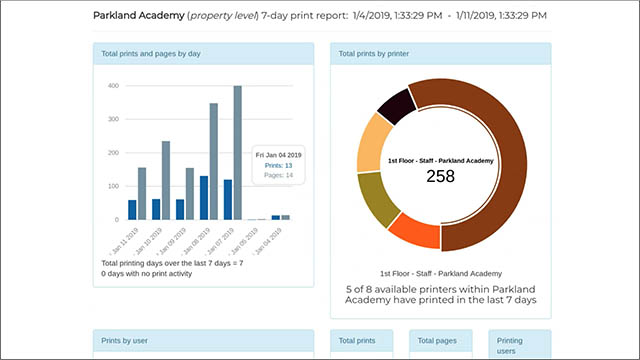
Очевидно, поскольку он нацелен на предприятия, вы также получаете расширенные функции. Directprint предлагает функции бюджетирования для принтеров. Кроме того, вы можете отслеживать задания на печать с помощью обширных журналов печати и диаграмм печати.
Directprint.io предлагает множество других функций, включая несколько режимов печати для экономии тонера и чернил, удаление пустых страниц, полную интеграцию с G-Suite и безопасность.
- Полная интеграция с G-Suite
- Расширенные функции отслеживания печати
- Безопасная печать
- Для принтеров установка драйверов не требуется
Цены начинаются с 300 долларов для образовательных учреждений и 450 долларов для корпоративных клиентов. Однако вы можете использовать 30-дневную бесплатную пробную версию, чтобы проверить, соответствует ли эта услуга вашим потребностям.
3. Эзип
Ezeep существует уже 15 лет, поэтому ясно, что они знают свой бизнес. Кроме того, они предлагают впечатляющие функции для ваших нужд облачной печати. Ezeep предлагает простую настройку всего за несколько кликов через веб-интерфейс. Кроме того, вы можете быстро определить правила доступа для принтеров в вашей сети.
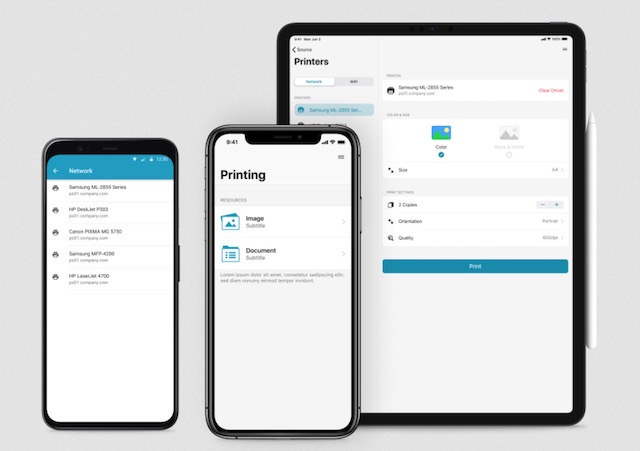
Сервис поддерживает Windows 10, Mac и Chrome, а это значит, что вы можете использовать его на любой платформе, какой захотите. Существуют также собственные приложения для iOS и Android, поэтому вы можете использовать облачные службы печати со своего смартфона и распечатывать документы на ходу.
Для предприятий и пользователей, заботящихся о конфиденциальности, Ezeep предлагает расширенные возможности безопасности и строгие принципы конфиденциальности. Кроме того, вы получаете такие функции, как отслеживание печати и отчеты, BYOD и безопасная печать по запросу, чтобы предотвратить неполучение распечатанных документов.
- Легкая установка
- Безопасная печать по запросу
- Распечатать отслеживание и отчеты
Цены на Ezeep зависят от сценария использования и размера организации. Вы можете ознакомиться с планами общих рабочих мест, виртуальных рабочих столов Windows и многого другого на веб-сайте.
Вы также можете использовать 30-дневную бесплатную пробную версию, чтобы протестировать службу.
4. ThinPrint
ThinPrint соединяет все принтеры в вашей локальной сети, поэтому вы можете печатать с любого клиентского устройства на любой принтер в вашей сети WiFi. Однако, если у вас нет Wi-Fi-принтера, ThinPrint поможет вам и в этом.
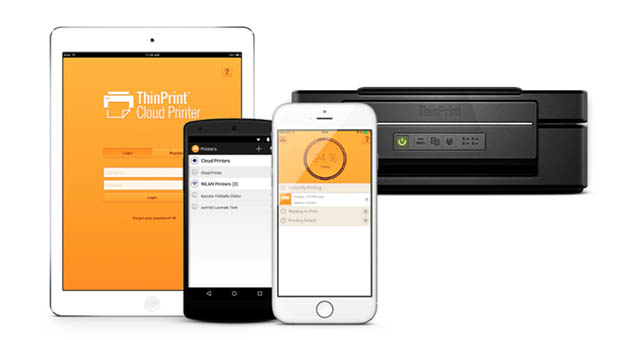
Вы можете использовать его коннектор для облачных принтеров, чтобы преобразовать свои принтеры в облачные принтеры через ПК или Mac. Затем вы можете использовать облачный принтер для беспроводной печати.
Как я уже сказал, ThinPrint нацелен на потребителей, а не на предприятия. Таким образом, вы не получите расширенных функций, таких как составление бюджета и отслеживание печати с ThinPrint. Вы также не получите таких функций, как безопасная печать по запросу, как в Ezeep.
Однако ThinPrint полностью бесплатен и предлагает совместимость практически со всеми доступными принтерами, так что это надежный выбор для вашей домашней сетевой печати.
- Совершенно бесплатно
- Может преобразовывать обычные принтеры в облачные принтеры
Ознакомьтесь с ThinPrint (Веб-сайт)
5. Printix
Вы также можете проверить Printix, если ищете альтернативу решению Google Cloud Printing. Сервис предлагает множество функций, которые делают его жизнеспособным вариантом облачной печати для вас.
В отличие от ThinPrint, Printix не является бесплатным сервисом, но он компенсирует это, предлагая расширенные функции и ИТ-поддержку. Вы получаете такие функции, как прямая IP-печать, мобильная печать, безопасная печать, печать на Chromebook и т. Д. Кроме того, вы можете печатать практически с любого устройства благодаря поддержке Printix для Chrome, Windows, Mac, Android и iOS.
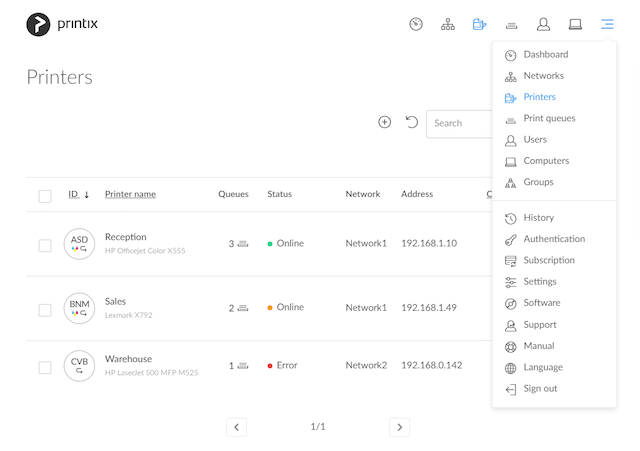
Поскольку вы ищете альтернативы GCP, скорее всего, вы также сильно инвестируете в экосистему G-Suite. Printix предлагает интеграцию с Google Workspace. С их помощью вы можете развертывать, контролировать и управлять своей средой печати и т. Д.
Printix также помогает ИТ-отделам, автоматически устанавливая драйверы принтера, развертывая клиентское программное обеспечение, отслеживая принтер и поведение пользователей, а также предоставляя полезные аналитические данные и отчеты.
- Прямая IP-печать, мобильная печать и т. Д.
- Интеграция с Google Workspace
- Практические идеи и отчеты
Модель ценообразования Printix основана на количестве пользователей в вашей организации. Цена начинается с 1,49 доллара США за пользователя в месяц (оплачивается ежегодно) до 50 пользователей.
Однако вы можете воспользоваться бесплатной пробной версией на 1 месяц, прежде чем принять решение.
6. PrinterLogic
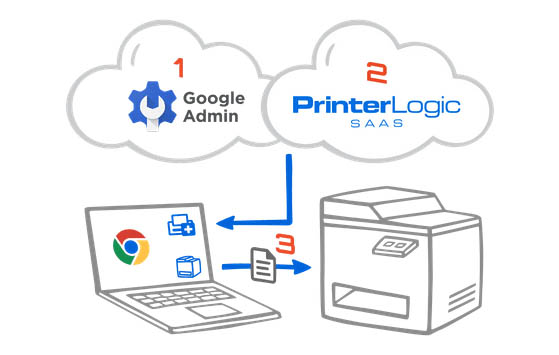
Более того, он поддерживает прямую IP-печать, которая гарантирует, что ваши данные останутся локальными (не покидают сеть) и безопасны.
- Прямая IP-печать
- Поддержка конечных точек с несколькими ОС
PrinterLogic не публикует свою модель ценообразования на веб-сайте. Однако у вас есть возможность получить 30-дневную бесплатную пробную версию, прежде чем спрашивать о ценах.
7. YSoft
Вы также получаете основанный на фактах аудит использования печати, копирования и сканирования, а также возможность использовать предварительно определенные отчеты или настраиваемые отчеты для вашего решения облачной печати. YSoft также поддерживает BYOD, поэтому ваши пользователи могут отправлять запросы на печать со своих устройств, а также поддерживает безопасную мобильную печать и безопасную гостевую печать.
Сервис также поддерживает рабочие процессы и интеграцию с Microsoft SharePoint, Dropbox и другими. Кроме того, вы можете реализовать правила управления для печати, включая такие вещи, как принудительная черно-белая печать, двусторонние страницы и т. Д.
- Рекомендованная Google альтернатива GCP
- Отчеты, основанные на фактах
- Рабочие процессы и интеграции
Вы можете связаться с YSoft, чтобы получить подробную информацию о ценах, соответствующих вашим требованиям.
Бонус: используйте экземпляр CUPS, размещенный в Docker
Если вы не заинтересованы в использовании сторонних решений, вы действительно можете разместить свою собственную службу облачной печати с помощью Docker. Это требует знания серверов, использования командной строки и т. Д. Однако в конечном итоге вы получите собственное решение для облачной печати с собственным хостингом.
Если это похоже на то, что вас интересует, попробуйте эта ссылка для получения подробной информации и помощи о том, как установить и запустить CUPS.
Используйте эти альтернативы Google Cloud Print для продолжения удаленной печати
Виртуальный принтер Google может быть отключен, но есть много других вариантов, к которым вы можете подумать. Некоторые из этих опций бесплатны, например PaperCut Mobility, тогда как есть платные опции с расширенными функциями для предприятий, на которые вы также можете обратить внимание, например YSoft, Directprint и другие. Или, если вы чувствуете себя готовым, вы можете разместить свой собственный экземпляр CUPS и сделать все самостоятельно.
Итак, какую замену GCP вы решили использовать и почему? Дайте нам знать об этом в комментариях.

На прошлой неделе компания Google опубликовала объявление о запланированном закрытии сервиса Cloud Print. Письма со сроками закрытия проекта также поступили администраторам G Suite.
Сервис Cloud Print закроется 31 декабря 2020 года. С 1 января 2021 года все устройства на любых операционных системах больше не смогут отсылать документы на печать через Google Cloud Print.
Как следует из названия, Cloud Print — это функция удалённой печати через принтер либо в той же локальной сети, либо через Интернет. Для работы с сервисом нужно связать аккаунт Google и принтер, если есть поддержка облачных функций, или дать облаку доступ к локальному принтеру через страницу chrome://devices браузера Chrome. Некоторые продвинутые пользователи настраивают сервер печати без Chrome. Затем печать ведётся удалённо через браузер или мобильные приложения.
Целевая аудитория Google Cloud Print — это небольшие офисы, мелкий бизнес и школы. За 13 месяцев всем пользователям придётся найти, на что мигрировать.
Google cчитает, что нативная печать в операционной системе Chrome OS в состоянии заменить закрываемый сервис. До закрытия Cloud Print Google обещает добавить в Chrome OS поддержку сервера печати CUPS и политик подключения к нему. Также за эти 13 месяцев будет завершена разработка стандартов API для доступа к метаданным печати, отсылки документов на печать и удалённого управления принтерами.
Для других платформ в Google рекомендуют искать замену в лице встроенных функций печати этих систем.
Google знакомит пользователей с Cloud Print, 2011 год
Сервис Cloud Print открылся в 2010 году, но с пометкой «бета». За 10 лет он так и не вышел в статус релиза, хотя имел активных пользователей. К примеру, некто TechnoProfesor 23 ноября опубликовал инструкцию по настройке управления принтером через Cloud Print с помощью дешёвого чипа-микроконтроллера ESP8266.
Google получила дурную репутацию компании, которая не любит поддерживать работу старых сервисов — даже тех, у которых есть крупное ядро пользователей. На сайте Killed by Google собран 191 закрытый сервис компании.
Google Cloud Print — не единственная жертва ноября. Если верить инсайду издания Motherboard, Chronicle, бывший стартап безопасности Alphabet, рискует быть закрыт: его сотрудникам не понравилась реорганизация со слиянием в Google.
Можно ли удалить виртуальный принтер на андроид. Что такое виртуальный принтер Google Cloud Print и как его настроить
Далеко не все пользователи оргтехники знают о том, что такое виртуальный принтер и вообще, что представляет собой виртуальная печать. Итак, виртуальным принтером является специальное программное обеспечение, устанавливаемое в ОС компьютера и служащее для эмуляции работы обычного печатающего устройства. В операционной системе данная программа отображается в списке принтеров, благодаря чему пользователь получает возможность отправлять на печать документы из любого программного приложения именно на этот виртуальный принтер. Когда пользователь оргтехники начинает использовать такое устройство, программа приступает к обработке потока графических команд, результат которой она, как правило, записывает в отдельный файл.
Перед тем как установить виртуальный принтер и решить задачу, связанную с тем, как подключить его, примите во внимание что такая программа может выручить в тех ситуациях, когда физический принтер находится в неисправном состоянии или и вовсе отсутствует. Кроме того, он очень полезен тогда, когда документ нужно распечатать не в данный момент, а только через некоторое время.
С помощью виртуального принтера можно также получить точную копию документа, если распечатать его не удается. При этом убедитесь, что порт, куда подключен кабель usb действительно исправно работает. Впрочем, и сам usb может «глючить». Если устройство отказывается печатать и порт тут ни при чем, то преобразованный с помощью виртуального устройства файл нужно только скопировать на флеш-накопитель или в память смартфона/планшета через кабель usb и распечатать в любом другом месте. Установленная программа виртуального принтера дает возможность пользоваться функцией преобразования текстовых документов в различные графические форматы для представления в более универсальном виде. С помощью такого ПО можно при необходимости преобразовать любой документ в такой формат, как PDF, если специально предназначенная для решения данной задачи программа не установлена на вашем персональном компьютере.

Также следует добавить, что если виртуальное устройство от Google будет иметь надежное интернет-соединение, то находясь где-нибудь за границей, вы можете регулярно скидывать своим домочадцам свежие фотки на печать. Причем делать это можно даже с мобильного устройства.
Но подключенный к Всемирной паутине виртуальный принтер может быть полезен не только в бытовых условиях, но также на работе. Его функционал отлично подходит для владельцев малого и среднего бизнеса. Дело в том, что при его наличии, сотрудникам офиса не придется создавать и настраивать целые сетевые устройства, которые к слову являются довольно капризными. В такой ситуации потребуется только стабильное и надежное подключение к интернету. К тому же это поможет значительно повысить производительность труда в компании, ведь работники, находящиеся в деловой поездке, смогут без проблем отправлять на ваш ПК все необходимые документы.
Некоторые примеры
На сегодняшний день существует большое количество виртуальных помощников, к примеру, большой популярностью пользуется PDF-принтер. Данная программка при получении команды на распечатку документа, вместо печати на физическом устройстве, сохраняет его в файл с форматом PDF, используя для этой цели заранее заданные настройки, состоящие из качества изображения, размера страницы, ее ориентации и прочих параметров. В конечном итоге пользователь оргтехники получает готовый файл. Подробнее о данном принтере читайте в статье .
Как установить?

Чтобы ответить на вопрос о том, как создать виртуальный принтер и как настроить его, вам в первую очередь нужно убедиться, что физическое устройство действительно подключено к конкретной локальной сети или ПК. Безусловно, обязательно нужно заранее установить драйверы, от наличия которых зависит работоспособность данной оргтехники. Если шнур usb (юсб) при этом немного глючит, то попробуйте поменять его порт. Но если и при подключении в другой порт связь между устройством и ПК ненадежная, то замените usb-шнур. Всегда старайтесь выбирать для подключения порт с задней части системного блока.
Если вас интересует ответ на вопрос о том, как установить программку от корпорации Google, то вам обязательно нужно иметь на ПК ее браузер. Войдите в Google Chrome под своим логином и перейдите в настройки браузера. Откройте там дополнительные настройки и выберите раздел «Виртуальный принтер Google». Нажав на «Настроить», выберите «Устройства» и нажмите на кнопку, подразумевающую добавление устройств. В новом открывшемся окне автоматически будут выбраны все те принтеры, что присоединены к ПК. Устанавливаться они будут мгновенно, и после завершения процедуры можете опробовать Google print.
Таким образом, установка виртуального принтера, эмулирующего работу печатающего устройства для каждого подобного ПО является индивидуальной. Только после грамотно произведенной инсталляции в соответствии с имеющейся рекомендацией, виртуальное устройство будет подключаться и нормально функционировать.
Так как в последние годы наблюдается бурная компьютеризация практически всех отраслей промышленности и народного хозяйства, на сцену все чаще выходят такие проблемы, о которых до сего дня практически никто не задумывался. В частности, решающее значение приобретает вопрос распечатывания документов.
И проблема здесь зачастую в том, что хотелось бы отправлять на печать фотографии и графики, текстовые документы и таблицы со всех ваших устройств, а не только с компьютера. Еще лучше, когда это можно сделать, даже будучи в удалении от своего основного рабочего места. Поможет вам виртуальный принтер.
Отличие от сетевых устройств
Если вы хоть раз сталкивались с сетевыми устройствами, то вы и так об этом знаете. Сетевым может быть не только принтер, но и сканер, а также прочее офисное оборудование. Целый рабочий отдел может пользоваться одним только сканером, подключенным к общей сети предприятия!
Чем же так уникален виртуальный принтер? Как мы уже и говорили, бурный темп современной жизни подразумевает возможность доступа к устройству из любой точки не только конкретного здания, но даже города, а то и всего мира. К сожалению, обычная локальная сеть вам в этом не поможет.

Что это такое?
По сути, это принтер, подключенный к интернету. Если с подключением все будет в порядке, вы сможете распечатывать документы и фотографии в любое время дня и ночи. Кстати, насчет снимков. Распечатывать их можно не только с компьютера или ноутбука, но даже прямо с вашего смартфона. Находясь в другой стране на отдыхе, вы легко скинете
Google Cloud Print
В прошлой статье мы разобрались, что с помощью виртуального принтера PDF можно печатать (читай создавать) PDF документы из любой программы. Компания Google пошла дальше и реализовала возможность печати с любого устройства (стационарного компьютера, ноутбука, телефона, планшета) из любой точки мира (где есть интернет) на вашем (и не только вашем) печатающем устройстве.
Как это все работает на примере персональных компьютеров — покажу ниже.
Подключение печатающего устройства
Если у вас устройство поддерживает печать из облака, то там должно быть все просто. Настраиваем по инструкции, которую можно взять здесь.
Если у вас простой принтер, который подключен к компьютеру по USB, например, то понадобится:
Запускаем Google Chrome, открываем главное меню и выбираем «Настройки».


Спускаемся в низ окна и жмем «Показать все настройки».

Находим раздел «Виртуальный принтер Gogle». Жмем «Настроить».

Попадаем на страничку «Устройства». Жмем «Добавить принтеры».

Откроется страничка на которой нам предложат добавить подключенные к этому компьютеру принтеры в Google. Если у вас несколько подключенных аппаратов — можно добавить не все из них сняв галочки.


Устройство добавлено в Google. Чтобы посмотреть как он там в облаке, кликаем «Управление принтерами». На страничке
можно добавить, удалить, переименовать, посмотреть очередь печати и предоставить общий доступ.

Попробовал зайти на эту страничку в другом браузере и добавить печатающее устройство — ничего не получилось. Нужен Google Chrome.
Печать
Верху выбираем раздел «Поддерживаемые приложения» и выбираем (пробуем, тестируем) приложения.
Например, вам нужно печатать с другого компьютера. Переходим по ссылке «Драйвер Виртуального принтера Google для Windows«.

Попробовал загрузить драйвер через Internet Explorer — ничего не получилось.

Загружаем Виртуальный принтер Google.

Принимаем условия и скачиваем установщик.

Запускаем скачанный файл и установка пройдет автоматически.
Теперь при печати из любой программы будет возможность задать «Google Cloud Printer». Устанавливаем и кликаем «Печать» (Print).

Выбираем нужный принтер.

Задаем параметры и жмем «Печать».

Отправленные задания на печать можно посмотреть здесь
Как я понимаю, если компьютер с печатающем устройством включены и есть выход в интернет, то задание распечатается сразу. Иначе установится в очередь.
Видео
Печатайте откуда угодно и с любого устройства с удовольствием.
Принтеры с поддержкой облачной печати – Google Виртуальный принтер
Принтеры с поддержкой облачной печати – Google Виртуальный принтерПринтеры с поддержкой облачной печати
Google Виртуальный принтер поддерживает тысячи моделей принтеров, и их список постоянно расширяется.
Устройства Brother с поддержкой Google Виртуального принтера подключаются к его серверу напрямую. Отправляйте на печать документы независимо от того, где вы находитесь. Достаточно иметь под рукой мобильное устройство или компьютер.
Читайте также:


