В принтер не вставляется картридж в
Установить картридж на место после заправки или покупки нового — процедура, которую самостоятельно вынуждены производить многие пользователи. Это вовсе не сложное действие, справится может даже начинающий. Но у неопытных пользователей возникает ряд вопросов по этому поводу. Рассмотрим, как правильно поменять картридж в струйном или лазерном печатном устройстве.
Пошаговая инструкция как вставить картридж в устройство
Что нужно для заправки картриджа
Для того чтобы наполнить опустошённый картридж, нужно приготовить:
- ватные тампоны;
- резиновые перчатки;
- салфетка из ткани;
- комплект для заправки: шприц, чернила.
Действуем по следующим этапам.
- Открыть откидывающуюся крышку и внимательно извлечь опустошённый картридж согласно инструкции к принтеру.
- Найти заправочное отверстие и погрузить туда иглу для шприца, которая откликнется лёгким прикосновением к губке, расположенной внутри.
- В медленном темпе через интервалы времени, позволяющие губке пропитаться, заполнять картридж чернилами.
- Когда краска появится в дренажном отверстии, шприц можно вынуть.
Отверстия протирают салфеткой из ткани. Картридж располагают на плоской поверхности (столе) для отстаивания около 5 минут.
Как установить заправленную ёмкость
Специфика переустановки для различных типов устройств
Сейчас принтер имеется у многих, превратившись в бытовое устройство. Более того, печатное оборудование способно работать на самых разных поверхностях. Самыми распространёнными конструкциями являются струйные принтеры. Причины — сравнительно небольшая стоимость, возможность печатать на бумаге различного типа. Рассмотрим, как картриджи устанавливаются в лазерных и струйных печатных устройствах от различных производителей.
Лазерный принтер.
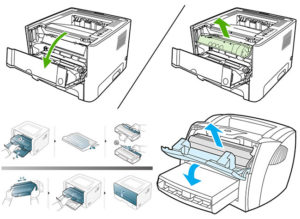
Технология переустановки в лазерном принтере следующая.
- Для свободного доступа к внутренним частям оборудование должно быть в сети. Некоторые модели требуют нажатия и удерживания кнопки «Сброс». После чего нужно потянуть крышку на себя. В других её следует просто открыть. При этом картридж выезжает на середину.
- Следует разомкнуть удерживающий механизм, чтобы вынуть резервуар. Для этого упорный фиксатор вдавливается внутрь. А в некоторых моделях нажимают «Сброс».
- После разблокировки системы можно вынуть картридж, потянув его к себе и вверх. Его встряхивают, меняя на новый, чтобы чернила распределились. Ведь нередко они залёживаются, что может ухудшить качество печати.
- Распаковываем картридж, убираем защитную наклейку. Печатающую головку, расположенную внизу, трогать руками нельзя.
- Делаем установку, обеспечиваем надёжную фиксацию на правильном месте. Внимательность исключит переворачивание задом наперёд и «вверх ногами». Картридж должен легко перемещаться по направляющим. Если это не так, переустанавливают вновь. После плотного защёлкивания можно накрыть внутренности крышкой.
- Пробуем печатать. Обычно компьютер спрашивает разрешения на проверку — соглашаемся (ок).
Важно! При замене нескольких картриджей требуется внимание, чтобы вернуть их на правильные ячейки в каретке.
Струйные и лазерные принтеры в принципе перезаряжаются одинаково. Разница есть лишь в форме резервуаров и наполнителе: чернила, порошок.
HP, Canon, Samsung.
В первую очередь устанавливаем бумагу (что рекомендуется руководством). Для этого необходимо:
- открыть крышку, лотки: для бумаги и приёмный;
- отодвинуть верхнее крепление, ответственное за ширину листов;
- в лоток загружаем немного бумаги A4;
- закрепляем пачку направляющей для ширины без усилия.
Монтаж картриджа. Он должен соответствовать оборудованию, иначе принтер не обнаружит его. Производим следующие действия:
- открыть боковую панель (крышку), где находится держатель;
- нажать на старую чернильницу, извлечь её, распаковать новую;
- снять с контактов и сопла защитную плёнку;
- установить картридж на место, услышав щелчок;
- переустановить аналогично остальные чернильницы, если нужно;
- закрыть боковую крышку.
Окончательный этап — калибровка и печать. Картриджи должны быть опознаны оборудованием. Для этого выравниваем головки посредством программы:
Осталось лишь заново подключить принтер, чтобы он печатал.
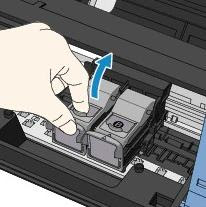
Перейдём к марке Canon и рассмотрим установку чернильниц в этом устройстве. Принцип почти во всех моделях одинаков, ёмкости имеют формат FINE. Приобретя новый заправленный резервуар, выполняем следующие этапы.
- Извлечение ёмкости. Включаем питание, запускаем принтер. Затем открываем крышку и лоток для бумаги, после чего картриджи переместятся для замены. Нажимаем на держатель, опуская его вниз до щелчка. Достаём ёмкость.
- Сразу же устанавливаем новую чернильницу, распаковав её не встряхивая. Размещаем до упора в заднюю стенку. Поднимаем рычаг фиксации до щелчка.
- Закрываем крышку лотка. При этом картридж переместится, после чего можно печатать.
- Если нужен один цвет, через программу указываем это. Путь такой: Панель управления — «Пуск» — Устройства и принтеры — Canon — ПКМ — Настройка печати — «Обслуживание» (вкладка) — «Параметры картриджа». Далее выбираем чернильницу и жмём «ОК».
Теперь перезагружаем и начинаем печатать.
Рассмотрим, как меняется картридж с тонером фирмы Samsung. Программа сообщает о необходимости этой процедуры. Необходимо приобрести соответствующую модели чернильницу, встряхнуть её. Не следует оставлять ёмкость на свету, а держать следует за рукоятку, не прикасаясь к рабочим частям. Переходим к замене по следующим шагам.
- Открываем крышку, вынимаем старую ёмкость.
- Освобождаем от упаковки новый резервуар, снимаем защитную ленту.
- Встряхиваем до 6 раз, чтобы распределить тонер внутри.
- Держим чернильницу за ручку, неспешно вставляем, совмещая выступы с пазами принтера. Щелчок свидетельствует о правильном расположении.
- Надёжно закрываем крышку.
Внимание! При попадании тонера на одежду смывать его следует холодной водой, иначе пятна закрепятся.
Brother

Тонер-картридж в принтере Brother разделяется с фотобарабаном. Для замены ёмкости нужно приобрести оригинальную (от дилера) кассету, которая соответствует модели печатного оборудования. Устройство сообщает о необходимости замены, загорается индикатор Toner. Открывают крышку, вынимают блок фотобарабана и картриджа. Первый тянут на себя, после чего приподнимают. Нажав на синий рычажок фиксатора, извлекают резервуар для последующей утилизации. Всё изъятое располагают на бумаге.
Вставку производят по этапам:
- Распаковать новый тонер-картридж, беречь от света. Его также нужно потрясти для распределения содержимого.
- Установить ёмкость в фотобарабан, не прикасаясь к серым участкам. Фиксация произойдёт по щелчку. Если всё правильно, блокировочный рычаг приподнимется.
- Синий ползунок нужно подвигать, чтобы очистить внутренний провод фотобарабана.
- Перед установкой барабана в устройство следует поставить синий ползунок на место.
- В конце закрывают переднюю крышку.
Теперь осталось проверить работу печатного оборудования.
Полезные советы
Процедура замены резервуаров для принтера проходит довольно быстро. Но при этом нужно знать, как это делается. В противном случае лучше обратиться к профессионалам.

Как установить лазерный картридж и ничего не сломать?
- Не доставайте заранее картридж из упаковки, так как воздействие прямых солнечных лучей может привести картридж в негодное состояние.
- Откройте крышку принтера, при необходимости достаньте старый картридж из устройства
- Извлекая новый картридж из упаковки, не прикасайтесь к барабану. Отпечатки пальцев, мелкие соринки на поверхности ведут к ухудшению качества печати.В картридже предусмотрена специальная ручка, за которую и надо держаться при извлечении и установке.
- Перед установкой, не доставая из упаковки встряхните картридж несколько раз из стороны в сторону, а не вверх/вниз;
- Если установка происходит в холодное время года и Вы только принесли картридж с улицы, подождите перед установкой пару часов.
- Уберите темную бумагу, которая защищает фотобарабан;
- Держа за язычок, быстрым движением вытащите уплотнительную ленту. Очень важно, чтобы в процессе извлечения она не порвалась и внутри картриджа не остались её частички.
ВАЖНО: Если в процессе установки Вы все-таки испачкали одежду, застирайте её под холодной водой. Горячую воду использовать категорически нельзя, под её действием краска наоборот закрепляется еще сильней на поверхности.
Что делать, если при извлечении/установки застрял?
- Установите картридж. Самое главное никаких резких движений. Если при установке возникли затруднения, не пытайтесь завершить установку, прикладывая дополнительные усилия. Это может привести не только к повреждению картриджа, но и к поломке дорогостоящего принтера.
- Скорее всего картридж при установке не попал в пазы, либо заклинило защелку. В такой ситуации плавно потяните картридж вдоль пазов. Обычно данная манипуляция помогает, если нет – обратитесь в сервисный центр.
- Иногда такая проблема возникает после заправки. Это может быть связано с тем, что мастер неправильно установил или не до конца закрутил какую-то деталь и она зацепилась при установке картриджа в принтер. Если это Ваш случай, обратитесь к заправщику.
- Закройте крышку и сделайте тестовую печать.
Рекомендации по установке струйного картриджа
- Если картридж новый – удалите защитную пленку;
- Откройте крышку принтера и дождитесь пока каретка окажется посередине. После этого извлеките использованные картриджи.
- При установке не прикасайтесь к контактам;
- Если установка происходит после заправки или прочистки сопел, при необходимости очистите контакты спиртом.
- Закройте крышку, дождитесь, пока каретка вернется на место и распечатайте тестовую страницу.
Если принтер не печатает и выходят белые листы бумаги, велика вероятность, что засохла печатающая головка. Это бывает, когда принтером долго не пользуются.
Иногда печатающее устройство после установки ПЗК показывает ошибку, в таких случаях для дальнейшей работы надо устранить ошибку – обнулить картридж.

Чернильные картриджи в большинстве моделей принтеров HP являются съемными и даже продаются отдельно. Практически каждый обладатель печатающего оборудования сталкивается с ситуацией, когда в него требуется вставить картридж. У неопытных пользователей часто возникают вопросы, связанные с этим процессом. Сегодня мы постараемся максимально подробно рассказать о данной процедуре.
Вставляем картридж в принтер HP
Сама задача установки чернильницы не вызывает проблем, однако из-за различного строения продукции HP могут возникнуть определенные трудности. Мы возьмем за пример модели серии DeskJet, а вы, исходя из конструктивных особенностей вашего устройства, повторите приведенную ниже инструкцию.
Шаг 1: Установка бумаги





На этом процедура загрузки бумаги окончена, можно вставлять емкость и проводить ее калибровку.
Шаг 2: Монтирование чернильницы
Если вы собираетесь приобретать новый картридж, обязательно убедитесь в том, что его формат поддерживается вашим оборудованием. Список совместимых моделей находится в инструкции к принтеру или на его официальной странице на сайте HP. При несовпадении контактов чернильница не будет обнаружена. Теперь, когда у вас есть подходящее комплектующее, выполните следующие действия:
- Откройте боковую панель, чтобы получить доступ к держателю.






На этом установка компонентов выполнена. Осталось только произвести калибровку, после чего можно переходить к печати документов.
Шаг 3: Выравнивание картриджей
По завершении инсталляции новых чернильниц оборудование не сразу распознает их, иногда оно даже не может определить правильный цвет, поэтому и необходимо осуществить выравнивание. Делается это посредством встроенной в программное обеспечение функции:
-
Подключите девайс к компьютеру и включите его.



В случае когда ваш девайс не отображается в списке, его следует добавить самостоятельно. Сделать это можно разными способами. Детальнее с ними знакомьтесь в другой нашей статье по ссылке ниже.


Следуйте инструкциям, которые будут показаны в Мастере выравнивания. После окончания вам достаточно переподключить принтер и можно переходить к работе.
С процедурой установки картриджа в принтер справится даже неопытный пользователь, не обладающий дополнительными знаниями или навыками. Выше вы были ознакомлены с развернутым руководством по этой теме. Надеемся, наша статья помогла вам легко выполнить поставленную задачу.

Отблагодарите автора, поделитесь статьей в социальных сетях.


Многие организации предпочитают лазерные принтеры из-за их производительной и быстрой печати по низкой цене. По тем же причинам некоторые пользователи также выбирают лазерные принтеры для домашнего использования. В этой статье будут описаны семь наиболее распространенных проблем, с которыми пользователи сталкиваются при повседневном использовании лазерных принтеров и их решение.
Предупреждение: некоторые проблемы с принтером могут потребовать от Вас вмешательства во его внутренности для очистки различных компонентов или замены деталей. Всегда отключайте принтер перед тем, как в него залезать и дождитесь остывания лазерного принтера, прежде чем прикасаться к каким-либо внутренним компонентам.
Не получается установить/извлечь картридж

Для опытного пользователя установка и извлечение картриджа из лазерного принтера – это просто. Однако, если вы новичок, то это может оказаться более сложной задачей, по сравнению с заменой чернильного картриджа в струйнике. Даже если вы используете лазерные принтеры в течение многих лет, всегда существует вероятность того, что неправильно установленный картридж может привести к тому, что дверца/крышка на вашем устройстве останется приоткрытой. Если картридж с тонером установлен неправильно, то это может помешать правильной работе принтера.
Диагностика: картридж перекошен внутри принтера или неправильно вставлен. Это может быть вызвано рядом причин, в том числе использованием несовместимой модели картриджа. Наиболее вероятное решение этой проблемы – вынуть картридж. Если он пуст, замените его новым. Если внутри все еще остается тонер, установите его обратно в принтер, соблюдая правильность установки.
Решение. Всегда используйте картридж с тонером, соответствующий вашей модели принтера. Если вы не уверены, какой тип картриджа вам нужен, воспользуйтесь популярной поисковой системой по интернет ресурсам.
Убедитесь, что вы всегда устанавливаете свои картриджи правильно с первого раза, чтобы предотвратить их застревание. Потратив немного времени, чтобы проверить модель картриджа и правильно выровнять его в своем принтере, вы сэкономите много времени и избежите разочарований в будущем.
2. Постоянно застревает бумага

Решение проблемы замятия бумаги в принтере достаточно проста. Однако периодически возникающие замятия могут свидетельствовать о наличии некоторых других проблем. Пересмотрите руководство пользователя и выполните рекомендации для устранения неполадок, прежде чем вести лазерный принтер на дорогостоящий ремонт.
Диагноз: либо страница была неправильно выровнена, либо бумага была слишком толстой, либо бумага сильно наэлектризована и листы склеились между собой. Что бы не вызвало замятие бумаги, первое, что вам нужно сделать, это удалить застрявшую в вашем устройстве бумагу.
- Проверьте путь прохождения бумаги внутри принтера. Продвинутые устройства могут указывать место замятия, хотя большинство моделей потребуют немного поисковой работы. Как правило, можно найти местоположение и тяжесть замятия просто визуально осмотрев внутренности принтера.
- Избегайте попадания пальцев на любую из шестеренок. Чтобы предотвратить возможность захвата пальцев, лучше выключить принтер, прежде чем пытаться удалить застрявшие страницы.
- Когда вы обнаружите, где застряла страница, тщательно захватите бумагу и плавно вытащите по прямой. Избегайте стягивания в одну сторону или натягивания без уверенного захвата бумаги, так как это может привести к разрыву бумаги. Разорванную страницу будет еще сложнее удалить, поэтому постарайтесь её сохранить в целостности.
- Если страница сильно застряла между роликами внутри принтера, обратитесь к руководству пользователя по освобождению куска бумаги.
Решение: Если вы подозреваете, что страница была неправильно выровнена (одна из наиболее распространенных причин бумажных замятий), откройте лоток для бумаги и извлеките от туда стопку бумаги. Выровняйте края всей стопки, ровно уложите стопку с внутренней стороны лотка и уложите стопку в правильном положении.
Если вы все это проделали и бумажные замятия продолжаются, проблема может быть в вашей бумаге. Перечитайте руководство пользователя устройства, найдите ресурс в Интернете или обратитесь к изготовителю принтера, чтобы проверить совместимость принтера для использования с таким типом бумаги. В противном случае немедленно прекратите его использование и приобретите бумагу, поддерживаемую конкретной моделью принтера.
Также рекомендуется хранить запасы бумаги в прохладном и сухом месте. Сырость окружающей среды может вызвать склеивание и прилипание бумаги, создавая нежелательные последствия для печати.
3. Принтер или МФУ печатает слишком медленно
Медленный принтер может привести к снижению производительности. Неважно, работаете Вы дома или в офисе, всегда хочется чтобы работа выглядела хорошо и распечатывалась быстро. На некоторых принтерах более высокоскоростная печать, чем на других. Обычно более новые модели печатаются быстрее, чем старые, хотя это не является обязательным правилом в печатной отрасли. Однако, независимо от типа используемого лазерного принтера, существует несколько приемов, которые можно использовать для повышения скорости печати.
Диагностика. Принтер может быть медленным по ряду причин. Можно использовать параметры по умолчанию, которые обеспечивают качество и эффективность по сравнению со скоростью. Возможно, вы используете не те драйверы печати.
- Если устройство поддерживает дуплексную печать, то отключите эту функцию. При использовании двусторонней печати принтер должен перевернуть страницу, чтобы завершить документ и это может занять много времени. Вы израсходуете больше бумаги и, следовательно, увеличите расходы на бумагу, но значительно ускорите время печати.
- Проверьте параметры качества печати. Многие принтеры поддерживают различные параметры качества печати. Обычно существует режим экономии, стандартный и режим высокого качества. Если вам не нужно, чтобы Ваша работа выглядела безупречно, переключите его в режим экономии и вы значительно ускорите печать.
- Современные операционные системы позволяют переключаться между различными драйверами принтеров. Драйверы PostScript идеально подходят для получения хорошей графики, но это может замедлить скорость печати. Вместо этого выберите хост-драйвер принтера (параметр, в котором хост-компьютер обрабатывает работу печати). Для повышения скорости печати можно также использовать PCL драйвер (Printer Command Language).
Решение: Проверьте настройки принтера и попробуйте вышеупомянутые предложения, пока скорость печати не повысится. Если скорость печати не повысится после внесения этих изменений, возможно, потребуется обновить принтер до более нового. Совершая покупки по выгодным ценам всегда смотрите на скорость печати и характеристики лазерного принтера, прежде чем его покупать.
4. Быстро заканчивается тонер

Диагноз: в картридже может быть мало тонера, или принтер может заранее предупредить вас о низком уровне тонера. Многие принтеры поставляются с мониторингом уровня тонера, но точность этих измерений значительно варьируется от модели к модели, даже в пределах одной торговой марки или серии принтеров. Некоторые картриджи, которые распознаются принтерами как пустые, по-прежнему содержат до 60% тонера. Если Вы уверены, что ваши картриджи могут ещё послужить, то воспользуйтесь советами, которые могут помочь вам продлить срок службы картриджа.
- Попробуйте извлечь картридж и осторожно встряхнуть его. Если к стенкам картриджа прилипло какое-то количество тонера, то незначительное встряхивание поможет задействовать этот тонер. Это также поможет распределять тонер более равномерно по всему картриджу.
- Избегайте использования цветного тонера. Черные картриджи имеют более высокий выход страницы, чем цветные картриджи, и они обычно стоят меньше, чем цветные (хотя ни одно из этих обобщений не является абсолютным). Вы также сэкономите больше тонера, так как вам придется заменить только черный картридж вместо замены всего набора.
- Не все модели картриджей имеют высокую ёмкость. Но если есть возможность купить картриджи с более высокой производительность, то приобретите их. Возможно, вам придется заплатить немного больше, но в конечном счете Вы сэкономите деньги по сравнению со стоимостью печати одной страницы, вместо использования картриджа стандартной ёмкости.
Решение: По возможности выбирайте экономичные картриджи с большой ёмкостью. Однако, лучшим способом получить больший выход тонера – продолжать печать, пока не заметите значительного ухудшения в качестве печати.
5. Принтер начал печатать с артефактами (размытие, полосы, кляксы и т.д.)

Существует множество различных причин косяков на отпечатанных листах. Это может быть неисправный картридж (что может произойти с любой торговой маркой, включая дорогостоящие OEM-продукты), или возможно что-то внутри принтера нужно почистить или заменить. Конкретная проблема зависит от марки, серии, модели и состояния принтера.
Диагноз: к сожалению, решение этой проблемы потребует немного экспериментов. Данное руководство по поиску и устранению неисправностей может использоваться в качестве отправной точки для начала исправления ошибок с печатью.
Решение: для начала замените картридж с тонером. Если это не решит проблему, попробуйте заменить фотобарабан (если используется драм юнит), очистить внутренние компоненты, такие как лазерный сканер/зеркала или заменить эти внутренние компоненты. Рекомендуется также воспользоваться специализированным программным обеспечением, например, таким как Severcart, которое позволяет фиксировать любые неисправности картриджа или принтера для последующего ремонта или регенерации.
6. Плохое качество печати

Вы когда-нибудь сталкивались с обманутым ожиданием, когда распечатанная картинка выглядит совершенно иначе, чем на экране вашего компьютера? Несмотря на то, что различия в разрешении могут привести к отличиям между качеством печати и качеством на экране, возможно, потребуется внести некоторые изменения, чтобы получить максимальную отдачу от принтера.
Диагноз: Скорее всего, качество печати ухудшено из-за настроек принтера. Это могут быть настройки по умолчанию, или вы ранее выбрали их для другого проекта и забыли вернуть к прежним настройкам.
- Попробуйте настроить цветовые профили, яркость и контрастность в настройках принтера.
- Повысьте качество печати в меню параметров/свойств принтера. Выберите "наилучшее качество" или его эквивалент.
- Вместо обычной офисной бумаги, выберите фотобумагу. В зависимости от проекта, вы можете выбрать глянцевую, малоглянцевую или матовую бумагу.
- Убедитесь, что выбран правильный тип бумаги в драйвере принтера. Если принтер считает, что используется бумага другого типа, это может повлиять на способ нанесения тонера на страницу.
- Если одна сторона бумаги не пригодна для использования (из-за глянцевой поверхности), убедитесь, что страницы вставлены правильно, так что текст/изображение отображается правильно.
Решение: Попробуйте выполнить ручную корректировку меню настроек принтера. Вы можете найти необходимое качество печати, сделав несколько простых изменений. Вы также можете попытаться изменить тип используемой бумаги –просто убедитесь, что принтер знает, что вы используете нужный тип носителя.
7. Печатать обходится слишком дорого

Многих беспокоит, что уходит слишком много денег на типографские принадлежности. Печальная реальность такова, что большинство людей правы! Производители принтеров работают на бизнес-модели, аналогичной модели бритвенных лезвий: можно получить бритву бесплатно или по очень дешевой цене, но сменные бритвенные лезвия будут стоить очень дорого. Точно так же принтеры продаются по низкой цене, но производители принтеров окупают эту упущенную выгоду за счет продажи тонер-картриджей.
Диагноз: если вы покупаете оригинальные картриджи производителя оборудования (OEM), вы, вероятно, переплачиваете.
Решение: оптимизируйте все расходы, где это возможно. Также рекомендуется воспользоваться программой Severcart для учета картриджей и расходных материалов в организации, которая позволяет отслеживать перезаправки картриджей и драмюнитов. Вы также не обязанными покупать OEM-продукты только потому, что вам нужна высококачественная печать. Совместимые и восстановленные картриджи гарантированно будут работать так же, как и OEM-версии, при этом снижая затраты на печать.
Читайте также:


