Установка сканера на виртуальную машину
3 1 О руководстве Этот документ представляет собой инструкцию по установке «Сканер-ВС» на виртуальную машину (далее ВМ). В руководстве представлены инструкции для программы виртуализации VirtualBox. Инструкция предназначена для следующих целей: рассказать о способах запуска «Сканер-ВС» на ВМ; научить записывать файлы из ВМ в базовую ОС. Разделы документа Этот документ содержит следующие разделы: Установка программы виртуализации (стр. 4) Раздел содержит инструкции по скачиванию и установке программы VirtualBox. Создание новой ВМ (стр. 5) Раздел содержит инструкцию по созданию новой ВМ в программе VirtualBox. Настройка ВМ (стр. 7) Раздел содержит инструкцию о необходимых настройках ВМ для успешной работы «Сканер-ВС». Запуск ВМ (стр. 10) Раздел содержит инструкцию о запуске ВМ в режиме совместимости с программным продуктом «Сканер-ВС». Запись файлов из ВМ (стр. 12) Раздел содержит инструкцию, а также общую информацию о настройке записи файлов из виртуальной машины в базовую операционную систему компьютера. О компании (стр. 16) Раздел содержит информацию о АО «НПО «Эшелон».
4 2 Установка программы виртуализации В этом разделе рассматривается установка программного продукта виртуализации VirtualBox (Oracle VM VirtualBox). Скачайте дистрибутив программы для вашей ОС с официального сайта разработчика: Запустите процесс установки на компьютере, на котором в дальнейшем будет запущен «Сканер-ВС». После завершения установки запустите VirtualBox.
7 4 Настройка ВМ Перед запуском ВМ «Scaner-VS» необходимо внести ряд изменений в стандартные настройки машины. Для этого выберите ВМ «Scaner-VS» в левом столбце главного окна программы и щелкните по ней правой кнопкой мыши. Во всплывающем меню выберите пункт «Настроить». Открыть данный подпункт меню можно также с помощью «горячего сочетания» клавиш «Ctrl» + «S». Откроется новое окно «Scaner-VS Настройки».
8 В левом меню выберите пункт «Система», щелкнув по нему левой кнопкой мыши. В открывшихся настройках в окне «Порядок загрузки» галочкой отметьте пункт CD/DVD. В меню выберите пункт «Носители». В окне настроек щелкните левой кнопкой мыши по изображению CD-диска левой кнопкой мыши с надписью «Пусто».
9 В открывшемся меню «Атрибуты» выберите «Вторичный мастер IDE» и щелкните левой кнопкой мыши по изображению диска рядом. В открывшемся меню выберите пункт «Привод хоста D» либо любой друг привод, в который вставлен диск со «Сканер-ВС». Если используется iso-образ «Сканер-ВС», то для его подключения нажмите изображение папки «Выбрать образ оптического диска». Укажите в открывшемся окне нужный iso-образ. В меню выберите пункт «Сеть». В окне настроек откройте вкладку «Адаптер 1». В строке «Тип подключения» выберите «Сетевой мост». В строке «Имя» укажите имя сетевого адаптера основной ОС компьютера. Для сохранения настроек нажмите кнопку «ОК».
10 5 Запуск ВМ Запустить ВМ машину можно двумя способами: выделить ВМ «Scaner-VS» в левом столбце главного окна и нажать зеленую стрелку с надписью «Запустить» в верхнем меню; выделить ВМ «Scaner-VS» в левом столбце главного окна, щелкнуть по ней правой кнопкой мыши и выбрать из всплывающего меню кнопку «Запустить» в виде зеленой стрелки. Запустите ВМ «Scaner-VS». Начнется загрузка «Сканер-ВС» на виртуальной машине. В появившемся окне загрузки выберите пункт «Совместимость с VirtualBox».
11 «Сканер-ВС» запустится на виртуальной машине. Вид рабочего окна программы представлен на рисунке ниже. Для проверки соединения откройте консоль в рабочем окне «Сканер-ВС» и введите команду: sudo ifconfg
12 6 Запись файлов из ВМ При проведении аудита «Сканер-ВС» создает файлы отчетов. Для сохранения файлов отчетов и вывода результатов аудита в базовую ОС выполните следующие шаги: 6.1 Создайте общую папку Для этого создайте рабочую папку в основной ОС. Далее откройте настройки ВМ «Scaner-VS». В меню выберите пункт «Общие папки». В верхнем правом углу окна настроек нажмите копку «Добавить папку» (изображение синей папки с зеленым знаком «плюс»). В открывшемся окне укажите путь к созданной папке, ее имя и поставьте галочку напротив пункта «Авто-подключение». Для сохранения настроек нажмите кнопку «ОК».
13 6.2 Запустите ВМ «Scaner-VS». Проверить подключение папки к ВМ можно двумя способами: откройте консоль и введите команду 2 : sudo ls /media/ Консоль выдаст название подключенной папки: sf_«имя папки» 2 Доступ к каталогу есть только у администратора (через sudo)
14 откройте файловый менеджер системы от имени администратора с помощью сочетания клавиш «Alt» + «F2». В открывшемся окне введите команду «sudo thunar». Пройдите в папку media. 6.3 Подключение USB-устройства к ВМ Для подключения USB- устройства в верхнем меню ВМ выберите пункт «Устройства» «Устройства USB». Из выпадающего меню выберите нужное. USB устройство автоматически монтируется в папку media.
15 Проверить подключение можно с помощью консоли. Откройте консоль и введите команду: sudo ls /media/ Если консоль выдаст следующую строчку: disk USB-устройство подключено правильно.

Вкратце, ситуация решается так: на наш компьютер устанавливается компьютер виртуальный, с Windows XP (либо другой, под которым данное оборудование может корректно работать), ставятся драйвера, настраивается взаимодействие.
Попробуем для примера по шагам разобрать подключение принтера Canon LBP-800 и сканера Genius ColorPage-HR6X. Принтер подключается к компьютеру при помощи LPT, потому желательно чтобы компьютер был снабжён таким портом:

Материнская плата с lpt-портом

Добавим компьютеру недостающий LPT-порт при помощи такой платы
Различные переходники USB-LPT скорее всего, нормально работать не будут (поэтому пользователям ноутбуков в этом случае на успех рассчитывать не приходится):

Подключение USB-устройств, таких, например, как сканер Genius ColorPage-HR6X, к виртуальной машине проблем не вызовет.
1. Какую виртуальную машину выбрать?
2. Настройка виртуальной машины
Из всего множества программ, мы остановили свой выбор на VMware Player, потому на этом примере мы и будем строить свой обзор.
2.1. Скачиваем, устанавливаем программу создания виртуальной машины.
2.2. Запускаем программу и создаём в ней виртуальный компьютер.

2.2.1. Создаём виртуальную машину (Create a New Virtual Machine).

2.2.2. Выбираем способ установки Windows: либо из дисковода, либо из файла-образа, либо позже (напр. из готового файла-образа диска VMware).

2.2.3. Выбираем название и место расположения системы.


2.2.5. Пересмотрим аппаратную часть виртуальной машины.




2.3. Устанавливаем на виртуальную машину Windows XP.

Запускаем виртуальную машину, устанавливаем Windows, пакет необходимых программ.
Из программ нам скорее всего понадобятся лишь те, с помощью которых мы будем здесь печатать (либо сканировать), например: пакет офисных программ Microsoft Office, Abbyy FineReader для распознавания сканированного текста, XnView для облегчения процесса сканирования изображений.
3. Подключение LPT-устройства
Для того, чтобы установить LPT-устройство, вроде нашего принтера Canon LBP-800, необходимо скачать его драйвер с веб-сайта производителя, либо вставить в дисковод установочный диск, и, следуя рекомендациям производителя, инсталлировать его в нашей виртуальной машине.

9. Устанавливаем драйвер принтера, проверяем его работоспособность.
4. Подключение USB-устройства

После обнаружения нового устройства, установить для него драйвер, согласно рекомендаций производителя данного оборудования.
5. Работа
Для распечатки файла необходимо проделать следующие действия: копируем его в папку обмена, запускаем виртуальный компьютер, открываем в нём этот файл, распечатываем.
Чтобы что-либо отсканировать необходимо: запустить виртуальный компьютер, запустить программу сканирования, произвести сканирование (распознать текст при необходимости), результаты работы скопировать в папку обмена. Теперь результатами работы можно пользоваться на основном компьютере.
6. Выводы



У многих людей, связавших свою жизнь с автомобилями славного концерна PSA, в один прекрасный момент появляется желание покопаться в мозгах своего железного друга (или соперника / любовника / любовницы, у каждого свои отношения с автомобилем) .
Ниже курсивом я красноречиво объясню, почему и как я пришел к такому пути. Можно не читать, если сразу хотите преступить к действию, и пропустить курсивные абзацы. Хотя некоторое понимание происходящего этот текст вам даст.
Не будем вдаваться в подробности о том, для чего нам нужен сканер Lexia, а перейдем сразу к тому, как наиболее быстро и безболезненно начать им пользоваться. В интернете есть много мануалов по установке довольно капризного ПО на комп, дальнейшему обновлению, созданию виртуальной винды для более удобного пользования сервисным приложением и т.д.
Так вот. Я прошел этот путь. Сначала установил программу на основной Windows 7. Оказалось, что это было не самое лучшее решение. Во-первых, Diagbox устанавливает вместе с собой множество левых служб и программ, нехило загаживающих реестр и автозагрузку. Во-вторых, хоть Diagbox и работает на современных версиях windows, старые машины программа может диагностировать только через более старую Lexia (для Ситроен), и PP2000 (для Пежо). А эти программы, будучи созданы почти 20 лет назад, работают только на windows XP. А какой здравомыслящий человек сейчас сидит на XP без особой надобности?
Поэтому было решено создавать виртуальную машину (для тех, кто не в курсе, это эмуляция виртуальной Операционной Системы внутри основной Windows как бы на виртуальном компьютере). Чтобы установить её, тоже пришлось основательно повозиться и разобраться с тем, как создать виртуальную машину, как её настроить, потом скачать образ XP, установить его. И только затем снова заняться установкой Diagbox. Потом пришлось его обновлять, а затем, после пары неудач с подключением к автомобилю, разбираться как устанавливать и подключать USB устройства к виртуальной виндоус.
При этом, оказалось, что Diagbox еще и жутко тормозит на виртуалке. Короче, вариант напряжный.
И только на днях я смог найти более простой и легкий способ установки всего этого добра на компьютер.
Извините за длинный текст, который, надеюсь, убедил вас не идти по моему пути, а сразу последовать более простому и элегантному решению. Теперь к самой сути.
Что нам нужно:
1. Конечно же, сам сканер.
Самый простой путь — заказать китайскую копию оригинального дилерского оборудования на Aliexpress, цена от 1700 до 3000 руб.

2. Пройти по данной ссылке и скачать торрент со всем необходимым:
Diagbox 7.83
Если предыдущая ссылка заблокирована, то качаем отсюда
Или ОТСЮДА
Если браузер вам пишет, что ссылка заблокирована, а в России это будет с большой вероятностью, то нам понадобится какой-то VPN. Я пользуюсь расширением для браузера под названием FriGate. Заходите на их сайт и устанавливаете. Там все просто. Ссылка теперь будет открываться.
Там есть инструкция о том, что делать с теми файлами, которые вы скачаете, но размещу её еще раз:
1.Открываем файл VirtualBox-5.1.2-108956-Win и устанавливаем VirtualBox.
2.Открываем программу Oracle VM VirtualBox
3.Заходим в меню файл и выбираем импорт конфигураций или нажимаем ctrl+i
4.в открывшемся окне выбираем файл Lexia 7.83.ova и нажимаем кнопку ИМПОРТ.
5.После непродолжительного времени в меню виртуалбокса появляется виртуальная машина Lexia 7.83, выбираем ее правой кнопкой мыши и нажимаем НАСТРОИТЬ.
6.В меню настройки выбираем раздел НОСИТЕЛИ, в нем выбираем кнопку "Добавляет новое устройство"
7.На предложенный вопрос программы ответить "Выбрать существующий диск"
8.Распаковываем из Zip архива Lexia 7.83.vdi.zip файл Lexia 7.83.vdi, около 11,2гб
и выбираем данный файл как существующий диск для предложенного программой вопроса.
9.После запускаем виртуальную машину кнопкой ЗАПУСТИТЬ.
10.При первом запуске виртуальной машины, когда вы окажетесь на рабочем столе Windows XP, обязательно выставьте разрешение экрана правой клавишей мыши, иначе не сможете закрыть и пользоваться Диагбоксом, т.к. он не подгоняется под размер экрана, а имеет свои собственные размеры.
11.Наслаждайтесь последней на данный момент версией программы.
12.Для того чтобы сканер определился в системе, нужно один раз его установить, для этого нужно подключить его в любой разъем USB и в программе VirtualBox нажать его в разделе Устройства>USB>Неизвестное устройство(либо еще как), после этого виртуальная машина увидит новое устройство и предложит установить на него драйвера, ставьте автоматом, все должно работать.
13. Если программа просит подключиться к интернету и обновиться, выбирайте отмену. Кроме того, не подключайте виртуальную машину к сети, иначе придется устанавливать всё заново.
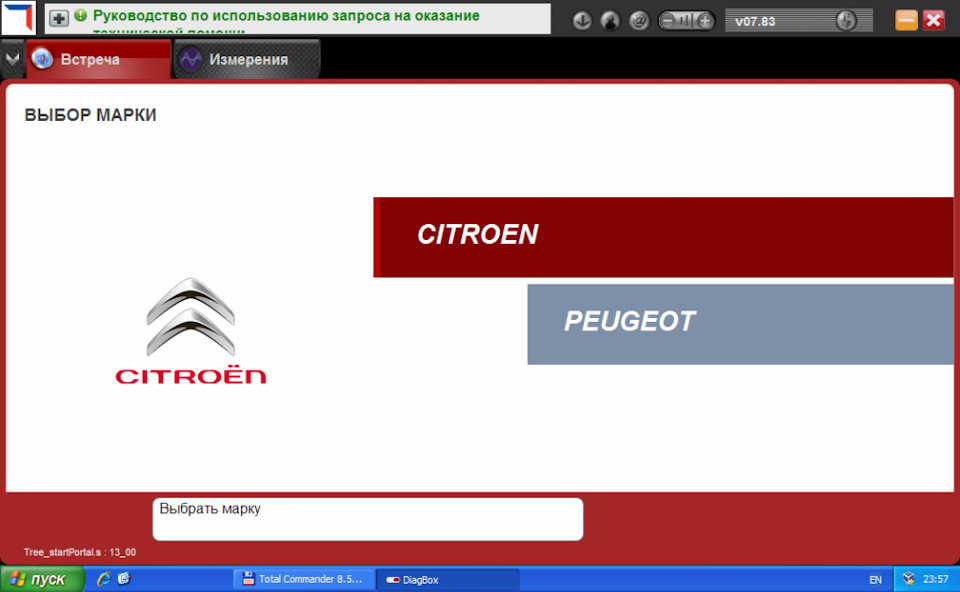
В чем плюс данного метода? Он сильно экономит время, так как образ Windows XP уже объединен с установленной и полностью правильно обновленным Diagbox, время установки около 30 минут на всё, тогда как первоначально на самостоятельную установку я потратил почти неделю (естественно, с перерывами на жизнь).
Признаюсь честно, в этом деле я пока сам новичок. Но если будут вопросы, постараюсь всё разъяснить.
До новых встреч!

Думаю, многие сталкивались с такой проблемой: поменяли компьютер (или проапгрейдили), и на нем перестал работать старый принтер или сканер. Оказалось, что для более новых операционных систем для этого устройства просто нет драйвера.
И дело даже не в том, что производитель оказался настолько ленив, что решил не поддерживать устройство в более новых ОС (а может, и не в лени дело, а банально денег жалко на поддержку), а в том, что устройство прекрасно работает, и выкидывать его банально жалко. С началом учебного года эта проблема становится особенно острой. Как быть?
Решение есть. Виртуализация.
Виртуальный компьютер как решение проблем совместимости ОС и железа
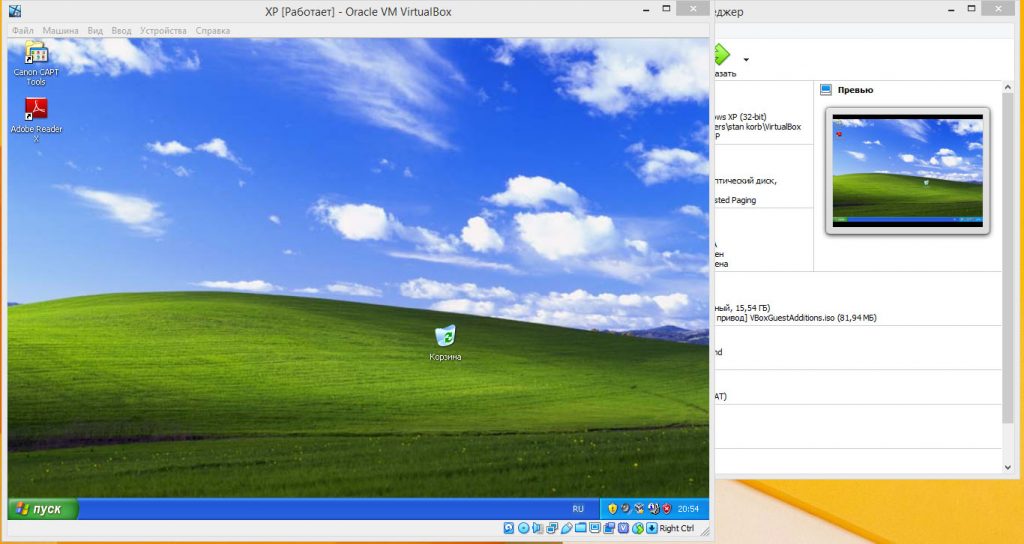
Устанавливаем и настраиваем виртуальную машину
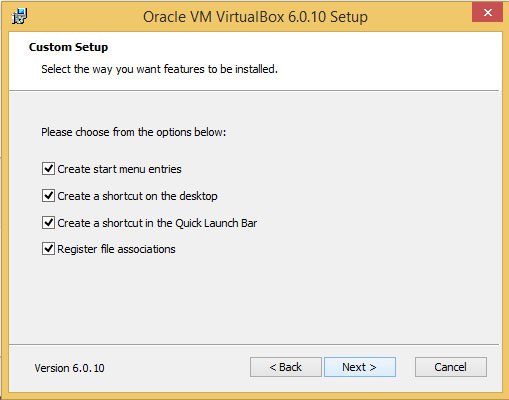
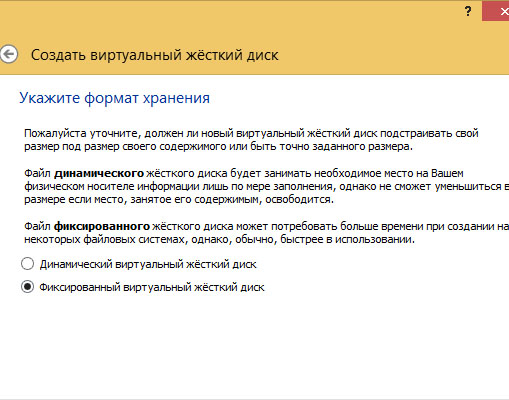
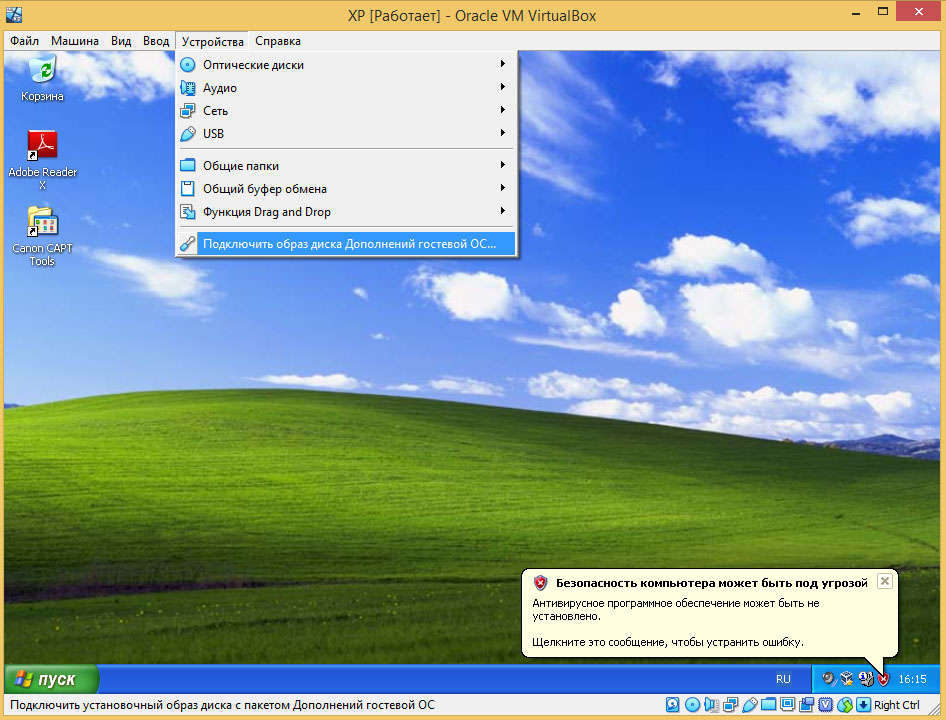
Настройка периферийного устройства
Операционная система и виртуальная машина у нас готовы, теперь нужно настроить все это для того, чтобы мы могли, скажем, печатать, используя наш старый принтер.

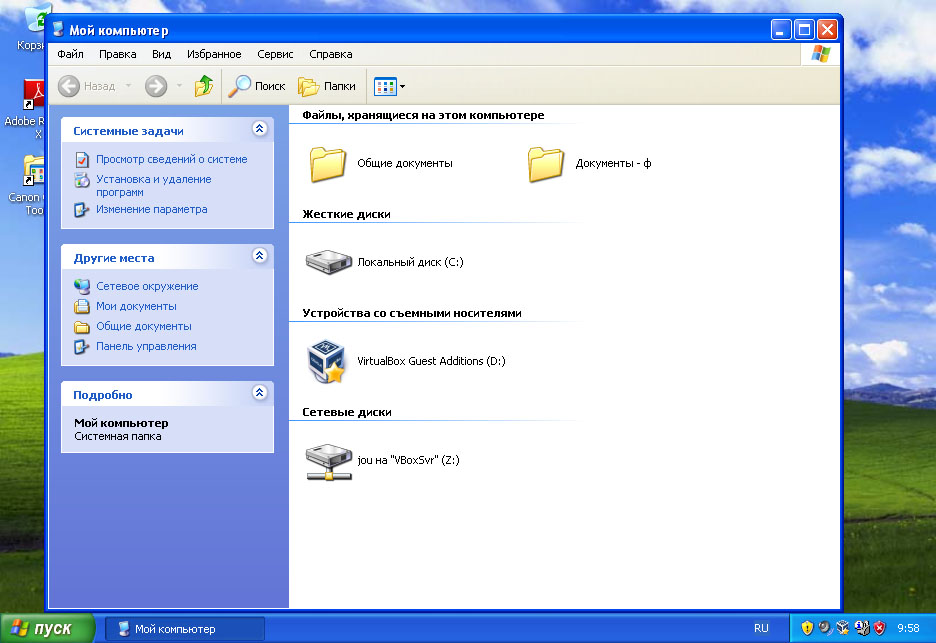
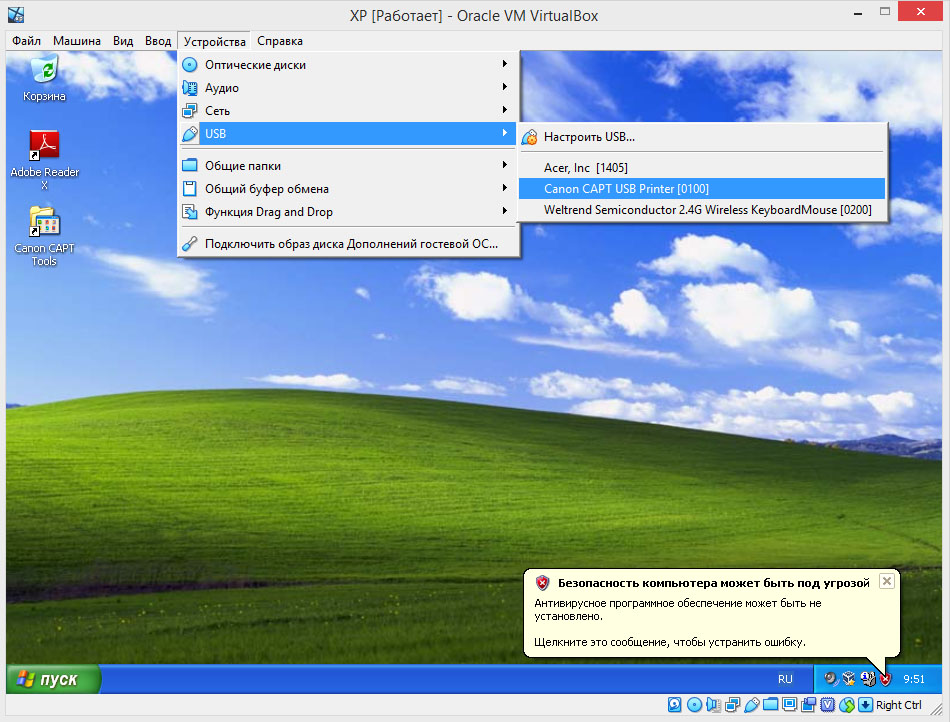
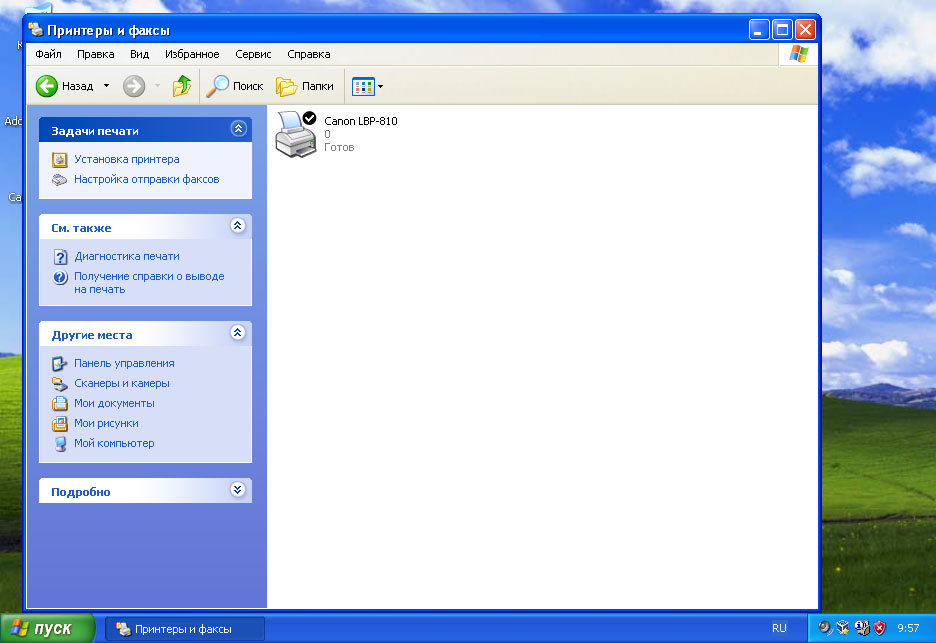
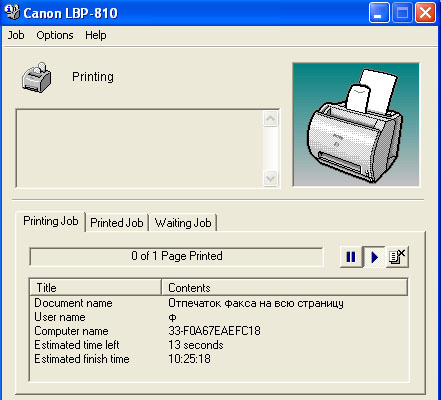
Пара полезных советов
Заключение
Читайте также:


