Установка принтера xerox phaser 3020

Всего существует четыре надёжных метода получения драйверов для рассматриваемого устройства: загрузка с сайта производителя, посредством универсального установщика, поиск в интернете по идентификатору оборудования и системные средства Windows. Начнём по порядку.
Способ 1: Ресурс производителя
Самый безопасный и надёжный метод получения ПО для любого устройства – загрузка с сайта производителя.
- После того как откроется страница, воспользуйтесь главным меню сайта, в котором кликните по пункту «Поддержка пользователей».







Способ 2: Универсальный установщик драйверов
Если эта программа вам по каким-то причинам не подходит, можете посетить по ссылке ниже страницу с кратким обзором альтернатив.
Способ 3: Аппаратный идентификатор
Также в качестве средства для поиска драйверов можно использовать аппаратный идентификатор принтера. Для рассматриваемой модели он выглядит следующим образом:

Далее просто посетите один из сервисов по поиску системного ПО, в котором используйте полученный ID. Более подробно процедура рассмотрена в отдельной статье.
Способ 4: Системное средство Windows
В ОС семейства Виндовс присутствует инструмент, который позволяет установить драйвера, не прибегая к сторонним решениям. Действуйте следующим образом:
-
Вызовите «Устройства и принтеры» – проще всего это сделать через окно «Выполнить» (вызывается сочетанием Win+R), в которое вставьте команду control printers .









Заключение
Мы познакомились с четырьмя возможными способами загрузки и установки драйверов к принтеру Xerox Phaser 3020. Самым оптимальным решением мы можем назвать первый рассмотренный метод, загрузку с ресурса производителя.

Отблагодарите автора, поделитесь статьей в социальных сетях.

Принтеры, способные работать в домашней локальной сети, стали вполне обыденной для общественности вещью и повсеместно применяются в качестве инструмента для печати. Остановимся на неплохом варианте для дома и малого офиса Xerox Phaser 3020 и проведем первоначальную его настройку по Wi-Fi.
Обзор принтера смотрите в следующем видео:
Подключение по Wi-Fi

Так как принтер имеет собственный модуль Wi-Fi, он способен подключаться в двух беспроводных режимах: к маршрутизатору домашней сети и напрямую к компьютеру (ноутбуку), в котором есть собственный Wi-Fi адаптер.
В комплекте с принтером поставляется диск, на котором есть фирменная программа Xerox Easy Print Manager. В ней содержится комплект драйверов и доступ к настройке и среде печати. Но для настройки можно использовать и веб-интерфейс.
Подключите к сети электропитания печатное устройство, запустите его, положите в лоток лист чистой бумаги, нажмите на кнопку WPS и удерживайте ее 10 секунд. В распечатке отчета для конфигурации принтера необходимы следующие данные:
Это может понадобится позже, для настройки подключения напрямую.
В локальной сети
Чтобы подключить принтер к Wi-Fi точке доступа маршрутизатора:
- Подключите устройство к компьютеру по USB.
- Установите драйверы с диска, что идет в комплекте.
- С помощью утилиты Xerox Easy Wireless Setup, устанавливаемой вместе с драйверами, запустите процесс установки. Найти ее можно в Пуск или через строку поиска.
- Нажмите «Далее» и ожидайте, пока утилита представит окно «Выберите беспроводную сеть».

- Выбирайте домашнюю сеть по SSID и жмите «Дополнительные настройки».
- Вводите пароль, жмите «Далее» и «Готово».
Теперь вы можете для дальнейших настроек использовать веб-интерфейс через браузер, например, для прямого подключения принтера к ноутбуку (смартфону) без проводов.
Напрямую (Wi-Fi Direct)
Для соединения устройств по Wi-Fi напрямую, в обход роутера:
- В адресной строке браузера введите IP-адрес принтера, который указан в распечатке. Устройство для печати должно быть подключено к компьютеру по USB.
- Введите логин и пароль администратора.
- Перейдите в раздел Настройки (Properties) и выберите Wi-Fi Direct.
- Введите необходимые данные: имя, айпи адрес устройства, группа (Activate), пароль и жмите Apply.

- Готово, теперь на ноутбуке или смартфоне через поиск Wi-Fi сетей обнаружьте созданную точку доступа и подключитесь к ней.
Принтер обнаружиться в качестве подключенного устройства и будет доступен для печати.
Полную версию руководства пользователя скачивайте ЗДЕСЬ .
Заключение
Xerox Phaser 3020 с настроенным подключением по Wi-Fi – отличное решения для дома и небольшого офиса. Настройка подключения происходит довольно просто как в сети роутера, так и напрямую.
Если же нужно предоставить доступ к печати за пределами локальной сети, дополнительно активируйте функцию «Виртуального принтера» в собственном Google профиле и управляйте печатью через свой аккаунт на втором синхронизированном устройстве с любой точки мира.
Первый в мире автор-хомяк. Админ нашего паблика ВК. Домашний питомец пропавшего WiFi Гида и обладатель большой семьи. Треш, зерно и AC/DC - никакой слабости.



Да все там просто, только знать надо как. Благодарю
у меня ничего не выходит, уже всё перепробовалала
Да подключилась наконец-то, ух, аж вспотела
Когда мы подключаем новое устройство или просто меняем операционную систему, можем столкнуться с ситуацией, когда для принтера или сканера отсутствует нужный драйвер. Именно об этом в нашей сегодняшней статье пойдет речь. Сначала мы расскажем о правильной установке такого программного обеспечения, а в самом конце странички предложим бесплатно скачать драйвер для Xerox Phaser 3020.

Описанные способы подходят для операционных систем Microsoft Windows XP, 7, 8 или 10.
Что это за драйвер?
В первую очередь разбираемся, для чего нужен этот драйвер. Данное программное обеспечение необходимо для работы лазерного принтера Xerox Phaser 3020 в операционных системах от Microsoft. Вместе с драйвером поставляется специальное приложение, при помощи которого вы можете следить за состоянием аппарата. Например, контролировать количество тонера, следить за отсутствием поломок и так далее.

Дальше давайте, не откладывая, переходить к делу и разбираться, как бесплатно скачать драйвер для Xerox Phaser 3020, а также правильно установить программное обеспечение.
Как скачать и установить
Сначала нам необходимо перейти на официальный сайт производителя принтера и скачать оттуда последнюю русскую версию драйвера. Делается это следующим образом:
- Переходим на официальный сайт Xerox и в первую очередь выбираем версию нашей операционной системы.
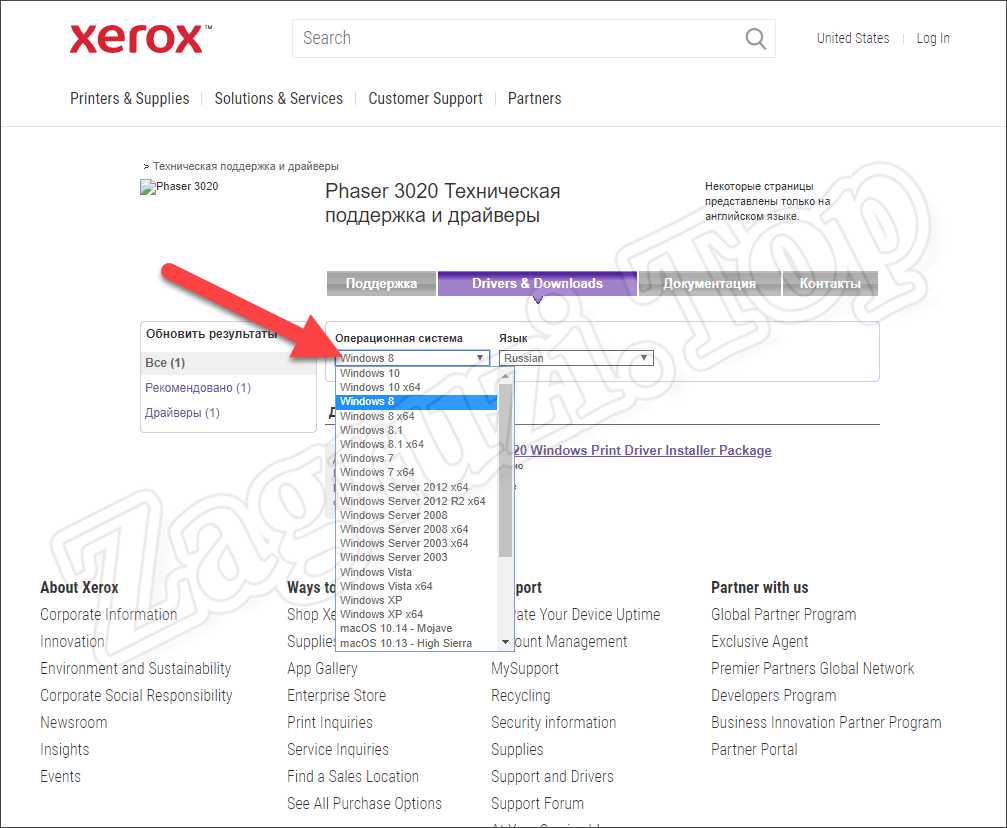
- Дальше указываем язык, на котором должно работать программное обеспечение.
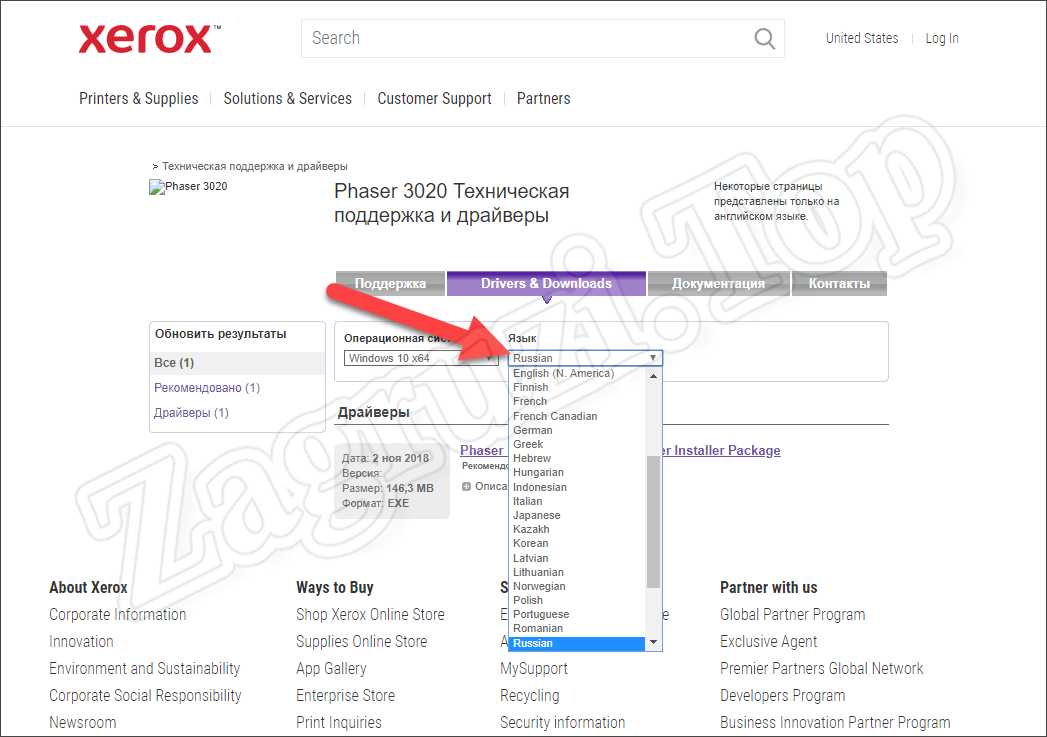
- Теперь переходим к скачиванию, кликнув по ссылке, обведенной на скриншоте красной рамкой.
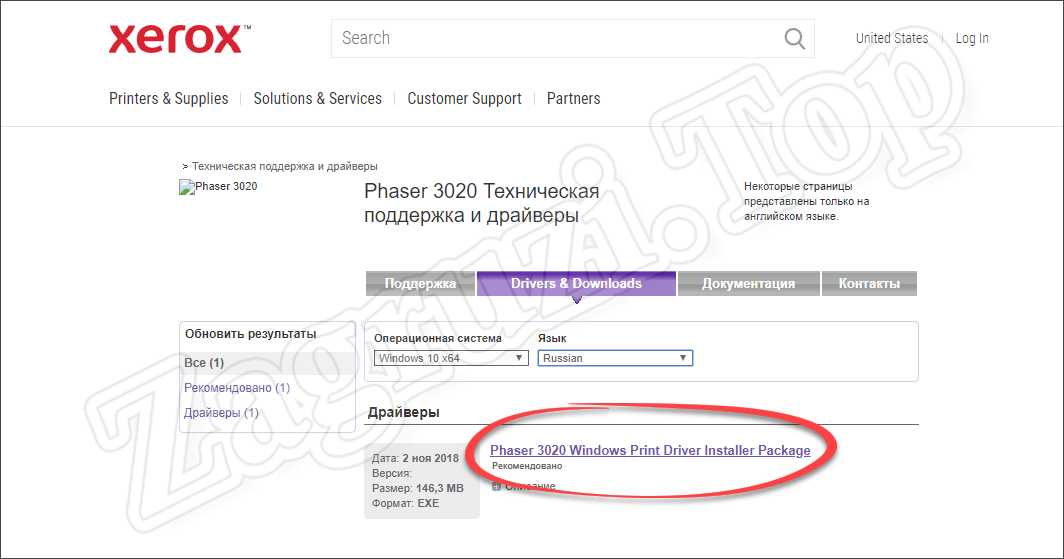
- Принимаем лицензионное соглашение, нажав на кнопку «Принять».

- В результате начнется скачивание новой версии драйвера. Дожидаемся завершения процесса.
![]()
- Когда мы получим наш файл, запускаем установку, дважды кликнув по нему левой кнопкой мыши.

- На первом этапе просто жмем обозначенную на скриншоте кнопку.

- Начнется процесс инсталляции, завершения которого нужно будет дождаться.

- Система запросит доступ к администраторским полномочиям. Его необходимо утвердить.

- Жмем по надписи «Установить программное обеспечение».
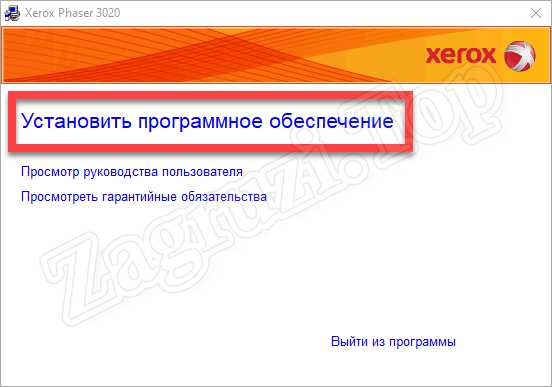
- Выбираем тип подключения принтера к компьютеру, а потом кликаем по «Далее».

- Дальше нам показывают подсказку, мы же снова жмем ту же самую кнопку.
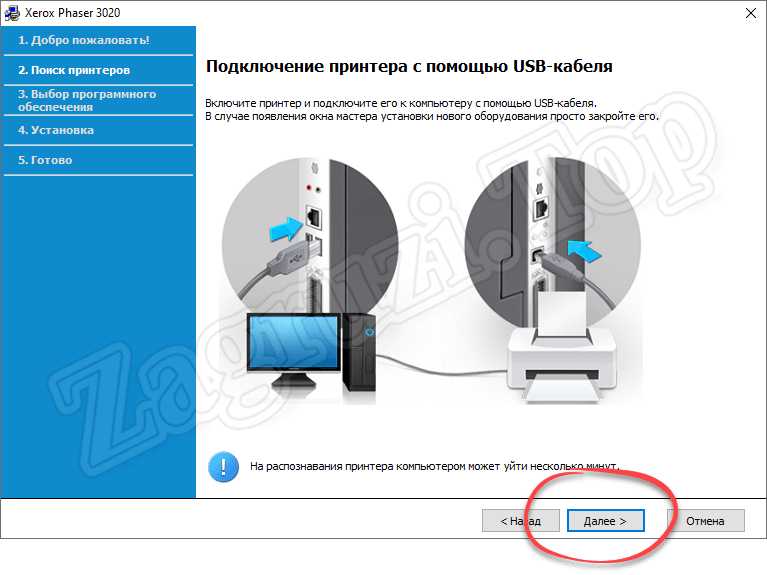
На этом наша установка завершена, и мы можем переходить к работе с принтером.
Рекомендуем обязательно перезагрузить ПК или ноутбук.
Особенности работы
Теперь, когда наша коротенькая инструкция подходит к концу, мы напомним пользователю о некоторых важных моментах, которых нужно придерживаться, в работе с лазерным принтером Xerox Phaser 3020.
Суть заключается в следующем:
- Каждый раз, когда вы вставляете пачку новой бумаги или даже один лист, тщательно убеждайтесь в том, что в лоток не попали посторонние предметы.
- Когда вы заправляете картридж новым тонером, никогда не встряхивайте его. Это может вызвать снижение срока службы устройства.
- Если лист застрял, не пытайтесь вытянуть его силой. Так вы можете повредить барабан и даже вывести ксерокс из строя.
- Не следует ставить на принтер какие-либо, особенно тяжелые, предметы. Категорически воздерживайтесь также от емкостей с жидкостями.
- После того как принтер долго не использовался не спешите его включать. Предварительно желательно покрутить фотобарабан и только потом нажимать заветную кнопку.

Внимание: устанавливать драйвер для Xerox Phaser на Linux не нужно. Данная операционная система самостоятельно распознает устройство и скачает для него программное обеспечение. Если этого не произошло, можете посетить центр драйверов, который, в зависимости от дистрибутива, находится в разных местах.
Видеоинструкция
Для того чтобы написанное стало для вас более понятным, обязательно просмотрите короткий обучающий ролик по теме, которую мы сегодня рассматривали.
Вопросы и ответы
Теперь, когда вы знаете, как бесплатно скачать драйвер для принтера Xerox яPhaser 3020, можете переходить к практике и устанавливать отсутствующее программное обеспечение на свой компьютер или ноутбук. Если случится так, что в процессе появятся какие-то вопросы, задавайте их нам. Для этого немного ниже прикреплена форма обратной связи.

Драйвером поддерживаться такие операционные системы: Windows 2000, Windows Me, Windows 98, Windows Server 2003, Windows XP (64/32бит), Windows Vista (64/32бит), Windows 7 (64/32бит), Windows 8 (64/32бит), Windows 8.1 (64/32бит), Windows 10 (64/32бит).
Инструкция по установке драйвера в Windows 10
Запустить на ПК скачанный инсталлятор. Поставить галочку напротив строки «Установить» и нажать кнопку «Ок».
Ознакомиться с гарантийными обязательствами и кликнуть на «Установить программное обеспечение».
Выбрать тип подключения принтера через порт USB и кликнуть на клавишу далее.
Включить принтер, соединить его с компьютером через кабель USB и кликнуть на «Далее».
Ожидать, пока инсталлятор распознает оборудование и установит драйвера.
Как установить драйвер
После нажатия на исполнительный файл вас встретит окно с условиями лицензионного соглашения. Нам нужно принять их, нажав «Accept».
После этого установщик попросит выбрать директорию сохранения программы. Стандартно она должна выглядеть так: «c:\Xerox\Phaser_3140—3155». Если всё в порядке, нажимаем «Install».
После этого, нужно кликнуть на надпись красного цвета «Установить программное обеспечение».
Теперь нужно выбрать тип установки. Рекомендуется выбрать «Обычная», для установки компонентов по умолчанию, и нажать «Далее».
Затем нужно подключить принтер к компьютеру, а затем включить его. После нужно нажать на «Далее». Данное действие начнёт установку драйвера.
В течение нескольких минут все файлы будут успешно установлены в выбранную папку. По завершению процесса мастер установки выдаст такое с надписью: «Установка завершена». Нажимаем «Готово».
Установка драйвера для старого принтера
Способ 1
Подключаем принтер и ждем пока windows не найдет драйвер, заходим в диспетчер устройств и находим там во вкладке «другие устройства» наш неопознанный принтер жмем свойства-драйвер-обновить-выполнить поиск в ручную и указываем путь к нашему распакованному драйверу и если все было верно то драйвер будет установлен, минус в том что этот способ не всегда работает.
Способ 2
Тут все сложнее, но работает
Заходим в панель управления-Оборудование и звук-Устройства и принтеры-правая кнопка мыши-добавить принтер
Появится диалоговое окно, выбираем локальный принтер, использовать порт usb-далее система предложит драйвера уже установленные, но нашего там нет, поэтому выбираем установить с диска-показываем путь к заранее приготовленному драйверу и устройство будет добавлено, но не спешите радоваться так как в большинстве случаев принтер если и работает то неверно. Далее делаем все как в первом способе то есть «Подключаем принтер и ждем пока windows не найдет драйвер, заходим в диспетчер устройств и находим там во вкладке «другие устройства» наш неопознанный принтер жмем свойства-драйвер-обновить-выполнить поиск в ручную и» выбираем выбрать из уже установленных драйверов, появиться окно с устройствами и во вкладке принтеры находим принтер и его драйвер который установили через панель управления, выбираем его, система выдаст предупреждение что это грех и тд. игнорируем, после того, как драйвер установится, принтер готов к использованию и установка драйвера для старого принтера завершена.
Альтернативный Драйвер для Xerox 3116
Данный способ работает также для Windows 10
Информация Неисправность Прошивки Схемы Справочники Маркировка Корпуса Сокращения и аббревиатуры Частые вопросы Полезные ссылки
Подключение по Wi-Fi
Так как принтер имеет собственный модуль Wi-Fi, он способен подключаться в двух беспроводных режимах: к маршрутизатору домашней сети и напрямую к компьютеру (ноутбуку), в котором есть собственный Wi-Fi адаптер.
В комплекте с принтером поставляется диск, на котором есть фирменная программа Xerox Easy Print Manager. В ней содержится комплект драйверов и доступ к настройке и среде печати. Но для настройки можно использовать и веб-интерфейс.
Подключите к сети электропитания печатное устройство, запустите его, положите в лоток лист чистой бумаги, нажмите на кнопку WPS и удерживайте ее 10 секунд. В распечатке отчета для конфигурации принтера необходимы следующие данные:
Это может понадобится позже, для настройки подключения напрямую.
В локальной сети
Чтобы подключить принтер к Wi-Fi точке доступа маршрутизатора:
- Подключите устройство к компьютеру по USB.
- Установите драйверы с диска, что идет в комплекте.
- С помощью утилиты Xerox Easy Wireless Setup, устанавливаемой вместе с драйверами, запустите процесс установки. Найти ее можно в Пуск или через строку поиска.
- Нажмите «Далее» и ожидайте, пока утилита представит окно «Выберите беспроводную сеть».
- Выбирайте домашнюю сеть по SSID и жмите «Дополнительные настройки».
- Вводите пароль, жмите «Далее» и «Готово».
Теперь вы можете для дальнейших настроек использовать веб-интерфейс через браузер, например, для прямого подключения принтера к ноутбуку (смартфону) без проводов.
Напрямую (Wi-Fi Direct)
Для соединения устройств по Wi-Fi напрямую, в обход роутера:
- В адресной строке браузера введите IP-адрес принтера, который указан в распечатке. Устройство для печати должно быть подключено к компьютеру по USB.
- Введите логин и пароль администратора.
- Перейдите в раздел Настройки (Properties) и выберите Wi-Fi Direct.
- Введите необходимые данные: имя, айпи адрес устройства, группа (Activate), пароль и жмите Apply.
- Готово, теперь на ноутбуке или смартфоне через поиск Wi-Fi сетей обнаружьте созданную точку доступа и подключитесь к ней.
Принтер обнаружиться в качестве подключенного устройства и будет доступен для печати.
Полную версию руководства пользователя скачивайте ЗДЕСЬ .
Установка драйвера в Windows 8
Отсоедините устройство Xerox Phaser 3100 MFP от компьютера. Кликните дважды левой кнопкой мышки по инсталлятору, который вы скачали по ссылкам выше. Этим вы начнете инсталляцию драйвера.
После извлечения инсталляционных файлов драйвера устройства, отобразится приветствие программы. Кликните на кнопку «Далее».
В следующем окне инициализации программы выберите пункт, в котором даете соглашение с условиями лицензирования и нажмите кнопку «Далее».
В новом окне программы выберите необходимые функции установки, соответственно поставив напротив них галочки. Если вы не опытный пользователь, то выберите инсталляцию драйверов и приложений в списке и опять кликните кнопку «Далее».
Укажите папку, куда необходимо скопировать файлы для устройства. Для этого кликнете кнопку «Изменить» и укажите новый путь установки. Если все вас устраивает по умолчанию, то просто продолжайте установку, нажав «Далее».
Вас спросят, уверены ли вы с указанными прежде параметрами. Если вы все делали, как мы советовали выше, то нажмите «Установить».
На экране начнет отображаться ход процесса инсталляции устройства в операционную систему компьютера.
По завершении установки вас уведомят, что программа готова к запуску. Для, того чтобы изменения реестра вступили в силу необходимо будет сделать перезагрузку компьютера. Выберите пункт, в котором предлагается сделать это сейчас. Для завершения установки кликните по кнопке «Завершить».
Читайте также:


