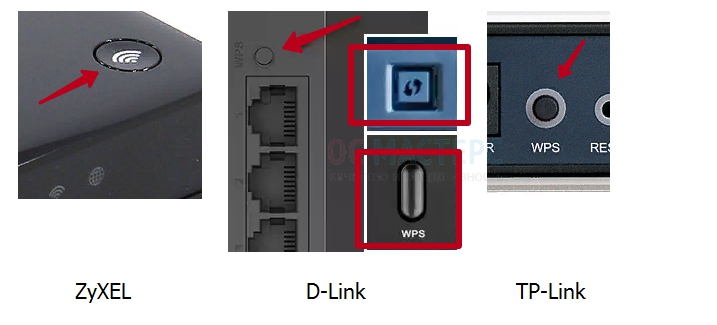Установка принтера hp laserjet p1102w

Компания HP активно занимается производством самой разнообразной компьютерной техники, включая принтеры и многофункциональные устройства. В серии печатающего оборудования LaserJet присутствует модель P1102, которая в свое время завоевала популярность на рынке. После покупки этой периферии перед пользователем появляется задача установки и подготовки для нормальной печати. В рамках сегодняшней статьи мы бы хотели пошагово рассмотреть эту задачу, рассказав обо всех подробностях и нюансах, часто возникающих перед юзерами.
Устанавливаем принтер HP LaserJet P1102
Вся операция выполняется поэтапно, поэтому и мы решили разбить ее на несколько частей, чтобы у начинающих пользователей не возникало проблем. Перед подключением обратите внимание, что новый принтер поставляется с заправленным картриджем, поэтому сразу же готов к печати. Вам остается только подключить его и настроить саму операционную систему.
Шаг 1: Подключение
Рассматриваемая модель HP LaserJet P1102 является стандартным представителем проводных лазерных печатающих устройств, подключаемых посредством идущего в комплекте USB-кабеля, поэтому у юзеров не должно возникнуть никаких проблем с соединением. Кроме этого, вместе с девайсом идет и инструкция, где разработчики представляют иллюстрированную инструкцию по подключению. Если доступа к этой инструкции нет, мы предлагаем ознакомиться с нашим руководством:
- Запустите используемый компьютер или ноутбук. Дождитесь полного загрузки операционной системы.
- Найдите в комплекте принтера кабель питания, подсоедините его одной стороной в устройство, а другую воткните в розетку.
- Еще в коробке должен быть кабель, одна сторона которого имеет разъем USB-B, а другая стандартный USB. Отыщите его и подсоедините USB-B в HP LaserJet P1102.



По завершении этой процедуры можно смело нажимать на кнопку включения и ждать, пока ПК обнаружит новое устройство. Только после успешного запуска переходите к следующему шагу.
Шаг 2: Установка драйверов





После успешной инсталляции драйверов рекомендуется переподсоединить периферийное устройство, включить его и запустить пробную печать для проверки работоспособности.
Шаг 3: Калибровка принтера
Не исключено, что во время транспортирования HP LaserJet P1102 находился в состоянии постоянной тряски или даже падал с поверхности. Защитная коробка не всегда справляется с сохранением исходного состояния, потому иногда при печати даже новый принтер делает это некорректно. Связано это может быть с печатающими головками, картриджами или же просто системные настройки были выставлены неправильно. Поэтому при появлении некачественных готовых страниц рекомендуется произвести калибровку. Развернутые руководства по этой теме вы найдете в отдельном материале далее.
Шаг 4: Настройка принтера для печати по сети
Данный шаг можно пропустить тем пользователям, кто будет отправлять документы в печать только с одного компьютера. Сейчас многие задействуют сразу несколько ПК или лэптопов, находящихся в одной сети, поэтому удобно, когда можно запускать процессы без предварительного переподключения девайса. Для этого на главном компьютере требуется выполнить ряд действий, о которых вы узнаете из следующей статьи.
Далее сетевой принтер добавляется на остальных компьютерах, что обеспечивает его корректное отображение и функционирование. Делается это посредством ввода пути к устройству одним из удобных способов.

Работа с принтером
На этом наша статья подходит к своему логическому завершению. Если вы приобрели новое оборудование, после подключения не должно возникнуть никаких ошибок с печатью, но в случае их появления мы советуем детально изучить представленный ниже материал, чтобы найти причину появления проблемы и ее решение.

Отблагодарите автора, поделитесь статьей в социальных сетях.

Драйвера подходят для: Windows XP / Vista / 7 / 8.1 / 8 / 10 / 2003 / 2008
Для скачивания нажмите на ссылку: HP LaserJet Pro P1102w
Установка базового драйвера через Центр Обновления Windows.
После установки базового драйвера:
Для скачивания нажмите на ссылку (x32): HP LaserJet Pro P1102w
Для скачивания нажмите на ссылку (x64): HP LaserJet Pro P1102w
Установка базового драйвера через Центр Обновления Windows.
После установки базового драйвера:
Для скачивания нажмите на ссылку (x32): HP LaserJet Pro P1102w
Для скачивания нажмите на ссылку (x64): HP LaserJet Pro P1102w
Как установить драйвер
После нажатия на файл установщика, откроется окно руководства для начала работы. Тут нужно выбрать «Установка с USB».

Затем выбираем «Начать установку».

После распаковки содержимого коробки, нужно выбрать место установки агрегата, которое должно быть сухим и хорошо проветриваемым.

После этого необходимо снять защитную плёнку и ленты оранжевого цвета.

Следующим шагом будет очистка картриджа от упаковки. Открываем дверцу картриджа и достаём оттуда пенопласт с сам агрегат.

Затем аккуратно сдираем плёнку подцепив её за край. Также нужно немного потрясти его для распределения тонера.

После окончания устанавливаем картридж обратно в принтер и закрываем крышку.

После этого нужно загрузить в лоток разрешённое количество бумаги и настроить направляющие.

Далее необходимо подсоединить шнур питания, но до этого на обратной стороне нужно выписать номер серии, модели и изделия.

Узнать данную информацию можно на этой этикетке.

Устройство почти готово к работе, осталось только установить драйвер.

Нажимаем «Установить программное обеспечение».

Тут мастер установки попросит выбрать тип установки. Во избежание проблем выбираем «Простая установка» и нажимаем «Далее».

Затем будет нужно выбрать название своего принтера в списке и кликнуть «Далее».

В способах подключения принтера выбираем настройку принтера для печати через USB.

Последнее, что останется сделать – включить принтер и подключить его к компьютеру.
HP может определить большинство продуктов и возможных рекомендованных решений HP.
hp-hero-support-search
Примеры: “LaserJet Pro M1132 замятие бумаги”, “HP 250 G5 bluetooth”Помощь по поиску
Советы для улучшения результатов поиска
- Проверьте орфографию и расстановку пробелов - Примеры: "замятие бумаги"
- Используйте имя модели продукта: - Примеры: laserjet pro p1102, DeskJet 2130
- Для продуктов HP введите серийный номер или номер продукта. - Примеры: HU265BM18V, LG534UA
- Для продуктов Samsung Print введите К/М или код модели, указанный на этикетке продукта. - Примеры: «SL-M2020W/XAA»
- Добавьте ключевые слова вместе с названием продукта. Примеры: «LaserJet Pro M1132 замятие бумаги», «HP 250 G5 bluetooth»
Требуется помощь в поиске названия продукта, номера или серийного номера?

hp-share-print-widget-portlet
Важное обновление безопасности для встроенного программного обеспечения принтеров:Недавно компании HP стало известно об уязвимости, затрагивающей некоторые струйные и лазерные принтеры ( Inkjet и Laserjet). Для устранения данной уязвимости HP предлагает воспользоваться обновлениями, которые можно загрузить и установить со страницы ПО и драйверов HP, соответствующей вашей модели принтера. Для получения более подробной информации ознакомьтесь с бюллетенем безопасности.
Устраните проблемы с компьютерами и принтерами HP, связанные с обновлением Windows 10. Нажмите сюда
hp-miscellaneous-portlet
hp-product-information-portlet
ПО и драйверы для
Принтер HP LaserJet Pro P1102w
Выбрать другую ОСhp-software-driver-metadata-portlet
Помощник по загрузке и установке
Для получения наилучших результатов мы рекомендуем вам использовать наш Помощник по загрузке и установке.
Помощник по загрузке и установке
Загрузка HP Support Solutions
Помощник по загрузке и установке
Коллекция решений и диагностических данных
Данное средство обнаружения продуктов устанавливает на устройство Microsoft Windows программное,которое позволяет HP обнаруживать продукты HP и Compaq и выполнять сбор данных о них для обеспечения быстрого доступа информации поддержке решениям Сбор тех. данных по поддерживаемым продуктам, которые используются для определения продуктов, предоставления соответствующих решений и автообновления этого средства, а также помогают повышать качество продуктов, решений, услуг и удобства пользования.
Примечание: Это средство поддерживается только на компьютерах под управлением ОС Microsoft Windows. С помощью этого средства можно обнаружить компьютеры и принтеры HP.

Вы можете установить драйвер с помощью Windows. Но это будет базовый драйвер. Более подробно про установку мы рассказывали в одной из статей.
Установка драйвера в Windows 7
Первым делом, переходим по ссылке, которая опубликована в начале статьи, чтобы скачать драйвер для принтера HP LaserJet Pro P1102w. После загрузки он попадет в менеджер загрузок интернет-браузера, откуда его надо будет запустить щелчком мышки.
Жмем по ссылке «Установка с USB» для старта мастера установки.


В открывшемся окне нажимаем по ссылке «Начать установку».
После этого необходимо посмотреть анимацию об основных правилах размещения печатающего оборудования в помещении, а также об условиях микроклимата в помещении.

Снимаем транспортировочную полиэтиленовую упаковку с принтера и ставим его в выбранное место.

Снимаем оранжевые транспортировочные стикеры, которые фиксируют подвижные части устройства.

Жмем по ссылке «Установка программного обеспечения принтера».


Выбираем серию устройств из перечня – в нашем случае это «HP LaserJet Professional P1100 Series». Жмем «Далее» для продолжения.

Теперь необходимо определиться с конкретным типом принтера. Для этого в списке выделяем «HP LaserJet Professional P1100w Series» и жмем «Далее».

Из всех предложенных вариантов подключения к системнику отмечаем точкой опцию «Настройка на печать с помощью устройства USB». Жмем для продолжения «Далее».

Подключаем к принтеру кабель из комплекта так, как показано на картинке и ждем 5-6 минут, пока программа завершит установку и настройку устройства.

Соединение устройств по Вай-Фай сейчас является популярной и удобной функцией, которая избавляет нас от кучи проводов в доме или офисе. А потому желание владельцев принтера HP laserjet 1102w подключить его к своему ноутбуку или ПК через WIFI вполне логично. Сенсорным экраном и множеством «органов» управления эта модель не оборудована, поэтому настройка выполняется на компьютере. Отличный способ — технология WPS. Но кроме соединения устройств, на принтере нужно настроить печать (инсталлировать драйвера) в Windows. Это не сложно. Все варианты достаточно простые и проблем, даже у неопытного юзера, возникать не должно.
- 1 Подготовка нового устройства к работе
- 1.1 Удаляем упаковочный и защитный материал
- 1.2 Подключение кабелей
- 2.1 Сброс принтера
- 2.2 Утилита «Настройка беспроводной печати»
- 6.1 Где взять драйвера
- 6.1.1 HP Smart Install
- 6.1.2 Установочный диск
- 6.1.3 Скачивание с сайта HP
Подготовка нового устройства к работе
Прежде чем настраивать печатающее оборудование, его нужно достать из коробки, удалить упаковочные и защитные материалы, подключить к питанию. Как все это делать детально описано в инструкции, которая идет в комплекте поставки техники.
Удаляем упаковочный и защитный материал
Достав принтер с коробки, в первую очередь удалите все упаковочные элементы (картонный вкладыш под крышкой, липкие ленты с барабана). Следующий шаг – подготовка картриджа:
- Откройте дверцу, за которой тот установлен.
- Удалите с картриджа защитную упаковку.
- Извлеките, держась за края, чтобы не повредить.
- Удалите пленку с внутренней части принтера.
- Отсоедините от картриджа «язычок» оранжевого цвета.
- Аккуратно встряхните картридж, чтобы распределить тонер.
Подключение кабелей
В коробке, в которой поставляется принтер, есть кабель питания. Его подсоедините к разъему, расположенному сзади корпуса оргтехники. Другой стороной, с вилкой, вставьте в электрическую розетку. Таким же образом подключите шнур USB, но учтите, что кабелей в комплекте может не быть. Теперь оборудование подготовлено, чтобы включить принтер нажмите кнопку питания на передней части корпуса.
Настройка ранее используемого устройства
Сброс принтера
Если принтер раньше уже настраивался, то есть был подключен к другой сети ВайФай, то для работы на новом месте придется сбросить сетевые настройки до заводских. Для этого:
-
Выключите технику и снова включите.
![]()
Настройки выставлены по умолчанию.
Утилита «Настройка беспроводной печати»
Поможет наладить работу оборудования после сброса настроек, причем не нужно будет ничего переустанавливать. Порядок действий такой:
WPS: способ беспроводного подключения
Wi-Fi Protected Setup (WPS) – защищенное подключение по беспроводной сети. Это функция, которая есть на большинстве маршрутизаторов и облегчает процесс подключения техники к ВайФай.
![]()
Если на роутере есть эта кнопка – хорошо, способ актуален. Ее следует зажать до тех пор, пока не начнет мигать одноименный индикатор. Далее на принтере жмите кнопку, на которой изображен значок WiFi.
Спустя пару минут печатающее оборудование подключится к домашней сети и будет готово к настройке.
Как соединить ноутбук и принтер
В каждом современном ноутбуке есть встроенный модуль Wi-Fi, который обеспечивает возможность техники подключаться к беспроводным сетям. Если свой принтер Вы соединили с роутером, описанным выше способом с использованием технологии WPS, а «ноут» использует Интернет от того же сетевого оборудования, то оба устройства уже в одной сети. Далее нужно установить драйвера и настроить печать. Для этого используйте инструкции ниже.
Печать с телефона: используем приложения
Чтобы печатать со смартфона, скачайте приложение HP ePrint (для устройств на ОС Windows Phone называется HP Smart). Найти программы можно в фирменных магазинах Play Market, AppStore. При этом гаджет подключают к тому же ВайФай, что и технику для печати.
Как печатать на принтере с телефона
Инструкция по подключению и настройке печати.Настройка печати в ОС Windows
К принтеру прилагается ПО для ОС Windows: XP, 7, 2003, 2008, Vista. Программа необходима, чтобы оборудование могло обмениваться данными с ПК. ПО также называют драйверами. Без них большая часть функций оргтехники не будет работать.
Где взять драйвера
HP Smart Install
Эта функция реализована в моделях серии p1100, которая позволяет быстро установить на оборудование необходимые драйверы, даже при отсутствии установочного диска и интернета. В принтере есть флеш-память объемом 64 Мб – в ней и хранятся драйверы для разных ОС. Когда оборудование подключают к компьютеру или ноутбуку, запускается проверка на наличие этого драйвера в системе. Если отсутствует, то ПО автоматически устанавливается. Процедура занимает несколько минут и проходит в автоматическом режиме.
Изначально HP Smart Install разрабатывалась для подключения оргтехники к ноутбукам или нетбукам без оптического привода. Несмотря на это, комплектация включает в себя диск с необходимым софтом.
Если вдруг утилита HP Smart Install не нашла никакого ПО для принтера, придется ставить вручную. Есть 2 способа: воспользоваться комплектным CD-диском или скачать драйвера с официального сайта производителя.
Установочный диск
- Здесь все просто – вставьте диск в привод и следуйте указаниям, всплывающим на экране. После установки драйверов оборудование будет готово к работе.
- Многим вариант с CD-диском не нравится, так как программное обеспечение постоянно обновляется, поэтому на внешнем носителе может быть старая версия. Причем бывает так, что она несовместима с текущей Windows. Актуальный, доработанный вариант всегда есть на сайте HP.
Скачивание с сайта HP
Все драйвера и ПО производитель выкладывает под конкретные версии ОС. На сайте достаточно указать версию системы, после чего появится ссылка на скачивание. Рядом с ней будет дата выпуска ПО – желательно выбирать версию посвежее, но не «бета» – это тестовые образцы, которые проходят «обкатку». Где скачать:
Свежий драйвер для HP 1102 Вы можете скачать и на нашем сайте.
Инструкция по инсталляции ПО
- Откройте скачанный файл, чтобы начать розархивацию.
- В окне выберете серию (P1100).
- Нажмите «Беспроводная установка».
- В верхней части окна кликните на «Установка программного обеспечения принтера».
- В новом окне предложат выбрать способ инсталляции, выберете «Расширенная установка» – «Далее».
- Поставьте флажок, дав согласие на использование продукта согласно лицензии и политики конфиденциальности. Кликните «Далее».
- Появится другое окно, где предложат установить HP Customer Participation Program («опросник» компании). Уберите галочку и жмите «Далее».
- Выберете модель оборудования (P1100W Series).
- Появится «Способ подключения принтера». Поставьте галочку напротив «Настройка на печать через беспроводную сеть», жмите «Далее».
- Начнут обновляться компоненты ПО, дождитесь окончания.
- Появится новое окно, где попросят соединить принтер с ПК через USB-кабель.
- После подключения установка продолжится.
- В окне «Беспроводной способ подключения» выберете «Автоматически». Можно выбрать ручной, где понадобится ввести SSID (имя) и пароль от WiFi. Жмите «Далее».
- Если все верно, утилита выдаст название сети. В поле «Парольная фраза» возможно потребуется ввести пароль доступа к Wi-Fi. Укажите его и кликните «Далее».
- Принтер начнет соединение с роутером. Если все в порядке, то отобразится окно «Параметры продукта». Чтобы пользоваться техникой могли лишь те, кто использует Ваш ВайФай, поставьте галочку напротив «Отключить прямую печать».
- В завершение установщик попросит отсоединить ЮСБ-шнур и даст возможность сделать пробную печать.
- Оборудование готово к работе.
Если ничего не получилось: обновление микропрограммы (прошивки)
Читайте также: