Установка принтера hp laser
Принтер hp laserjet 1010 является очень распространенным даже не смотря на то, что на улице 2021 год. Данная модель очень хорошо себя зарекомендовала. Он не прихотлив в работе, отличается простой заправкой без перепрошивки чипов, а картридж выдерживает большое количество перезаправок без замены деталей.
На новые компьютеры и ноутбуки в большинстве случаев ставят Windows 10. В большинстве случаев не по собственному желанию, а просто потому, что на Windows 7 и Windows 8.1 попросту нет драйверов.
Такая же участь постигла и принтер hp laserjet 1010. Хотя на официальном сайте не было драйвера уже под Windows 7, то под windows 10 его не будет тем более.
Так как драйверов на hp laserjet 1010/1012/1015 под Windows 10 нет, то для настройки данного принтера в Windows 10 мы будем использовать драйвер для Windows Vista.
Для начала подключаем включенный в розетку принтер в USB порт компьютера. В Windows 10 появится уведомление о том, что обнаружен принтер и идет его настройка. Затем, появится уведомление что настройка завершена, но в устройствах принтер не отобразится.
Затем, открываем “Панель управления” -> “Устройства и принтеры“.
Переходим в “Устройства и принтеры”
При этом принтер должен быть подключен к компьютеру кабелем и включен.
Здесь жмем “Добавление принтера“.
В открывшемся окне выбираем “Необходимый принтер отсутствует в списке“.
Далее выбираем последний пункт “Добавить локальный или сетевой принтер с параметрами, заданными вручную” и жмем “Далее“.
В следующем окне назначение порта принтера напротив “Использовать существующий порт” раскрываем список и выбираем порт с именем USB001. Если такого порта нет, то создаем его в строке ниже. Имя указываем USB001.
Если не работает порт USB001, либо у Вас в системе есть еще один принтер, то выбирайте при установке порт USB002, USB003 и т.п.
Выбрав драйвер, жмете кнопки “Далее” и на этом установка hp laserjet 1010/1012/1015 закончена.
Так как драйверов на hp laserjet 1010/1012/1015 под Windows 10 нет, то для настройки данного принтера в Windows 10 мы будем использовать драйвер принтера НР 3055
Для этого открываем “Панель управления” -> “Устройства и принтеры“.
Переходим в “Устройства и принтеры”
При этом принтер должен быть подключен к компьютеру кабелем и включен.
Здесь жмем “Добавление принтера“.
В открывшемся окне выбираем “Необходимый принтер отсутствует в списке“.
Далее выбираем последний пункт “Добавить локальный или сетевой принтер с параметрами, заданными вручную” и жмем “Далее“.
В следующем окне назначение порта принтера напротив “Использовать существующий порт” раскрываем список и выбираем порт с именем USB001. Если такого порта нет, то создаем его в строке ниже. Имя указываем USB001.
Если по порту USB001 принтер не начнет печатать, то пробуйте порт DOT4_001.
Теперь отобразится окно с выбором драйвера. В нем для начала нужно нажать “Центр обновления Windows“, чтобы система обновила свою базу драйверов.
После этого в левой части окна выбираем “HP”, а в правой ищем один из следующих драйверов:
- HP LaserJet 1015;
- HP LaserJet 2200 Series PCL5;
- HP LaserJet 3055 PCL5.
Выбрав драйвер, жмете кнопки “Далее” и на этом установка hp laserjet 1010/1012/1015 закончена.
Жизнь современного человека нельзя себе представить без такого печатного устройства, как принтер. Но не все знают, как нужно устанавливать его. В этом материале мы обсудим модель HP LaserJet 1018.

Подключение для ОС Windows
- нужно посетить официальный сайт производителя, найти раздел «Поддержка», открыть «Программы и драйверы» - «Принтеры», а затем ввести HP LaserJet 1018;
- появится окно, в котором следует кликнуть на «Загрузить»;
- производим запуск загруженного файла, будет открыт мастер установки, нажимаем «Установить» и ориентируемся по подсказкам;
- подключаем принтер (присоединяем его с помощью USB-кабеля к компьютеру, включаем в сеть, вставляем бумагу, запускаем печать).
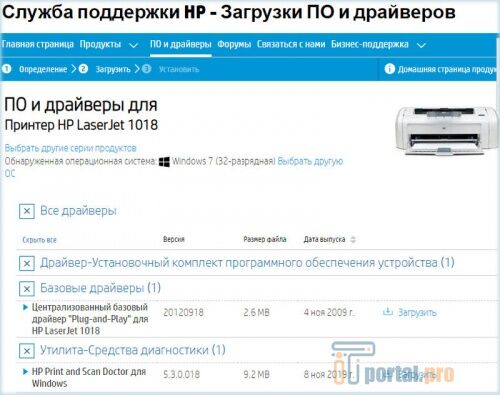
Скриншот с официального сайта HP (загрузка драйвера для принтера HP LaserJet 1018)
Если что-то пошло не так
- Проверьте подключение всех проводов, убедитесь в правильности их подсоединения. Должны гореть индикаторы на принтере. Если все в порядке, следуем дальше.
- Перезагрузите ПК. Очень часто это помогает.
- Откройте «Пуск» - «Панель управления» - «Принтеры и факсы». Нажмите на «Ваш принтер HP LaserJet 1018». При наличии документа на печать, удалите его.
- Может быть такое, что не работает USB-порт. Совершите переподключение в другой разъем.
- Иногда банально не хватает мощности блока питания, чтобы поддерживать напряжение на всех USB-портах - попробуйте отключить все, кроме клавиатуры, мыши и принтера.
Заключение
Подключить и настроить HP LaserJet 1018 довольно легко, если соблюдать предоставленный алгоритм действий, приведенный выше. Теперь вы знаете, что делать, если принтер не включается даже после установки драйверов.
В прошлой статье мы разобрались как установить принтер с установочного диска в этой разберемся как быть если диска нет.
Есть два варианта:
Преимущества второго способа в том, что мы скачаем самое свежее программное обеспечение для устройства и будут доступны все специфические функции.
Windows Update
Под Windows есть огромная база программного обеспечения практически для всех периферийных устройств, включая печатающие. Используем ее.
Подключаем принтер или МФУ к компьютеру и ждем пару минут. Произойдет идентификация или определение устройства и Windows попробует установить драйвер. Так как вы читаете эту статью, то ,скорее всего, этот способ не сработал. Запустим обновление вручную.
Заходим по пути:
Control Panel > Hardware and Sound > Devices and Printer
Панель управления > Оборудование и Звук > Устройства и Принтеры


Выполнится поиск программного обеспечения для ваших устройств. Если что-то найдется, то либо скачается и установится автоматически, либо вам необходимо будет дать разрешение. В моем случае все делается на автомате.

Автоматическая загрузка ПО
Чтобы операционная система всегда автоматически подгружала драйверы и картинки для подключенных устройств можно сделать следующее.
Вызываем контекстное меню правой кнопкой мышки на значке компьютера и выбираем Device installation settings.


Теперь при подключении нового устройства Windows будет автоматически искать драйвер в своей базе.
Как установить драйвер из центра обновления (на примере HP 1015)







Сам принтер нам не нужен. Нам нужно программное обеспечение, которое устанавливается вместе с ним.
Скачивание и установка вручную (.exe)
Возьмем для примера HP DeskJet F380. Если вы не знаете модель своего принтера или МФУ, то внимательно изучите опознавательные надписи на корпусе. Также найти модель можно на наклейке сзади или снизу устройства.
В большинстве случаев на первом месте, или на первой странице выдачи, будет ссылка на страничку поддержки оборудования на официальном сайте производителя.

Понять, что это официальный сайт можно по адресу.
Качать с официального сайта удобнее по двум причинам:
- Нет вредоносного кода;
- Там само свежее ПО.


Выбираем из результатов поиска наше устройство.



Запускаем скачанный файл.


Скачивание и установка вручную (.zip)
Установка драйвера от другого принтера
Рассмотрим на примере Windows 7 64-bit и принтера Xerox Phaser 3116.
На сайте производителе ПО для этой системы нет. Можно попробовать от Xerox Phaser 3117.
Печатайте с удовольствием.
Спасибо,мне помогла статья. Ольга,г.Череповец
Огромное спасибо! Установил драйвер для Canon mf3200. До сегодняшнего дня (мне 57 лет), даже не знал как установить драйвера из интернета. МФУ 32 разрядный и с диска не устанавливался на ОС 64 разрядной. Всё получилось и принтер работает!
5+
Если бы я вчера попал на ваш сайт, то не убил бы весь день, подключая (безуспешно) МФУ Canon LaserBase MF5770. Определялся только, как сканер, без принтера и факса. А сегодня, благодаря вашим советам, всё решил за 15 минут. Ребята, спасибо БОЛЬШУЩЕЕ.
Ничего не получилось((((
Здравствуйте
А вы устанавливали через Центр Обновлений Windows или скачивали файл?
Какая у вас операционная система?
Здравствуйте, принтеры данной модели очень капризны к драйверам и USB кабелям, кабель должен быть экранированным с ферритовыми кольцами, длинна не более 1-го метра. Если ранее были установлены другие принтера, то их нужно удалить из системы и их драйвера тоже
Здравствуйте, сделала все по инструкции, но когда удалила устройство и подключила принтер, Windows не нашел никаких драйверов
Здравствуйте, когда подключили usb кабель, окошко появилось (что подключёно новое устройство).
Не могу найти драйвер для Lexmark x2350 на Windows 7 проф.
Samsung scx 4300, windows server 2012. Дрова принтера стали, а вот сканера нет, точнее стали, но сканер все равно не работает, в диспетчере устройств, как не опознанное устройство, Помогите плз.
Здравствуйте, для сканера Samsung драйвера качать нужно отдельно
Когда выбрал дрова то он пишет: В указанной папке не найдено драйверов, совместимых с этим устройством.
какой принтер и виндовс.
Добрый вечер! Помогите установить драйвер для скана на мфу WorkCentre PE114E для 10 винды
Большое спасибо, супер помогли, респект автору!
Огромное спасибо. Вы мне очень помогли. Все очень доступно, просто и понятно.
Здравствуйте!Не могу найти драйвера для Lexmark z1300.Помогите,пожалуйста.Как можно решить эту проблему?
Здравствуйте, какая ОС на компьютере?
Добрый вечер! Помогите установить принтер Epson STYLUS CX3700. Нет установочного диска.
Здравствуйте, попробуйте через диспетчер устройств
Не установил. Canon 6030 нет в списке как теперь установить
Два случая за один день под Windows 10 к обоим компам принтеры подключены через USB
Попался мне принтер Samsung SL-M2020 вроде бы всё как всегда, скачал драйвер с сайта производителя установил с правами администратора, перезагрузил систему.
В результате принтер распознаётся считывает датчик расхода краски, отправляю на печать пробную страницу, ничего не происходит.
Второй случай Canon i-SENSYS MF231 скачиваю драйвера с сайта производителя устанавливаю с правами администратора, печатает. Раздаю по сети, даю полный доступ в разделе безопасность, в сетевых настройках включаю сетевое обнаружение и доступ к принтерам, на втором компьютере тоже включаю сетевое обнаружение, подключаю принтер через первый компьютер, драйвер подхватывается, перезагружаю оба компьютера, запускаю пробную печать с второго компютера, ничего не происходит.
Лазерный принтер LaserJet 1010 от компании HP – это, пожалуй, одна из самых популярных моделей лазерных монохромных принтеров за последние годы. Этот принтер обеспечивает довольно таки качественную черно-белую печать. Но для того чтобы принтер заработал у вас на компьютере необходимо установить драйвер. Его можно скачать на нашем сайте. Мы каждый день проверяем базу драйверов из официально сайта и выкладываем у себя, дабы вы не теряли времени на поиск и сортировку нужного драйвера. Будьте уверены что скаченный файл драйвера с нашего сайта самый актуальный.
Как установить
Устанавливать будет драйвер на Windows 10, если у вас Windows 7, то в самом конце инструкции будет видео для семерки 32 и 64 битной, она вам поможет. Для установки драйвера на HP LaserJet 1010 потребуется программа для работы с архивами rar или zip (на вашем компьютере он скорее всего уже установлен, поэтому не будет никаких проблем). Далее определяем разрядность виндовс. Узнаем ее так, кликаем по ярлыку «Компьютер» (находится на рабочем столе) правой кнопкой мыши и в списке выбираем значение «Свойства».
Если значка на рабочем столе винды вы не видите, то выполняем поиск по меню «Пуск» (левый нижний угол экрана). Открываем его и вводим слово - "Компьютер". когда поиск покажет иконку «Этот компьютер» кликаем по нему правой кнопкой мыши и выбираем значение «Свойства».

Далее перед вами откроется окно, ищем раздел систему (по середине окна) «Система». В этом окне интересующий нас пункт называется «Тип системы». На картинке ниже он отмечен курсором мыши. Есть 2 разрядности х32 и х64. Драйвер выбираем в точном соответствии с разрядностью. Дело в том что другая разрядность просто не даст установить драйвер.

Завершив скачивание прибегаем к помощи программы архиватора для распаковки файлов. Путь к папке куда распаковываем необходимо запомнить – еще понадобится. Завершив распаковку переходим к установке драйвера. Будем устанавливать элементы драйвера в ручном режиме. Снова нажимаем на меню «Пуск» и начинаем вводить в поиске слово «Панель». Поиск находит «Панель управления» кликаем по ней и открываем окно.

Ищем пункт «оборудование и звук». В нём имеется подраздел «Просмотр устройств и принтеров» (на картинке ниже отмечен курсором мыши). Переходим по этой ссылке.

Открывается окно «Устройства и принтеры» кликаем на кнопку «Добавить принтер». Самое сложное уже позади, осталось немного.

Нажимаем пропустить процесс поиска принтеров. Это времозатратный процесс и вероятность автоматического нахождения принтера маловероятно. Нажимаем пункт «Необходимый принтер отсутствует в списке».

Отмечаем последний пункт, как показано на следующей картинке и кликаем «далее».

Ничего не трогаем в этих настройках. Порты принтер определит самостоятельно, когда будет завершена установка. Нажимаем «Далее».

Получаем список производителей и устройств. Наша версия принтера там отсутствует. Кликаем «Установить с диска…». Имеется в виду не диск с сидирома, а жёсткий диск компьютера. Как вы помните мы скачали и распаковали файлы драйвера заранее.

Нажимаем на пункт «Обзор» и переходим в папках к разархивированным файлами.

Отбираем один файл в этой папке. Из-за того что стоит сортировка по формату .inf другие файлы отображаться не будут. Кликаем «Открыть». Имя файла будет с цифрами «1010».

Путь к файлам установки установлен. Выбранный нами файл содержит информацию для установки. Нажимаем «Ок».

Последний пункт. Выбираем драйвер какого из устройств устанавливается. Нажимаем по HP LaserJet 1010 HB (как показано на картинке), а потом кликаем «Далее».

Юзеру будет предложено ввести имя принтера, которое будет отображаться в системе а названии и при отправке файлов на печать. Менять что-либо не стоит. Кликаем «Далее» и ждём завершения инсталяции. Процесс крайне быстрый. Разархивированные файлы автоматически копируются в нужные директории системы.


Нажимая кнопку «Готово» завершается процесс установки. После подключения принтера им можно пользоваться.
Читайте также:



