Установка лазера на 3д принтер ender
Предположим, что вы уже прошли квест по сборке принтера, и уже не терпится что-нибудь напечатать. Рассказываем, как приступить к печати на Creality Ender-3 V2, и на какие настройки обратить внимание, чтобы использовать возможности своего 3D-принтера на полную катушку.
Перед распечаткой на 3D принтере модель надо подготовить и разбить на слои. Обычно 3D модели распространяются в формате STL — это своеобразный JPEG в мире моделирования. Трёхмерный объект в формате STL состоит из множества полигонов — треугольников, координаты которых описаны в файле.
Однако принтеры не способны самостоятельно обрабатывать STL-файлы. Сперва выбранную модель надо преобразовать в G-код — специальные команды для принтера, которые сообщают, куда перемещать головку и с какой скоростью выдавливать пластик в процессе печати. Для преобразования произвольной 3D-модели в G-код существуют специальные программы — слайсеры.
Мы покажем, как выглядит эта операция на примере 3D-принтера Creality Ender-3 V2. Обработаем в слайсере Cura популярную модель кораблика 3DBenchy.

Эта модель сделана специально, чтобы определять недостатки печати на 3D-принтерах и калибровать настройки. Можно скачать любую 3D-модель в формате STL со специализированных сайтов.
Скачивание слайсера
Для преобразования моделей в G-код подходит любая программа-слайсер. В данном примере мы будем использовать слайсер Cura — наиболее функциональную из бесплатных программ. Скачайте слайсер с официального сайта и запустите установку.

Пропустите приветственные экраны и примите условия использования.

Настройка принтера в слайсере
Добавьте принтер в программу с помощью кнопки «Add a non-networked printer».

Выберите из списка «Creality Ender-3». Это предыдущая модель, у которой идентичные характеристики.
В поле «Printer name» можно ввести любое имя принтера. Оно нужно, чтобы различать между собой несколько принтеров или несколько профилей настроек одного принтера. Назовите его «Creality Ender-3 V2».


Изменение языка программы
Для удобства сразу изменим язык программы. Зайдите в настройки с помощью кнопки «Preferences» → «Configure Cura…»

Выберите русский язык в выпадающем меню «Language».

Язык интерфейса поменяется только после перезагрузки программы. Закройте Cura и откройте заново — вас встретят русскоязычные менюшки.
Добавление модели в слайсер
Нажмите на кнопку с иконкой папки и выберите скачанный файл 3D-модели.


Настройка параметров печати
Всё управление программой вынесено в верхнюю панель с тремя кнопками.
Выбор принтера
В левом верхнем углу отображается имя вашего принтера. Мы добавили только одну модель, поэтому в этом пункте должен быть Creality Ender-3 V2.

Выбор пластика и сопла на принтере
Ваш принтер Creality Ender-3 V2 позволяет печатать различными видами пластика и использовать сопла с разным диаметром. Проконтролируйте, что в программе выбрано штатное сопло 0,4 мм, которое установлено в принтере с завода.
Раскройте шторку выбора пластика и сопла. В разделе «Материал» выберите ваш пластик. Мы печатаем PLA-пластиком, поэтому выбрали «PLA» в разделе «Универсальные».

Выбор настроек слайсинга
По клику на длинную кнопку справа раскрывается список с основными настройками слайсинга. Разработчики Cura постарались сделать программу понятнее, поэтому встроили в неё подсказки. При наведении курсора на неизвестный параметр появится подсказка, которая поможет понять, за какую настройку он отвечает и на что влияет.

Кнопка «Своё» открывает подробные настройки со множеством параметров. Оставьте все профессиональные параметры по умолчанию. Нам вполне хватит базовых настроек.

Верхний ползунок «Профили» отвечает за высоту одного слоя. Чем толще каждый слой, тем быстрее печатается модель. В то же время, при уменьшении толщины слоя достигается более аккуратное качество печати.
Выставим высоту слоя 0,16 мм. Это золотая середина между скоростью и качеством.

Второй ползунок «Заполнение» отвечает за внутреннюю часть модели. Принтер может напечатать только стенки модели, а внутренний объём оставить пустым. Это сильно снизит расход пластика, но негативно повлияет на прочность модели. Чтобы готовая пластиковая деталь не развалилась в руках, её внутренности не остаются пустыми, а заполняются сеточкой. Полученные рёбра повышают жёсткость модели.
Чтобы соблюсти баланс между прочностью модели и расходом пластика, выставьте заполнение на 20%.

Также в меню настроек слайсинга находятся два дополнительных параметра: поддержки и прилипание.
Если деталь имеет выступающие части, которые нависают над столом, то принтер не сможет их напечатать — они попросту упадут. Чтобы этого не произошло, активируйте галочкой параметр «Поддержки». Под нависающими частями будут печататься столбики, которые поддержат деталь.
В нашей тестовой модели кораблика таких частей нет, поэтому параметр «Поддержки» активировать не надо. Но если вы печатаете собственную модель — не забывайте про опоры.

Параметр «Прилипание» улучшает адгезию. Это сила сцепления между деталью и столом. Если адгезия недостаточная, деталь может оторваться в процессе печати. Принтер будет печатать вокруг модели юбочку, которая увеличит площадь соприкосновения со столом. После печати её можно будет срезать, но она не позволит модели оторваться от стола посреди процесса.
Активируйте этот параметр, так как дно у кораблика довольно мелкое, и дополнительная поверхность для более прочной адгезии ему будет очень кстати.

Предварительный просмотр

Перейдите на вкладку «Предварительный просмотр», где будет видно построенные слои модели. Предпросмотр помогает проверить ваши настройки печати и понять, как будет печататься модель.


Экспорт G-кода
Чтобы записать готовый файл, легче всего подключить к компьютеру карту памяти microSD через переходник из комплекта принтера. Слайсер сразу же обнаружит съёмное устройство и предложит сохранить файл на него. Сохраните G-код на карту памяти или с помощью раскрывающегося списка сохраните в файл, а затем вручную скопируйте на карту.

Калибровка стола
Первоначальную настройку мы уже выполнили при сборке принтера, однако со временем стол может сбиться. Если модель плохо прилипает или, наоборот, первый слой получается излишне тонким и экструдер начинает щёлкать, то стол необходимо перекалибровать с помощью четырёх угловых винтов.

С помощью энкодера на экране войдите в пункт «Prepare».

Выберите пункт «Auto home». Принтер поставит сопло в нулевое положение.

После этого отключите моторы командой «Disable stepper».

Положите лист бумаги между соплом и столом. Подрегулируйте винт. Сопло должно царапать, но не рвать лист.

Сдвиньте рукой печатающую головку и стол. Повторите данную операцию в каждом углу стола, чтобы задать самое ровное положение в горизонтальной плоскости.
Смена пластика
Перед тестовой печатью мы уже заправили катушку пластика, однако рано или поздно вам придётся его сменить. Например, если вы захотите печатать другим цветом или попробовать другой тип пластика. Для этого сначала понадобится удалить остатки старого пластика. Сменим пластик на другой, либо удалим остатки старого.
Нить пластика при печати плавится в сопле. Если сопло холодное, то пластик приплавится к соплу, и достать его не получится. Нагрейте сопло до температуры плавления пластика. Для этого надо зайти в пункт «Prepare».

Выберите пункт «Preheat PLA». Сопло начнёт разогреваться.

С помощью кнопки «Back» выйдете в основное меню.

Убедитесь, что сопло разогрелось до заданной температуры.

С помощью индикаторного колеса выкрутите нитку с пластиком из тефлоновой трубки и экструдера.

Обрежьте конец у нового пластика. Чтобы пластик попал в фитинг, а не застрял в экструдере, удобнее резать конец пластика под наклоном. Печать начнётся не сразу. Принтеру сперва необходимо нагреть стол и сопло до рабочей температуры.

Заправьте конец катушки в экструдер и с помощью индикаторного колеса протолкните пластик до сопла.


Пластик должен потечь из сопла.

Печать с карты памяти
Перед печатью надо задуматься об адгезии. На стекле есть специальное покрытие, которое улучшает сцепление между первым слоем пластика и столом, однако у больших моделей могут загибаться края. Для улучшения адгезии можно тонко помазать стол клеем-карандашом или побрызгать лаком для волос.
Вставьте карту памяти в нижнюю панель принтера.

Зайдите в меню «Print».

Выберите файл с корабликом, который мы подготовили в слайсере.

Печать начнётся не сразу. Принтеру сперва необходимо нагреть стол и сопло до рабочей температуры. Подождите, пока набирается температура.

Во время печати можно подрегулировать температуру сопла, скорость печати и несколько других параметров. Мы всё настроили в слайсере, поэтому менять ничего не надо.
В заключение
Мы показали вам самый короткий путь до начала использования 3D-принтера Creality Ender-3 V2 сразу после сборки. Это послужит вам шпаргалкой для печати произвольных 3D моделей и экспериментов с разными типами пластика. Дерзайте!
На оригинальность идеи не претендую, когда мысля посетила, прикрутить к одному из своих принтеров лазерный модуль, выбрал Ender 3, так как к нему оказалось проще всего и без переделок. Собрал всю информацию по данному вопросу воедино, многие моменты допетрил сам, может кому-то пригодится.

Лига 3D-принтеров
935 постов 6.8K подписчиков
Правила сообщества
Запрещено хамство и оскорбления, уважайте чужой опыт и труд
Спасибо, попробую реализовать на Тево Тарантула. Плата управления там та же.
Всё же за 3д печатью будущее. Уже вон ракеты печатают и сложные металлические элементы.
Управляем питанием 3D-принтера Ender 3 Pro удаленно, в том числе со смартфона (raspberry pi 3 + octoprint)
Внимание! В конце поста есть видео, где всё подробно я рассказываю (для тех, кто не хочет читать вводную часть текстом).
Давно хотел сделать так, чтобы принтер сам выключался после завершения печати (после того как экструдер остынет до заданной температуры). Ну и чтобы можно было включать/выключать принтер удаленно, в том числе со смартфона. Сразу скажу, что к принтеру уже подключен по юсб raspberry pi 3b+ с установленным ПО Octoprint. Изначальной целью подключения "малинки" было желание наблюдать через видеокамеру за процессом печати удаленно (камера родная подключена к "малинке" шлейфом). На фото ниже видна и валяющаяся "малинка" в черном корпусе и камера в синем корпусе, соединенная с ней белым шлейфом.

В общем, прочитав пару статеек и посмотрев видео на канале Сергея Ирбиса, я остановился на такой схеме. Для начала купил на али реле твердотельное на 25А (со смешным названием FOFER, это закос под известный тайваньский бренд FOTEK).

Провода кусать не стал, все подключения сделал аккуратно через клеммную колодку блока питания принтера.

Реле ставится в разрыв провода, идущего с выключателя БП принтера. (контакты 1 и 2). А контакты 3 и 4 (земля и сигнальный провод) подключил к Raspberry. Заодно распечатал оранжевую крышку для реле, чтобы закрыть винтовые контакты.

После этого поставил и настроил плагин для Octoprint, который управляет питанием (там нужно фактически только прописать пины, к которым подключено реле). Для смартфона тоже существует великое множество программ для работы с Octoprint, тут каждый сам выберет, что ему ближе. Ну и провел тест (в интерфейсе октопринта вверху появилась "молния", при нажатии на которую принтер включается или выключается).

А вот видео с моими техническими изысканиями :))

Бесполезный корпус для 3д-принтера
Не зря говорят, что когда покупаешь 3д принтер все чем ты занимаешься, это улучшаешь его.
Про кучу полезных и бесполезных улучшений я уже говорить не буду. Но в последнее время активно начал печатать АБС-пластиком, а он сквозняки не любит (любит он деформироваться при резком остывании), поэтому пришлось соорудить термо-камеру (просто коробку в которой не гуляют потоки воздуха и вроде как держится 40-50*С) и попутной вынести электронику.

Долго меня напрягало что все блоки валяются отдельно и в один момент меня окончательно все достало и решил спроектировать корпус. Вроде как за основу взял чей-то вариант, но в итоге все переделал и получил то, что имею спустя месяца проектирования по вечерам и 20 часов печати. Фото процесса и результат.

Цвет максимально брутальный. 50гр поддержек, это конечно рекорд для меня. Если вдруг кто решит повторить, на свой страх и риск, вот ссылка.
Вот вроде и аккуратней теперь все выглядит, но зачем? Раз на скорость не влияет, то целесообразно ли этим было заниматься?
3D-печать металлом — бесплатно! [2]
Прошло уже полтора года с наших публикаций:
Если кратко, то 3D-принтеры уже научились печатать не только пластиком, но и металлом. Наша команда собрала машину, и в процессе пусконаладки мы решили бесплатно распечатать изделия по запросам всех желающих. Совместить приятное с полезным. И мне немного грустно говорить об этом, поскольку команда распалась. Наверно мы где-то переоценили свои возможности, а где-то недооценили возможные трудности, поэтому красивых итогов нашей акции не получилось и порадовать удалось далеко не всех.
Но, как говорится, per aspera ad astra. И сегодня я хотел бы рассказать про своих друзей, с которыми мы вместе начинали делать свои первые шаги в освоении технологии, и, которые готовы предоставить возможность снова безвозмездно воплотить ваши идеи в металле.
Далее продолжу от лица команды:
"Сделать 3D-печать металлом доступной" - это наша миссия, наша цель, наше стремление. Доступнее - это не только про деньги, ведь мы хотели бы распространить знания о технологии. Увидеть воплощение своих самых смелых идей, например, деталь сложнейшей геометрии, где фрезерование и литье задирает планку по цене и трудоемкости, и разделить нашу, не побоимся этого слова, страсть к аддитивным технологиям. Мы верим, что энтузиазм заразен, и поможет распространению аддитивного производства, поэтому мы готовы бескорыстно помочь с реализацией, главное, чтобы концепт вашего изделия был не просто одноразовой вещью, сувениром или брелком, а обладал потенциалом или являлся по-своему уникальным во внимании к деталям, восхищал филигранностью, или хотя бы просто выполнен с душой.
"Сделать 3D-печать металлом доступной" - этот девиз еще и про людей. Порог вхождения в высокотехнологичные сферы высок, но, мы считаем, что нет никаких преград. Спутниковая навигация и дополненная реальность, мобильная связь и беспилотный транспорт: все это тоже раньше было доступно лишь избранным, а сейчас самая настоящая обыденность, в которой среднестатистический человек не задумываясь использует hi-end оборудование с интерфейсом микроволновой печи. Мы хотим сделать первый шаг в этом направлении, приоткрыть завесу "тайн" металлической 3D-печати, и бесплатно провести обучение совместно с поставкой. Слайсинг, селективное сплавление, стратегия сканирования - больше никаких страхов перед словами на "с".
Больше фотографий в комментариях. Там же ждем ваших откликов и обсудим все интересующие вопросы. Будем рады встретить заинтересованных людей с вдохновляющими идеями.

После того, как установил принтер в короб, всёравно остался недоволен уровнем шума. Так как я изначально ожидал такой исход, то были заказаны новые электронные компоненты.
В этой части сборка и подключение. Настройка прошивки в одной из следующих частей.
Расскажу основные моменты, в том числе те, которые описаны в документации, но не очевидны.
Ещё до прихода посылки с компонентами, напечатал новый корпус, так как старый годится только для родной платы и только в прикрученном к принтеру состоянии.
Также купил пару вентиляторов TITAN TFD-9225H12ZP/KU(RB), 92мм, Ret, так как они дешевле тех, что все рекомендуют, но ничуть не хуже. Планировал заменить как вентилятор обдува платы, так и вентилятор в блоке питания.
В довесок к вентиляторам купил понижающий DC-DC преобразователь LM2596, чтобы понизить напряжение с 24 вольт до 6-7 вольт. Да, это меньше 12 вольт, сделано специально, чтобы уменьшить скорость вращения вентилятора.

Установка драйверов в плату
Для установки драйверов в режим UART надо выставить перемычки под каждым драйвером. Инструкции и фото есть в документации к плате.
Также надо обрезать диагностический пин у драйвера, если не планируется к использованию режим sensorless homing (парковка без концевиков), так как SKR 1.4 диагностические пины драйверов электрически соединены дорожками с пинами концевиков. Т.е. или концевики, или парковка без концевиков, надо выбрать что-то одно. Я этот режим не планировал использовать, поэтому "обрезал". Подробности в документации (в конце).

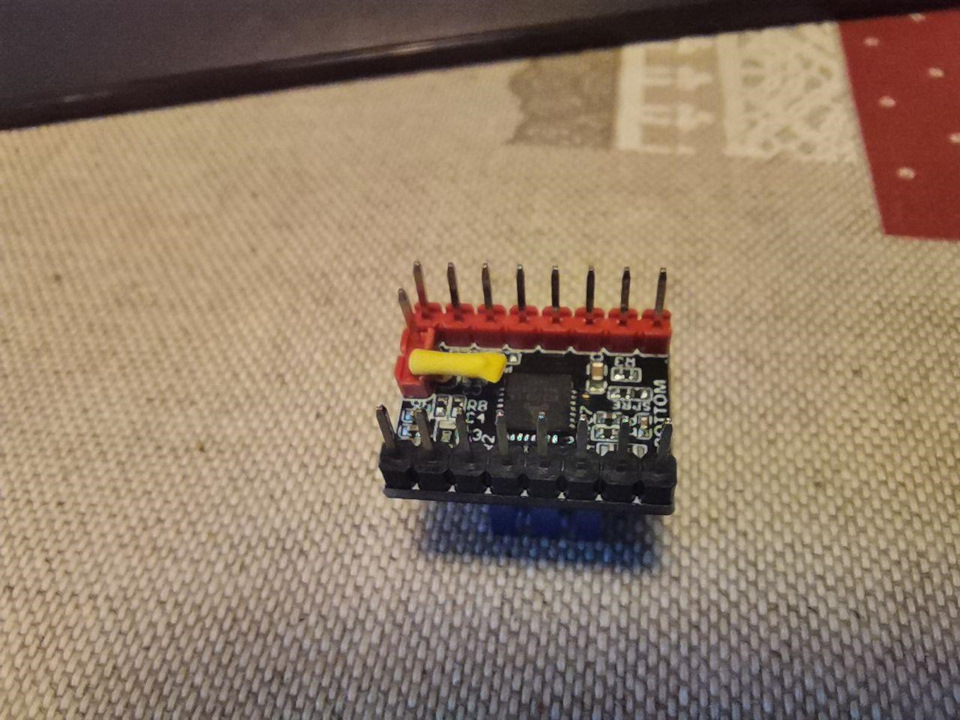

Настройка тока шаговых двигателей.
Первым делом надо измерить напряжение Vref на родной плате. Обязательно надо отключить шаговые двигатели перед началом измерений. Я всё делал по инструкции
У меня получилось 0.57 В на двигателях осей и 0.726 В на двигателе экструдера.
Далее рассчитал максимальный ток по формулам для этих драйверов и сравнил его с максимальным током из спецификации.
На моём принтере стоят ШД Creality 42-34 на осях и у них максимальный ток 0.8 А.
И ШД Creality 42-40 на экструдере, на нём максимальный ток 1А
По результатам рассчётов получилось примерно 0.7 А и 0.9 А соответственно, т.е. Китайцы сознательно занизили максимальный ток на 0.1 А, чтобы защитить двигатели, что правильно. От этих цифр и следует отталкиваться. В этот момент становится понятно, что TMC2209 можно было не покупать и что TMC2208 вполне достаточно, но кто же знал. Зато на TMC2209 не надо паять перемычку на микроскопической плате, что тоже неплохо. Так что тем, кто плохо держит в руках паяльник, лучше покупать TMC2209.
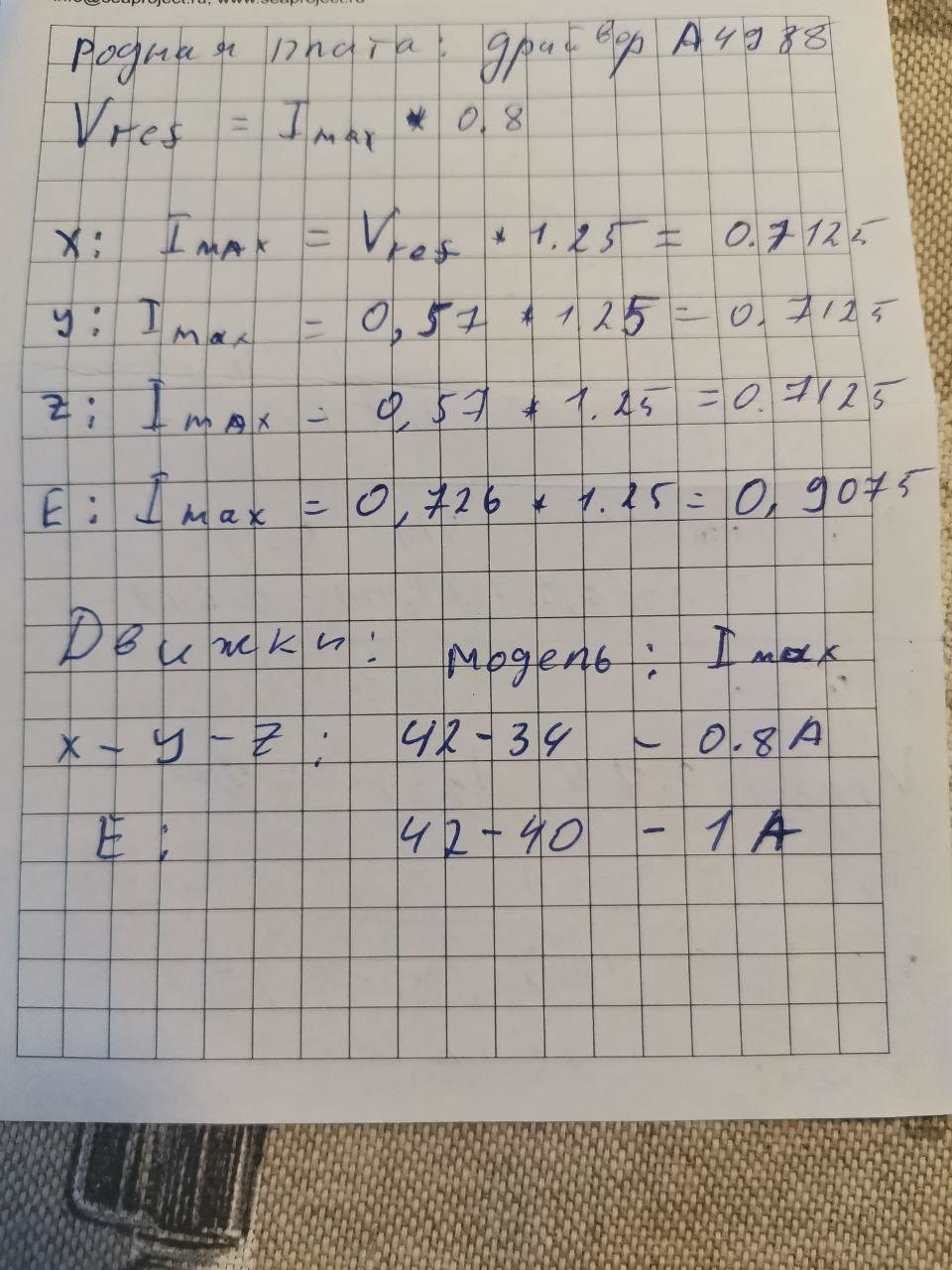
Драйверы TMC2209 оперируют среднеквадратичным током, поэтому надо его рассчитать. На многих ресурсах предлагают выставить эти значения наугад, но делать этого не стоит, так как в таких режимах двигатель может быстрее выйти из строя (или вообще сразу).
Далее рассчитал по формулам Irms для двигателей. Для двигателей осей получилось 0.566 А, если максимальный ток использовать 0.8 А и 0.504 А, если максимальный ток 0.7125 А.
А для двигателя экструдера получилось 0.707 А и 0641 А соответственно.
Поразмыслив пару минут, решил выставить 0.5 А на двигателях осей и 0.7 А на экструдер. Зачем так? Потому что двигатели осей на родной плате прекрасно справлялись и можно было даже немного уменьшить ток, а экструдер, наоборот, требовал небольшого повышения тока.
Так какое же напряжение Vref выставить крутилкой на драйвере TMC2209?
Выставлять ток крутилкой требуется только в том случае, если режим работы драйвера будет standalone.
Если у драйвера Rs (Rsense) стоит 0.11 Ом, то в формуле Vref все коэффициенты сокращаются, кроме корня из 2. И получается, что Vref численно равен Imax. Поэтому надо устанавливать численно равным максимальному току.
Если подключать как UART, то в прошивке ток указывается Irms, который требуется рассчитать от максимального тока ШД.
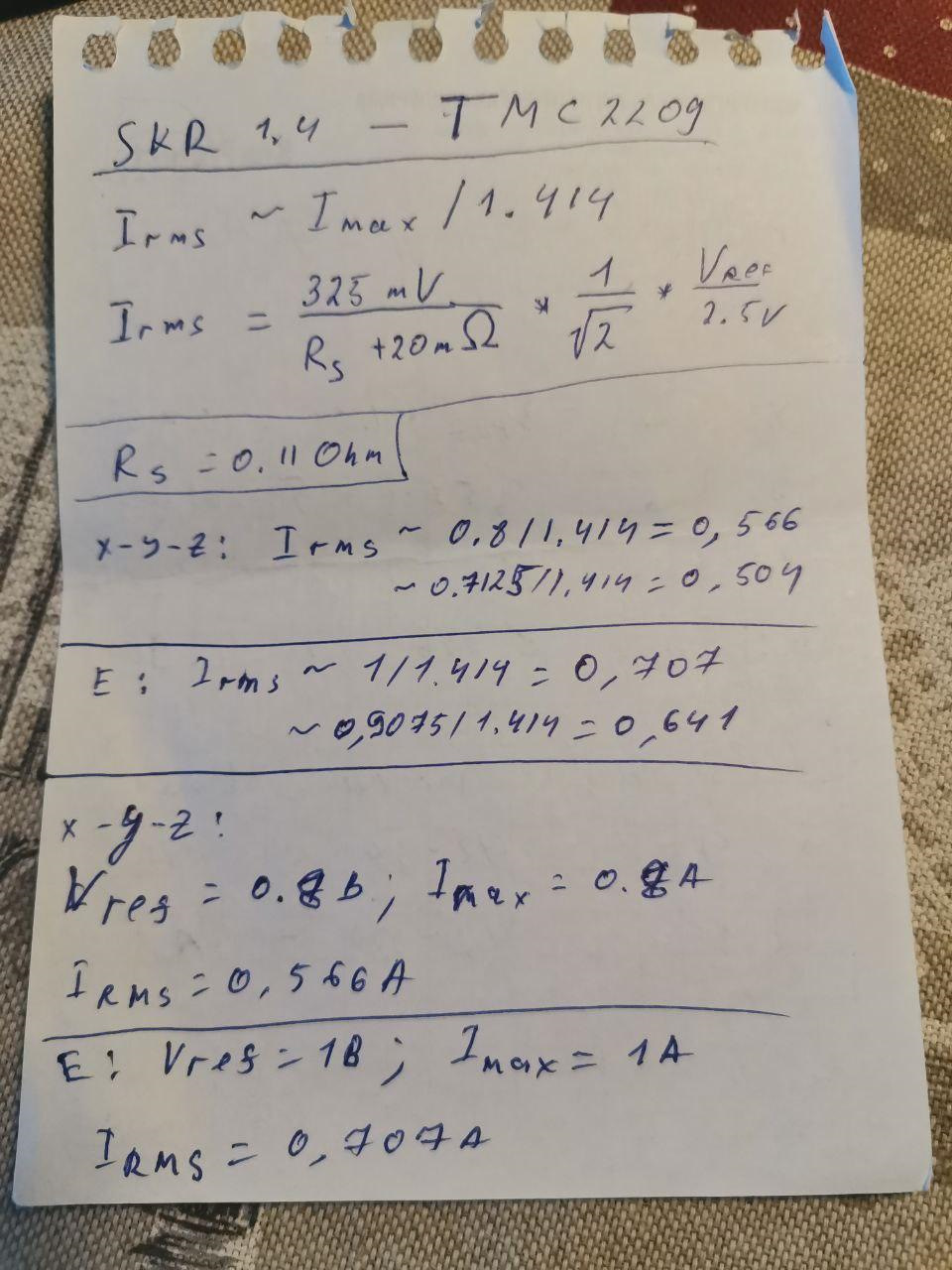
Бумажки с расчётами не выкидываем, аккуратно прибираем в надёжное место. Они ещё пригодятся как шпаргалка в будущем. И совсем скоро тоже пригодятся, при настройке прошивки, так как в режиме UART драйвер управляется именно из прошивки, а не подстроечным резистором.
Подключение кабелей
В целом, всё очень просто. Кабели подсоединяются согласно схеме, с соблюдением полярности.
Просто так подключить не удалось: потребовалось распаять разъём на вентилятор обдува хотенда для подключения в штатное место, так как на родной плате провода зажимались в клеммной колодке, а на SKR1.4 есть специальные разъёмы.
Также пришлось переделать разъёмы концевиков. Подробнее на фото.
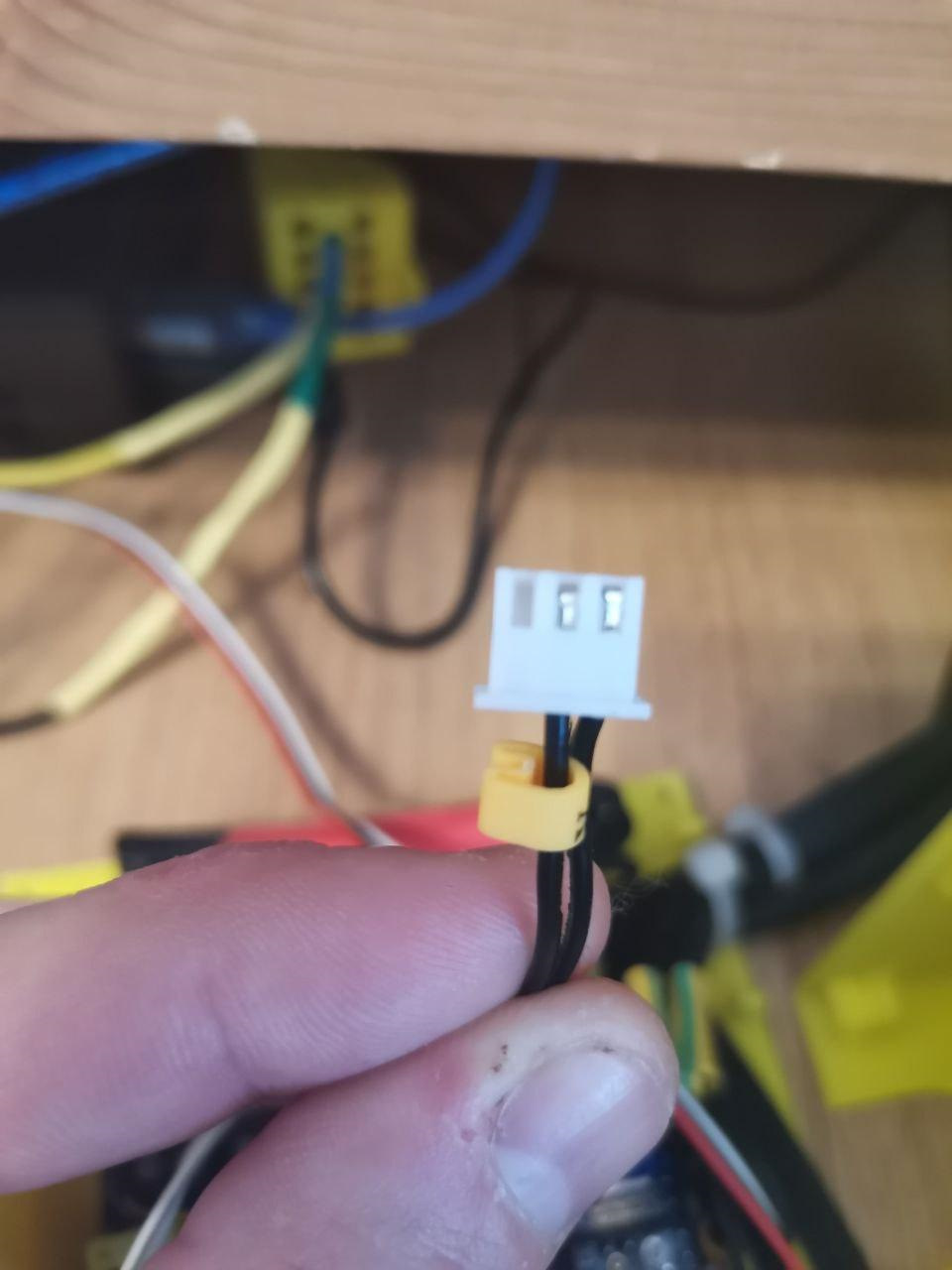
Новый дисплей сразу подключил согласно документации. Но так как документация не очень понятная, то нашёл видео на YouTube, где автор подробно рассказывает что и как.
Если коротко, то EXP1 в EXP1, а EXP2 в EXP2 для LCD режима. А для TFT режима отдельный пин (называется reset в отмеченное красным на скриншоте место). Если использовать дисплей в режиме совместимости с родной платой Ender 3 Pro, то надо EXP3 на дисплее подсоединять в EXP1 на плате. Но в этом случае не выйдет подключить TFT, так как работать не будет. Аналогично подсоединяется родной дисплей EXP3 на дисплее в EXP1 на плате.

Кабель от UPS подключается в разъём E1DET, а кабель от датчика обрыва филамента в E0DET.
Остальное можно увидеть на фото.

После подключения всех кабелей, осталось собрать корпус, подключить обдув платы, настроить напряжение для вентилятора, подключить вентилятор. Обязательно сначала настроить напряжение на преобразователе LM2596 и только после этого подключать вентилятор, а то можно случайно подать на вентилятор больше 12 В и спалить его.

Что касается модуля WiFi. В прошивке всего 2 Serial порта. Если подключать принтер одновременно по USB, TFT и через WiFi-модуль, то портов уже не хватает. Для этого на экране есть разъём для модуля WiFi. Просто будут разные настройки в прошивке платы.
Некоторые подписчики моего канала столкнулись с проблемой как подключать лазер к 3D принтеру Ender 3. Я снимал видео про подключение лазера к разным принтерам, в котором рассматривал этот вопрос довольно подробно. Вот это видео.
Но у нескольких подписчиков моего канала возник вопрос о том, как это сделать в случае с принтером Ender 3. Эта схема так же подойдёт и для других принтеров, у которых напряжение питания принтера 24 вольта и оно не совпадает с напряжением питания лазера.
Для подключения принтера Ender 3, лучше выбрать схему подключения к кулеру, например к кулеру хотэнда. Именно такой способ подключения кулера рекомендуют разработчики Marlin.
Вся сложность заключается в том, что у принтера Ender 3 источник питания 24 вольта, а лазер обычно работает от 12 вольт или от какого-то другого напряжения которое не совпадает с напряжением источника питания.
На самом деле в этом нет ничего сложного. Все, что нужно сделать, это немного переработать схему подключения с мосфетом, добавить еще один источник питания напряжение которого будет подходить для лазера.
Конечная схема будет выглядеть вот так:

Выбор источника питания
В качестве источника питания на 12 вольт можно взять как отдельный блок питания, то и DC-DC преобразователь. Как же определиться какой источник питания вам нужен?
Понижающий DC-DC преобразователь это миниатюрное устройство, которое может эффективно понижать напряжение. КПД таких устройств, как правило, достаточно высокий. В целом это хороший выбор для таких целей, но DC-DC преобразователь будет работать от того же блока питания. Может возникнуть вопрос, хватит ли мощности у блока питания.
Мощность нагревателя хотэнда обычно составляет 40 Вт. Когда вы подключите лазер, то хотэнд не будет использоваться вместе с лазером. А это значит, что у вашего блока питания появится свободные 40 Вт мощности, которых, как правило, хватит для подключения лазера. Только не путайте мощность лазера с потребляемой мощностью лазера. Потребляемая мощность всегда выше. Например, для моего лазера 1,5 ватта потребляемая мощность составляет 8 ватт.
DC-DC преобразователь можно взять например на микросхеме XL4015. Этот источник питания выдает около 4 ампер реальной мощности, имеет хороший КПД и стоит недорого. На DC-DC преобразователях есть регулировочный резистор, которым выставляется напряжение на выходе. После подключения источника питания его нужно настроить на необходимое напряжение.
Можно конечно использовать и отдельный блок питания вместо DC-DC преобразователя но, по-моему, в этом нет особого смысла.
Описание принципиальной схемы
В качестве мосфета я буду использовать IRFR3505. Потому, что он подходит, и я давно закупился такими мосфетами как универсальными для разных неопределенных самоделок, и они у меня еще не закончились. Я уже проверил его работу в такой схеме на других принтерах, со своей задачей он справляется.
Резистор R1 подтягивает затвор к истоку, без него мосфет будет все время открытым из-за электрических наводок на затворе.
Резистор R2 ограничивает ток и защищает схему от перегрузки в случае пробоев и человеческих ошибок подключения к кулеру. Важно не ошибиться к какому из контактов кулера он будет подключен. Если подключить его к другому контакту, то резистор R2 защитит схему, при этом он может перегреваться, сигнализируя вас о том, что вы его подключили не к тому контакту кулера.
Может показаться странным, что используется только один провод кулера. Дело в том, что контакты микроконтроллера отвечающие, за работу кулера имеют положительный электрический потенциал, а это значит, кулер к ним подключен через N-канальный транзистор. Это значит, что положительный провод кулера напрямую подключен к блоку питания, а управляющий ШИМ сигнал идет по отрицательному проводу, значит дальше нужно подключать P-канальный транзистор или мосфет (на схеме это IRFR3505).
Другой вопрос, который может возникнуть, это почему мосфет не подключен истоком к плюсу кулера, как это делают обычно. Дело в том, что минусы блоков питания соединены, и это правильно. Если исток мосфета подключить к плюсу кулера, то не только минусы источников питания будут соединены, но и плюсы это вызовет перегрузку в одной из цепей питания.
Чтобы этого не произошло, подключайте все как на схеме. При подключении как на схеме на затвор мосфета должен поступать отрицательный потенциал 12 вольт, от второго источника питания на 12 вольт.
На рынке можно найти лазеры, которые подключаются по двум проводам или по трем. В лазерах, работающих по трем проводам третий провод это провод, на который подается положительный ШИМ сигнал. Схема составлена именно для таких лазеров. Если у вас лазер, который работает по двум проводам, то все еще проще, его плюс нужно подключить к желтому проводу, а минус к минусу блока питания.
Переключатель переключает режимы работы между кулером и лазерной гравировкой. Если на вашей материнской плате есть свободные разъемы для кулера, то лучше использовать один из них и обойтись без переключателя.
Уровень логики лазера
Если уровень логики вашего лазера отличается от 12 вольт, допустим, он равен 5 вольт, то в схему нужно добавить делитель напряжения. Для обозначения уровня логики управления лазером обычно используют аббревиатуру TTL (Transistor–transistor logic).
Схема будет выглядеть вот так:

Вот таблица для других популярных уровней логики лазера
| TTL | R3 | R4 |
| 5 В | 680 Ом | 1 кОм |
| 3.3 В | 560 Ом | 1.5 кОм |
| 3 В | 330 Ом | 1 кОм |
| 1 В | 180 Ом | 2 кОм |
Управление через G-CODE
После такого подключения работой лазера можно будет управлять через GCODE команды M106 и M107.
- M106 S255 – включить лазер на 100% мощности
- M106 S0 или М107 – выключить лазер
- M106 S51 – включить лазер на 20% мощности
У этих команд есть параметр “P”, в котором можно указывать порядковый номер кулера к которому относится эта команда.
Например, для кулера №1:
- M106 P1 S255 – включить лазер на 100% мощности
- M106 P1 S0 или М107 P1– выключить лазер
- M106 P1 S51 – включить лазер на 20% мощности
Увеличение частоты работы лазера
Если ваш лазер мигает слишком медленно, то это происходит из-за того что частота ШИМ вентилятора низкая. За ее работу отвечают параметры Марлин.
- FAST_PWM_FAN
- FAN_SOFT_PWM
- SOFT_PWM_SCALE
- FAST_PWM_FAN
Они определены в файле Configuration.h. После изменения этих параметров в прошивке принтера, принтер нужно будет перепрошить. Вот что про них написано в документации по Марлин.
ШИМ вентилятора
Увеличивает частоту ШИМ вентилятора. Устраняет шум (писк) ШИМ, но увеличивает нагрев полевого транзистора (того который отвечает за работу кулера). Это аппаратная реализация ШИМ.
Используйте программную ШИМ для управления вентилятором, как и в случае с хотэндом. Здесь используется очень низкая частота, которая не так раздражает, как аппаратная ШИМ. С другой стороны, если эта частота слишком мала, вам также следует увеличить SOFT_PWM_SCALE.
Увеличение этого значения на 1 удвоит частоту программного ШИМ, влияя на нагреватели (и вентилятор, если включен FAN_SOFT_PWM). Однако разрешение управления будет уменьшаться вдвое для каждого приращения; при нулевом значении имеется 128 эффективных положений управления.
Если для SOFT_PWM_SCALE установлено значение выше 0, можно использовать дизеринг для уменьшения связанных потерь разрешения. Если этот параметр включен, некоторые из циклов ШИМ растягиваются, поэтому в среднем достигается желаемый рабочий цикл.
Должна подойти вот такая конфигурация:
Коротко о сборке
Я бы не стал заниматься травлением отдельной печатной платы в данном случае, между собой нужно соединить всего несколько элементов. В данном случае проще воспользоваться печатной макетной платой.
Самого принтера Ender 3 у меня нет, и показать вам как это будет выглядеть в собранном виде, на этом принтере я не могу. Покупать этот принтер только ради этого мне не хочется. Но аналогичную схему я уже использовал для своего принтера Anycubic и снимал про это отдельное видео, на которое ссылался вначале.
Если у вас есть какие-либо вопросы относительно этой статьи, не стесняйтесь задавать свои вопросы в следующем разделе комментариев.
Читайте также:


