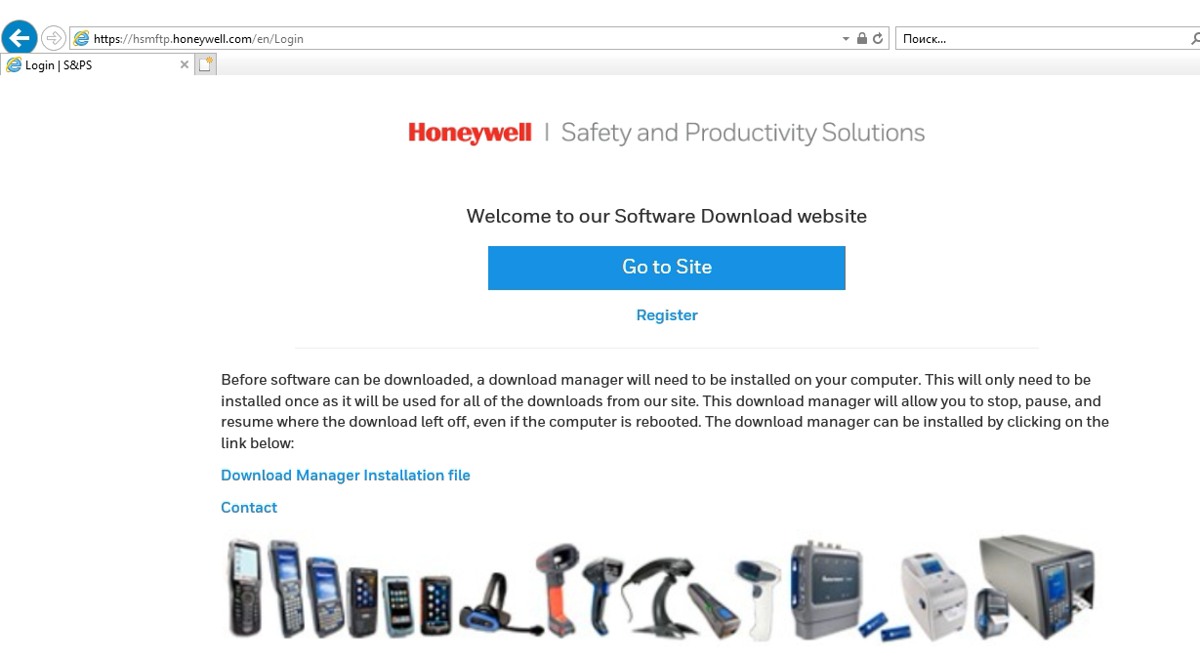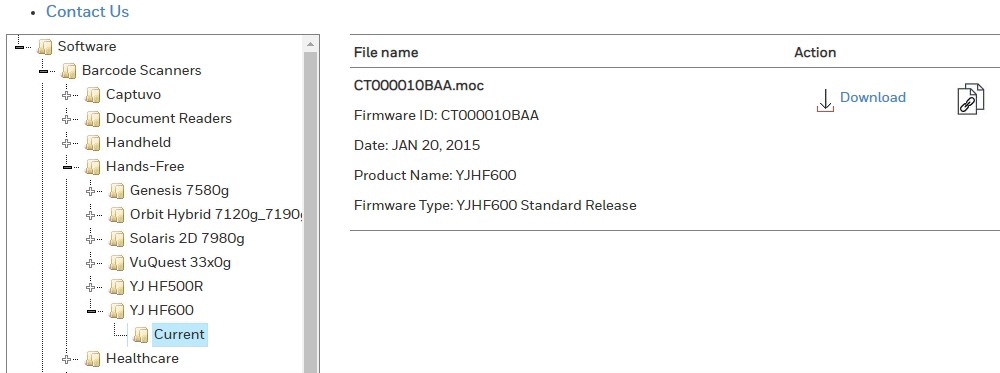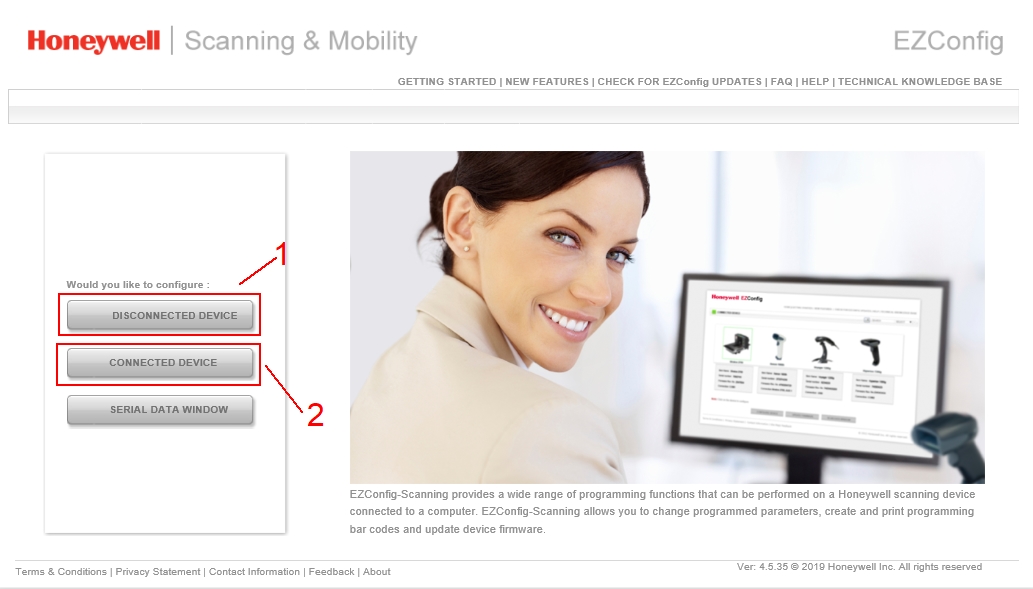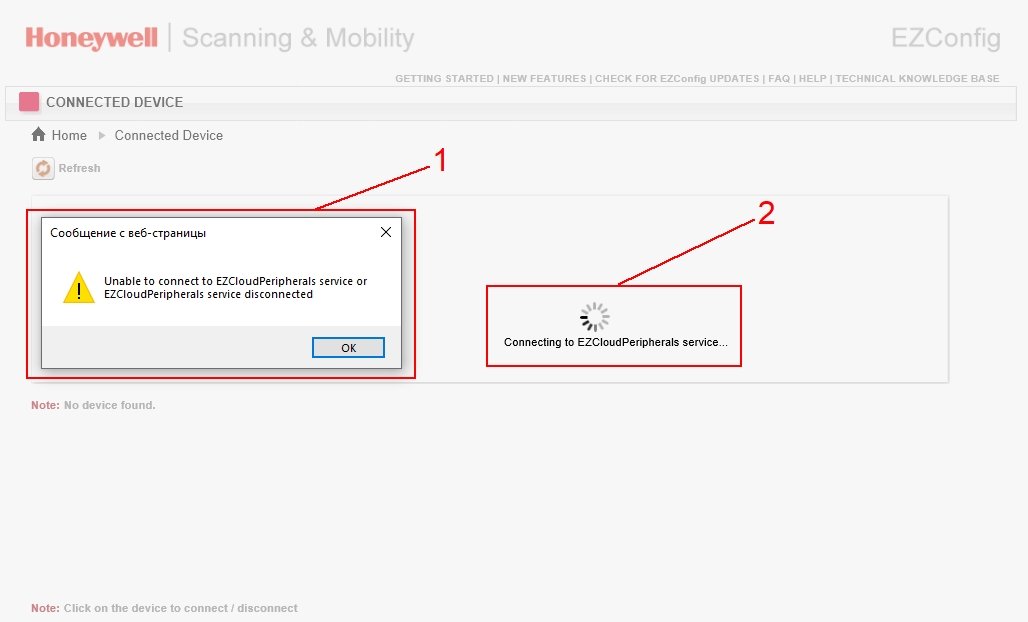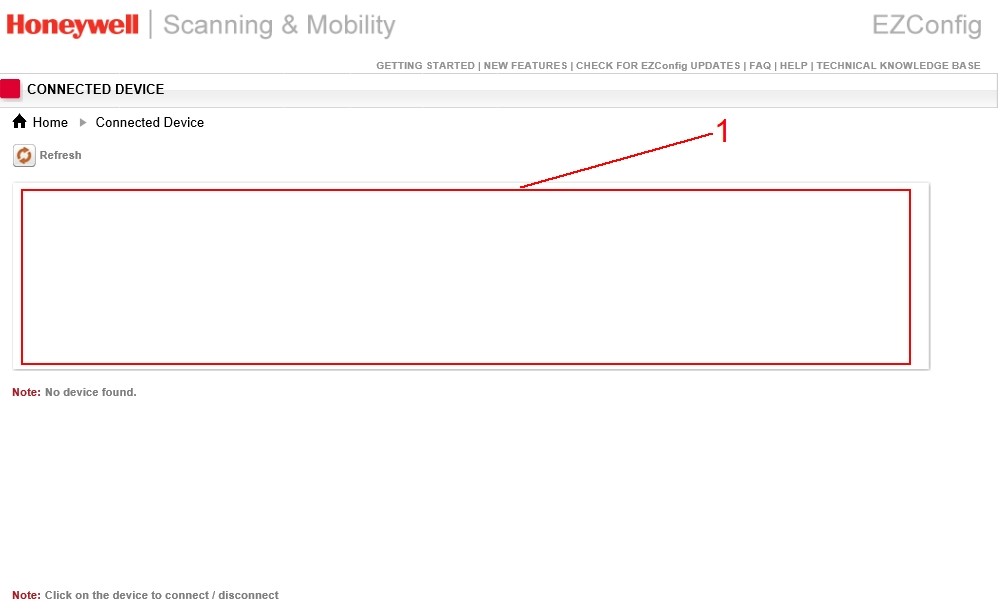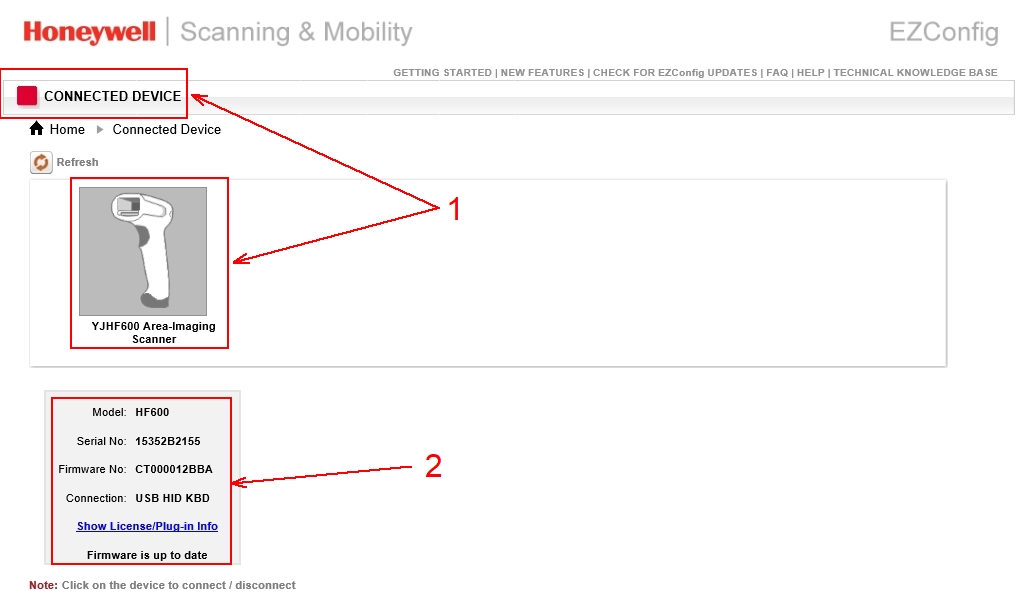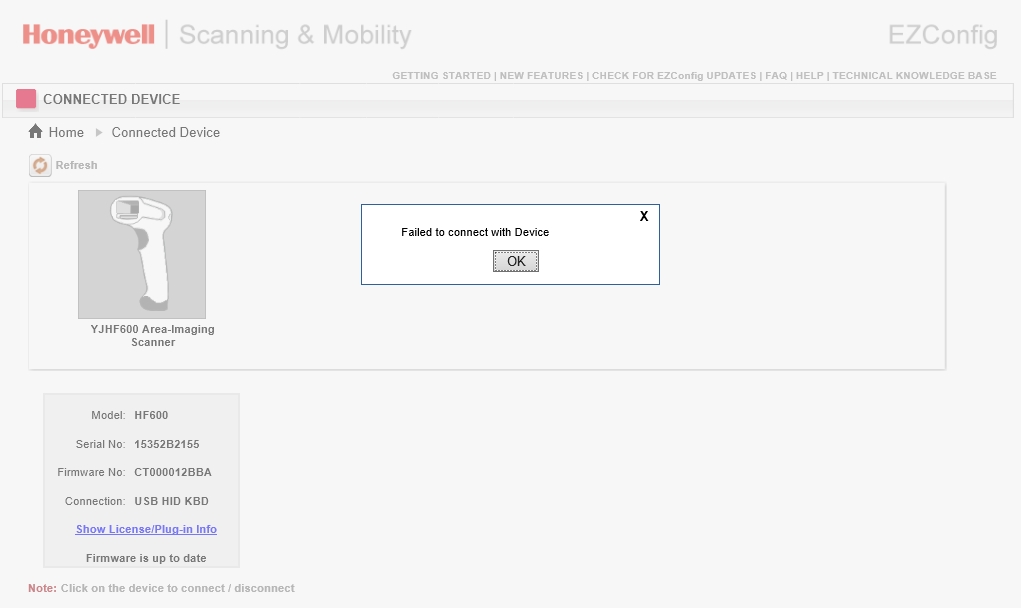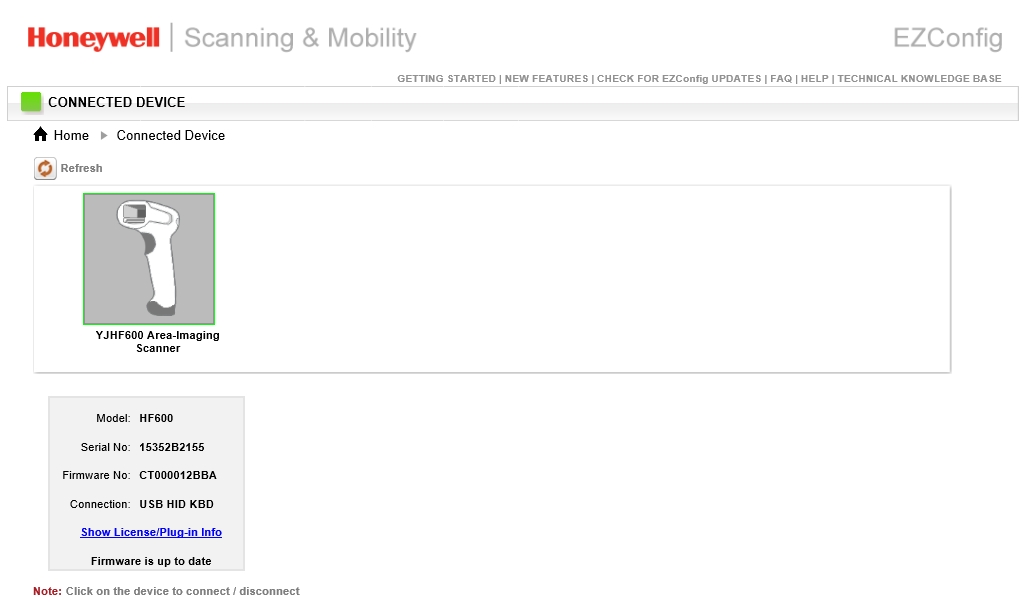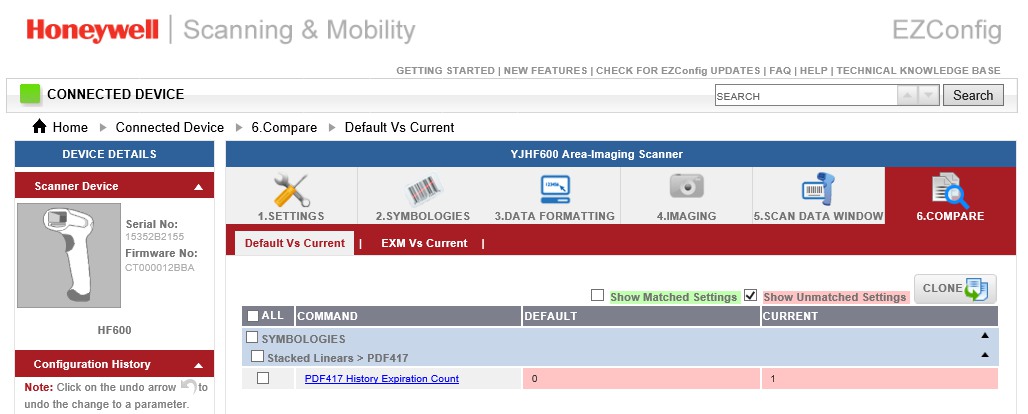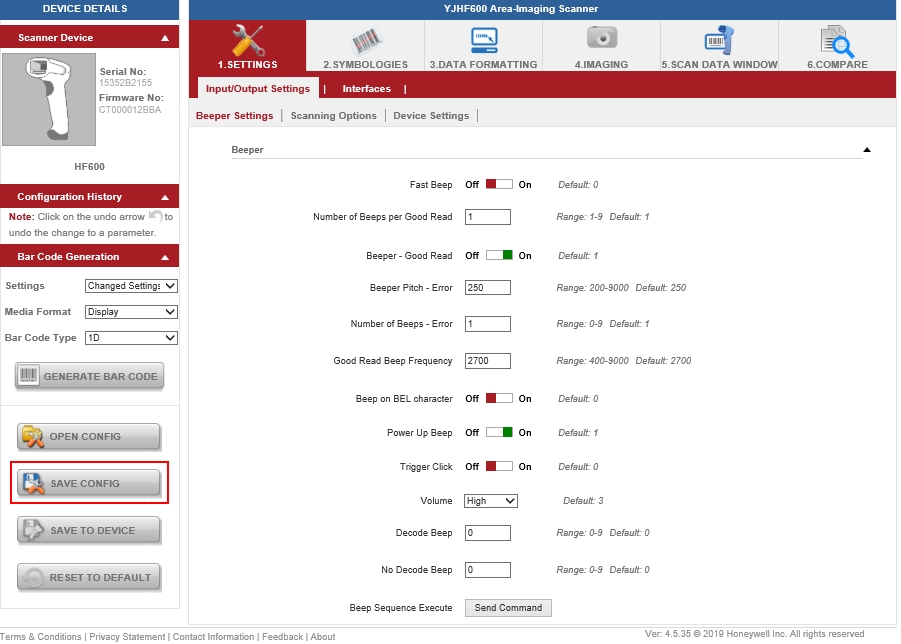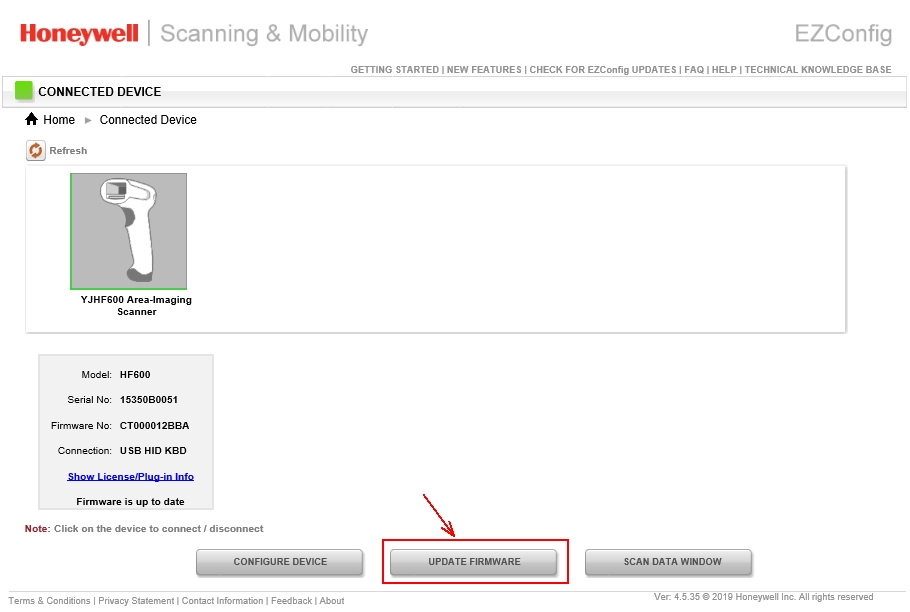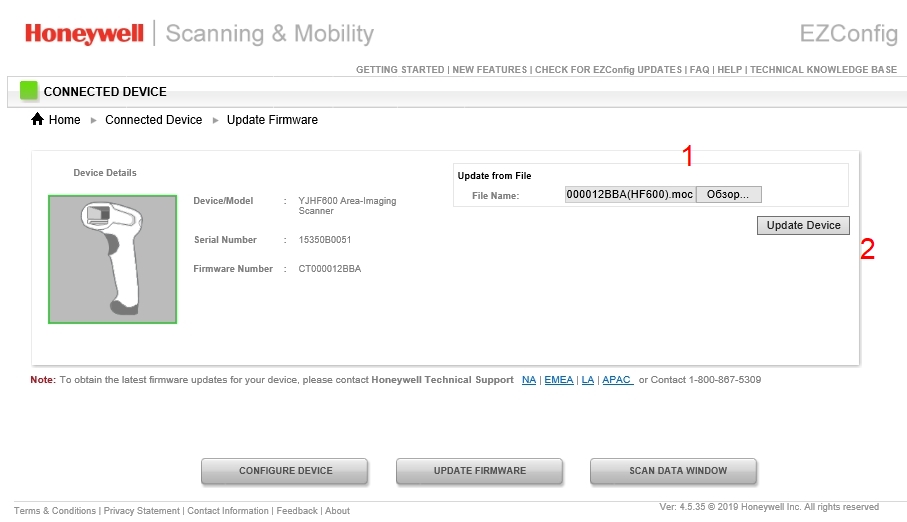Установка драйвера сканера штрих кода honeywell
На компьютере (операционная система Windows XP/2003/Vista/7/2008), где будет использоваться сканер, проделать следующее:
- Если в системе установлен старый драйвер Metrologic USB Serial Emulation Driver (mtlgpos.sys), необходимо его удалить вручную.
- Распаковать дистрибутив драйвера "HSM USB Serial Driver r1.12.zip".
- Отключить сканер от компьютера.
- Определить разрядность операционной системы (32- или 64-битная).
- От имени администратора с наивысшим уровнем привилегий установить HSM USB Serial Driver из папки, в которую был распакован дистрибутив:
- для 32-битной ОС - запустить Install_x86.bat;
- для 64-битной ОС - запустить Install_x64.bat.
- После завершения установки подключить сканер к USB-порту компьютера.
- Определить текущий режим работы сканера, для чего запустить блокнот (notepad) и считать любой (неуправляющий) штрих-код. Если считанный штрих-код появился в окне блокнота, значит сканер в режиме USB-HID; чтобы перевести сканер в режим USB-RS, следует последовательно считать следующие управляющие штрих-коды из руководства "MetroSelect Configuration Guide" (00-02544):
- Recall Defaults (3999998);
- Enable Uni-Directional USB Serial Emulation Mode (3316470);
- Load Integrated Low Speed USB OPOS Defaults (3999931).
- Настроить номер эмулируемого COM-порта. Для этого открыть диспетчер устройств (Мой компьютер -> Свойства -> Оборудование -> Диспетчер устройств), раскрыть ветку “Порты (COM и LPT)”, встать на “Honeywell Unidirectional Device”, открыть “Свойства”, перейти на закладку “Force COM-порт”, поднять флажок "Force COM Port Feature Enabled", список "Force COM Port List - PID based" оставить незаполненным, в списке "Force COM Port List - Order of connection based" оставить значения по умолчанию (первый сканер - 4, второй 5, и т.д.), нажать кнопку "OK". Выбран режим назначения номера порта по порядку подключения; первый (единственный) сканер будет подключен к порту COM4.
- Запустить инсталлятор "MetrOPOS Driver.exe" и установить MetrOPOS-драйвер сканера v2.2.1.4 или выше для всех (важно) пользователей компьютера. По завершении установки появится программная группа MetrOPOS™. Если на компьютере установлена предшествующая версия MetrOPOS, необходимо сначала деинсталлировать ее и только потом инсталлировать новую.
- Создать OPOS-профиль сканера "AutoPark".
- Запустить "MetrOPOS Administrator" из программной группы MetrOPOS™. Под Windows Vista/7/2008 "MetrOPOS Administrator" следует запускать от имени администратора с наивысшим уровнем привилегий (правая кнопка мыши, запуск от имени администратора), иначе профиль будет сохранен неправильно - для текущего пользователя, а не для всех.
- Перейти на вкладку "New Profile".
- Установить параметры профиля:
- Device name = AutoPark
- Interface = RS232
- COM Port = COMn (виртуальный COM-порт, запомненный в пункте 4)
- Model Number = Eclipse/5145
- Сохранить профиль кнопкой "Save". Если будет предложено перепрограммировать сканер ("You must reprogram your scanner . ") - не соглашаться, для uni-directional драйверов эта функция не работает.
Особенности использования на клиенте служб терминалов Windows
- На сервере устанавливается только MetrOPOS Driver, обязательно для всех пользователей.
- На рабочих станциях устанавливается только HSM USB Serial Driver.
- На всех рабочих станциях HSM USB Serial Driver должен быть настроен так, чтобы эмулировать один и тот же порт, например COM4, поскольку на сервере будет один профиль "AutoPark" на всех пользователей.
- Клиенту служб терминалов должно быть разрешено перенаправление портов.
- В конфигурации сеансов RDP на сервере должно быть разрешено перенаправление портов.
- Наличие перенаправленного порта COM4 в сеансе служб терминалов можно проверить командой MODE из командной строки.
- Для настройки профиля AutoPark на сервере MetrOPOS Administrator следует запускать от имени администратора с наивысшим уровнем привилегий.
Деинсталляция старого драйвера Metrologic USB Serial Emulation Driver (uni-directional)
- Подключить сканер к USB-порту.
- Открыть диспетчер устройств (Мой компьютер -> Свойства -> Оборудование -> Диспетчер устройств), раскрыть “Порты (COM и LPT)”, встать на устройство “Metrologic USB Scanner” и удалить его.
- От имени администратора с наивысшим уровнем привилегий удалить файлы драйвера.
- В папке "Windows\inf" среди файлов *.inf поискать строку "mtlgpos". Должен быть найден один такой файл, например oem59.inf (номер может быть произвольным). Удалить его, а также соответствующий файл .pnf (в нашем примере - oem59.pnf).
- Из папки "Windows\System32\drivers" удалить mtlgpos.sys.
- Из папки "Windows\System32" удалить mtlgposprops.dll.
Самопроизвольное переключение сканера из режима USB-RS в режим USB-HID
Если сканер, переведенный в режим USB-RS, подключить к компьютеру, на котором не установлен или еще не загружен (например, при входе в BIOS компьютера) HSM USB Serial Driver, через две минуты сканер автоматически перейдет в режим USB-HID, избегая потери работоспособности. Чтобы вернуть сканер в режим USB-RS, достаточно отсоединить сканер от USB-порта компьютера и подключить его снова.
![Скачивание и установка Honeywell EZConfig]()
В данной статье мы расскажем о том, как скачать и установить ПО Honeywell EZConfig, а также для чего оно необходимо. Вы узнаете, как подключить и настроить сканеры марки Honeywell, и какие ошибки при этом могут возникнуть.
Основной сферой деятельности корпорации Honeywell International Inc. является производство вспомогательного оборудования для производственных компаний, оптовых и розничных точек продаж, ритейла и т.п. В ассортиментную линейку оборудования Honeywell входят десятки сканеров штрих-кодов, для работы которых требуется предварительная инсталляция и настройка ПО.
Драйверы для сканеров Honeywell
Для сканеров Honeywell представлено большое количество разнонаправленного ПО, сегодня мы разберём несколько основных дистрибутивов:
JavaPOS Linux driver — дополнительное ПО для точной работы сканеров при взаимодействии с компьютерами на ОС Linux.
Scanning and Mobility (HSM) USB Serial Driver — ПО предназначено для настройки сканеров при взаимодействии с ПК через USB-порт.
TWAIN Image Xpress — ПО с широким набором полномочий и облегчённым интерфейсом. Применяется для распознавания штрих-кодов через любое ПО, в котором предусмотрена программа Scan. Также доступен предпросмотр распознанных картинок и корректировка характеристик.
![Honeywell EZConfig функциональность.jpg]()
Honeywell EZConfig: функциональность
Отдельно мы разберём бесплатную универсальную программу Honeywell EZConfig — предназначенную для упрощенной настройки сканеров и обновления ПО.
К основным достоинствам программы, можно отнести:
Лёгкость эксплуатации. ПО имеет доступный, лояльный интерфейс. Поэтому для её использования не обязательно проходить дополнительное обучение или иметь особые навыки.
Автоматическое распознавание подсоединённого сканирующего оборудования. ПО обнаруживает подключённое устройство, вне зависимости от того к какому интерфейсу они подключено. Поиск осуществляется через специализированную службу, созданную на базе HTML-5.
Автоматизированный запуск обновлений. ПО самостоятельно осуществляет отслеживание версий инсталлированного ПО и если оно устарело, скачивает и устанавливает новое.
Отдельная вкладка для корректировки информации. Предполагает обнавлённый набор функций для корректировки скачанной информации.
Возможность контроля над конфигурацией – перед тем как сохраниться у пользователя есть возможность просматривать внесённые изменения.
ПО Honeywell EZConfig: скачивание и инсталляция
Для скачивания ПО EZConfig:
В открывшемся подразделе найдите папку Software, кликните на «Управление устройствами».
Из представленного перечня выберите EZConfig, после чего в верхнем левом углу кликните на «Ресурсы» и перейдите по
Когда откроется анкета, внесите необходимые регистрационные данные.
После авторизации откроется страница с доступным ПО, где можно найти последние версии софта.
В каталоге слева найдите папку Barcode Scanner, затем Software и Drivers. После того как появиться список доступных программ, найдите EZConfig и нажмите по ссылке Downloads.
Для установки драйвера:
Войдите на компьютере в папку Download и откройте документ под наименованием Honeywell Software.
Когда откроется системное окно, откройте команду «Запустить».
Откроется диалоговое окно «Мастера установки», после чего отдайте команду «Продолжить».
Поставьте отметку рядом со строкой «Согласен с условиями пользовательского соглашения» и подтвердите действие, кликнув на «Далее».
ПО автоматически пропишет путь для инсталляции ПО. Чтобы прописать место для установки ПО, обозначьте другую папку и подтвердите действие, нажав «Далее».
Программа сообщит о готовности оборудования к установке на компьютер всех необходимых документов. Кликните на «Установить» и подождите, пока инсталляция будет завершена.
![Подсоединение и настройка сканера Honeywell.jpg]()
Подсоединение и настройка сканера Honeywell
Для использования сканера, необходимо предварительно подключить его к ПК, ККМ или иному устройству управления.
Предусмотрены следующие варианты подключения:
«В разрыв клавиатуры». Используется разъём RS/2, шнур для подключения к нему имеет 2 разветвлённые ветки: одна применяется для подключения к клавиатуре, а вторая к компьютеру. Данный вариант взаимодействия даёт возможность освободить USB-порт, к которому можно подсоединить дополнительную периферию. При использовании порта RS/2, считанные штрих-коды появляются в месте выставленного курсора.
COM-порт. Обеспечивается через – RS232. Обычно применяется для взаимодействия сканера с POS-системой. В большинстве ПК и планшетов интерфейс RS232 не предусмотрен. Поэтому для имитации COM-порта необходимо предварительно установить ПО Honeywell.
RS-485. Порт используется для обеспечения взаимодействия сканера с POS-терминалами IBM.
Ещё одним популярным вариантом интеграции выступает USB-порт. При его использовании необходима инсталляция драйвера Honeywell который осуществляет поддержку режима эмуляции виртуальной клавиатуры или COM-порта:
Когда применяется режим эмуляции виртуальной клавиатуры, ПК опознаёт сканер как клавиатуру, при этом данные переносятся на место, где установлен курсор. Для автоматического открытия окна внесения данных и запуска команды Enter, необходимо произвести настройку префиксов и суффиксов.
При использовании эмуляция COM-порта, ПК корректно распознаёт сканер, поэтому нет потребности в настройке префиксов и суффиксов — распознаваемые данные автоматически переносятся в открытый документ.
Ошибка CDC АСМ Comm драйвера Honeywell
Обычно при перенесении сканера в режим эмуляции COM-порта, может отображаться ошибка CDC АСМ Comm драйвера Honeywell. При этом первопричина заключается в том, что ПК некорректно распознаёт подключённое устройство. Для исправления ситуации необходимо подсоединить и настроить сканер при помощи EZConfig:
Включите программу и откройте Connected Device. Дождитесь пока ОС ПК «считает» сканер, затем нажмите на её наименование.
В нижней части окна внесите команду Configure device.
После того как откроется диалоговое окно, кликните на Interfaces. Найдите пункт USB Interface и поставьте отметку напротив него.
Ниже в появившемся списке запустите команду USB COM port emulation, после чего нажмите на Save. После этого сканер перезагрузится.
Теперь отсоедините сканер от ПК.
Инсталлируйте на ПК Microsoft Visual C++ 2010, а также драйвер для сканера Honeywell Scanning and Mobility (HSM) USB Serial Driver. Снова подключите сканер к ПК
![]()
Материал рассчитан на пользователей владеющих основами работы сканеров штрих-кода другого производителя, но на практике не сталкивавшихся со сканерами производства Honeywell. Для работы со сканером требуется скачать утилиту EZConfig-Scanning и актуальную стабильную прошивку (firmware).
Работа с сайтом Honeywell
Сайт огромный - в нем легко потеряться, а найти нужную информацию довольно затруднительно, поэтому несколько советов:
1. Работаем только с английской (EN) версией сайта, остальные версии сайта от лукавого.
![]()
В зависимости от наличия регистрации - или сразу заходим на ftp-сервер под своим логином и паролем, или создаем нового пользователя.
3. Вариантов регистраций на сайте много - каждая под свои задачи, нас интересует регистрация для ftp-сервера, поэтому регистрируемся непосредственно на ftp-сервере, возможно и аккаунты другого назначения дают допуск для скачивания на ftp-сервере - не проверялось.
4. ftp-сервер имеет классическую структуру, поэтому проблем с поиском нужных файлов не возникнет, для примера приводим скриншот скачивания актуальной прошивки для сканера Youjie HF600.
![]()
Как можно увидеть - актуальная прошивка для сканера Youjie HF600 имеет >
Там же скачиваем утилиту для работы со сканерами Honeywell - EZConfig-Scanning, в нашем случае 4.5.35
Подключение сканера к утилите EZConfig-Scanning
На счет всех компьютеров не могу сказать, но на тех компьютерах, которые имелись в распоряжении - EZConfig-Scanning запускался с проблемами. Это доставляет некоторые неудобства, но другого софта для работы со сканером Youjie HF600 нет. Стабильнее всего работает EZConfig-Scanning v4_IE в связке с Internet Explorer 11 - именно эту связку мы и будем рассматривать далее.
![]()
В утилите EZConfig-Scanning нас интересует работа без устройства (1) или работа с подключенным устройством (2).
Важно! Для более стабильной работы утилиты, настоятельно рекомендуется запускать ее от имени Администратора!
Вкладка Discоnnected device используется в том случае, если сканер отсутствует, но требуется генерировать конкретные штрих-коды для программирования требуемого сканера. Очень удобный инструмент для формирования листа программирующих штрих-кодов под свои задачи - остается только сканировать полученные штрих-коды и сканер запрограммирован.
Вкладка Соnnected device дает более широкие возможности, но для работы с ней требуется подключение сканера к компьютеру. Сразу отмечу, утилита не отличается стабильностью работы, не теряйте время на получение стабильного коннекта со сканером - скорее всего, программа так работает всегда. Возможно нижеприведенные советы имеют более красивое решение, но мы приведем более быстрые варианты получения результата.
Основные проблемы запуска утилиты EZConfig-Scanning и варианты решения
При старте выдается ошибка "Unable to connect to EZCloudPeripherals or EZCloudPeripherals service disconnected" или долго вращается бегунок "Connecting to EZCloudPeripherals service. " - отключаем интернет, после этого перезапускаем утилиту.
![]()
Если выдается предупреждение "Unable to connect to EZCloudPeripherals or EZCloudPeripherals service disconnected" (1) или слишком долго вращается бегунок "Connecting to EZCloudPeripherals service. " (2) - отключаем интернет.
Далее может возникнуть ситуация при которой оборудование не находится, несмотря на то, что сканер подключен к компьютеру - тут надо проявить настойчивость и нажимать кнопку "Refresh" до появления оборудования, пусть даже с ошибками.
![]()
Окно с найденным оборудованием (1) пустое.
После того как сканер появился в окне найденного оборудования, прекращаем искать сканер по кнопке "Refresh" и многократным нажатием на значок сканера добиваемся зеленого цвета правильного коннекта
![]()
![]()
На эту ошибку не обращаем внимание - продолжаем попытки подключения сканера
![]()
Работа с утилитой EZConfig-Scanning
Возможностей у утилиты EZConfig-Scanning с подключенным сканером довольно много, нас интересует только 3
- обновление прошивки
- сохранение настроек
- узнать текущие настройки сканера и их отличия от дефолтных.![]()
![]()
На вкладке 1.Setting можно не только посмотреть текущие настройки сканера, но и сохранить настройки, если они сильно отличаются от дефолтных.
Обновление прошивки сканера.
С сайта Honeywell скачиваем актуальную прошивку(firmware), устанавливаем коннект из утилиты EZConfig-Scanning со сканером и заходим на вкладку "Update Firmware"
![]()
Для обновления ПО сканера заходим на вкладку Update Firmware
Указываем путь до требуемой прошивки и запускаем программирование сканера (Update Device).
Важно! Сканер прошивается довольно долго, после окончания вращения колесика загрузки, появляется надпись об обновлении ПО непосредственно на стороне сканера, надо обязательно дождаться исчезновения этой надписи (сканер после окончания программирования перезагрузится и издаст характерный писк)
Важно! Установка в сканер прошивки отличной от размещенной актуальной прошивки на сайте Honeywell производится только на свой страх и риск.
![]()
Загружаем файл прошивки (1) и начинаем процесс программирования (2), сканер не отключаем до момента его перезагрузки.
![41.jpg]()
Сканер штрих-кодов Honeywell HH400 работает с ПО кассы посредством драйвера Honeywell USB Serial Driver 3.5.9. Его рекомендуют на официальном сайте производителя, а скачать можно через Isoft.kz.
Установка драйвера
Следует скачать и распаковать файл-архив: нажать «Извлечь всё» и выбрать папку для размещения файлов, которые будут извлечены. Затем нужно перейти к установке. Вариантов есть 3.
1-й метод (для пользователя):
- выбрать опцию «Командная строка (администратор)» — через Пуск или поиск программ;
- набрать в командной строке: cd [выбранная папка (полный путь)];
- нажать Enter;
- набрать setup.bat;
- нажать Enter;
- следовать инструкциям.
2-й метод (для пользователя):
- зайти в выбранную папку через Проводник;
- нажать правой клавишей на setup.bat;
- выбрать опцию «Запустить с правами администратора»;
- следовать инструкциям.
Если выбранная папка находится в сетевом каталоге, 2-й метод не подходит.
3-й метод (для сисадмина) — тихая установка через командную строку. Подходит для персонала, отвечающего за системное или IT-администрирование. Нужно повторить первые 3 действия 1-го метода, затем набрать «setup.bat /silent /install [/целевая машина | /пользователь]» и нажать Enter.
4-й метод обратиться к квалифицированному специалисту для быстрой настройки и подключения сканера.
Примечания и документацияДля распаковки не стоит выбирать папку на съемном носителе.
Если в полном пути к выбранной папке есть специальные символы, то драйвер лучше устанавливать через командную строку.
Вместе с драйвером автоматически инсталлируется пакет Microsoft Visual C++ 2010 Redistributable Package. В случае ошибок пакет нужно установить вручную.
На WEPOS 1.x при установке драйвера, отмеченного как WHQL, в поле «Цифровая подпись» вместо Microsoft Windows Hardware Compatibility Publisher может появиться надпись Not Digitally Signed (Без Цифровой Подписи).
Читайте также: