Установка драйвера принтера не удалась из за фатальной ошибки c0000022
После установки обновлений, перечисленных в списке обновлений таблицы (Далее в этом разделе) Windows Server 2012 R2 или Windows Server 2012 контроллеров домена и рядовых серверов, которые выполняют сквозную проверку подлинности от имени удаленные вызывающие операторы с ошибкой результат 0xC0000022 сбой проверки подлинности NTLM.
Эта проблема не возникает, если установку обновлений безопасности, описанных в бюллетене Майкрософт по безопасности MS16-101 до, после или способы их устранения в список обновлений таблицы.
Примечание. Для просмотра примеров журнала службы входа в сеть, приведенные в данном разделе, необходимо включить ведение журнала отладки через реестр или средство NLTEST. Дополнительные сведения о том, как включить журнал отладки службы Netlogon просмотреть веб-страницу Майкрософт:
В следующей таблице показаны ошибки сопоставления:
Процесс запросил доступ к объекту, но не
были предоставлены эти права доступа.
Дата и время [КРИТИЧЕСКИЙ] [11940] домена: NlpUserValidateHigher: Запрет доступа после состояния: результат 0xc0000022 0
Дата и время [СЕАНС] [11940] домена: NlSetStatusClientSession: задать состояние подключения к c0000022
Дата и время [СЕАНС] [11940] домена: NlSetStatusClientSession: отменить привязку к \\DCName сервера (TCP) 0.
Дата и время [СЕАНС] [11940] домена: NlSetStatusClientSession: отменить привязку сервера \\DCName (TCP) 1.
Дата и время [ВХОД] [11940] SamLogon: Domain\xxxxx из xxxxxxxxx возвращает 0xC000018D, вход в сеть
Или следующие операции на компьютере автономного или член с локальной учетной записью:
Дата и время [ВХОД] [4140] SamLogon: ComputerA\LocalAccount компьютерВсплывающее для введения, вход в сеть
Дата и время [КРИТИЧЕСКИЙ] [4140] NlPrintRpcDebug: не удалось получить EEInfo для I_NetLogonSamLogonEx: 1761 (может быть законным для 0xc0000064)
Дата и время [ВХОД] [4140] SamLogon: ComputerA\LocalAccount из компьютерВсплывающее возвращает результат 0xC0000022, вход в сеть
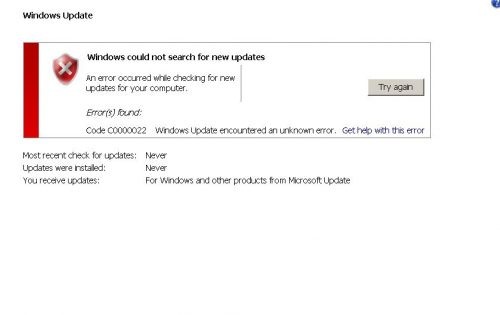
Кроме того, ошибка C0000022 также может быть вызвана ненадежным сторонним приложением, вредоносным ПО [2] или вирусом, который внедрил вредоносный код в операционную систему и испортил данные конфигурации загрузки. Поэтому система не может быть перезагружена сразу после установки обновления или после случайной перезагрузки.
Использование восстановления при запуске

Используйте Startup Repair, чтобы решить все ваши проблемы с загрузкой компьютера.
Восстановление при загрузке пытается решить все проблемы загрузки Windows 7. Чтобы запустить средство восстановления при загрузке, выполните следующие действия.
а) Перезагрузите компьютер и нажмите F8 на клавиатуре. Вы должны нажать F8 до появления логотипа Windows. Если появляется логотип Windows, попробуйте еще раз, пока не появится приглашение для входа в Windows, затем выключите и перезагрузите компьютер. Примечание. На компьютере, настроенном для загрузки с несколькими операционными системами, вы можете нажать F8 при отображении меню загрузки.
б) С помощью клавиш со стрелками выберите «Восстановить компьютер» в дополнительных параметрах загрузки, затем нажмите клавишу ВВОД. При появлении запроса выберите установку Windows 7, которую хотите восстановить, и нажмите «Далее».
Ноябрьское обновление 2021:
Теперь вы можете предотвратить проблемы с ПК с помощью этого инструмента, например, защитить вас от потери файлов и вредоносных программ. Кроме того, это отличный способ оптимизировать ваш компьютер для достижения максимальной производительности. Программа с легкостью исправляет типичные ошибки, которые могут возникнуть в системах Windows - нет необходимости часами искать и устранять неполадки, если у вас под рукой есть идеальное решение:

c) Выберите язык и способ клавиатуры и нажмите «Далее».
г) Выберите имя пользователя, введите пароль и нажмите ОК.
e) В разделе Параметры восстановления системы нажмите Справка при запуске. Примечание. Если процесс восстановления обнаруживает проблему при запуске Windows 7, он запускает Восстановление при загрузке, чтобы устранить проблему автоматически. Пусть этот процесс закончится. Программа восстановления при загрузке может попросить вас принять решение, когда он попытается решить проблему, и, при необходимости, он может перезагрузить компьютер, когда он выполнит ремонт.
f) В окне «Восстановление при загрузке» нажмите «Готово».
ж) Перезагрузите компьютер при появлении соответствующего запроса.
Сбросить / восстановить или обновить ОС вашего компьютера

Сброс, восстановление, обновление или другие параметры могут быть использованы для исправления фатальной ошибки C0000022 в операционных системах Windows. Сброс или восстановление сбрасывает ваш компьютер до заводских настроек, а при обновлении удаляются все установленные программы. Обновление не оставляет документы, изображения, видео и другие файлы на жестком диске, а также не оставляет сброса или восстановления.
Попробуй функцию восстановления системы

Если вы установили последнее обновление Windows и ваш компьютер заблокирован с фатальной ошибкой C0000022 при перезагрузке, вы должны принудительно завершить работу системы и попытаться перезагрузить ее. После того, как вы успешно вошли в компьютер, перейдите к следующему исправлению. Если вы все еще не можете получить доступ к офису, пожалуйста, восстановите систему:
- Если ваш компьютер пытается перезагрузиться, нажмите клавишу Shift несколько раз;
- Выберите Ремонт вашего компьютера;
- Затем нажмите «Устранение неполадок» и выберите «Дополнительные параметры»;
- Наконец, выберите Восстановление системы и подождите, пока операционная система Windows автоматически запустит исправления.
Если любой из этих методов помог вам решить вашу проблему с фатальной ошибкой C000000022, пожалуйста, сообщите нам об этом в комментариях.
CCNA, веб-разработчик, ПК для устранения неполадок
Я компьютерный энтузиаст и практикующий ИТ-специалист. У меня за плечами многолетний опыт работы в области компьютерного программирования, устранения неисправностей и ремонта оборудования. Я специализируюсь на веб-разработке и дизайне баз данных. У меня также есть сертификат CCNA для проектирования сетей и устранения неполадок.
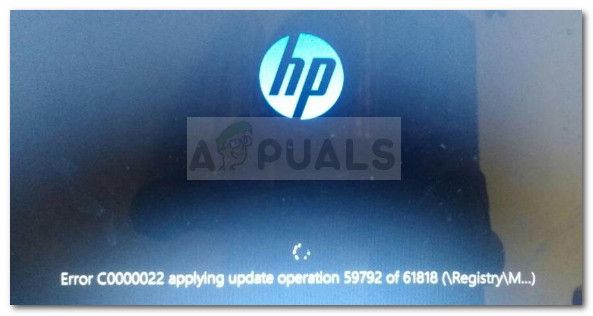
Неустранимая ошибка C0000022: применение операции обновления
Большинство затронутых пользователей заявляют, что проблема начала возникать после неудачного обновления Windows или после некоторого прерывания во время процесса обновления. В большинстве случаев пользователи сообщают, что эта конкретная ошибка возникает при каждом запуске, оставляя им мало стратегий восстановления.
Что является причиной фатальной ошибки C0000022?
Мы тщательно исследовали эту конкретную ошибку, просмотрев различные пользовательские отчеты. Исходя из того, что мы собрали, существует несколько сценариев, которые, как известно, вызывают Фатальная ошибка C0000022:
Если вы в настоящее время боретесь с той же проблемой, эта статья предоставит вам ряд шагов по устранению неполадок. Ниже у вас есть несколько методов, которые другие пользователи в аналогичной ситуации использовали, чтобы решить проблему.
Чтобы повысить эффективность, мы рекомендуем вам следовать методам в том порядке, в котором они представлены. Давай начнем!
Метод 1: Выполнение жесткого перезапуска / сброса
Давайте начнем с простого, сделав полный сброс. Эта процедура чрезвычайно проста, но несколько пользователей сообщили, что это все, что нужно было сделать, чтобы пройти Фатальная ошибка C0000022.
Вот краткое руководство по выполнению полной перезагрузки / перезагрузки на ноутбуке / ноутбуке:
Если процесс запуска все еще зависает с Фатальная ошибка C0000022 экран, перейдите к следующему способу ниже.
Способ 2: расследование проблемы с оборудованием
На некоторых моделях ноутбуков Фатальная ошибка C0000022 также связано с отказом оборудования. Хотя шансы на это очень малы, давайте начнем с исследования аппаратной проблемы. Это спасет вас от прохождения ненужных обручей.
- Если у вас есть ноутбук, для начала убедитесь, что он подключен к блоку питания переменного тока, чтобы он не выключался во время теста.
- Включите компьютер и нажмите Esc нажимайте несколько раз, пока не появится меню «Пуск». Как только вы доберетесь, нажмите F2 войти в Диагностика системы меню.
Доступ к меню «Диагностика системы» - Затем используйте клавишу со стрелкой, чтобы выбрать Системные тесты и нажмите Войти чтобы получить доступ к меню. В следующем меню выберите Быстрый тест с помощью клавиш со стрелками и снова нажмите Enter.
Расследование проблемы с оборудованием с помощью System Tests - Подождите, пока утилита не проверит основные компоненты на наличие проблем. Имейте в виду, что процесс может занять более получаса.
Замечания: Если проблем с оборудованием не обнаружено, перейдите к следующему способу ниже, чтобы применить первое возможное исправление. - Если при сканировании обнаружена аппаратная проблема, вы можете протестировать этот компонент специально через Тестирование компонентов меню или, что еще лучше, передайте вашу машину сертифицированному специалисту для дальнейших исследований.
Метод 3: Использование восстановления системы из меню восстановления системы
Как и у всех других крупных производителей, у HP есть надежный вариант восстановления в ситуациях, когда пользователь не может пройти процесс запуска. Многие пользователи, с которыми мы имеем дело Фатальная ошибка C0000022 удалось решить проблему, вернув свое состояние компьютера к предыдущей точке с помощью восстановления системы.
Вот краткое руководство о том, как сделать это на компьютере HP:
Способ 4. Установите отсутствующее обновление бюллетеня по безопасности Microsoft в безопасном режиме.
Еще одна возможная причина для Фатальная ошибка C0000022 отсутствует обновление бюллетеня по безопасности Microsoft (MS16-101). Хотя это обновление для системы безопасности должно быть автоматически установлено WU (Центр обновления Windows), там многие пользователи сообщили, что обновление было установлено только частично, и Netlogon.dll Зависимость не была обновлена. Это то, что в конечном итоге создает Фатальная ошибка C0000022.
К счастью, вы можете запустить компьютер в безопасном режиме и установить недостающее обновление зависимостей. Вот что вам нужно сделать:
Доброго дня всем!
Эта ошибка характерна для игр (хотя иногда "страдают" и др. программы) , и появляется она обычно в момент запуска. Заранее предупрежу, что этот код 0xc0000022 мало о чем говорит: причиной может быть как отсутствующий файл, так и блокировка приложения антивирусом.
В этой заметке приведу несколько советов, которые в большинстве случаев помогают избавиться от этой ошибки. Рекомендую выполнять их в порядке, приведенным мной ниже. Материал актуален для современных ОС Windows 8/10.
Примечание : ниже на скрине приведен пример подобной ошибки (возникла при запуске игры PES 2016).

Пример ошибки 0xc0000022
Запуск от имени администратора
Первое, что посоветую сделать — это кликнуть правой кнопкой мышки по исполняемому файлу (ярлыку) и в появившемся контекстном меню выбрать вариант запуска от имени администратора .

Запуск приложения от имени администратора
Если приложение запустилось — просто зайдите в свойства ярлыка и поставьте галочку, чтобы задача всегда выполнялась от администратора.
Проверка защитника
Если у вас ОС Windows 10 - то проверьте обязательно состояние защитника (нередко он "молча" удаляет некоторые файлы игр и программ, которые ему показались подозрительными).
Для этого откройте параметры (Win+i), перейдите во вкладку "Обновление и безопасность / Безопасность Windows ", и нажмите по ссылке на центр безопасности защитника. См. скриншот ниже.

Центр безопасности Windows
Далее откройте журнал угроз и просмотрите последние события: нет ли среди списка очистки файлов игры.

Если таковые будут найдены, у вас есть два пути:
- восстановить файл из карантина защитника и попробовать запустить игру (программу). Это следует делать, если вы не сомневаетесь в безопасности файла;
- загрузить другую версию программы/игры и переустановить ее (перепроверенную на вирусы и вредоносное ПО).
Обновление системных библиотек, драйверов
Ошибка 0xc0000022 также может возникнуть из-за отсутствия файлов каких-нибудь библиотек: DirectX, Visual C++, NET Framework и т.д.
Чтобы все это не перепроверять вручную, рекомендую попробовать утилиту Driver Booster: она не только может обновить драйвера, но и проверит все библиотеки, влияющие на работу игр (что очень удобно). Бесплатной версии для решения этой задача вполне достаточно.

Обновление системных библиотек / Driver Booster
Режим совместимости и DirectPlay
Если вы пытаетесь запустить старую игру на новом компьютере (ОС Windows) — то не исключено появление разного рода ошибок. Попробуйте зайти в свойства исполняемого файла (ярлыка на рабочем столе), и включить режим совместимости приложения со старой ОС (например с Windows 7 как в моем примере ниже).

Кроме этого, многим старым играм (например, Majesty, Thief, Dune 2000 и пр.) нужен компонент DirectPlay, который почему-то в современных ОС отключен.
Чтобы включить его: зайдите в панель управления, в раздел "Программы / Включение или отключение компонентов Windows" .

Включение и отключение компонентов Windows
Далее найдите каталог "Компоненты прежних версий" и включите DirectPlay. Windows должна автоматически загрузить и установить его. После перезагрузите компьютер и проверьте работоспособность программы/игры.

Компоненты прежних версий - DirectPlay
Отключите на время антивирус
Не лишним будет на время диагностики и поиска причин появления ошибки - отключить антивирус. Благо, что почти все современные продукты отключаются в 1-2 клика мышкой через трей. Как это выглядит у AVAST представлено на скрине ниже.

Отключение антивируса Avast на 1 час
Попытка диагностики с помощью ProcessMonitor
Если все предыдущее не помогло, можно попробовать отыскать причину с помощью утилиты ProcessMonitor (ссылка на сайт Microsoft). Она инспектирует все приложения и процессы, запускаемые на ПК (причем, даже если у вас программа вылетела с ошибкой — этот факт можно найти в ProcessMonitor и посмотреть что там произошло. ) .
1) Перед запуском утилиты, я вам рекомендую открыть свойства ярлыка (запускаемой программы) и скопировать оригинальное название exe-файла. Пример на скрине ниже.

Копируем название исполняемого файла
2) Далее нужно запустить утилиту, и сразу же открыть нужную программу/игру. Как только она вылетит с ошибкой, перейдите в ProcessMonitor и:
- включите отображение всех событий (см. стрелку-1 на скрине ниже);
- перейдите в режим фильтрации (стрелка-2);
- переключите фильтрацию в режим Process Name (т.е. чтобы можно было указать тот процесс, который нам нужен - т.к. их в утилите будет очень много) ;
- вставьте оригинальное название файла игры;
- нажмите OK.

Фильтр по имени
Далее рекомендую еще раз открыть фильтрацию и исключить все успешные (SUCCESS) строки. Пример ниже.

Исключаем все успешные действия
В результате у вас останутся только проблемные строки (в каждом конкретном случае их количество может сильно разница). В моем, например, исходя из первых строк стало понятно, что есть какая-то проблема с файлом "steam_api.dll" в папке с игрой. В последствии оказалось, кстати, что его удалил защитник Windows (после восстановления - игра заработала!) .

Нашлись несколько строк, в одной из которых нет файла.
Кстати, также достаточно часто встречается случай отсутствия прав на доступ к определенным DLL файлам. Например, если ProcessMonitor покажет вам ошибку ACCESS DENIED (скажем, к C:\Windows\Syswow64\MSVBVM50.DLL) - то нужно вручную разрешить чтение данного файла для текущего пользователя.

Делается это просто: сначала находите нужный файл (адрес также показывается в ProcessMonitor, см. скрин выше). Далее открываете его свойства , переходите во вкладку "Безопасность" и жмете "Изменить" .

После добавляете нового пользователя (см. скриншот ниже).

Две галочки для возможности чтения файла, обычно, стоят по умолчанию - поэтому останется только сохранить настройки.

PS
Если из вышеперечисленного ничего не помогло - можно посоветовать загрузить другую версию игры/приложения. Возможно, что текущая просто несовместима с вашей версией ОС, ПО (а возможно, что она просто была повреждена, например, вирусами. ).
Если у вас получилось избавиться от этой ошибки как-то по-другому — сообщите в 2-х словах в комментариях.
Читайте также:


