Стоп тест принтера как сделать
Определились подменой, что не картридж, тогда:
Принятые сокращения:
LSU –блок лазера
U – напряжение
HVPS – плата высокого U
Трансфер – перенос тонера с барабана на бумагу, что обеспечивает +U, подаваемое с HVPS на губчатый резиновый ролик в принтере
PCR – резиновый ролик заряда в картридже. Обеспечивает за счёт U с HVPS заряд на барабане, отталкивающий тонер.
Магнитник – магнитный вал картриджа. Подаваемое с HVPS на поверхность его оболочки U обеспечивает перенос тонера на барабан.
Общий – на внутренней поверхности барабана.
1. Стоп тест.
Выключение принтера в процессе печати, когда лист в принтере.
Даёт ответ:
А) Бледная печать. LSU (слаб луч лазера) или не полный трансфер? Смотрим барабан до линии его контакта с бумагой и после. После чисто – трансфер не причём.
Б) Печка ли морщит бумагу.
2. Тест щели.
Заклеиваем (например, черной бумажкой и скотчем) часть щели (перекрывая луч лазера) на принтере или картридже.
Даёт ответ:
Черно. LSU (силён луч лазера) или U на PCR с HVPS? Если в месте заклейки белая вертикальная полоса PCR (HVPS) не причём, не значит, что LSU, может его управление – форматер. См. тест матроска.
3. Тест фонариком.
Открывается крышка, блокируется открытие. Светим фонариком на барабан при печати, имитируя луч лазера.
Даёт ответ:
Чистый лист. LSU (нет луча) или магнитник (нет U)?
Если тёмная вертикальная полоса, то магнитник не причём.
4. Тест магнитника, от автора.
Чистый лист. Есть картридж с известными дефектами на бумаге. Вставляем в проверяемый принтер. Дефекты есть – магнитник не причём.
5. Тест матроски.
Engine тест по SM. Как указано в SM. Печатает горизонтальные линии, как правило.
Даёт ответ:
LSU или форматер? Если матроска нормальная – LSU не причём.
Дополнительно.
Проверить контакт картридж – PCR (черно), картридж – магнитник (бело) можно тестером, не разбирая картридж.
Не забирает бумагу? Не забываем про ручной лоток.
U на PCR, магнитник (относительно общего) идут с HVPS через контакты.
1. Постоянные чёрные линии по ходу бумаги при копировании. CCD, копир, МФУ.
CIS (линейка диодов) --- отцифровка - масштабирование
CCD (ПЗС матрица) --- масштабирование - отцифровка
Т.е. у CCD dpi отмасштабированного участка неизменно, линии часто вызваны запылением зеркал бумажной пылью. Диагностика: печать документа (можно из меню), при котором зеркала не участвуют.
2. Чёрные линии по ходу бумаги. То есть, то нет. В аппарате тефлоновый вал. Круговые повреждения тефлонового покрытия (от пальц, датчика), забиваются тонером от предыдущей печати с последующим переносом.

Отчеты принтера содержат информацию об устройстве. Они помогают устранять проблемы с оборудованием, такие как проблемы с тонером или подключением к сети.
Печать отчета о конфигурации
Отчет о конфигурации содержит сведения о продукте и состоянии расходных материалов принтера.
На панели управления принтера нажмите и удерживайте кнопку Возобновить в течение 3 секунд.
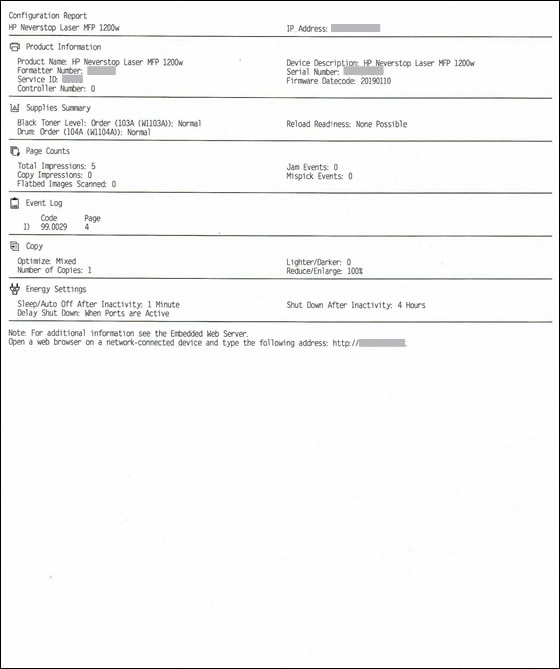
Печать сводной информации о сети (только для беспроводных моделей)
Сводная информация о сети содержит сведения о беспроводной сети и состоянии Wi-Fi Direct.
На панели управления принтера нажмите и удерживайте кнопку Возобновить в течение 3 секунд.
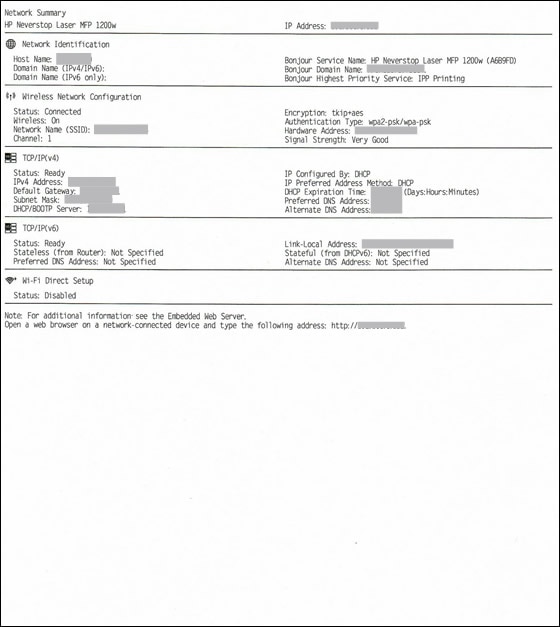
Печать отчета о проверке беспроводной сети (только для беспроводных моделей)
Печать отчета о проверке беспроводной сети позволяет выяснить состояние подключения принтера.
На панели управления принтера нажмите и удерживайте кнопки Возобновить и Беспроводная связь в течение 3 секунд.
Выполняется печать отчета о проверке беспроводной сети.

Печать отчета об ошибках
Печать отчета об ошибках позволяет получить подробную информацию о состоянии принтера, когда он находится в состоянии ошибки.
На панели управления принтера нажмите и удерживайте кнопки Возобновить и Отмена в течение 3 секунд.
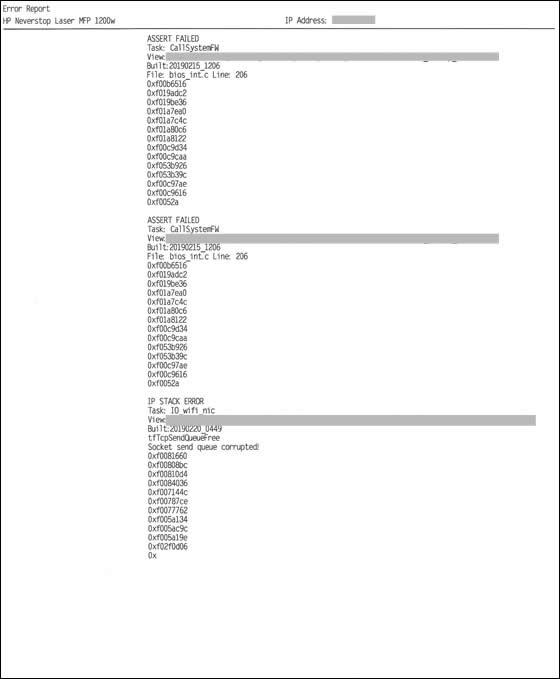
hp-feedback-input-portlet
hp-feedback-banner-portlet
hp-country-locator-portlet
Выбор местоположения
Северная и Южная Америка
Европа, Ближний Восток, Африка
Азиатско-Тихоокеанский регион и Океания
Выберите язык
hp-detect-load-my-device-portlet
hp-hero-support-search
Примеры: “LaserJet Pro M1132 замятие бумаги”, “HP 250 G5 bluetooth”
Для принтеров: При выключенном принтере нажать кнопку «Лист», не отпуская её, нажать кнопку «вкл.», отпустить её, продолжая удерживать «Лист» 10 сек.
Для МФУ без монитора: тот же процесс, только вместо «листа» кнопка «Стоп» ( треугольник в кружочке)
Для МФУ с монитором: во вкладке «Установка» - «Техобслуживание» - «Проверка ДЮЗ» - «старт» - «печать».

Печать тестовой страницы без ПК
Приобрели новенький принтер? В любом случае вам понадобиться напечатать тестовые страницы для проверки качества печати. Хорошо, если принтер подключен к компьютеру, через который можно запустить этот процесс. А если такой возможности нет? Как вывести на печать тестовую страницу без компьютера? Давайте разбираться.
Итак, следующие советы пригодятся для многих современных устройств. Для начала загрузите обычные белые листы бумаги соответствующего формата во входной лоток.
Тестовая страница печати для струйных принтеров печатается следующим образом: выключите устройство кнопкой, нажмите кнопку «Лист», не отпуская её, нажмите кнопку «ВКЛ.», отпустите её, продолжайте удерживать «Лист» около 10 сек.
Для принтеров Кэнон: удерживайте обе кнопки (в данном случае кнопку Resume и ВКЛ.), до тех пока не загорится индикатор включения. После этого удерживая кнопку ВКЛ, отпустите и два раза нажмите кнопку Resume, отпустите обе кнопки. После этого загорится индикатор готовности, что будет сигнализировать о сервисном режиме. Чтобы распечатать тестовый лист - один раз нажмите Resume, подтвердите действие кнопкой ВКЛ.
Печать тестового листа для многофункционала без дисплея: похожий процесс, только вместо кнопки «Лист» - кнопка «Стоп» (треугольник в круге)
Тестовая страница для струйной печати с многофункционалом, оснащенным дисплеем: выберите вкладку «Установка», далее - «Техобслуживание» - меню «Проверка ДЮЗ» - пункт «Старт» и «Печать».
В Windows 10 было добавлено новое меню под названием «Параметры», куда вынесено множество самых разнообразных настроек и инструментов. В нем присутствует отдельное меню по взаимодействию с принтерами и сканерами.
- Перейти в «Параметры» через «Пуск», кликнув на значок шестеренки.
- Далее выберите раздел «Устройства», щелкнув по нему левой клавишей мыши.
- Через левую панель переместитесь в категорию «Принтеры и сканеры».
- Здесь одинарным щелчком ЛКМ нажмите на используемый принтер.
- Перейдите в меню «Управление».
- Запустите печать пробной страницы.



Вид тестовой страницы для проверки работы цветного принтера
Для тестирования цветного печатного устройства и проведения дополнительного анализа фотографических печатей изображений применяют особые таблицы, созданные в CorelDRAW. Такая таблица содержит в себе произвольные разноцветные элементы, расположенные по порядку на листе формата А4. Такие тестовые страницы имеют различного рода предметы, которые способны передать максимальное число цветовых оттенков. Обычно это: натуральные изображения природы, различные виды фруктов и овощей, которые контрастируют на однотонном фоне, а также черно-белые изображения. Такой набор картинок способен передать актуальность цвета и способность печатать различные оттенки, необходимые для полноты и натуральности изображения.


Печать пробной страницы Samsung SCX—3205W
В режиме ожидания зажмите клавишу «STOP» и удерживайте примерно 2 секунды, в этом случае будет распечатан отчет о конфигурации принтера. Если вам необходим отчет о сетевых настройках, удерживайте клавишу «STOP» примерно 4 секунды.
Если удерживать клавишу «STOP» 6 секунд и более, будет распечатан отчет о состоянии расходных материалов. Где вы можете узнать остаток по чипу. Если же принтер заблокировался из-за окончания ресурса картриджа, то отчеты распечатать невозможно, пока вы не вставите новый картридж, или пока не поменяете чип на новый.
Способы оценки качества печати цветного принтера
Эта процедура предполагает как объективную, так и субъективную оценку напечатанного изображения на листе тестируемого принтера. К субъективной оценке относится визуальное изучение отснятой тестовой страницы для проверки цветного печатного устройства, недостатки его печати, которые можно заметить невооруженным глазом.
Объективная оценка предполагает более сложные процедуры определения дефектов в печати. Изображение для теста сначала испытывается через эталонный сканер, затем переносится в электронный вариант. Следующим шагом устанавливается разница между цифровым вариантом и оригиналом. Это сравнение делается при помощи специальной программы, которая фиксирует цветовые показатели со специальных плашек. Сканер при работе может допускать погрешности. Для этого перед тестом проводится его калибровка. Если проверяется черно-белый принтер, характеристики цветовых качеств уже не требуются.
В статье мы подробно разобрали, что такое тестовая страница для контроля работы цветного принтера. А также рассмотрели, какие факторы указывают на корректное состояние печатного устройства.
Печать пробной страницы OKI
Печать пробной страницы для OKIPAGE 4w, 4wPlus, 6w, 8w, 8wLite, 8p, 8p+, 8iM:
- Выключить принтер
- Открыть крышку
- Включить принтер
- после того, как замигает лампочка — закрыть крышку
- принтер должен будет распечатать разлинованный лист. Это означает, что контроллер принтера, и его память работают нормально.
Печать пробной страницы для OKIPAGE 10e, 14e, B4100, B4200, B4200L, B4250, B4400, B410, B2200, B2400 осуществляется следующим образом: Надо перевести его в режим off-line коротким нажатием на кнопку, а потом нажать и держать кнопку не менее 2 но не более 5 секунд. Принтер распечатает в этом случае демонстрационную страницу и страницы установок его внутреннего меню.
Печать пробной страницы KYOCERA
Печать страницы состояния для принтера Kyocera FS-1040/1060dn: Нажать клавишу «GO» и удерживать в течение 5 секунд
Печать пробной страницы Ricoh SP 210:
- Выключите принтер.
- Нажмите и удерживайте кнопку «Job reset».
- Когда загорится индикатор состояния, отпустите кнопку.
Методика и параметры тестирования печатных устройств
Сам метод тестирования различных типов принтеров может различаться по некоторым факторам. Но в процессе проверки путем тестовой страницы специалисты стараются придерживаться общих стандартов. За несколько десятилетий в развитии рынка принтеров сформировались даже некие общие правила проведения анализа. Но все же для различных типов принтеров имеются свои правила. К примеру, процесс тестирования струйных и лазерных устройств немного отличается от того же теста матричных принтеров.
Наибольшее значение в процессе анализа работы путем печати тестового листа уделяется качеству печати и производительности принтеров. Само собой, этот показатель больше всех интересует потенциального покупателя. Наряду с этим показателем, пользователей также интересует стоимость устройства и его обслуживания. На сегодняшний день практически все новые модели соответствую соотношению качества работы и цене.
В независимости от того, какой тип принтера тестируется, внимание обращается на следующие параметры:
- Технология печати, сравнивают ее достоинства и недостатки;
- Аппаратные возможности устройства, а также технические характеристики;
- ПО для принтера, наличие эффективных и полезных программ для устройства;
- Комплектация при поставке;
- Качество исполнения внешних деталей принтера.
Что такое пробная печать и зачем нужна
Пробник представляет собой распечатанный лист в формате А4, на котором расположены разные данные о принтере, например, его имя, модель, порты, IP-адрес, сведения о драйверах и другие.
Распечатать пробную страницу также можно для проверки качества текстовой печати. В случае появления дефектов владелец периферийного устройства сможет заменить или почистить отдельные детали для восстановления функциональности.

3
Для проверки качества и обнаружения дефектов могут использоваться разные тестовые листы.
Тестовая страница и пробная — разные понятия. В первом случае речь идёт про обычный файл, который распечатывается как и другие с компьютера. Пробной же является системная страница любого аппарата.
- TF1. Используется при диагностике цветного принтера. На странице продемонстрированы изображения в разной цветовой гамме, что позволяет оценить точность цветопередачи. Также лист содержит градиентную заливку с интенсивностью от 0 до 100%, поэтому пользователю удаётся объективно проверить печать оттенков.



После распечатки можно определить конкретную неисправность.
Тестовая печать на струйных принтерах Canon
Тестовая печать на струйных принтерах Canon
У струйных принтеров и МФУ Canon сервисный режим, в зависимости от модели аппарата, возможен двумя способами:
С помощью сервисной программы GeneralTool — принтеры: i250 — i355, iP1000, iP1100 — iP1800, iP2500, iP2600 (на конец 2008 года, в дальнейшем могут быть выпущены и другие модели принтеров, не имеющие встроенного сервиса) Причём, для каждой группы моделей — своя версия программы GeneralTool
С помощью нажатия комбинации кнопок — все остальные модели.
Для всех этих принтеров (Canon i250 — i355 и Pixma iP1000, iP1100 — iP1800, iP2500) прежде чем запустить сервисную программу, необходимо предварительно сделать «кнопочный вход» (без этого сервисная программа может не работать. Естественно, принтер в это время должен быть подключенным к компьютеру): — Выключить принтер (и отключить сетевой шнур) — Нажать и удерживать кнопку включения и подключить сетевой шнур (кнопку ВКЛ — не отпускать) — Когда загорится индикатор включения — продолжая удерживать нажатой кнопку ВКЛ, два раза нажать кнопку Resume (иногда эту кнопку называют «Продолжить» — не важно, как её называть — эта кнопка обозначена треугольником в круге) — при каждом нажатии кнопки Resume — индикатор переключается с зелёного на желтый (при втором нажатии — с желтого на зелёный), после чего отпустить обе кнопки. — Индикатор готовности некоторое время поморгает и загорится постоянно — принтер готов работать с сервисной программой.
Чтобы для вас не оказалось неожиданностью — в режиме работы с сервисной программой, принтер определяется как новое устройство. Обычно он автоматически устанавливается как «Копия 1» , но если для установки попросит вставить установочный диск с драйвером, или указать путь, откуда его установить — отказывайтесь, если в системе уже установлен драйвер для этого принтера ( в обычном режиме ), то сервисная программа без проблем работает.
Дальше запускаем General Tool для вашей модели принтера. В открывшемся окне программы, в правом верхнем углу — устанавливаем порт принтера — справа от окна «USB PORT», нажимаем стрелочку и выбираем из предложенных портов в выпавшем списке (если принтер на компьютере установлен только один, то и порт будет предложен только один). Если в выпадающем окне нет активных портов (пустое поле) — придётся его прописАть вручную (в этом случае драйвер принтера придётся установить) — открыть папку «принтеры и факсы», правой кнопкой мыши кликнуть на нужный принтер, выбрать «свойства» и в окне свойств открыв закладку «порты», посмотреть на какой порт принтер установился, этот номер набрать в окне «USB PORT».
Рассмотрим основные функции на примере GeneralTool для i350. В остальных сервисных программах расположение и количество функциональных кнопок практически совпадает — различие незначительно. Многими функциями я никогда не пользовался — не было необходимости.

Сверху вниз, слева направо: USB PORT — установка порта принтера, с которым будет работать программа TEST PRINT — варианты тестовой печати, TEST PATTERN 1, 2… , справа два окошка CLEANING и EEPROM CLEAR — если на них кликнуть мышкой и поставить «галочку», эти операции будут выполняться одновременно с распечаткой тестовой страницы (EEPROM CLEAR используется для сброса данных EEPROM — обнуление количества распечатанных страниц, сброс «памперса»…) SET DESTINATION — установка (изменение) модели и региона принтера ( эти кнопки лучше не трогать! ) EEP-ROM DAMP — сохранение на диск EEPROM принтера EEP-ROM INFORMATION — показывает в открывающемся окне основные данные EEPROM принтера. GET DEVICE ID — определение подключенного устройства, при клике на DEVICE ID, в окне справа появляется информация об активном принтере. PRINT HEAD COMMUNICATION — никогда не пользовался ENDURANCE MODE — никогда не пользовался INK CONSUMPTION — разная степень прочистки печатающей головки, от лёгкой до глубокой, различаются объёмом чернил, прокаченных через головку.
После установки порта, желательно проверить, есть ли обмен информацией между принтером и программой — кликнуть DEVICE ID и посмотреть, тот ли принтер видит программа (особенно актуально, если в системе установлено несколько принтеров). После этого кликнуть на TEST PATTERN, для распечатки теста (я обычно кликаю правый из доступных, в зависимости от версии программы — 2 или 3, при распечатке этих тестов используется меньше чернил) Для принтеров i250 — i355 я использую именно эту программу, несмотря на то, что для i320 есть своя программа (но она работает очень нестабильно, поэтому я ею не пользуюсь) для сравнения привожу скрины других доступных мне версий GeneralTool






(…на всякий случай — в программы для моделей iP1100, 1200, 1300, 1500, 1600, 1700, 1800, 2200 и 2500 для сброса счётчика абсорбера введены отдельные кнопки — CLEAR WAST INK COUNTER, чтобы не сбрасывать всю информацию EEPROM в ноль…) У кого-то может возникнуть вопрос, а к чему такие сложности, если у аппаратов i250 — i355 тест сопел из вкладки «обслуживание» и так решеткой, а не плашками, как у старших моделей, и на простом тесте всё отлично видно… Приведу пример (достаточно часто встречается) — тест сопел из обычного пользовательского режима принтера i320

…вроде как очень похоже на обычный засор, все сопла печатают, только часть сопел красного — печатает более тонкие линии… и промывать такую головку можно до бесконечности, только никакого улучшения от промывки не будет.
А вот тест этого же принтера из сервисного режима. Тут уже хорошо видно, что неисправен дешифратор сопел красного цвета — это не лечится, и тратить время на промывку нет смысла.
Кнопочный вход в сервисный режим для распечатки тестовой страницы, для принтеров серии «S» (начиная с S300 и выше), «i» (от i450 и выше), «iP» (кроме рассмотренных выше), «IX», «pro» и бОльшей части МФУ серии «MP» — одинаков: 1. Выключить принтер (кнопкой, сетевой шнур не отключать, а вот от компьютера лучше отключить — в сервисном режиме аппараты работают автономно) 2. Нажать и удерживать нажатой кнопку Resume (обозначена треугольником в круге), не отпуская Resume, нажать кнопку ВКЛ (обе кнопки держать нажатыми) 3. Когда загорится индикатор включения — продолжая удерживать нажатой кнопку ВКЛ, отпустить и два раза нажать кнопку Resume — при каждом нажатии кнопки Resume — индикатор переключается с зелёного на желтый (при втором нажатии — с желтого на зелёный), после чего отпустить обе кнопки. 4. Индикатор готовности некоторое время поморгает и загорится постоянно — принтер вошёл в сервисный режим
— Для распечатки тестового листа (с цветом) — один раз нажать Resume и для подтверждения выбранного режима, нажать кнопку ВКЛ — Для распечатки данных EEPROM — два раза нажать Resume и для подтверждения выбранного режима, нажать кнопку ВКЛ (текстовый режим, используется только чёрный картридж, или чернильница с пигментом — зависит от модели аппарата, — цвет не используется) — три нажатия Resume — сброс данных EEPROM (инициализация) — четыре нажатия Resume — сброс счётчика абсорбера. — пять нажатий Resume — установка (изменение) модели и региона — шесть нажатий Resume — глубокая прочистка печатающей головки
Для выхода из сервисного режима и выключения аппарата — просто нажать ВКЛ, не нажимая предварительно на Resume (то же и после выполнения любой из вышеперечисленных операций — после выполнения любой операции в сервисном режиме аппарат возвращается в сервисный режим и ждёт от оператора команды на выполнение следующей (или повторения предыдущей) операции, или выключения).
Три и особенно пять раз — без крайней необходимости, лучше не нажимать. Если вы ошиблись в количестве нажатий (или не посчитали, сколько раз нажали) — лучше отключить сетевой шнур (кнопка ВКЛ активирует выбранный режим) и начать с начала.
Смотрите также:
Принцип фотопечати на принтерах
Откройте для себя новые возможности вашего принтера!
Отключение помпы струйного принтера Epson Stylus C40UX
Как разблокировать каретку принтера
Печать CD на Canon
Используем компьютер
Пробная страница
- Откройте раздел панели управления «Устройства и принтеры» через кнопку «Пуск» или командой «control printers» в окне быстрого запуска (Windows+R).



Через несколько секунд Вы получите страницу с информацией о своем печатающем устройстве, а именно: данные о драйверах, порте подключения, точную модель и название, визуально сможете оценить качество отображения текста, картинок, фотографий.
Тест качества
- По инструкции выше доходим до свойств принтера.
- Выбираем закладку «Обслуживание».
- Выбираем пункт «Печать образца».
В зависимости от версии программного обеспечения принтера, названия закладки с возможными вариантами печати образцов тестовых страниц могут отличаться от приведенных в примере.
Альтернативный тест печати Подборка специальных рисунков.
Возможные проблемы и их решение
Читайте также:


