Сканер brother dcp 7070dwr как сканировать
Обязательно наступает момент, когда в картридже лазерного принтера заканчиваются красящий порошок – тонер. Тогда на экране печатающего устройства пишет уведомления, что нет тонера, нужно сделать замену. Это значит, что требуется заправка картриджа новым порошком или замена картриджа на новый.
Чаще делается именно заправка, так как покупка картриджа может вылиться в треть и даже половину стоимость всего принтера или многофункционального устройства (МФУ). Но после заправки, даже когда картридж полон, принтер все равно будет писать, что закончился тонер. В таком случае потребуется сделать сброс счетчика тонера Brother, чтобы обнулить информацию в чипе о количестве распечатанных страниц.
Необходимость в сбросе
Стоит рассмотреть принцип, по которому счетчик подсчитывает оставшееся количество тонера. В зависимости от объема картриджа, заводской или очередной заправки может хватить на разное число отпечатанных страниц.
Например, обычного картриджа хватит на тысячу листов. После того как принтер пропечатает тысячу страниц, чип поймет, что тонера больше нет, и заблокирует печать. А на экране появится соответствующее уведомление.
На практике учет не совсем корректный, так как по умолчанию чип считает, что лист будет заполнен полностью при печати. Значит, что, если распечатать тысячу альбомных листов только на 30%, то в картридже должно остаться еще 70% тонера. Но принтер все равно покажет, что закончился порошок и следует выполнить заправку. В действительности же тонер еще будет оставаться и материала может хватить для печати многих страниц.
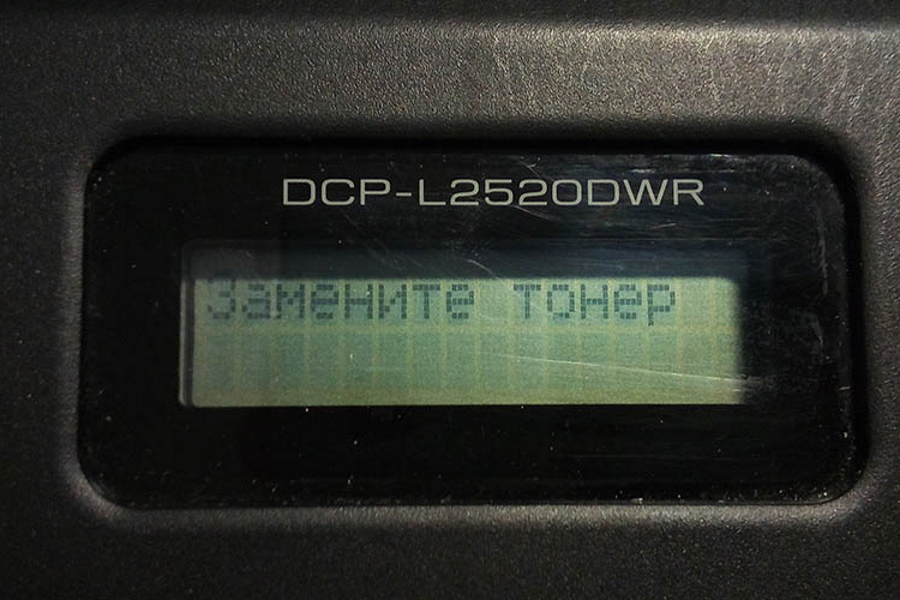
Единственный выход из ситуации – сбросить счетчик тонера в принтере Brother.
Обнуление картриджа возможно двумя способами:
-
через интерфейс МФУ или принтера, если аппарат оснащен полноценным экраном управления;
Когда сбрасывать счетчик нельзя
Категорически запрещено убирать блокировку, если точно знаете, что тонера в тубе картриджа действительно нет. Одна из функций блокировки – защита принтера, поэтому, если закончите сброс и начнете печатать на пустом картридже, можете привести к неисправности.
Производители печатающей техники утверждают, что внедрение чипов (счетчиков) сделано для того, чтобы пользователи заправлялись тонером только в сертифицированных сервисах оригинальными расходными материалами. Но в действительности это больше похоже на попытку увеличить прибыль компании за счет продаж оригинальных картриджей, вместо перезаправки.
Важная дополнительная информация
Кроме тонера, в лазерном аппарате износу подвержен фотобарабан. Это трубка с синим или зеленым фоточувствительным покрытием, которая конструктивно находится на одной из частей картриджа.

Фотовал принимает непосредственное участие в переносе информации с электронного документа на бумагу. Деталь вращается, имеет конечный ресурс, покрытие изнашивается, поэтому вал тоже нуждается в замене. Но, как и в случае с тонером, барабан может отработать гораздо больше отпечатков, чем изначально заложено. Барабан меняется намного реже, но после замены или при «заполнении» счетчика, тоже нужно сбрасывать.
Второй момент касается результата от проведенной процедуры сброса.
Обнуление счетчика на картридже может закончиться успешно не с первой попытки, особенно если делаете ручной сброс. Поэтому повторяйте действия до тех пор, пока счетчик не будет сброшен (на дисплее не будет писать ошибку или мигать индикация).
Как обнулить принтер через меню
Обычно МФУ от компании Brother оснащены экраном, который показывает ошибки и помогает выполнять базовые действия по обслуживанию и управлению устройством. Так, через меню дисплея доступна и операция сброса, как чипа на картридже, так и барабана.
Сначала покажем процедуру программного (системного) сброса с помощью кнопок на панели управления для популярной модели Brother DCP-7057R. Эта же инструкция поможет убрать ошибку с экрана на устройствах, которые работают с картриджами TN-2235, TN-2275, TN-2290, TN-2090, TN-2080.
Если нужно убрать предупреждение о фотобарабане, тогда на шаге 4 необходимо нажать «+».
Также можно убедиться в успешном обнулении фотобарабана. Для этого перейдите в меню, далее зайдите в раздел «Информация об устройстве» и пролистайте до пункта «Состояние барабана», кликните «OK». Удовлетворительным считается, если напишет «Осталось: 100%».
Ручное обнуление счетчика Brother
Подразумевает ручное вмешательство в конструкцию принтера.
Ручную обнуляющую процедуру лучше применять, если программная оказался безрезультатной, или это единственный вариант убрать ошибку.
Для сброса страниц на принтерах фирмы Brother монтируется флажок. Инструкция зависит от модели МФУ или одиночного принтера. Но в целом есть две основные модификации устройств – картридж вынимается спереди или сверху.
Суть всех способов заключается в имитации вращения шестерни, которая зацепляет флажок при движении.
Модели с картриджами TN-1075
Оригинальный стартовый картридж, который при покупке стоит в следующих моделях МФУ и лазерных черно-белых принтерах: HL-1110R, HL-1112R, HL-1210WR, HL-1212WR, DCP-1510R, DCP-1512R, DCP-1610WR, DCP-1612WR, MFC-1810R, MFC-1815R, MFC-1912WR.
Инструкция по сбросу Brother перечисленных выше моделей одинакова:
- Выключите печатающий агрегат с кнопки.
- Откройте переднюю или верхнюю крышку. На МФУ сначала придется поднять сканирующий узел.
- Выньте картридж с устройства, потянув за ручку.
- Отделите драм-картридж от тонер-картриджа. Первый вставьте обратно в аппарат.
- В левой части будет виден черный флажок.
- Просуньте руку через лоток, пальцем нажмите и удерживайте флажок.
- Закройте крышку сверху, не убируя руку и палец с флажка.
- Кнопкой запустите принтер.
- Дождитесь начала вращения механизмов.
- Сразу отожмите флажок и через секунду снова нажмите, не делая удержания.
- Еще раз отпустите и нажмите, но уже не отпускайте. Удерживать придется до окончания вращения валов.
- Если все прошло удачно, то индикатор с восклицательным знаком перестанет мигать.
- Достаньте драм-картридж, соедините с другой частью и верните в принтер.
- Опустите крышку, вставьте листок бумаги, распечатайте тестовый лист, чтобы убедиться в положительном сбросе.
Если никак не получается скинуть счетчик тонера, попробуйте вместо двухразового нажатия флажка, сделать только один раз. То есть после запуска вращения отпустите флажок и через секунду зажмите до остановки механизмов.
Картриджи TN-2280, TN-2290
Подходит для Brother HL-2130R, HL-2132R, DCP-7057R, DCP-7057WR, DCP-7055R, DCP-7060DR, DCP-7065DNR, DCP-7070DWR.
Нажатия делаются с умеренной скоростью, а не как можно быстрее. Нужно соблюсти темп примерно 2 секунды на полное движение флажка. Последнее нажатие требуется удерживать, не отпуская до полной остановки валов.
Выполнение описанной инструкции требует сноровки. Пробуйте повторять шаг 8 до тех пор, пока сброс не закончится успешно.
Другие рабочие способы
Если алгоритм выше никак не срабатывает, попробуйте использовать другие способы, чтобы сброс удался.
Попробуйте сначала зажать флажок, а потом активировать датчик крышки. А после того как начнется работа механизмов, флажок отпускаете и нажимаете, и так дважды. Второе нажатие нужно удержать до окончательной остановки.
У некоторых пользователей получаться сбросить только с соблюдением исходного состояния флажка, в котором последний находится при находящемся внутри картридже.
Исходной считается позиция, при которой флажок немного отклонен от дальнего края и расположен практически вертикально.
После, нужно выключить и выключить устройство с кнопки, соблюдая при этом исходное положение.
Если пишет ошибку картриджа, значит, положение выбрано неправильно.
Как только увидите, что валы завращались, не спеша, прислоните флажок к дальнему краю, потом к ближнему и вернитесь в начальное положение.
Суммарно на все движение должно уйти примерно 3-секунды.
Новичку довольно сложно соблюсти необходимый для обнуления интервал, поэтому нужно попробовать много раз.
Чтобы максимально правильно понять суть, смотрите видео ниже.
Как сбросить принтеры разных моделей
Если вашей модели нет в списке, пишите в комментариях, постараюсь в ближайшее время дополнить материал.
МФУ Brother MFC-7860DWR
Во втором способе вместо нажатия на единицу можно попробовать ввести «*00» или «00».
Принтеры Brother HL- L5100DN, L5200DW, L6200DW, L6250DN, L6250DW
Аппараты работают на картриджах TN-3480, TN-3430.
Инструкция по обнулению информации о тонере:
Для сброса фотовала также сначала откройте дверцу. Зажимаете кнопку «OK» до отображения надписи «Фотобарабан».
Можете закрыть дверцу и распечатать отчет, чтобы окончательно убедиться в проведенном сбросе.
Цветной Brother HL-3140CW, HL-3150CDN, HL-3170CDW
Сброс аналогичен моделям в предыдущем разделе, разница только в том, что, кроме черного картриджа, потребуется обнулять цветные. Также вместо передней необходимо приподнять верхнюю часть аппарата.
Brother HL-2035R
Сброс блока с барабаном (требуется, когда слева мигает индикация «Drum»):
- В состоянии готовности, когда горит зеленая лампочка «Ready», откройте крышку. Загорится индикатор «Error» (ошибка).
- Отключите питание тумблером сбоку с правой стороны.
- Нажмите и держите кнопку «GO». Переведите тумблер во включенное положение.
- Принтер не будет включаться, сразу засветятся все лампочки.
- Дождитесь, пока индикатор «Ready» не погаснет, отпустите «GO» и без больших пауз снова нажмите с удержанием.
- Когда загорится диод ошибки, снова отожмите «GO» и еще раз сразу зажмите. Удерживайте до момента, пока все индикаторы не будут гореть вместе.
- В завершение перестаньте держать «GO» и закройте принтер.
- Лампочка готовности будет мигать, параллельно начнется шум механизмов. После, «Ready» будет светиться постоянно.
Как сбить счетчик для модели HL-2035R вручную:
- Потребуется доступ к двум деталям – счетчику тонера и датчику дверцы, поэтому последнюю откройте.
- Загорится ошибка на корпусе.
- Возьмите два длинных предмета, например, отвертки.
- Во включенном режиме одновременно нажмите на белый счетчик сверху и датчик снизу.
- Начнется шум, и когда двигатель закрутится (станет заметно громче), быстро отпустите счетчик.
- На панели индикации должны замигать все лампочки сразу.
- Закройте дверку, принтер начнет подготавливаться к печати, после чего светящимся останется только индикатор режима готовности «Ready».
Разместите бумагу в лотке, нажмите три раза «GO» и выйдет лист с техническим состоянием принтера. Там можно увидеть количество сбросов.
Brother HL-2240, 2130, 2220, 2230, 2240, 2250DN, 2270DW, 2275DW
- При незакрытой крышке сделайте отключение аппарата от сети тумблером на правой стенке корпуса.
- Зажмите «Пуск» (GO) и воспользуйтесь тумблером, чтобы включить технику.
- Должны заработать все лампочки, за исключением «Ready».
- Отожмите клавишу, дважды нажмите снова. Сделайте паузу на 10 с, пока не начнут светиться диоды напротив надписей «Toner», «Drum», «Error».
- Нажмите 5 раз подряд «GO», после чего свечение «Toner» должно выключиться.
- Начнет моргать «Error» потому, что принтер не закрыт, исправьте ситуацию.
- Сброс завершен, распечатайте отчет или любой текстовый документ с компьютера.
Brother MFC-L2720DWR, L2740DWR
Представленные модели «Бразер» для управления оснащены сенсорным экраном, поэтому для сброса следует перейти в определенные пункты. Способ можно применить для Brother DCP-L5500DN.
Как обнулить ресурс фотобарабана:
Для сброса счетчика предварительно следует, как обычно, открыть переднюю крышку. На дисплее появится предупреждение и засветится красный крестик.
Снова воспользуйтесь удержанием решетки, пока не появится меню для обнуления. Выберите свой картридж, перейдите в него через нажатие по экрану и согласитесь с очисткой ресурса.
Brother DCP-1602R, 1610WR, 1612WR, 1623WR
Принтер Brother очень хорошо известен всем благодаря своей надежности, компактности и удобным функциям. Это устройство позволяет не только печатать, но и копировать, сканировать и отправлять факсы.
Но, как и другие технологии, после некоторого использования может случиться так, что вам придется столкнуться с некоторыми проблемами. Особенно, когда вы обновляете свой компьютер до Windows 10, существует вероятность появления ошибок, например, когда ваш Принтер Brother не будет сканировать на компьютер.
Это распространенная проблема в Windows 10 в соответствии с пользовательскими отчетами. Это может быть связано с неправильной конфигурацией сети или неправильным драйвером сканера. Вы можете попытаться решить эту проблему, используя решения, перечисленные ниже.
Решение 1. Убедитесь, что устройство Brother правильно включено

Решение 2. Проверьте сетевое соединение
Вам следует настроить принтер Brother, если вы хотите использовать функцию сетевого сканирования в одноранговой сетевой среде. В общей сетевой среде функция сканирования работает с сервера, а не с клиентских компьютеров. Если вы не знаете, как настроить, выполните шаги настройки.
Решение 3. Проверьте устройство Brother на наличие печати
Убедитесь, что ваш принтер Brother доступен для печати. Это может быть причиной вашего Принтер Brother не будет сканировать на компьютер. Руководство по работе с принтером вы найдете в разделе свойств принтера. Чтобы узнать параметр свойств принтера, выполните следующие действия.
- Нажать на Начало значок и выберите Панель управления вариант.

- Здесь вы найдете Оборудование и звук вариант. щелчок в теме.

Решение 4. Проверьте драйвер сканера вашего принтера Brother
Ваш Принтер Brother не будет сканировать если есть проблема с драйвером сканера. Вам следует проверить, доступен ли драйвер принтера Brother. Для этого выполните шаги:
- Перейти к Панель управленияприложение.
- Нажмите на Оборудование и звук вариант.
- Здесь вы найдете Устройства и принтер вариант. щелчок в теме.
- Теперь проверьте, присутствует ли значок принтера Brother в списке принтеров.

- Если вы не можете найти значок своего сканера Brother, загрузите его с официального сайта.
Решение 5. Проверьте IP-адрес сканера Brother или установите IP-адрес
Ваш Принтер Brother не будет сканировать на компьютер если IP-адрес вашего сканера плохо настроен. Вы можете получить IP-адрес устройства, распечатав список конфигурации сети. Вы можете распечатать страницу конфигурации сети, выполнив следующие действия:
- нажмите Меню кнопка на вашем принтере Brother.
- Теперь нажмите вверх или вниз стрелка для перехода к Распечатать отчет вариант и нажмите Ok или Устанавливать.
- Снова нажмите вверх или вниз навигационная клавиша до Конфигурация сети опция появляется. Затем нажмите Ok или Устанавливать.
- Нажмите Черный (моно) старт или Цвет Старт распечатать страницу конфигурации, и вы увидите текущую конфигурацию вашего устройства Brother.
- Чтобы завершить этот процесс, нажмите Стоп / Выход.
Теперь установите IP-адрес на устройстве Brother. Выполните следующие шаги, чтобы сделать это:
- Нажать на Начало значок и откройте Панель управления приложение.
- Теперь выберите Устройства и принтер вариант под Оборудование и звук Вкладка.
- выбирать ваш сканер из списка и нажмите на свойства кнопка.
- Если контроль учетной записи пользователя появится экран, нажмите на Продолжить или да если у вас есть права администратора. Если у вас нет прав администратора, тогда введите пароль администратора и нажмите на Ok или да кнопка.
- Теперь нажмите на Настройки сети Вкладка.
- Выбрать Укажите свою машину по адресу вариант.
Решение 6. Проверьте настройки брандмауэра на вашем компьютере
Если брандмауэр активен на вашем компьютере, он может отклонить необходимое сетевое подключение для программного обеспечения для сканирования сети и, как следствие, Принтер Brother не будет сканировать на компьютер. Вам следует временно отключить брандмауэр и снова попробовать сканирование сети.
Чтобы отключить брандмауэр на вашем компьютере, выполните следующие действия:
- Открой Панель управления нажав на Начало икона.
- Выбрать Система и безопасность вариант.

- Вернуться к Панель управления и нажмите на Брандмауэр Windows опять таки.
- Выбрать Включить или выключить брандмауэр Windows вариант.

Если проблема все еще продолжается, есть другой способ для вас.
- Открой Панель управления и выберите Система и безопасность вариант.

- Выбрать Разрешить программу или функцию через брандмауэр Windows.

Теперь попробуйте выполнить сканирование еще раз, чтобы проверить, устранена ли ошибка.
Решение 7. Удалите и переустановите драйверы Brother
Иногда могут возникнуть проблемы с драйвером сканера и Принтер Brother не будет сканировать на компьютер. Удаление драйвера Brother может легко решить вашу проблему. Вы можете удалить и переустановить драйвер сканера, просто выполнив следующие действия:
- Нажмите на Начало значок и выберите Родной брат из Все приложения вариант.
- Теперь выберите Брат Утилиты.
- Нажмите на ваш наименование модели из выпадающего списка.
- Теперь выберите инструменты вариант из левой панели навигации и нажмите на Удалить.
- Когда контроль учетной записи пользователя появится экран, нажмите Позволять или Да.
- Сейчас Следуй инструкциям в диалоговом окне для удаления программного обеспечения и драйверов.
- После успешного удаления, перезагрузка твой компьютер.
- После перезагрузки компьютера, повторно установить программное обеспечение и драйверы Brother.
Вы также можете нажать здесь, чтобы загрузить программное обеспечение и драйверы Brother с официального сайта.
Решение 8. Проверьте, работает ли Центр управления
Чтобы проверить, работает ли центр управления, выполните следующие действия:
- Нажать на Начало значок и тип Родной брат в поле поиска.
- Выберите Родной брат вариант из списка.
- Теперь иди на Брат коммунальные услуги и нажмите на него.
- Нажать на Центр управления.
- Сейчас попробуйте сканировать снова.
- Если все еще, это не работает от кнопок принтера, проверьте, драйвер сканера является установлены и порт хорошо связано и сконфигурировано.
- Теперь откройте Свойства сканера.
- Нажать на Настройки сети Вкладка.

- Если вы решите указать по адресу, тогда введите IP-адрес принтера и нажмите на подать заявление кнопка для сохранения изменений. Если вы выбрали выбрать по имени, тогда ты должен введите имя узла в поле нажмите просматривать вариант, то выберите принтер Brother и нажмите OK.
- Наконец, нажмите на Подать заявление и Ok возможность сохранить сделанные вами изменения.
Теперь вы не должны иметь Сканирование принтера Brother на ПК не работает после применения решения выше.
Вывод
Теперь вы знаете, почему ваш Принтер Brother не будет сканировать на компьютер и способы удаления ошибки с вашего ПК. Если вы нашли эту статью полезной, дайте нам знать, комментируя ниже. Если у вас все еще есть вопросы относительно Брат сканер не работает, не стесняйтесь, сообщите нам здесь.

Эта даже не статья, а заметка о том, как в среде Microsoft Windows Server использовать сетевые функции сканера МФУ Brother. Речь пойдет о полноценной установке драйвера устройства. Будет рассмотрен пример с Brother MFC-L2700DRN. Официально функция сканирования поддерживается только на десктопных ОС, серверные ОС могут только отправлять на печать. За время поисков решения я часто натыкался на форумы с подобными проблемами именно этого производителя. Все сводится к использованию FTP, SMB или Email.
Поэтому ниже будет представлено универсальное решение.
Часть 1. Модификация установщика
Для установки сканера необходим полный пакет драйверов. Так как целевая ОС в моем случае Windows Server 2016, то установщик будет для Windows 10. Скачиваем, распаковываем.
Далее необходимо выяснить какой драйвер отвечает за сканер. В папке install/MFC-L2700DN_series лежит файл Brinst_Common.ini. В нем находим строку EnableServer=0 в секции [Specification] и меняем значение на 1. Этот параметр отключается проверку на серверные системы. Сохраняем файл. Далее находим строчку ScannerInfName= в секции [Driver]. Этот драйвер и будем модифицировать.
Файл драйвера лежит в папке install\driver\gdi\32_64. В нем необходимо сделать следующее: найти секцию [Manufacturer] и добавить в конец списка NTamd64.X.Y после запятой, где X и Y соответствуют версии вашей ОС. Свериться можно здесь. Для Server 2016 соответствует Windows 10 и равно NTamd64.10.0
Далее, в секцию [MODEL] путем копирования или замены добавляем:
Часть 2. Сервер и установка
Небольшой особенностью установки является необходимость двух перезагрузок. Это связано с нем, что сервер нужно перевести в «тестовый режим» для отключения проверки цифровой подписи драйверов. После установки включим все обратно и будет работать.
Открываем командную строку или PS (кто как любит) и вводим bcdedit -set TESTSIGNING ON, после чего перезагружаем систему.
Стандартным способом запускаем установщик Brother по адресу install\MFC-L2700DN_series\setup.exe НО! не устанавливайте драйвер сетевого принтера, иначе уставщик вывалит ошибку и придется вручную удалять неизвестное устройство (ставится он через добавление принтера). Остальные пункты по вкусу.

После окончания установки открываем командную строку или PS и вводим bcdedit -set TESTSIGNING OFF, после чего перезагружаем систему. Проверяем сканер.
Последнее время компания Brother стала производить достаточно качественную офисную технику. В первую очередь хочу отметить МФУ DCP-L2540DNR. Очень надежный простой в использовании аппарат. Если вы ищете себе недорогое МФУ то обязательно обратите на него внимание. Сегодня хочу рассказать о том как настроить сканирование с помощью разных программ.
На сайте уже написаны несколько статей посвященных данному МФУ. Из которых вы узнаете как можно прошить данное МФУ, настроить счетчики, спящий режим и автовыключение.
Как сканировать на компьютере
Первое что нужно сделать это подключить данное МФУ по сети, это облегчить его установку и настройка а также им смогут пользоваться все пользователи в сети.




С помощью программы FineReader


В программе FineReader есть два интерфейса сканирования. Очень часто интерфейс FineReader не работает. Поэтому лучше сразу выбрать интерфейс сканера.

Все можно сканировать документ.
FineReader очень качественный продукт для сканирования и распознования текста, но есть один минус эта программа платная. И если вы не хотите вешать у себя пиратский флаг то можно воспользоваться следующей программой.
С помощью программы NAPS2
Абсолютно бесплатная программа с большим функционалом. Лично я все рекомендую использовать именно её.

Вот так просто можно настроить сканер МФУ Brother DCP-L2540DNR с помощью различных программ. В принципе по аналогии можно настроить практически любой сканер.
Первое, что нужно сделать, это подключить это МФУ к сети, чтобы упростить его установку и настройку, и любой в сети тоже может им пользоваться.
А потом подключаем к нему витую пару, далее на компьютере в панели управления открываем «Устройства и принтеры» и нажимаем «Добавить принтер». Система выполнит поиск доступных сетевых устройств, выберите МФУ и нажмите «Далее». Далее состоится установка МФУ.

Конфиденциальность приложения
Создано Brother Industries, LTD указывает, что в соответствии с политикой конфиденциальности приложения данные могут обрабатываться, как описано ниже. Подробности можно найти в политике конфиденциальности разработчика.
Не связанные с пользователем данные
Могут быть собраны следующие данные, не связанные с личностью пользователя:
- Данные об использовании
- Диагностика
Конфиденциальные данные могут использоваться по-разному в зависимости от возраста, вовлеченных характеристик или других факторов. Подробнее
Nuance Paperport (Windows)
PaperPort помогает пользователям эффективно сканировать, систематизировать, искать и обмениваться документами (и фотографиями).
Он сочетает в себе возможности сканирования документов, эффективную организацию вашего цифрового рабочего пространства и простоту создания, сборки и совместного использования высококачественных PDF-документов в одном удобном приложении. Избавьтесь от беспорядка с бумагой, сделайте все возможное, чтобы раз и навсегда организовать свой дом или небольшой офис с PaperPort 12.
В комплекте:
DS-620 | DS-720D | DS-820W | DS-920DW | ADS-1100W | ADS-1600W | ADS-2200 | ADS-2700W
- Сканирование в PDF с возможностью поиска
- Поддерживает форматы TIFF, BMP, DOC, XML, XLS, TXT
- Инструменты управления настольным сканером
- Настраиваемые профили сканера

Vuescan
 |  |  |
| Лицензия на программу | Условно-бесплатное ПО |
| Ограничение | Водные знаки |
| Язык | русский английский |
| Операционная система | Windows XP / Vista / 7/8 / 8.1 / 10 |
Описание
С помощью бесплатного приложения Brother iPrint & Scan вы можете легко сканировать и печатать со своего Mac.
Постоянно добавляются новые функции. Мы рекомендуем вам периодически проверять наличие обновлений.
Основные функции:
С помощью стандартной утилиты «Факс и сканирование»
В любой операционной системе Windows есть стандартная программа «Факс и сканирование». Вы можете использовать его для сканирования. Вы можете найти факсы и отсканированные изображения с самого начала, перейдя в раздел «Стандартные».

После открытия выберите «Новое сканирование», в открывшемся окне выберите добавленное МФУ DCP-L2540DNR.


Button Manager V2 (Windows)
- Отсканируйте и вставьте изображение в приложение, например Microsoft Word.
- Загрузить отсканированные изображения в сеть
- Отображение пользовательского интерфейса сканера TWAIN
- Сканируйте документы в PDF, многостраничный PDF, JPEG, BMP, GIF, PNG, TIFF или многостраничный TIFF.

С помощью программы FineReader
Факс и сканирование имеет очень ограниченную функциональность. Поэтому для вашего удобства вы можете скачать и установить FineReader.
Чтобы FineReader мог видеть сканер, необходимо сделать небольшую настройку. После запуска программы перейдите в раздел «Сервис» и выберите пункт меню «Настройки».

В открывшемся окне перейдите на вкладку «Сканировать / Открыть». Внизу раздела «Сканер» выберите МФУ DCP-L2540DNR.

FineReader имеет два интерфейса сканирования. Очень часто не работает интерфейс FineReader. Поэтому лучше сразу выбрать интерфейс сканера.

Кто угодно может сканировать документ.
С помощью программы NAPS2
Абсолютно бесплатная программа с большими возможностями. Лично всем рекомендую пользоваться.
И так запускаем программу и создаем профиль сканирования. Для этого нажмите «Профили» и выберите «Новый». В открывшемся окне выберите «Драйвер WIA» в поле устройства, выберите МФУ DCP-L2540DNR и сохраните настройки.

Осталось только проверить, нажав кнопку «Сканировать».
настроить сканер Brother DCP-L2540DNR MFP с помощью различных программ очень просто. В принципе, практически все сканеры можно настроить по аналогии.
Периферийные устройства, программное обеспечение для сканирования Brother
New Soft Presto Bizcard (Windows, Mac)
- Сканируйте и импортируйте контактную информацию прямо в Microsoft Office или систему управления контактами
- Преобразуйте изображения визитных карточек в доступную для поиска и редактируемую информацию в базах данных
- Интуитивно понятный и простой пользовательский интерфейс для быстрого поиска контактной информации
- Легко сохраняйте и управляйте своей контактной информацией
- Поддержка многих языков
- Функция интеллектуального поиска позволяет быстро найти контактную информацию
- Возможность включать лицевую и оборотную информацию с визитных карточек

New Soft Presto! Page Manager (Mac)
Presto Page Manager позволяет вам просматривать всю организационную структуру ваших файлов, от большого изображения до мельчайших деталей. Вы можете создавать, редактировать и открывать файлы PDF без преобразования файлов или других приложений.
В комплекте:
DS-620 | DS-720D | DS-820W | DS-920DW | ADS-1100W | ADS-1600W | ADS-2200 | ADS-2700W
Возможность
Читайте также:


