Repetier host не видит принтер
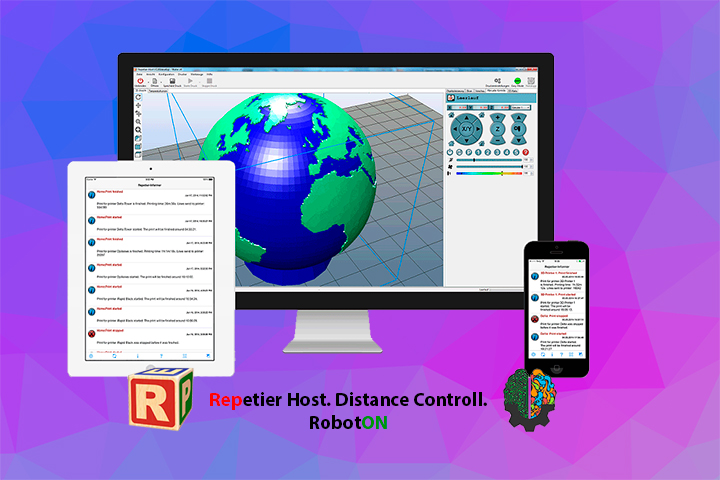
Но главной особенностью Repetier Host является его удобство и понятный интерфейс. В данной статье мы поговорим о том, как через него подключить 3d принтер к компьютеру. Это делается очень быстро, но по пути могут возникнуть сложности, которые затормозят процесс. Итак, для начала нам нужно найти соединительный шнур USB. Если у вас есть под рукой обычный принтер, то можно использовать провод от него. Тем, кто знаком с Arduino Mega, знают, как подключить ее к компьютеру, здесь то же самое, так как большинство 3d принтеров работают именно на этой плате.

После подсоединения начнется автоматическая установка драйверов устройства. Если Вы используете китайский аналог ардуинки, то могут возникнуть проблемы с отсутствием цифровой подписи драйверов. Мы уже писали как их устранить для Windows 7 и для Windows 8,10 на примере установки RobotON Studio. После успешной установки, у Вас в диспетчере устройств должен определится COM-порт.
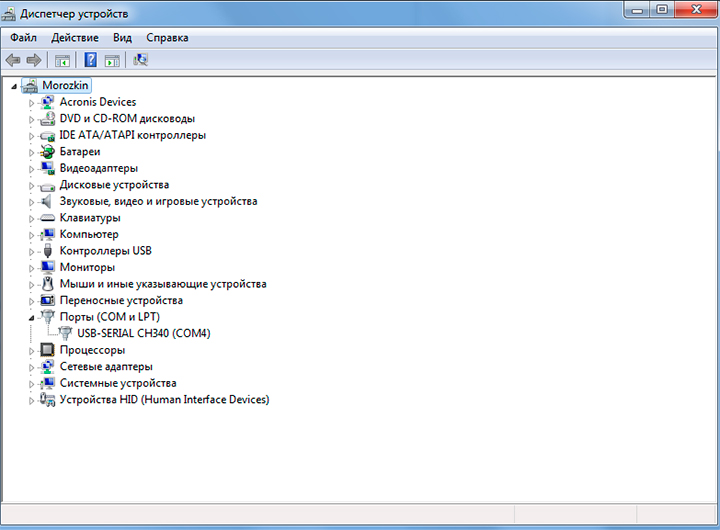
Это очень важно, если рядом стоят какие-либо знаки, символизирующие об ошибках, то нужно переустанавливать драйвер. Но чаще всего в Зd принтерах используют настоящие Arduino, поэтому такие проблемы возникают редко. Теперь нужно посмотреть, какой же номер COM-порта задействован. Именно его нам потребуется указать при подключении в Repetier Host. Переходим в программу и обращаем внимание на левый верхний угол. Там есть красная кнопка, рядом с которой написано "Присоединить".
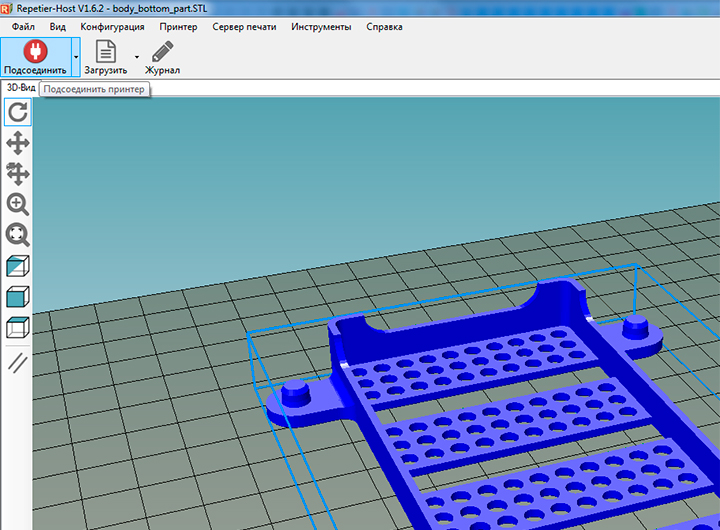
Нажав на нее, 3d принтер должен автоматически подключиться. Но при первом подключении, скорее всего, это не получится, так как дефолту там стоит COM-1. Вылезет окошко с надписью "Блаблабла". Не пугайтесь и кликайте "Да", чтобы открыть настройки принтера. Вы попадете в окно настройки. Там нужно поменять лишь одно поле - выбрать тот COM-порт, который у Вас определяется с названием USB-Serial CH340. Сохраняете и применяете настройки и повторно кликаете "Присоединить". Должно все заработать!
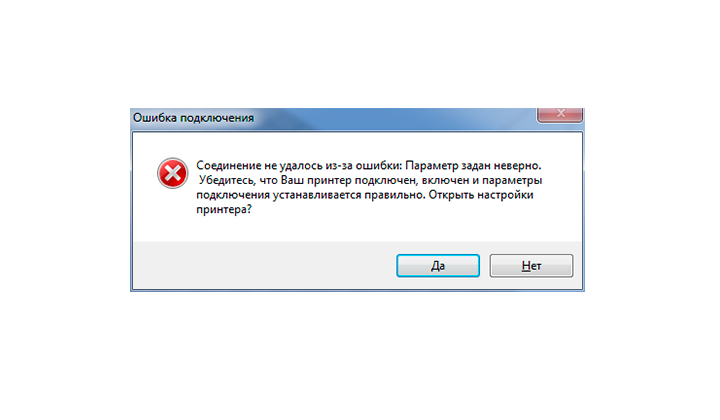
Еще может вылезти ошибка, что COM-порт (ваш действующий) закрыт. Такое случается, когда Вы открываете еще одно окно с моделькой, в то время как принтер уже подключен к компьютеру через другой порт. Поэтому Вам придется дождаться окончания печати в первом окне, потом в нем выбрать нужную модель и печатать без повторного соединения. Либо же закрыть все окна, снова зайти и подсоединиться.
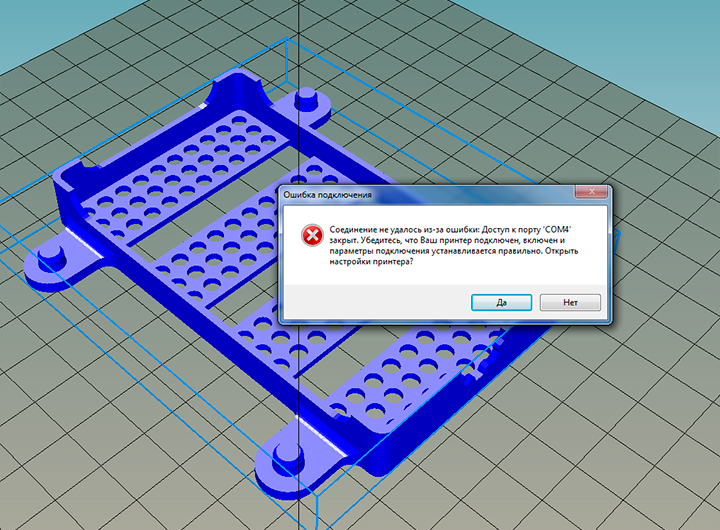
В чем же преимущества перед SD-картой, которую можно воткнуть в принтер? Ну, естественно, если у Вас есть стационарный компьютер и стоящий рядом 3d принтер, то Вам не придется больше постоянно вытаскивать карту памяти, чтобы перебросить на нее новую модель. Как только Вам захотелось напечатать что-то новое, вы сразу после слайсинга нажимаете на кнопку "Печать" и начинаете данный процесс. Кроме этого, больше не нужно будет подходить и смотреть готовность печати. На экране Вашего монитора смартфона, планшета или ПК будет отображаться каждое действие создания модели.
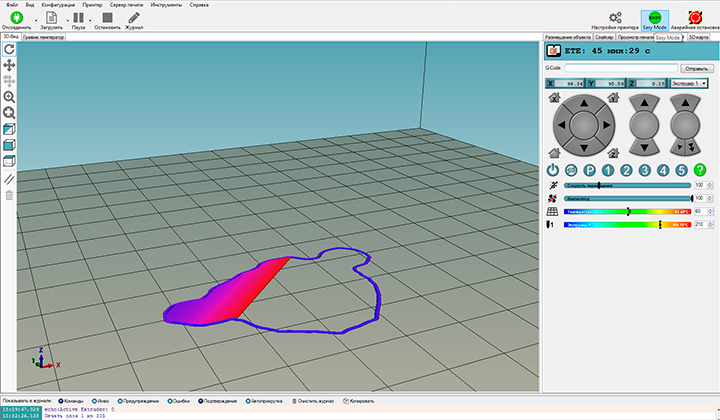
Это очень удобно и приятно выглядит в различной цветовой гамме новых и старых областей печати. Можно остановить или сделать паузу, изменить температуру стола или экструдера, а также Вы сможете всегда видеть, сколько времени осталось до конца печати. Используя TeemViewer, можно легко ставить на печать модельки из любого места, просто подключившись удаленно к стационарнику. После завершения печати, удаленно управляя экструдером, можно скинуть модельки со стола и начать новую печать!

Всем доброго времени суток.
Имеется reprap pro mendel, при попытке в Repetier-Host подключения повисает в ожидании команды, при использовании Printer Interface — пишет что не может открыть указанный порт, отказано в доступе. (переназначение портов проблемы не решает)
Т.е. все было замечательно пока я не обновил Repetier-Host на более свежую версию. Откат к предыдущей версии результата не дал.
Я так понимаю просто улетели настройки порта, но настроить заново не получается.
Может знает кто, в чем может быть затык?




Taras, плата: repreap melzi V2.0,
принтер: RepRap pro mendel
При попытке выбрать другой порт не происходит подсоединение (индикатор подключения не становится зеленым), да и при отключении принтера от компа пропадает именно этот порт, поэтому не думаю что я выбираю не тот порт.
Драйвер дружил день назад и перестал дружить сейчас — на несовместимость непохоже.
Я обновил Repetier-Host до версии 0.95F и проблема появилась, при возврате на ранее используемую версию 0.84 проблема осталась, хотя до этого все работало (разница во времени сутки).
Подключение Repetier-Host к принтеру можно осуществить разными способами:
- Через Repetier-Server
- Через последовательное соединение
- Через TCP/IP соединение
Пожалуйста, запомните, что к принтеру может быть подключена только одна программа!
Таким образом, если к принтеру уже подключен Repetier-Server, то подключиться напрямую при помощи Repetier-Host будет уже нельзя. В этом случае вам надо будет подключить Repetier-Host к Repetier-Server, что обеспечивает, кстати, доступ к дополнительным функциям, чем если бы вы подключились только через Repetier-Host.
Или можно деактивировать принтер в Repetier-Server:

Другой способ – остановить Repetier-Server через Repetier-Host:

Сами разработчики рекомендуют подключать Repetier-Host через Repetier-Server, потому что, когда к принтеру подключен Repetier-Server, к нему можно одновременно подключить сразу несколько Repetier-Host. Это дает следующие преимущества:
-
можно запустить даже на небольшом и дешевом одноплатном компьютере вроде Raspberry Pi (помимо компьютеров на Linux, Windows и Mac). Кроме того, Repetier-Server можно запустить на той же машине, что и Repetier-Host.
- Принтером можно управлять даже со смартфона или планшета. Кроме того, если у вас настроена вебкамера, то за его работой можно еще и наблюдать.
- Доступ и управление 3D-принтером откуда угодно.
- Возможность получать превью-изображения G-кодов.
- Благодаря новой системе управления файлами вы можете печатать файлы любого размера. В память предзагружаются лишь следующие 5000 строк. При 2D-просмотре подгружается лишь выбранный слой.
- Печать продолжается, даже если Repetier-Host будет закрыт.
- Вы получаете информацию о затратах на печать еще до того, как она начнется. Кроме того, вы можете посчитать расходы для каждого экструдера по отдельности.
- Repetier-Server умеет подключаться и работать сразу с несколькими принтерами.
Подключение через Repetier-Server
Для начала вам надо установить и запустить Repetier-Server, а уже затем подключать к нему Repetier-Host:
Этап 1. Подключение 3D-принтера к Repetier-Server
[Далее – текст, практически идентичный тому, который был в тексте «Конфигурация принтера» (номер 8 из 65 порции). От начала и до конца.]
Загрузка конфигурационного файла
Самый простой способ настроить новый принтер — это просто загрузить уже существующий конфигурационный файл. Для этого пройдите в Dashboard (кнопка с домиком, находится на верхней панели), кликните на кнопку с плюсом (находится в правом верхнем углу), а затем на Upload Printer Configuration. Введите название принтера, выберите конфигурационный файл и кликните на Create Printer. Вот и все. Возможно, нужно будет поменять последовательный порт.

Чтобы установить порт, будучи в Dashboard, выберите окно вашего нового принтера, а затем кликните на кнопку с шестеренкой, которая находится в правом верхнем углу этого окна — это «Настройки». В появившемся меню выберите Printer Settings.
Чтобы создать конфигурационный файл, пройдите в Dashboard, выберите нужный принтер, кликните на кнопку настроек (та же кнопка с шестеренкой из абзаца выше) и в появившемся меню выберите Download Printer Settings.

Мастер конфигурации
Еще один простой способ, с помощью которого можно добавить новый принтер — это «Мастер конфигурации» (Configuration Wizard). Пройдите в Dashboard и нажмите Add New Printer.
Шаг первый — Название
Сначала нам нужно ввести название для принтера, а затем кликнуть на Continue with Step 2.

Шаг второй — Подключение
Здесь вам надо будет указать прошивку (Firmware), устройство/порт (Device/Port) и скорость передачи информации (Baud Rate). Последний параметр можно настроить таким образом, чтобы он определялся автоматически — сервер попробует замерить, каково обычное значение этого параметра. Впрочем, если автоматическое определение не сработает, вам придется задать этот параметр вручную.
Кликаем на Continue with Step 3, чтобы подключить принтер.

С этого момента мастер конфигурации будет считывать с прошивки все данные, до которых сможет дотянуться, а затем сравнивать их со значениями, вбитыми в соответствующие поля. Поля, где вбитые вами значения соответствуют значениям от прошивки, будут помечены зелеными кружками, а где не соответствуют — красными.

Шаг третий — Геометрия
Здесь можно задать размеры и форму стола (платформы). Затем кликните на Continue with Step 4.

Шаг четвертый — Экструдеры и стол (платформа)
Здесь можно задать количество экструдеров и диаметр филамента. Как правило, диаметр филамента составляет 1,75 мм и 2,85 мм. Затем кликаем на Continue with Step 5.

Шаг 5 — Функции
Отметьте, если у вас установлен вентилятор и SD-картридер, а также если ваш принтер позволяет включить основное питание при помощи ПО-команды. Затем кликните на Finish Wizard. Это все. Вы установили все самые важные значения, и принтер должен быть готов к использованию. Впрочем, если вы хотите упросить работу с принтером (в частности, получать более точный прогноз о времени печати), лучше проследовать к дополнительным настройкам — в пункт Printer Settings.

Настройки принтера
Перейдите на Dashboard, кликните на окно, отображающее информацию о вашем принтере, а затем на кнопку с шестеренкой, которая находится в его правом верхнем углу. Это откроет доступ к настройкам вашего принтера (Printer Settings), кликните на этот пункт.
Здесь вы можете задать все относящиеся к принтеру параметры. Следовательно, перед началом работы имеет смысл пройтись по всем имеющимся тут пунктам. Здешние настройки разбиты на несколько категорий — чтобы вам было проще в них ориентироваться. Чтобы сохранить введенные настройки, нажмите Save Configuration. Если вы выйдите из этого меню, ничего не сохранив, система покажет вам предупреждение, чтобы вы не потеряли всех введенных вами данных. Если какие-то параметры будут вам непонятны, просто кликните в нужное поле — в ответ появится всплывающее меню с подробной информацией.
Если вы хотите вручную настроить веб-камеру, то соответствующие руководства можно найти здесь (для Windows), здесь (для Linux) и здесь (для Mac).

Мастер охлаждения и нагрева
«Мастер охлаждения и нагрева» (Heatup and Cooldown Wizard) — это функция, которая измеряет скорость нагревания и охлаждения, тем самым позволяя точно спрогнозировать время, затрачиваемое на печать моделей.
1. Пройдите на Dashboard, выберите свой принтер, кликните на шестеренку в правом верхнем углу окна, а затем на Printer Settings. После этого выберите вкладку Extruder и кликните на Start Wizard.

2. Убедитесь, что у вашего принтера включено питание! Затем введите стандартные температурные значения для экструдеров и платформ, а после этого кликните на Start Measurement.

3. Теперь надо будет подождать. Мастер будет отслеживать скорости охлаждения и нагрева, что займет какое-то время (особенно это касается охлаждения платформы).


Этап 2. Подключение Repetier-Host к Repetier-Server
Для начала нужно заполучить API-ключ от Repetier-Server.
Открываем Repetier-Server, кликаем на иконку с шестеренкой, расположенную на верхней панели, и в открывшемся меню кликаем на Global Settings.

Затем кликаем на Connectivity.

Копируем API-ключ.

Открываем Repetier-Host и кликаем на Printer Settings.

- Printer – Введите название принтера.
- Connector – В качестве коннектора выберите Repetier-Server.
- IP Address – Введите название локального хоста или используемый IP-адрес.
- Port – Введите 3344.
- API Key – Введите API-ключ, скопированный выше.
- Кликните на Connect to Continue

Теперь вы можете выбрать свой принтер из списка принтеров. После этого кликните на Copy Server Config Settings.

Далее Repetier-Host импортирует большую часть настроек из Repetier-Server. Все довольно просто.

Теперь можно проверить настройки для принтера и экструдера. Затем кликаем OK.

Теперь вы можете подключать/отключать (Connect/Disconnect) ваш принтер в Repetier-Host от Repetier-Server. Если вы отключите принтер в Repetier-Host, то к Repetier-Server он будет по-прежнему подключен.

Когда принтер будет подключен, вы получите возможность делать слайсинг и отправлять модели на печать (при этом после запуска печати Repetier-Host можно закрывать, и печать из-за этого не остановится), но кроме этого можете загружать G-код на Repetier-Server – для просмотра превью-изображений и повторного использования. Просто кликните на Save to Server. Также можно пользоваться Manual Control – функционал этой вкладки остался таким же, как прежде.

Если ваш принтер подключен через Repetier-Server, то у вас появится новая вкладка – Server. Здесь можно просматривать все сохраненные G-коды. Когда вы выберите нужный G-код, вам откроется превью-изображение и функционал для запуска печати. Кроме того, тут есть кнопки для того, чтоб остановить печать или поставить ее на паузу, а также дополнительная информация.

Последовательное соединение
Если вы хотите подключить Repetier-Host к принтеру напрямую, то для этого надо будет воспользоваться последовательным соединением.

Чтобы наладить связь с принтером, для начала нужно выбрать правильный порт. Если воткнуть USB-кабель при открытом диалоговом окне, выпадающий список портов автоматически обновится и покажет вновь добавленный порт.
После этого нужно выбрать правильную скорость передачи данных. 95% принтеров используют 115200 или 250000. Указать правильную скорость передачи данных – это очень важно!

После этого можно ввести другие настройки. В пункте Receive Cache Size всегда задается около 127. Если во время печати возникает много ошибок с подключением, снизьте эту цифру до 63.
TCP/IP соединение

Если вы хотите подключить принтер через Ethernet и без Repetier-Server (что рекомендуется), то можете выбрать TCP/IP соединение. Через него будут отправляться те же данные, что и через последовательное соединение. За исключением IP Address и Port, которые должны соответствовать вашему принтеру, настройки те же, что и для последовательного соединения.

В этой статье пойдёт речь о настройках, улучшающих качество печати 3D принтера 3D Старт. Настраивать будем слайсер. Мы будем использовать Slic3r — на сегодняшний день он является одним из самых мощных и доработанных модулей для формирования G-кода, необходимого для вывода 3D-модели на печать 3D-принтером. Все настройки придется подбирать самостоятельно. Для разных моделей по — разному. Покажу немного на черепашке и других модельках. Первая модель при стандартных настройках получилась без детализации совсем. Кривая, как педаль. Если нужна очень хорошая детализация, например, для барельефов или значков, нужно сменить сопло на 0,1.
В видео показана настройка слинка.
Настройка слинка

Вкладка «Print Settings» — «Настройки печати». Layers and perimeter s- Слои и обводки

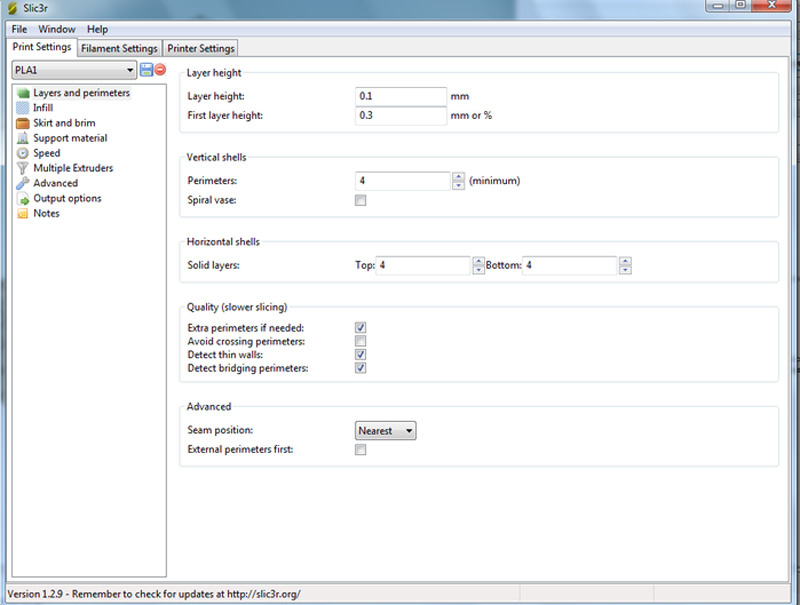
Layer height («Высота слоя») — один из самых важных параметров, влияющих на качество печати. При его установке необходимо ориентироваться на геометрию печатаемой модели и время, за которое планируется напечатать готовое изделие. Чем меньше значение параметра высоты слоя, тем дольше идет печать. Высота слоя может варьироваться от 0.05 до 0.25 для сопла диаметром 0,3 мм. Главное правило при выставлении этого параметра: он не может превышать толщину используемого сопла (желательно ставить не больше ¾ от этой толщины).
First layer height («Высота первого слоя»). Как правило, задается немного больше параметра Layer height для лучшего закрепления модели на столе.
Perimeters (minimum). Количество слоев контура модели (или количество слоев стенки модели). Сначала экструдер очерчивает контур слоя. Затем заполняет его с определенной плотностью заполнения. Так вот, этот показатель равен количеству контуров, которое экструдер сделает перед тем, как начать заполнение. Чем больше этот параметр, тем прочнее внешняя поверхность детали. Но с увеличением слоев есть и паразитный эффект – скручивание (загиб) детали. Чем меньше число, тем меньше толщина стенки модели, а значит, модель будет более хрупкая.
Минимально 1, оптимальный минимум — 3-4 шт.
Advanced — данный параметр мы рекомендуем не трогать.
Seam position — начало построения слоя. Имеет три варианта.
Random — случайный.
Nearest — ближайший.
Aligned — выровненный по-середине-краю.
Generate extra perimeters when needed – печать дополнительных обводок при необходимости.
Solid layers – количество слоев с верхней (top) и нижней (bottom) закрывающих плоскостей модели (рекомендуется 4 для низа и верха).
Практический опыт 1.
Если необходимо закрыть пустотелую модель, внутреннее заполнение которой равно нулю (есть только внешние стенки), необходимо установить параметр solid layers top не менее 4: так, нити первого слоя провисают, нити второго слоя ложатся более ровно, третий слой печатается пологим и четвертый уже полностью закрывает поверхность модели ровным слоем.
Avoid crossing perimeters – слои контура не будут пересекаться друг с другом; сопло будет объезжать периметр печатаемой модели без риска задеть уже напечатанные слои. Этот параметр призван оптимизировать маршрут движения печатающей головки для увеличения качества печати, однако при этом сокращается скорость печати.
External perimeters first –сначала печатается внешний слой контура, потом внутренний, например, если контур состоит из трех слоев, то, включив этот параметр, печать будет идти в следующем порядке: сначала внешний, потом средний, потом внутренний слой.
Практический опыт 2.
Практика показывает, что лучше отключить параметр external perimeters first и сначала печатать внутренний слой, а потом внешний. В некоторых случаях риск избытка или недостатка в подаче пластика ляжет на внутренние слои, и полностью нивелируется к началу печати внешнего слоя.
Spiral vase –модель печатается без заливки и поддержек, по контуру, без переходов. Подходит для спиральных и пустотелых, а также тонкостенных моделей. При включении этого параметра невозможно напечатать горизонтальную плоскость -горизонтальные слои без поддержек будут провисать.
Infill («Заполнение») — это заливка пространства внутри модели.
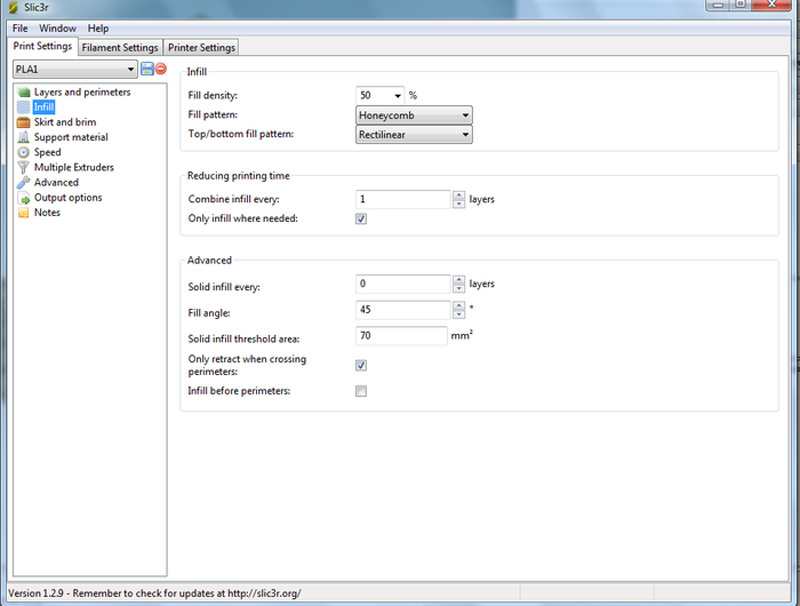
Fill density — плотность заполнения. Показывает, на сколько полая будет деталь. Для обычной 3D печати, применяемой в робототехнике, для домашних изделий и других подобных применений, мы рекомендуем ставить этот параметр 15-20%. Если Вы хотите напечатать очень прочную деталь, то Вам будет достаточно поставить 80%. Напомним, что этот параметр очень сильно влияет на время печати!
Fill pattern («Тип заливки (сетки) модели»). Для увеличения скорости печати при сохранении умеренной жесткости достаточно выбрать rectilinear. Для увеличения прочности модели при сокращении ее веса можно выбрать honeycomb (медовые соты).
Top/bottom fill pattern. Тип сетки, которой закрываются верхние и нижние слои.
Combine Infill every — параметр, определяющий слои, на которых будет происходить заливка. К примеру, если установлена единица, то заполняться будут все слои, если 2, то только каждый второй слой. Из-за того, что принтер в таком случае будет пропускать в заполнении слой, модель будет печататься более грубо и менее жестко.
Only infill where needed – заполнение на усмотрение программы только там, где нужно; в некоторых местах объем частей печатаемого изделия небольшой, в таких случаях программа будет считать, что необходимости заполнять та¬кой объем нет.
Solid infill every – заливка сплошного слоя внутри заполнения через указанное количество слоев.
Fill angle – угол печати сетки заполнения по сравнению с вертикальной осью. Так, например, если этот параметр равен нулю, то стенки заполнения будут расти вертикально перпендикулярно поверхности платформы. Для упрочнения модели угол заполнения рекомендуется установить около 45°.
Solid infill threshold area – заполнение площади, меньше указанной, будет производиться стопроцентной заливкой. Например, для небольших пустот строить «медовые соты» (honeycomb) нет смысла – они получатся слишком мелкие и не дадут должной прочности.
Only retract when crossing perimeters – ретракция только тогда, когда идет обход периметра; при включенном параметре процесс ретракции включается, когда сопло выходит за внешний контур. Это очень полезный инструмент, так как при движении экструдера, тот тянет за собой тонкие нити пластика, создавая паутину внутри модели. Это приводит к сильной потере качества.
Ретракция в 3D-печати –процесс движения пластиковой нити в сторону, обратную стороне подачи.
Пример использования ретракции: в двух разных частях платформы одновременно печатаются два объекта. Наращивание уровней печатаемых объектов происходит следующим образом: сначала заполняется слой первого объекта, потом заполняется слой второго объекта. Когда печатающая головка по завершении печати слоя первого объекта перемещается к месту печати второго объекта, из сопла за время движения вытекает капля материала под действием температуры. Для того, чтобы эта капля не оставила след на поверхности второго печатаемого объекта, программа дает команду втянуть пластиковую нить обратно в экструдер на установленную длину, а при продолжении печати второго объекта вновь подать втянутый пластик в сопло.
Solid infill threshold area – заполнение площади меньше указанной будет производиться 100% заполнением. Рекомендует 40-70.
Infill before perimeters – сначала печатается заполнение, а потом печатаются слои периметра. Рекомендуем не использовать этот параметр.
Плотность печати
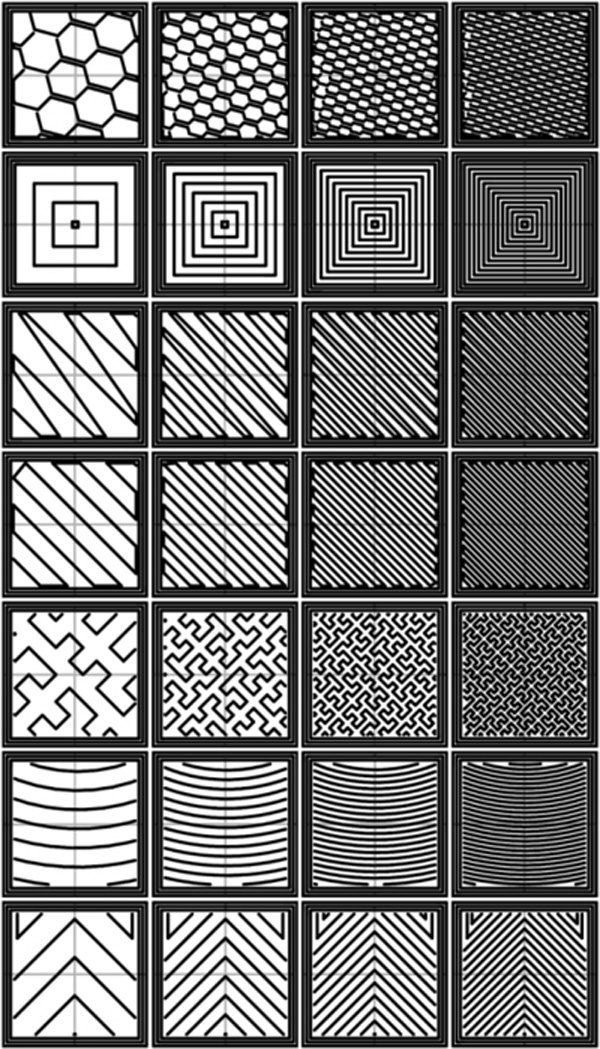
На рисунке показана плотность печати слева направо: 20%, 40%, 60%, 80%.
Шаблоны заполнения сверху вниз: Honeycomb, Concentric, Line, Rectilinear, Hilbert Curve, Archimedian Chords, Octagram Spiral.

Черепашка, нарисованная по приведённым рекомендациям.
MO-3D — промокод на 10%-й бонус при покупке 3D принтера 3D СТАРТ и пластика для печати.
Читайте также:


