Repetier host настройка принтера anet a8
Подпишитесь на автора
Подпишитесь на автора, если вам нравятся его публикации. Тогда вы будете получать уведомления о его новых постах.
Отписаться от уведомлений вы всегда сможете в профиле автора.
Мы решили опубликовать небольшой цикл статей в помощь тем, кто делает первые шаги в 3D-печати. В них мы рассмотрим различные слайсеры и методики печати.
Устанавливается программа стандартно и без затруднений.
Единственный момент, при котором могут возникнуть вопросы, на этапе выбора компонентов программы:
После запуска программы вы увидите вот такое окно программы:
Красная стрелка указывает, куда надо нажимать.
Остальные параметры можно не трогать, если вы в этом недостаточно компетентны.
Менять их имеет смысл, зная нужные параметры своего принтера и руководствуясь уже своим опытом.
Но то что есть, позволяет работать подавляющему числу принтеров без проблем.
Если у вас два и более экструдеров на принтере меняем их количество на нужное (указано, красной стрелочкой).
Не забываем выставить диаметр вашего экструдера. Хотя в подавляющем количестве случаев это 0,4мм, как показано в рисунке .
После настройки принтера можно уже рассмотреть, что же есть у нас еще есть интересного?
Слева у нас расположены кнопки управления внешним видом. Там можно покрутить. Приблизить-удалить изображение.
Есть подсказки и все достаточно наглядно. Надо просто взять и попробовать.
Давайте освободим рабочий стол и загрузим свою модель.
Это будет одна известная модель с сайта Thingiverse.
У этой модели, детали уже расположены удобным образом для печати. Вы можете самостоятельно передвинуть/повернуть детали как вам надо.
Ниже можно выбрать готовые профили печати. Что они из себя представляют и как их настроить мы рассмотрим в отдельной статье.
Сохранить для печати с SD-карты или изменить G-code (откроется дополнительная закладка).
Все достаточно наглядно и не требует объяснений.
Последняя закладка SD-карта. На ней мы можем видеть и управлять файлами, которые находятся на SD-карте принтера. Тоже все достаточно наглядно и просто.
Завершая этот короткий обзор сделаем вывод.
Того, что здесь написано достаточно, чтобы начать печатать с помощью Repetier-Host.
На самом деле вся прелесть данной программы именно в возможности настройки большого количества параметров.
Мы их рассмотрим в следующих статьях.
И подписываемся на наши группы в соц.сетях:
Подпишитесь на автора
Подпишитесь на автора, если вам нравятся его публикации. Тогда вы будете получать уведомления о его новых постах.
Отписаться от уведомлений вы всегда сможете в профиле автора.
Друзья, продолжаем знакомить вас с ПО Repetier-Host.
Не будем долго рассуждать и сразу возьмем быка за рога.
В Slic3r много тонких настроек, которые большинству пользователей не пригодятся в большинстве случаев (они и пугают). У этих параметров по умолчанию уже включен или выключен нужный режим. Поэтому, если вы не понимаете зачем нужен какой-либо параметр не трогайте его без нужды. По своему опыту можем сказать, что очень много обращений в тех.поддержку связано именно с тем, что пользователи поменяли какие-либо параметры по незнанию и получили при печати эффект, который совсем не ожидали.
Чтобы попасть в настройки нажимаем кнопку Конфигурация, она указана стрелкой.
В левом верхнем углу можно выбрать готовые профили настроек.
Quality ‑ качество (медленный слайсинг).
Первый пункт понятен всем
Следующий пункт относится к экономии времени печати.
Options for support material and raft ‑ опции для поддержек и рафта.
Остальные параметры в принципе вам не нужны.
Перейдем к следующей закладке, настройкой параметров в которой и можно в большинстве случаев и обойтись.
Это настройки параметров печатных материалов или
В левом углу (указанном стрелкой) можно выбрать готовый профиль. Настроить его или создать и сохранить свой.
Bed -температура стола для первого слоя (First Layer) и последующих слоев (Other Layers).
Слева вверху (куда указывает стрелка) можно выбрать, изменить и сохранить с собственным названием несколько профилей для разных принтеров.
Остальные параметры большинству пользователей не нужны. А тем, кому не нужны, не будут читать эту статью.
Wipe before retract очистка сопла после ретракта.
Далее идут параметры для многоэкструдерных принтеров, при смене экструдера. Аналогично вышеуказанным.
Вот такая получилась статья. Мы надеемся, что она послужит толчком для освоения данной программы тем пользователям, которых страшит большое количество параметров и отсутствие русского языка.
И подписываемся на наши группы в соц.сетях:

Возвращаюсь к написанию заметок-напоминалок для случаев выборочной амнезии
А конкретно, напишу небольшую заметку по настройкам слайсера Slic3r для принтера Anet A8 (китайский клон Prusa i3). Ну и до кучи (для полноты картины), тогда ещё, кратенько опишу его установку и настройку с Repetier-Host.

Просто, бывает такое, настроишь какую-нибудь приблуду тыщу лет тому назад, а когда что-то похерится или изломается, то приходится туеву хучу времени тратить что бы вспомнить, как и что ты тогда настраивал, и почему именно так сделал, а не иначе. А тут глядишь, мануал есть. Ну, и возможно кому-то ещё пригодится сей опыт
Я устанавливаю на Linux Ubuntu.
Распаковываем архив в папку, где будет жить у нас это приложение.
Далее в терминале заходим в каталог с приложением и выполняем последовательно два скрипта: configureFirst.sh и installDependenciesDebian.
Всё, никаких граблей тут нет… ну, или по крайней мере, мне не встретилось.
Распаковываем архив в папку, где у нас живёт Repetier-Host.
Запускаем Repetier-Host, переходим на вкладку «слайсер» и запускаем менеджер слайсеров.
Добавляем новый слайсер «Slic3r» (если его ещё нет в списке) и указываем пути к исполняемому файлу и папке, где будет лежать конфиг.
Нажимаем «Применить» и закрываем менеджер.
Для лучшего сцепления со столом, высоту первого слоя лучше сделать чуть больше.
Чем больше, тем толще будут стенки у модели. Экспериментально пришёл к выводу, что 2 слоя, чаще всего, вполне достаточно.
Как показывает опыт, кол-во слоёв на нижней стенке можно сделать чуть меньше, чем сверху. Это обусловлено более плотным заполнением этих слоёв за счёт того, что они лежат жёстко на столе, а так же за счёт настройки First layer height.
Сверху же, наоборот. Если сделать слой тоньше, то при заполнении модели менее 50%, есть риск получить хрупкий верх или щели.
Я обычно делаю два слоя снизу и три сверху.
Далее заливка пространства внутри модели (Infill).
На мой взгляд, чаще всего 30-50% вполне достаточно.
Чаще ставлю rectilinear (диагональные линии, образующие квадратные ячейки). С таким заполнением скорость печати выше. Что бы модель получилась прочнее и легче, лучше использовать honeycomb (медовые соты).
Я этим не пользуюсь, у меня всегда 1.
У юбки есть, так же, ещё одно очень полезное применение при печати ABS пластиком.
Дело в том, что при изготовлении крупной детали из этого пластика, кроме риска обычной деламинации, есть вероятность деламинации межслойной. Это выглядит как расслоение на стенках детали.
Одним из способов борьбы с таким расслоением является применение локальной термокамеры, когда вокруг детали, во время печати, возводится стенка из того же пластика, которая будет уменьшать прохождению холодного воздуха и создавать некоторый микроклимат вокруг детали.
У меня два, на всякий случай.
Если поставить ноль, то слайсер выберет минимально возможное расстояние (без соприкосновения, конечно).
Обычно 1, но если есть необходимость создать вокруг детали барьер, то он должен быть равным кол-ву слоёв модели. Что бы это кол-во узнать, достаточно просто запустить слайсер и посмотреть отчёт.
Бесполезный, на мой взгляд параметр. У меня ноль.
Очень спорный пункт для принтеров с одним экструдером.
Если активировать данный пункт, то слайсер будет автоматически создавать поддержку для нависающих элементов детали.
Экспериментально я пришёл к углу в 30 град. Так, по крайней мере, поддержка не рисуется в отверстиях и небольших вырезах и пазах, от куда её потом проблематично выковыривать.
Вообще, я предпочитаю не использовать поддержку, т. к. зачастую она портит модель за счёт того, что её очень сложно отделить от самой модели.
Да и слайсер, как мне кажется, весьма некорректно её отрисовывает. В любом случае с параметрами нужно экспериментировать с каждой конкретной моделью.
Скорости, которые указаны в процентах, считаются от скорости печати периметра (Perimeters).
И то и другое 30. Вроде не плохо получается.
Скорости, которые указаны в процентах, считаются от скорости печати заливки (Infill).
Подпишитесь на автора, если вам нравятся его публикации. Тогда вы будете получать уведомления о его новых статьях.
Отписаться от уведомлений вы всегда сможете в профиле автора.
Мы решили опубликовать небольшой цикл статей в помощь тем, кто делает первые шаги в 3D-печати. В них мы рассмотрим различные слайсеры и методики печати.
Начнем мы сегодня с обзора программы Repetier-Host. Некоторые называют его по аналогии с другими программами типа Cura слайсером, но это не так. Это программная оболочка по подготовке 3D-модели к печати. А именно слайсеры - программы по 'нарезке' моделей, могут быть использованы в данной программе разные. В том числе и Cura.
Repetier-Host имеет большое количество настроек и ориентирован уже на продвинутых пользователей. В наших статьях мы рассмотрим основные особенности, которые облегчат 'вход' для работы с этой программой.
Устанавливается программа стандартно и без затруднений.
Единственный момент, при котором могут возникнуть вопросы, на этапе выбора компонентов программы:

Use legacy 3 D library ( use only if new version does not work) - данный пункт выбирается при повторной установке, если программа после первой установке не хочет работать.
Skeinforge Slicer (requires internet connections) - дополнительно установить слайсер Skeinforge. (Требуется скачивание дополнительных 135мб). Если планируете его использовать - ставьте, если решите ограничиться Cura и Slic3r, то можно не устанавливать.
Associate Files - включить ассоциацию расширений файлов к данной программе. STL и прочие форматы. Это нужно, чтобы сделать Repetier-Host программой по умолчанию, для открытия таких файлов.
После запуска программы вы увидите вот такое окно программы:


Красная стрелка указывает, куда надо нажимать.
Откроется окно настроек принтера. Первая закладка 'Соединение'. На ней можно выбрать нужный порт к которому подключен ваш принтер или выбрать вариант 'Авто'. После чего нажимаем кнопку применить и принтер будет обнаружен программой.

Остальные параметры можно не трогать, если вы в этом недостаточно компетентны.
Вторая закладка 'Принтер'

Тут выставлены 'безопасные' настройки и их можно оставить такими, как есть.
Менять их имеет смысл, зная нужные параметры своего принтера и руководствуясь уже своим опытом.
Но то что есть, позволяет работать подавляющему числу принтеров без проблем.
Следующая закладка 'Экструдер'. На ней мы выбираем параметры экструдера, согласно документации на ваш принтер.
Для многих принтеров 'Макс. температура экструдера' лежит в пределах 250-280С. Это прописано в прошивке принтера и вы больше просто не сможете его 'раскочегарить'.
Если у вас два и более экструдеров на принтере меняем их количество на нужное (указано, красной стрелочкой).

Не забываем выставить диаметр вашего экструдера. Хотя в подавляющем количестве случаев это 0,4мм, как показано в рисунке .
Следующая закладка 'Размеры'. Здесь вы вводите размеры печатной области вашего принтера. Внизу на закладке есть очень наглядная картинка, какие размер, что значат. Очень информативно!

Следующие две закладки вам пока не нужны и их можно пропустить. Нажимаем кнопку 'Применить' и закрываем окно.
После настройки принтера можно уже рассмотреть, что же есть у нас еще есть интересного?

Слева у нас расположены кнопки управления внешним видом. Там можно покрутить. Приблизить-удалить изображение.
Есть подсказки и все достаточно наглядно. Надо просто взять и попробовать.
Справа сверху располагаются кнопки управления моделью. Каждая иконка имеет подсказку. Тут можно перемещать модель по рабочему столу, крутить, 'размножать', сохранять и тд.
Еще одна кнопка отмеченная справа - корзина, для удаления модели с рабочего стола.
Давайте освободим рабочий стол и загрузим свою модель.

Нажмем на 'Корзинку'. Потом на кнопку '+' и выберем в открывшимся окне нужный нам файл.
Это будет одна известная модель с сайта Thingiverse.
У этой модели, детали уже расположены удобным образом для печати. Вы можете самостоятельно передвинуть/повернуть детали как вам надо.
Закончив с размещением, переходим на вторую закладку Слайсер. На ней можно выбрать один из двух (или трёх, если вы установили Skeinforge) слайсеров - Slic3r и Cura.

Чтобы подготовить модель к печати, мы нажимаем 'Слайсинг с Slic3r'. Если у нас выбран другой слайсер, то кнопка будет иметь соответствующее название.
Ниже можно выбрать готовые профили печати. Что они из себя представляют и как их настроить мы рассмотрим в отдельной статье.
Еще ниже выбираем тип пластика - его тоже можно настроить.
После нажатия кнопки нам придется немного подождать, пока происходит процесс 'нарезки'.
По окончанию процесса переходим на следующую вкладку 'Просмотр печати'. На ней можно посмотреть предполагаемое время печати и расход материала. Так же можно просмотреть результат слайсинга, для контроля.

Сохранить для печати с SD-карты или изменить G-code (откроется дополнительная закладка).
Следующая закладка это 'Управление'. На ней мы можем наблюдать различные параметры принтера и управлять ими в процессе.

Все достаточно наглядно и не требует объяснений.
Последняя закладка SD-карта. На ней мы можем видеть и управлять файлами, которые находятся на SD-карте принтера. Тоже все достаточно наглядно и просто.
Завершая этот короткий обзор сделаем вывод.
Того, что здесь написано достаточно, чтобы начать печатать с помощью Repetier-Host.
На самом деле вся прелесть данной программы именно в возможности настройки большого количества параметров.
А конкретно, напишу небольшую заметку по настройкам слайсера Slic3r для принтера Anet A8 (китайский клон Prusa i3). Ну и до кучи (для полноты картины), тогда ещё, кратенько опишу его установку и настройку с Repetier-Host.
Просто, бывает такое, настроишь какую-нибудь приблуду тыщу лет тому назад, а когда что-то похерится или изломается, то приходится туеву хучу времени тратить что бы вспомнить, как и что ты тогда настраивал, и почему именно так сделал, а не иначе. А тут глядишь, мануал есть. Ну, и возможно кому-то ещё пригодится сей опыт :)
Распаковываем архив в папку, где будет жить у нас это приложение.
Далее в терминале заходим в каталог с приложением и выполняем последовательно два скрипта: configureFirst.sh и installDependenciesDebian.
Запускается приложение скриптом repetierHost, соответственно.
Всё, никаких граблей тут нет… ну, или по крайней мере, мне не встретилось.
Распаковываем архив в папку, где у нас живёт Repetier-Host.
Запускаем Repetier-Host, переходим на вкладку «слайсер» и запускаем менеджер слайсеров.
Добавляем новый слайсер «Slic3r» (если его ещё нет в списке) и указываем пути к исполняемому файлу и папке, где будет лежать конфиг.
Проверяем. В выпадающем списке выбираем «Slic3r» и жмём кнопку «Конфигурация». Если всё хорошо, то должны открыться настройки слайсера и запуститься мастер настройки. Мастер закрываем. Только ручные настройки! Только хардкор! :)
В моём случае, для сопла 0,4мм оптимальное значение для большинства условий печати — это 0,2 — 0,25.
Для лучшего сцепления со столом, высоту первого слоя лучше сделать чуть больше.
Чем больше, тем толще будут стенки у модели. Экспериментально пришёл к выводу, что 2 слоя, чаще всего, вполне достаточно.
Solid layers (top/bottom) – количество слоев верха и низа модели.
Как показывает опыт, кол-во слоёв на нижней стенке можно сделать чуть меньше, чем сверху. Это обусловлено более плотным заполнением этих слоёв за счёт того, что они лежат жёстко на столе, а так же за счёт настройки First layer height.
Сверху же, наоборот. Если сделать слой тоньше, то при заполнении модели менее 50%, есть риск получить хрупкий верх или щели.
Fill density – плотность заполнения модели филаментом. Чем больше заполнение, тем больше жёсткость модели (ваш кэп). 0% – без заполнения, 100% полное заполнение. 1-99% заполнение внутреннего, не полого пространства модели сеткой различной формы.
Чаще ставлю rectilinear (диагональные линии, образующие квадратные ячейки). С таким заполнением скорость печати выше. Что бы модель получилась прочнее и легче, лучше использовать honeycomb (медовые соты).
External fill pattern (top/bottom) — определяет то, каким образом будут наноситься верхний и нижний слои. ИМХО, самый быстрый и прочный вариант — это то же диагональное нанесение филамента - rectilinear. При этом каждый новый слой будет наносится в противоположном направлении (как бы крест на крест с предыдущим).
Combine infill every – частота заполнения слоёв заливкой. К примеру, 1 — заполнять каждый первый слой, 2 — заполнять каждый второй слой (один слой при этом будет пропускаться) и т. д. Это даёт увеличение скорости и экономию пластика, но делает модель более грубой и менее надёжной.
Only infill where needed – разрешить программе самой решать, уместно ли заполнять часть модели. Опция нужная, т. к. не весь объём модели бывает рационально заполнять заливкой.
Край — это такое расширение первого слоя модели, которое позволяет увеличить площадь прилегания модели к столу для уменьшения вероятности отклеивания детали от слола.
Юбка — это вообще очень интересный элемент :) Технически — это окантовка вокруг печатаемой модели. С одной стороны, она позволяет сразу увидеть границы печатаемой модели, с другой позволяет экструдеру выйти на рабочий режим. Не знаю у кого как, но у моего принтера во время разогрева экструдера, когда температура хотэнда уже дошла до температуры плавления пластика, но ещё не соответствует рабочей, расплавленный пластик самотёком начинает вытекать из сопла, и к момент печати в головке образуется некоторая пустота. Если начать печатать сразу, то из-за того, что принтер в первые секунды будет печатать воздухом, может пострадать качество модели или получится плохо прилегающий первый слой. А так, экструдер выходит на рабочий режим, ещё во время печати юбки.
У юбки есть, так же, ещё одно очень полезное применение при печати ABS пластиком.
Дело в том, что при изготовлении крупной детали из этого пластика, кроме риска обычной деламинации, есть вероятность деламинации межслойной. Это выглядит как расслоение на стенках детали.
Одним из способов борьбы с таким расслоением является применение локальной термокамеры, когда вокруг детали, во время печати, возводится стенка из того же пластика, которая будет уменьшать прохождению холодного воздуха и создавать некоторый микроклимат вокруг детали.
Distance from object – расстояние от юбки до модели.
Если поставить ноль, то слайсер выберет минимально возможное расстояние (без соприкосновения, конечно).
Skirt height – количество печатаемых слоев юбки.
Обычно 1, но если есть необходимость создать вокруг детали барьер, то он должен быть равным кол-ву слоёв модели. Что бы это кол-во узнать, достаточно просто запустить слайсер и посмотреть отчёт.
Minimum extrusion length – минимальное количество пластика, которое будет потрачено на печать юбки.
Очень спорный пункт для принтеров с одним экструдером.
Если активировать данный пункт, то слайсер будет автоматически создавать поддержку для нависающих элементов детали.
Overhang threshold — параметр позволяющий определять слайсеру под каким углом должен быть расположен нависающий элемент к столу, что бы слайсер нарисовал для его поддержку (0 — автоматически).
Экспериментально я пришёл к углу в 30 град. Так, по крайней мере, поддержка не рисуется в отверстиях и небольших вырезах и пазах, от куда её потом проблематично выковыривать.
Enforce support — печать определённого кол-ва первых слоёв поддержки.
The contact Z distance - это расстояние между минимальным уровнем поддержки и нижней стороной поддерживаемой модели.
Pattern Spacing - определяет расстояние между опорными линиями поддержки.
Pattern Angle — вращение опорных линий поддержки.
Вообще, я предпочитаю не использовать поддержку, т. к. зачастую она портит модель за счёт того, что её очень сложно отделить от самой модели.
Да и слайсер, как мне кажется, весьма некорректно её отрисовывает. В любом случае с параметрами нужно экспериментировать с каждой конкретной моделью.
Perimeters – скорость печати внешних слоев или контура.
Small perimeters – скорость печати внутреннего слоя контура.
External perimeters – скорость печати наружного слоя контура.
Скорости, которые указаны в процентах, считаются от скорости печати периметра (Perimeters).
У меня — 60, но в некоторых случаях приходится уменьшать (если есть разрывы).
Solid infill – скорость печати горизонтальных плоскостей (заливка крышки, основания).
Top solid infill – скорость печати верхней закрывающей крышки.
Скорости, которые указаны в процентах, считаются от скорости печати заливки (Infill).
Вridge — скорость печати пролётов, когда елемент имеет всего две точки опоры по краям.
В среднем, я ставлю 60 — 70, но это всё зависит от расстояния между точками опоры. К сожалению слайсер Slic3r не позволяет задавать несколько разных скоростей.
Travel – скорость перемещения печатающей головки, когда принтер не печатает.
First layer speed – скорость печати первого слоя. Как правило, для лучшего прилипания модели к столу задается меньше остальных на 30-50%.

В этой статье пойдёт речь о настройках, улучшающих качество печати 3D принтера 3D Старт. Настраивать будем слайсер. Мы будем использовать Slic3r — на сегодняшний день он является одним из самых мощных и доработанных модулей для формирования G-кода, необходимого для вывода 3D-модели на печать 3D-принтером. Все настройки придется подбирать самостоятельно. Для разных моделей по — разному. Покажу немного на черепашке и других модельках. Первая модель при стандартных настройках получилась без детализации совсем. Кривая, как педаль. Если нужна очень хорошая детализация, например, для барельефов или значков, нужно сменить сопло на 0,1.
В видео показана настройка слинка.
Настройка слинка

Вкладка «Print Settings» — «Настройки печати». Layers and perimeter s- Слои и обводки

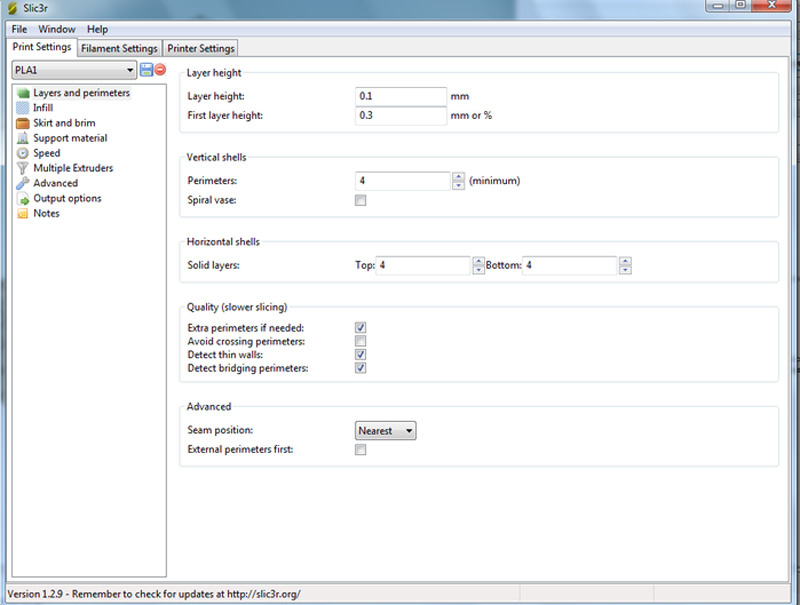
Layer height («Высота слоя») — один из самых важных параметров, влияющих на качество печати. При его установке необходимо ориентироваться на геометрию печатаемой модели и время, за которое планируется напечатать готовое изделие. Чем меньше значение параметра высоты слоя, тем дольше идет печать. Высота слоя может варьироваться от 0.05 до 0.25 для сопла диаметром 0,3 мм. Главное правило при выставлении этого параметра: он не может превышать толщину используемого сопла (желательно ставить не больше ¾ от этой толщины).
First layer height («Высота первого слоя»). Как правило, задается немного больше параметра Layer height для лучшего закрепления модели на столе.
Perimeters (minimum). Количество слоев контура модели (или количество слоев стенки модели). Сначала экструдер очерчивает контур слоя. Затем заполняет его с определенной плотностью заполнения. Так вот, этот показатель равен количеству контуров, которое экструдер сделает перед тем, как начать заполнение. Чем больше этот параметр, тем прочнее внешняя поверхность детали. Но с увеличением слоев есть и паразитный эффект – скручивание (загиб) детали. Чем меньше число, тем меньше толщина стенки модели, а значит, модель будет более хрупкая.
Минимально 1, оптимальный минимум — 3-4 шт.
Advanced — данный параметр мы рекомендуем не трогать.
Seam position — начало построения слоя. Имеет три варианта.
Random — случайный.
Nearest — ближайший.
Aligned — выровненный по-середине-краю.
Generate extra perimeters when needed – печать дополнительных обводок при необходимости.
Solid layers – количество слоев с верхней (top) и нижней (bottom) закрывающих плоскостей модели (рекомендуется 4 для низа и верха).
Практический опыт 1.
Если необходимо закрыть пустотелую модель, внутреннее заполнение которой равно нулю (есть только внешние стенки), необходимо установить параметр solid layers top не менее 4: так, нити первого слоя провисают, нити второго слоя ложатся более ровно, третий слой печатается пологим и четвертый уже полностью закрывает поверхность модели ровным слоем.
Avoid crossing perimeters – слои контура не будут пересекаться друг с другом; сопло будет объезжать периметр печатаемой модели без риска задеть уже напечатанные слои. Этот параметр призван оптимизировать маршрут движения печатающей головки для увеличения качества печати, однако при этом сокращается скорость печати.
External perimeters first –сначала печатается внешний слой контура, потом внутренний, например, если контур состоит из трех слоев, то, включив этот параметр, печать будет идти в следующем порядке: сначала внешний, потом средний, потом внутренний слой.
Практический опыт 2.
Практика показывает, что лучше отключить параметр external perimeters first и сначала печатать внутренний слой, а потом внешний. В некоторых случаях риск избытка или недостатка в подаче пластика ляжет на внутренние слои, и полностью нивелируется к началу печати внешнего слоя.
Spiral vase –модель печатается без заливки и поддержек, по контуру, без переходов. Подходит для спиральных и пустотелых, а также тонкостенных моделей. При включении этого параметра невозможно напечатать горизонтальную плоскость -горизонтальные слои без поддержек будут провисать.
Infill («Заполнение») — это заливка пространства внутри модели.
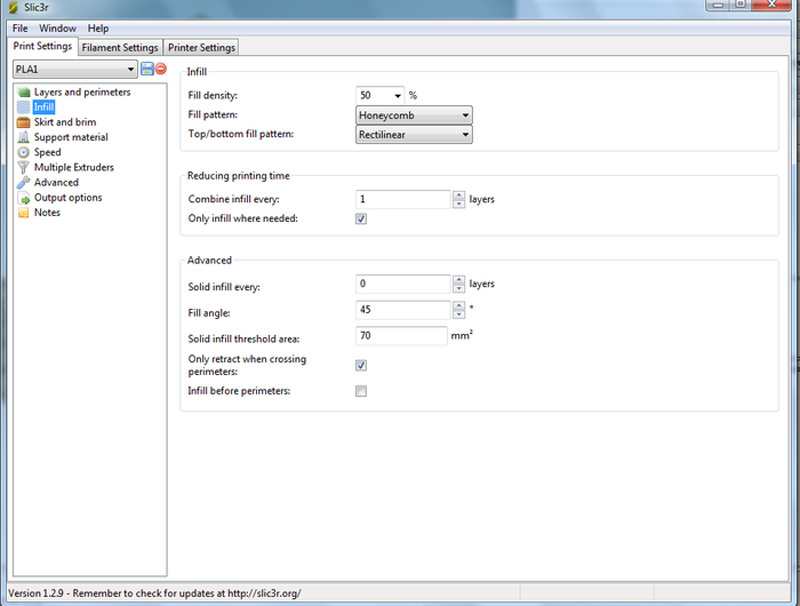
Fill density — плотность заполнения. Показывает, на сколько полая будет деталь. Для обычной 3D печати, применяемой в робототехнике, для домашних изделий и других подобных применений, мы рекомендуем ставить этот параметр 15-20%. Если Вы хотите напечатать очень прочную деталь, то Вам будет достаточно поставить 80%. Напомним, что этот параметр очень сильно влияет на время печати!
Fill pattern («Тип заливки (сетки) модели»). Для увеличения скорости печати при сохранении умеренной жесткости достаточно выбрать rectilinear. Для увеличения прочности модели при сокращении ее веса можно выбрать honeycomb (медовые соты).
Top/bottom fill pattern. Тип сетки, которой закрываются верхние и нижние слои.
Combine Infill every — параметр, определяющий слои, на которых будет происходить заливка. К примеру, если установлена единица, то заполняться будут все слои, если 2, то только каждый второй слой. Из-за того, что принтер в таком случае будет пропускать в заполнении слой, модель будет печататься более грубо и менее жестко.
Only infill where needed – заполнение на усмотрение программы только там, где нужно; в некоторых местах объем частей печатаемого изделия небольшой, в таких случаях программа будет считать, что необходимости заполнять та¬кой объем нет.
Solid infill every – заливка сплошного слоя внутри заполнения через указанное количество слоев.
Fill angle – угол печати сетки заполнения по сравнению с вертикальной осью. Так, например, если этот параметр равен нулю, то стенки заполнения будут расти вертикально перпендикулярно поверхности платформы. Для упрочнения модели угол заполнения рекомендуется установить около 45°.
Solid infill threshold area – заполнение площади, меньше указанной, будет производиться стопроцентной заливкой. Например, для небольших пустот строить «медовые соты» (honeycomb) нет смысла – они получатся слишком мелкие и не дадут должной прочности.
Only retract when crossing perimeters – ретракция только тогда, когда идет обход периметра; при включенном параметре процесс ретракции включается, когда сопло выходит за внешний контур. Это очень полезный инструмент, так как при движении экструдера, тот тянет за собой тонкие нити пластика, создавая паутину внутри модели. Это приводит к сильной потере качества.
Ретракция в 3D-печати –процесс движения пластиковой нити в сторону, обратную стороне подачи.
Пример использования ретракции: в двух разных частях платформы одновременно печатаются два объекта. Наращивание уровней печатаемых объектов происходит следующим образом: сначала заполняется слой первого объекта, потом заполняется слой второго объекта. Когда печатающая головка по завершении печати слоя первого объекта перемещается к месту печати второго объекта, из сопла за время движения вытекает капля материала под действием температуры. Для того, чтобы эта капля не оставила след на поверхности второго печатаемого объекта, программа дает команду втянуть пластиковую нить обратно в экструдер на установленную длину, а при продолжении печати второго объекта вновь подать втянутый пластик в сопло.
Solid infill threshold area – заполнение площади меньше указанной будет производиться 100% заполнением. Рекомендует 40-70.
Infill before perimeters – сначала печатается заполнение, а потом печатаются слои периметра. Рекомендуем не использовать этот параметр.
Плотность печати
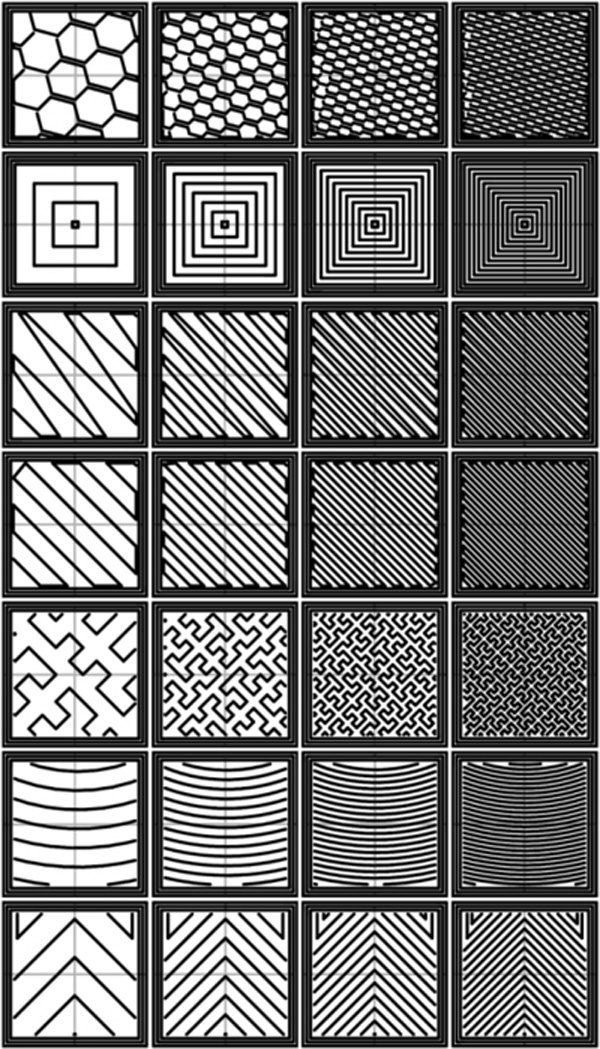
На рисунке показана плотность печати слева направо: 20%, 40%, 60%, 80%.
Шаблоны заполнения сверху вниз: Honeycomb, Concentric, Line, Rectilinear, Hilbert Curve, Archimedian Chords, Octagram Spiral.

Черепашка, нарисованная по приведённым рекомендациям.
MO-3D — промокод на 10%-й бонус при покупке 3D принтера 3D СТАРТ и пластика для печати.
Читайте также:


