Remotescan не видит сканер

Множество пользователей сталкивалось с ситуацией, когда в офисе есть несколько компьютеров и один принтер (сканер или МФУ). Чаще всего, одного или двух МФУ с подключёнными по локальной сети ПК достаточно для выполнения служебных задач. Однако настройка сканера по сети может вызывать ряд сложностей. Обусловлено это тем, что ОС Windows имеет встроенный сервер печати, но такого же сканирующего сервера нет. Именно поэтому предлагаем вам инструкцию, как настроить сканирование документов по локальной сети.
Установка программы RemoteScan на компьютер, к которому подключен сканер
Сервер сканирования мы будем организовывать с помощью программы RemoteScan. Для этого стоит выполнить следующие действия:
- Запускаем скачанный файл, выбираем язык установки и жмем кнопку «Next».
- Следуем подсказкам Мастера-установщика и жмем «Далее». Соглашаемся с лицензией, а в окне опций ставим галочку «Install Server Software».
- Экземпляр программы будет установлен в режиме сервера, что даст возможность другим ПК пользоваться сетевым сканером.
- На следующем этапе нужно проследить, чтобы была поставлена галочка, как на скриншоте.
ВАЖНО! Брандмауэр может выдать запрос на разрешения для программы. В таком случае рекомендуется разрешить программу во всех сетях.
Запуск серверной версии
Нужно всего лишь выбрать сканирующее устройство, чтобы RemoteScan могла расшарить его. Кликните дважды по необходимому устройству.
Программа свернется в трей и в дальнейшем будет сама запускаться при включении компьютера.
Если появится необходимость перенастроить сканирующее устройство, вы всегда сможете сделать это, кликнув правой кнопкой по иконке программы RemoteScan, и выбрав пункт «Chose a Scanner».
Как видите, использование программы довольно простое.
Установка клиентской версии
Установка клиентской части аналогична серверной, только с той разницей, что теперь следует поставить галочку «Install Client Software».
Также необходимо разрешить работу во всех сетях, если брандмауэр спросит.
ВАЖНО! Брандмауэры (файерволы) некоторых антивирусов блокируют порты 6077 и 6078, которые необходимы для работы программы. Необходимо добавить в исключения exe-файл самой программы (на сервере) и вышеупомянутые порты (как на сервере, так и на клиенте).
Сканирование по сети
Воспользуйтесь знакомой вам программой для сканирования или, например, установите WinScan2PDF. Она совсем небольшая и не требует установки. Предназначена только для сканирования изображения в PDF-файлы.
Таким способом можно сканировать документы, фото и прочие материалы и переводить их сразу в PDF-файл.

Что делает если у вас в офисе 1 сканер а сканировать нужно не с одного компьютера каждый раз переключать USB Кабель? Просить сотрудника освободить место что бы от сканировать документы?
Другое дело если ваш принтер подключен по сети LAN или WI-FI тут такого вопроса не возникает.
Но все же выход есть и для USB Сканеров с помощью специальных программ.
Тут не все так просто как с принтерами открыл общий доступ подключился и печатай сколько угодно.
Редко у каких сканеров драйвера позволяют открыть на них общий доступ из сети.
Есть программы которые могут заставить сканировать сканер из сети платные и бесплатные
Remotescan 5.494 бесплатно.
Устанавливается Как Сервер на компьютер куда не посредственно подключен USB Сканер,
Часть клиент на другой компьютер с которого будет производится сканирование.
(У клиента никакого ярлыка не создается устанавливается эмулятор драйвера сканера и по этому нужно устанавливать дополнительные программы например из бесплатного cuneiform распознавание бесплатно, ScanLiteSetupVer 1_1 Сканирование документов они видят этот виртуальный сканер, стандартный интерфейс системы не видит, еще особенность этого клиента если установлено не сколько серверов Remotescan в одной сети то клиент чаще видит только какой то 1 из серверов бывает и не сколько возможно это доработают в новых версиях)
blindscanner платно.
Установка аналогично.
Сервер ставится туда где подключен сканер.
Клиент где нужно сканировать но в отличии Remotescan Клиент blindscanner имеет свой интерфейс и видит все сервера для сканирования если их несколько в одной сети.
Так же работает и с другими программами из бесплатного cuneiform распознавание бесплатно, ScanLiteSetupVer 1_1 Сканирование документов они видят этот виртуальный сканер, стандартный интерфейс системы не видит)
Оптимально установить Remotescan - Сервер, blindscanner - Клиент совместно все хорошо работает.
Немного инфы из инета об этих программах.
Удаленное сканирование
BlindScanner - приложение для удаленного сканирования по сети. С помощью программы можно расшарить сканер и сделать его общедоступным в локальной сети.
Сканирование в терминальных сессиях
Нужен сканер в терминальной сессии или на удаленном рабочем столе? BlindScanner позволяет сканировать на сервере терминалов в файлы или хост-приложение.
Простой и удобный интерфейс
Сканировать с BlindScanner не сложнее чем с обычного локального сканера. Установка и настройка сервера и клиентов предельно проста и не отнимет много времени.
Скорость и размер
Используя сжатие передаваемого потока, BlindScanner экономит на ширине канала и ускоряет передачу полученных изображений. Программа не требует значительных ресурсов от компьютера.
Сканер для всего офиса
Нужно ли покупать еще один сканер, если у вас уже есть в офисе или дома, только для того, чтобы иметь возможность сканировать всем, не отвлекая коллег от их важной работы? Программное обеспечение BlindScanner расшарит сканер и откроет доступ к нему в локальной сети.
Сканирование по Wi-Fi
Если Вы озадачены тем, как сканировать документы, используя беспроводное соединение и просматривать их на вашем ноутбуке, BlindScanner определенно то, что Вам нужно. Вы можете сканировать удаленно, на ходу, без каких-либо проводов и соединений.
Автоподача и таймер
Положите документы в лоток автоподачи, нажмите сканировать и получите оцифрованную копию документ. BlindScanner поддерживает функцию ADF, что облегчает сканирование больших документов. Кроме того для сканеров без автоподачи имеется возможность сканировать с задержкой по таймеру.
Share on vk Share on facebook Share on mymailru Share on favorites More Sharing Services 15
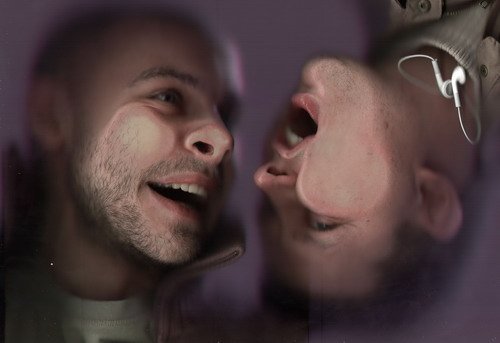
В этой статье я хочу рассказать, как простой сканер превратить в сетевой сканер. В этом нам поможет программа «Remotescan».
Допустим, в вашем офисе есть один принтер с встроенным сканером и копиром (МФУ), а пользуются этим устройством примерно 10 пользователей. Любой документооборот сопровождается сканированием документов, переводом их в электронный вид. И вот бедный бухгалтер к компьютеру, которого подключена МФУ, постоянно прыгает и отвлекается от своей работы, потому что его постоянно просят отсканировать документ и выложить его в папку обмен. Согласитесь, нервы бухгалтера уже через месяц начнут сдавать, а начальство на просьбу купить еще одну МФУ, говорят, что нет денег. Знакомая ситуация? Дабы сохранить нервы того пользователя, к которому подключена МФУ, была разработана программа Remotescan.
В этой статье я не буду вдаваться в подробности установки и настройки самой МФУ, допустим, вы это уже сделали. Теперь переходим к установке и настройке программы Remotescan.
Установка Remotescan
Для начала нам нужно скачать эту программу. Она, кстати, платная, но если её скачать тут, то она превратится бесплатную, да еще и русификатор будет в архиве. Магия.
Это программа устанавливается двумя способами, там, куда подключен сам сканер мы должны при установке выбрать вариант установки «сервер».
Разархивируйте в любое удобное место для вас и зайдите в эту папку. Там увидите два файла,
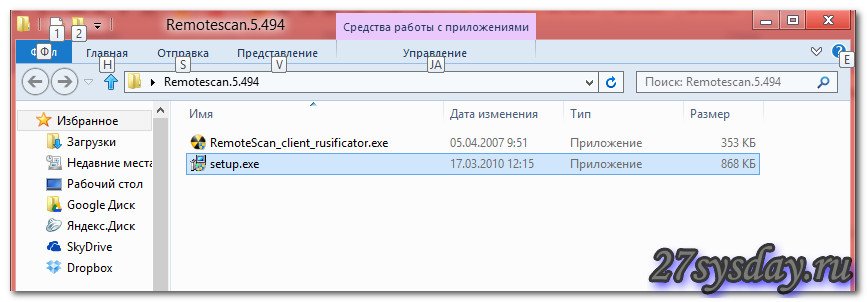
нас пока интересует файл с названием «setup.exe», запускаем его:
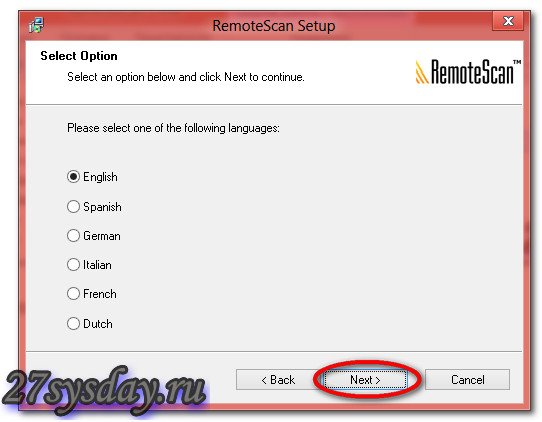
Выбираем английский язык и нажимаем кнопку «Next».
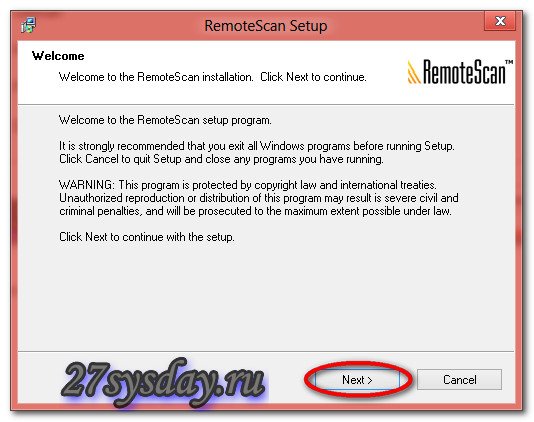
Тут нажимаем на кнопку «Next, появится следующее окно:
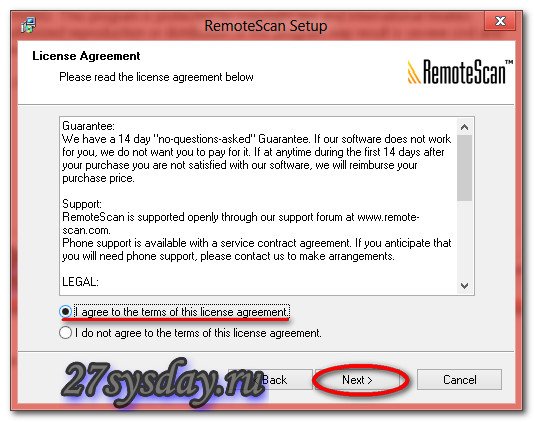
Соглашаемся с лицензионным соглашением, и жмем кнопку «Next».
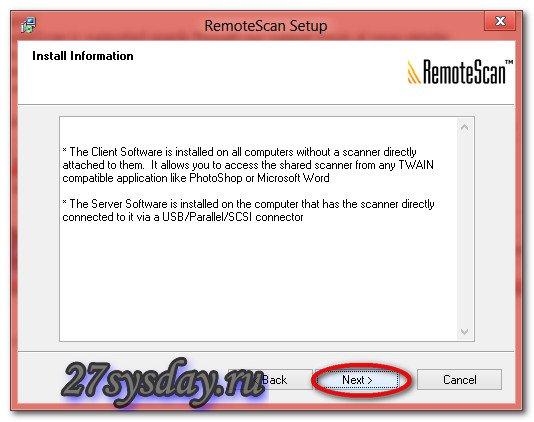
Снова нажимаем кнопку «Next» и появится следующее окно:
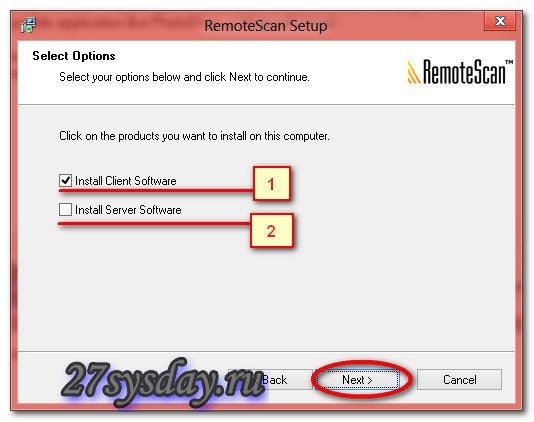
А тут уже интереснее, нам нужно выбрать тип установки, сервер или клиент.
- Клиент – если вы ставите программу на компьютер, с помощью которого хотите в дальнейшем использовать сканер, то выбираем этот пункт.
- Сервер – если вы ставите программу на тот компьютер, к которому подключен сканер физически (проводами), то выбираем этот пункт.
Мы же с вами ставим её на компьютер, к которому подключен сканер и поэтому выбираем второй тип установки «install Server Software». Нажимаем кнопку «Next».
Внимание.
Можно выбрать оба вариант, но если вы не уверенный пользователь компьютера, то возможно начнутся трудности в дальнейшем при указании сервера.
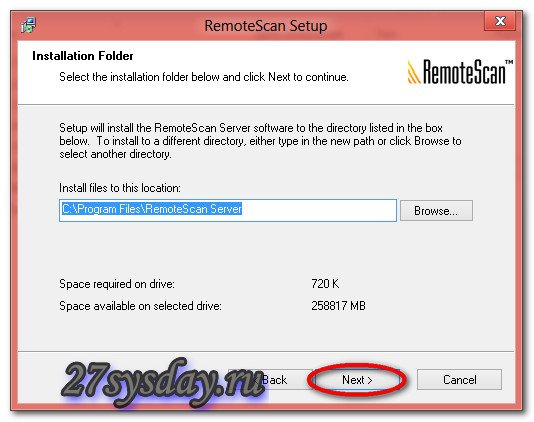
Выбираем куда будет установлена программа, можно оставить по умолчанию, жмем кнопку «Next»:
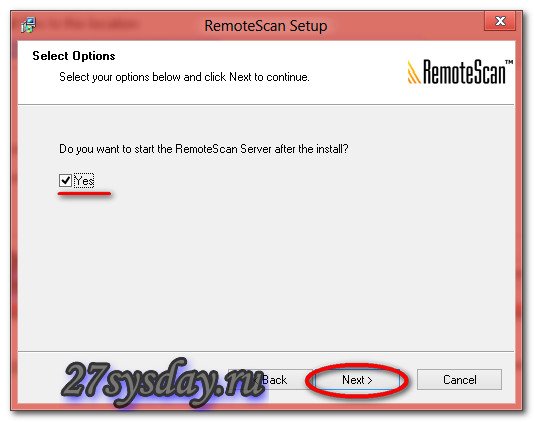
Тут вас спрашивают: «Вы хотите запустить сервер remotescan сервер после установки», ставим галочку «Yes» и нажимаем на кнопку «Next»:
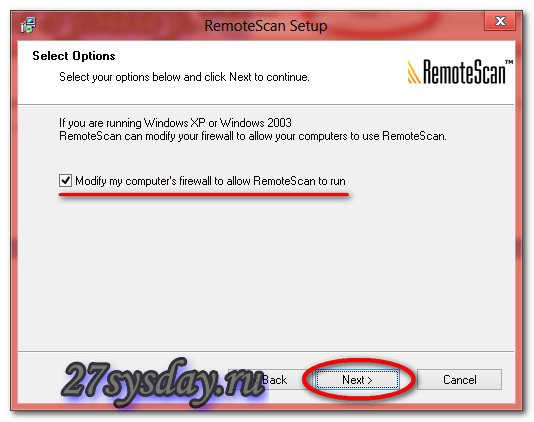
Дальше вам сообщат, что в фаервол вашего компьютера будут внесены изменения для автоматического запуска remotescan, я вам советую тут галочку не убирать, нажимаем кнопку «Next»:
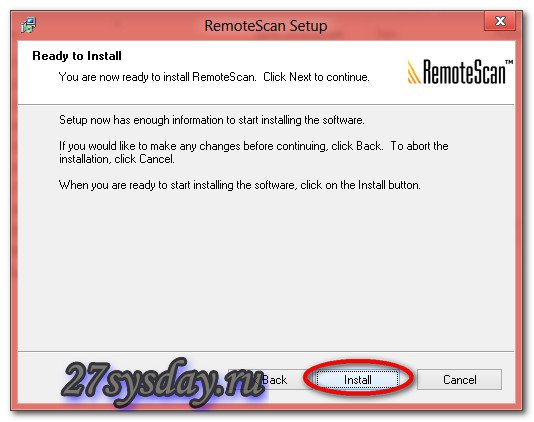
Нажимаем на кнопку «Install». В процессе установки у вас появится такое вот окно:
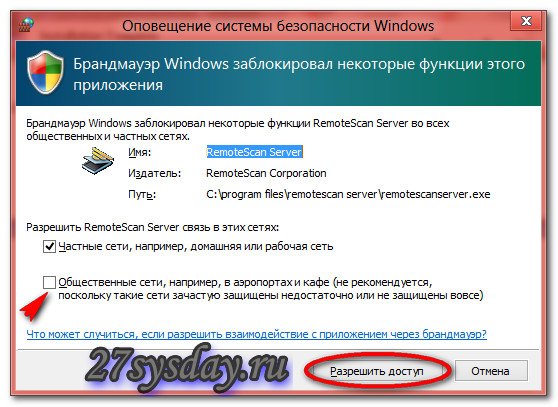
Это создаст разрешающее правило на вашем файрволе, ставим галочку, на которую указывает стрелочка и нажимаем на кнопку «Разрешить доступ».
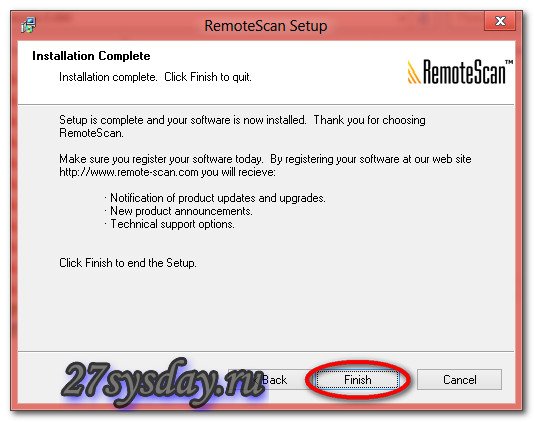
Все установка окончена, теперь нажимаем на кнопку «finish».
Заходим в нашу папку, которую мы разархивировали:
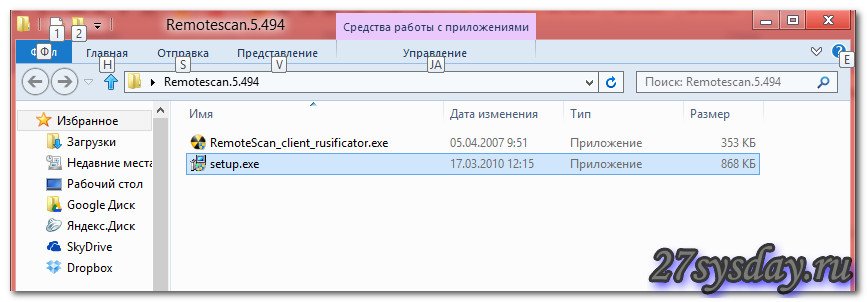
И запускаем файл «RemoteScan_client_rusificator», тут все просто, вначале нажимаем на кнопку «Принять», а затем «Извлечь».
После того как вы перезагрузите компьютер, программа «RemoteScan» запустится автоматически, а рядом с часиками появится значок программы.

Нажимаем на эту иконку, которая появилась в трее рядом с часами правой кнопкой мыши, у вас появится контекстное меню, в котором выбираем самый верхний пункт (choose a scanner / выбрать сканер). В списке выбираем ваш сканер, как он называется можно посмотреть на верхней крышке устройства. На этом настройка сервера окончена. На этом компьютере как работали, так и продолжайте работать, как раньше сканировали, так и сканируйте.
Переходим на другой компьютер и начинаем ставить клиентскую часть. Повторять процесс установки я не буду, все то же самое делаем, как и при установке серверной части, только в этом окне:
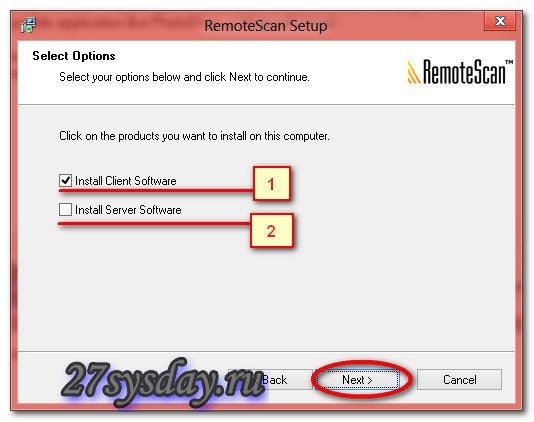
Нужно выбрать галочку «install Client Software». На этом процесс установки клиентской части окончен.
Ни в трее, ни на рабочем столе не появится никаких ярлыков, можете не искать. Просто открываете ту программу, в которой сканируете, и там по-любому должно быть поле «выбрать сканер», и там должен появится пункт с названием «remotescan(TM)(TWAIN)», я же покажу, как это выглядит на примере программы «FineReader».
Итак, я запускаю программу, в которой обычно сканирую какие-либо документы.
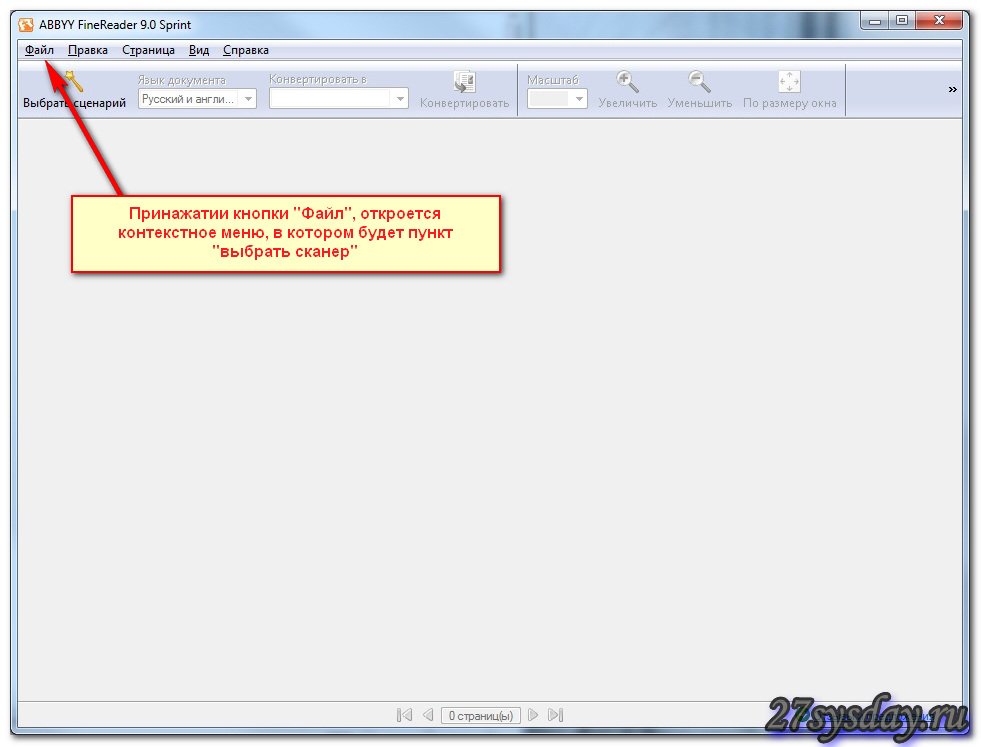
В появившемся окне в верхнем левом углу есть кнопка «Файл» если на неё нажать, появится контекстное меню, в котором есть пункт «Выбор сканера», нажимаем на этот пункт и появляется следующее окно:
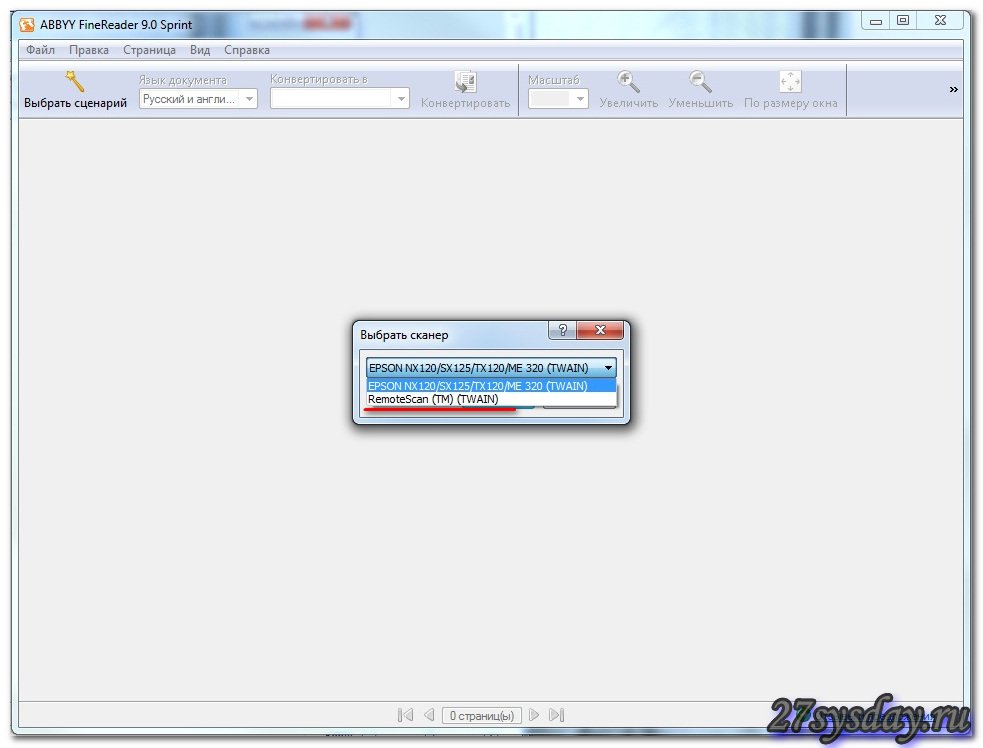
В этом окне-то мы и наблюдаем эту строчку, которая нас интересует: «remotescan(TM)(TWAIN)».
Программу можно скачать тут.
Бывает же такое =)
На этом, пожалуй, все! Всем спасибо за внимание, не забываем активно комментировать мои посты и добавляться в друзья вконтакте =)

Сегодня столкнулся с такой задачей предоставить пользователям общий доступ к сканеру МФУ в моем случае это HP LaserJet Pro MFP M125ra, вы можете использовать любое другое МФУ или обычный сканер. Рассмотрим случай если в МФУ или сканере нет LAN порта (интерфейс подключения к сети), то стандартными средствами сделать сканер сетевым не получится и на помощь нам придет программа RemoteScan ссылка на программу внизу поста, данная программа устанавливается на компьютере к которому непосредственно подключено МФУ или сканер через usb и на компьютер пользователям которые будут использовать сетевой сканер.
Расскажу немного про установку, устанавливается она очень легко, запускаем файл setup.exe далее выбираем язык English

нажимаем Next, у нас появляется окно приветствия также нажимаем кнопку Next


Далее у нас описывается что такое client software и server software, нажимаем на кнопку Next

на следующем окне появляется install client software и install server software если вы запустили программу на ПК который непосредственно подключен к МФУ через USB то выбираем install server software, а если устанавливаете на ПК пользователя который будет использовать сетевой сканер, то выбираем install client после чего жмем Next

Далее в окне ставим галочку если вы используете Windows XP или Windows 2003 для добавления RemoteScan в исключение фаервола, советую ее ставить и на других операционных системах.

И на завершающем этапе нам остается нажать кнопку install для установки программы

Ждем завершения установки и нажимаем на кнопку finish. Все RemoteScan установлен теперь запускам Программу для сканирования на клиенте в моем случае это ABBYY FineReader 12 и выбираем сканирование документа например PDF в первый раз вылетит предупреждение на нем нажимаем Ок после чего появится окно RemoteScan с ip адресом сервера и драйвером самого сканера опять нажимаем Ok и видим как у нас появляется на экране наш документ.
PS. Перед началом всех манипуляций с МФУ должны быть установлены драйвера на сервере
Читайте также:


