Разветвитель для подключения принтера на 2 компьютера
В офисе или на предприятии, где используются несколько компьютеров, актуальна задача подключения к ним одного печатающего устройства. Нужно сделать так, чтобы не приходилось переключатель кабель между обоими компами. Если все сделать правильно, то принтер примет задание на печать с любого компьютера и распечатает документ.
Способы подключения
Самым распространенным подключением является проводное соединение всех устройств. Так, один компьютер связывается с принтером через USB-кабель. А второй ПК соединяется с первым через интернет-кабель (патч-корд). Дополнительно делаются настройки принтера и операционной системы, чтобы и первый, и вторая видели друг друга.
Если подключаются ноутбуки, принтер поддерживает Wi-Fi связь, и интернет работает через роутер, то можно обойтись без проводов.
Другие менее распространенные способы:
- физическое соединение с помощью USB-разветвителя;
- создание и подключение через принт-сервер.
Ниже предоставлена подробная инструкция, как подключить два компьютера к одному принтеру по локальной сети, через разветвитель. Затронуты моменты, касающиеся проводного подсоединения и беспроводного. Алгоритм не меняется в зависимости от вашего устройства. Пошаговый процесс актуален для принтеров Canon, HP, Epson, Brother, Kyocera и других. Разницы также нет, используется самостоятельный принтер или многофункциональное устройство (МФУ).
Использование USB-разветвителя
Является одним из вариантов для подключения принтера к двум компьютерам без создания сети.
Разветвитель – это небольшое устройство, задача которого состоит в физическом или автоматическом переключении передающегося сигнала. В зависимости от положения находящегося на корпусе переключателя, принтер будет соединен с определенным компьютером.
Если компьютеры сильно отдалены друг от друга, разветвитель может плохо работать. Рекомендуется применения устройства, когда длина кабеля не превышает 5 метров.
Чтобы выполнить подключение, необходимо:
- шнуром соединить порты компьютеров со входами разветвителя;
- комплектным кабелем сделать соединение разветвителя с принтером;
- установить драйвера для принтера на каждый ПК;
- попробовать распечатать с каждого компа по очереди, чтобы убедиться в успешности подключения.


Драйверы на печатающий аппарат можно установить еще до применения разветвителя.
Переключать компьютеры можно несколькими способами:
-
самым легким является автоматическое переключение, которое выполняется самим разветвителем;
Часто на разветвителе есть индикаторы, которые говорят пользователю, какой из двух компьютеров сейчас активен для печати.
Для подключения большего количества техники, например, 3 и более компьютеров, следует использовать полноценные USB-хабы. Кроме принтеров, к хабам подключаются любые USB-устройства – флешки, клавиатуры, мышки, внешние жесткие диски, кабели для зарядки и все остальное. Это позволяет увеличить возможное количество подсоединяемых внешних девайсов к одному компьютеру.
Подключение к разным интерфейсам
Редко, но оргтехника может конструктивно содержать несколько разных по интерфейсам разъемов. Это тоже дает возможность подключить принтер к двум разным компьютерам вне сети. Например, есть USB-вход и LPT-разъем. Все необходимые разъемы, как правило, всегда есть на задней панели ПК.
Значит, можно взять два подходящих кабеля и соединиться с 2 компьютерами разными интерфейсами.
С ноутбуком так сделать не получится. Максимум, что есть на портативном компьютере, так это несколько USB-портов, HDMI и DVI выходы.
Подключение через локальную сеть
Инструкция ниже подходит как для системного блока, так и для ноутбука.
Какие два кабеля используются для подключения:
- стандартный провод от печатного аппарата;
- интернет-провод для создания общей сети. Если когда-то покупался роутер, то подойдет кабель от него. Часто кабель сильно короткий, но для тестового подключения, проверки работоспособности системы вполне сойдет.
Как будет выглядеть схема чере локальную проводную сеть, можете посмотреть на реальном примере ниже.


Для подключения нескольких компов (больше двух), нужен сетевой коммутатор (свитч, switch). Если есть Wi-Fi роутер, то он выполнит функцию свитча.
Чтобы сеть работала, компьютер-сервер должен работать всегда. Если комп отключить, то сеть пропадает и принтер для другого оборудования будет недоступен, пока не произойдет включение.
Физическая связь компьютеров
Один конец интернет-провода вставьте в первый комп, а второй в другой. На сетевых разъемах практически всегда есть индикатор. В случае работающего подключения индикаторы на двух компах будут светиться.

Если на ноутбуке интернет работает через кабель от провайдера, то организовать схему без роутера не выйдет, так как интернет-разъем всего один. Роутер выступит в качестве разветвителя, можно будет вставить патч-корд от второго компа. Для компьютера аналогичная ситуация, но вместо роутера можно установить вторую сетевую карту, чтобы был еще один разъем в системнике.
Подключение МФУ или принтера к основному компу
Сначала нужно подключить и настроить принтер на одном из компьютеров, который будет главным. Через него будет создаваться локальная сеть. Выбирать рекомендуется самую мощную машину из имеющихся.
- Для подключения сделайте подсоединение обоих устройств.
- На компьютер установите драйвер. Программное обеспечение возьмите с установочного оригинального диска или скачайте с официального сайта производителя.
- Когда принтер добавлен в Windows, попробуйте распечатать пробную страницу или любой текстовый документ. Дополнительно установите принтер по умолчанию.

Если печать прошла успешно, можно делать сеть.
Настройка главного компьютера
Оба компьютера следует поместить в одну рабочую группу и задать разные имена. Для этого нужно зайти в свойства Windows и выставить нужные параметры.
Делать каки-либо изменения на этом шаге необязательно. Если имя и название группы устраивает, можно обойтиссь без правок. Нужно только узнать группу, чтобы все последующие компы тоже в ней находились.
Как правило, в Windows по умолчанию группа именуется как «WORKGROUP».
Инструкция для всех версий операционных систем:
Пошаговый алгоритм конкретно для Windows 10:
Сетевые настройки
Откройте окно «Изменение параметров адаптера» по инструкции:
Далее следуйте алгоритму:
IP-адрес: 192.168.1.2, маска подсети: 225.225.225.0, основной шлюз: 192.168.1.1.
Изменение типа сети
Часто возникает проблема, что компьютер-клиент не видит основной ПК даже после всех настроек.
В ряде случаев по умолчанию в Windows выбран сетевой профиль (тип сети), который скрывает компьютер от других устройств. Нельзя обмениваться ни файлами, ни пользоваться принтерами.
Особено актуальна проблема для Windows 10.
Доберитесь до настроек сети, как это описано в предыдущем разделе статьи. Далее измените сеть, в которой вы находитесь:
Включение сетевого обнаружения
Включение доступа к принтеру
Чтобы снять любые ограничения, в свойствах аппарата на вкладке «Безопасность» для группы «Все» сделайте разрешение на печать.

Настройка остальных (клиентских) компьютеров
Инсталлируйте драйвера на компьютеры, которые участвуют в сети и будут печатать.
Устанавливать предварительно необязательно, так как при подключении система сама предложить скопировать файлы драйвера с первого компа.
Сначала по инструкциям выше необходимо выполнить часть настроек на втором, третьем, четвертом и следующем компьютере.
Теперь откройте проводник (мой компьютер), слева найдите значок сети, раскройте при необходимости. Должны отобразиться все сетевые компьютеры. При клике на комп в рабочей области отобразятся все директории и устройства, которые доступны.
По принтеру жмете ПКМ и выбираете «Подключить».

Согласитесь со всем, чтобы завершить установку.

Подождите, пока скопируются файлы, а потом попробуйте сделать печать любого документа.

В большинстве случаев произойдет вышеописанный сценарий. Ничего больше делать не придется. Требуется только повторить действия на всех компьютерах.
Ручная установка
Является альтернативным вариантом установки, с которым можно сразу выполнить базовые настройки и распечатать первый документ (пробник).
В окне устройств сверху нажмите на «Добавление принтера» (Win 10) или «Установка принтера» (Win 7).

«Десятка» сразу начнет поиск доступного оборудования. А на «семерке» сначала требуется выбрать тип принтера. Нужен второй вариант «Добавить сетевой, беспроводной или Bluetooth-принтер».
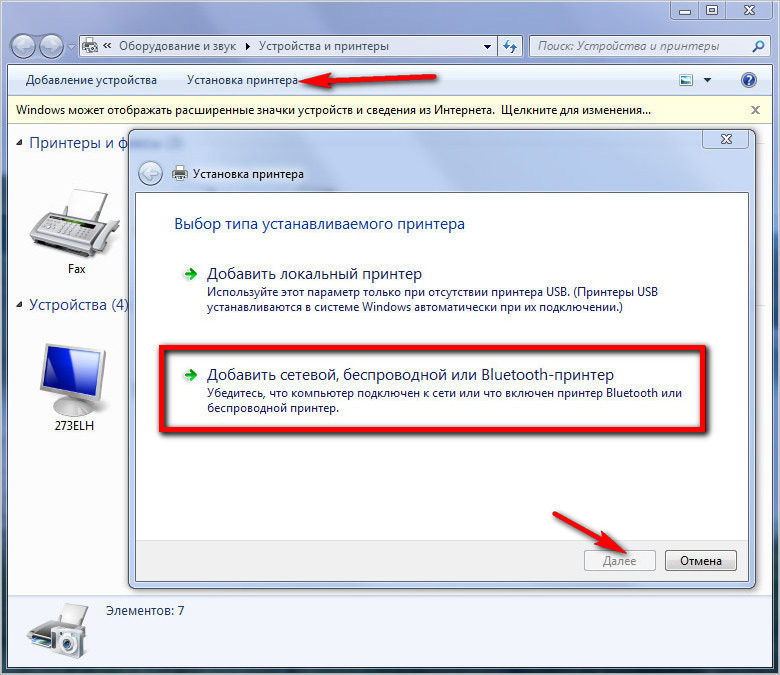
Система обнаружит доступный к установке аппарат. Продолжаете инсталляцию кликом на «Далее».

Следуйте указаниям мастера установки. Если будет предлагать, задавайте нужные вам параметры. В конце распечатайте что-нибудь.
Более сложным методом является установка через ручной ввод адреса, где расположен принтер. Помогает в подключении, когда аппарат не отобразился автоматически. Во время поиска появится ссылка «Необходимый принтер отсутствует в списке».

Начните установку через опцию «Выбрать общий принтер по имени». Введите адрес к сетевому устройству в формате «\\имя компа\\имя принтера». Первое мы задавали ранее, а точное название принтера посмотрите в документации или останстке «Устройства и принтеры».

Имя печатающей техники может отличаться от заводского, только если его меняли вручную.
Подключение без проводов по Wi-Fi
Если требуется подключить один принтер к двум стационарным компьютерам, придется воспользоваться внешним Wi-Fi адаптером. В стандартной комплектации системник не имеет беспроводного модуля. Исключение, если компьютер собирался сам и этот вариант был предусмотрен.
С ноутбуком проблем не будет, так как это портативная техника, которая рассчитана работать где угодно. Поэтому абсолютно во всех ноутбуках есть «Вай-Фай».
Полностью отказаться от проводов не получится, если не будет выполнено главное условие – принтер должен уметь подключаться по Wi-Fi. Также сеть должна раздаваться через роутер.
Возможны несколько вариантов:

- Два ноутбука (или ПК с внешними модулями связи Wi-Fi) нужно подключить к одной беспроводной сети, а вместе с ними и принтер синхронизировать по Wi-Fi. Тогда можно попробовать печатать без лишних проводов. Единственное, придется везде добавить оргтехнику в систему, то есть поставить драйвера. Если такой вариант не пройдет, придется описанным выше образом настроить главный комп, создать сетку и расшарить доступ для других компьютеров.
- Один стационарный блок кабелем соединен с роутером, выполнена настройка сетки. Физически или по «воздуху» подключен «печатный станок». А клиентские компы или ноуты подключены без шнуров к Wi-Fi роутеру. Подобная схема изображена на рисунке.
Как подключить через принт-сервер
Принтер-сервер позволяет работать с принтером по сети.
Отличием от обычной локальной сети на компьютере в том, что с использованием принт-сервера постоянно включенным держать компьютер не нужно.
Сервер может быть отдельным устройством или входить сразу в состав другой техники. Так, печатающий сервер бывает сразу в принтере или входит в роутер, маршрутизатор, свитч. Отличаются сервера по типу подключения: проводной, беспроводной.
Настройка может сильно разниться в зависимости от модели сервера. Часто требуется только подключить сервер к роутеру посредством Ethernet-кабеля. Затем нужно соединить два компьютера с раздающим роутером, поставить программу на комп и выполнить настройки. После, принтер будет доступен для всего оборудования, которое окажется в той же сети.
Схема подключения простого проводного принт-сервера:
- делается соединение шнуром Ethernet c роутером;
- к роутеру подключаются компьютеры, либо шнурами, либо по Wi-Fi;
- к серверу по USB-интерфейсу присоединяется принтер (можно несколько, если print-server имеет не один разъем);
- подается питание на сервер включением блока питания в розетку;
- на компьютер ставится ПО с диска, который находится в коробке с сервером;
- далее нужно добавить устройство для печати.
Некоторые программные оболочки серверов позволяют в автоматическом режиме найти принтер(ы) и сразу подключить их. Больше ничего делать не придется. ПК можно выключить, а принтеры все равно останутся доступны для печати в сети. Пример смотрите в видео.
А иногда добавлять приходится вручную, указывая IP-адрес сервера, порт. Можете посмотреть некоторые видео на Youtube, чтобы разобраться в вопросе подробнее.

Ниже рассмотрены все популярные способы с пошаговыми инструкциями и изображениями.
Способы подключения
Варианты подключения и используемые при этом дополнительные устройства прямо зависят от печатающей техники. Так, если принтер старый и не поддерживает беспроводное подключение, то соединить аппарат с компьютером возможно только проводами. То же самое касается компьютеров. На обычных стационарных устройствах нет встроенного Wi-Fi модуля, а, значит, провода являются единственным возможным соединением аппаратуры.
Рекомендуем сменить ваше устройство на более современное. Поэтому переходите по ссылке и посмотрите на хорошие модели принтеров.
Из доступных способов создания локальной сети между компьютерами и принтером выделяют:
- подключение через разветвитель;
- через Ethernet соединение с настройкой сети (один комп связывается с принтером, и к первому интернет-кабелем с патч-кордом коннектится второй);
- ноутбуки могут подключиться вообще без шнуров, если интернет раздается роутером;
- принт-сервер.
USB-разветвитель
Внешне это простая небольшая коробка, с первой стороны которой находится один USB-вход, а со второй два (двухпортовый разветвитель). В первый вход подключается принтер, в остальные два вставляются шнуры, ведущие от компьютеров.


Разветвители могут сильно отличаться как внешне, так и по функционалу. Так, могут быть разветвители с автоматическим переключением – устройство само определяет компьютер, с которого идет печать и подключает его в работу. Такие приборы более дорогие, но работа в итоге комфортнее. Разветвители с ручным переключением тоже имеют место быть, если такой вариант вас удовлетворяет.
Принцип работы ручного устройства:
- считается подключенным тот ноутбук или стационарный компьютер, напротив входа которого включена кнопка (часто есть светодиодная индикация);
- когда надо подключить другой комп, кнопка нажимается напротив соседнего порта (в некоторых разветвителях переключение возможно комбинациями клавиш на клавиатуре, например «Ctrl+F11»).
Если надо подключить больше двух ПК, тогда потребуется разветвитель (USB-hub) с увеличенным количеством разъемов. Внешне такие «хабы» могут напоминать модем/роутер, или быть миниатюрными (небольшой провод на конце с несколькими USB разъемами). Чтобы выбирать, зависит только от ваших нужд и финансовых возможностей.

После соединения всей системы на компах должно начаться автоматическое обнаружение принтера, поиск и установка драйверов. Далее можно беспроблемно печатать. Если драйвера сами не установятся и печать работать не будет, тогда придется установить программное обеспечение с диска, который шел в комплекте с принтером. Или же скачать драйвер для модели с сайта производителя (бесплатно).
Работа с разветвителем удобна, когда оба компьютера находится друг от друга на небольшом расстоянии. К тому же, имеются технические ограничения на длину используемого кабеля – всего 5 м. Конечно, можно увеличить длину подключения переходниками, но такой шаг может сказаться на ухудшении сигнала между подключенной техникой.
Если часто пользуетесь USB флеш-накопителями, то при грамотном расположении хаба на рабочем пространстве, и наличии свободных портов, получится более удобный вариант подключение флешки и другой периферии (мышки, клавиатуры и т. д.).
Еще варианты с проводами
На задней панели принтера могут находиться несколько разных по интерфейсу разъемов (COM, LPT, USB, патч-корд – сетевой кабель). Ко всем входам можно подсоединить подходящие кабели от компьютера. Так, один комп соедините через USB, а второй посредством LPT порта. После успешного соединения, обнаружения и установки ПО попробуйте сделать пробную печать с каждого компьютера для проверки работоспособности.
Создание проводной локальной сети
Настройка проходит поэтапно. Надо:
-
подключить и настроить работу принтера на главном компьютере (желательно выбирать более мощный комп из всех имеющихся);
Перед всеми действиями соедините оба компьютера пачт-кордом. К главному подсоедините шнур от принтера в любой работающий USB.
USB. Разъем сетевой карты обычно находится в самом низу на задней панели корпуса.Ноутбуки содержат вход сбоку. Вся система будет выглядеть следующим образом.


Если раздачу интернета обеспечивает Wi-Fi роутер, тогда сеть может работать через него. Второй ноут может подключаться в сеть и задействовать принтер без проводного соединения. На фото выше видно, что подключены два ноутбука между собой физически. Такой вариант более оправдан для стационарных компов без вай фая.
С ноутбуком же все проще. Надо просто расшарить все доступы, в том числе для принтера, и подключиться к интернету по Wi-Fi. Никакие настройки в таком случае не делаются, так как все устройства уже будут находиться в одной сети. Надо всего лишь добавить печатающее устройство в систему и установить дрова. К тому же, количество подключений неограничено.
Так, могу быть самые разные связки при организации подключения.
- Два стационарника подключены друг с другом патч-кордом. Тогда следовать нужно строго по шагам ниже, а компьютерная связь обеспечивается через Ethernet разъемы.
- Главным является стационарный, а вторым выступает ноутбук. Роутера нет. Действия аналогичны первому пункту.
- Ситуация как и в предыдущем пункте, только с роутером. Главный нужно соединить с роутером через кабель, а ноутбук просто подключить к сети Wi-Fi. Но допускается и Ethernet соединение к разъему роутера.
- Используются ноутбуки. На выбор пользователя применяется физическое подключение или воздушное. Алгоритм такой же, за исключением ручной настройки сетевой карты (протокола TCP/IP 4), делать не надо!
Пройдемся по каждому шагу с подробным описанием и скриншотами.
Настройка главного компьютера
Сперва надо убедиться, что, отправив документ на печать, печатающее устройство начнет выпускать листы с перенесенной на них информацией. Для этого подключаете печатный аппарат, при необходимости устанавливаете драйвер с диска или запускаете инсталлятор, заранее скачанный с сайта производителя. Попробуйте распечатать любой файл. Если получилось и нет никаких ошибок, тогда можно переходить к созданию и конфигурации сети.
Сетевые настройки

- Заходим в свойства системы. Нажимаем комбинацию клавиш «Windows+R», в окне «Выполнить» вводим команду «sysdm.cpl».
- На вкладке «Имя компьютера» жмем на кнопку «Изменить».
- Далее вводим имя компа. Можно назвать любым именем, но, чтобы имя первого отличаются от имени второго. Правило действует и в случае подключения большего количества компьютеров.
- Называем рабочую группу. На обоих устройствах название делаем одинаковым.

Далее переходим в окно сетевых подключений, где должен находиться ярлык созданного соединения. Попасть в список сетевых адаптеров можно через панель управления, а именно разделы «Центр управления сетями и общим доступом» и «Изменение параметров адаптера».


После перехода обнаружите все доступные подключения к сети (локальной или проводному интернету).
Открываете свойства подключения. Выбираете в списке компонентов «протокол версии 4» и снова заходите в свойства.


Если получение IP-адреса автоматическое, то переключаем на «Использовать следующий IP-адрес». Вводим следующие значения:
- IP – 192.168.1.2 (на главном), 192.168.1.3 (на втором), и так далее, в зависимости от того, сколько компьютеров:
- маска подсети – 225.225.225.0 (везде одинаковая);
- основной шлюз – 192.168.0.1 (везде одинаковая);
- сохраняем настройки, нажав на «ОК».

По инструкции выше настраиваем так же второй персональный компьютер. Только айпи-адрес задаем в конце с другой цифрой. Если компьютеров много, то цифра на конце должна быть следующей от предыдущей. Так удобно нумеровать для соблюдения порядка в сети.
Включение общего доступа
Обнаружение включается как для компьютера (устанавливаем только на главном), так и для самого принтера.
Сначала убедитесь, что сеть является частной, а не общедоступной, иначе видимости между оборудованием не будет. Проверить состояние сети можно в параметрах Windows.



Затем в центре управления сетями (как зайти, показал выше) заходим в «Изменить дополнительные параметры общего доступа». Включаем все настройки, как на скриншотах ниже.



Далее даем доступ к принтеру. Жмем «Win+R», вводим команду «control printers».


Окажемся в окне всех подключенных принтеров и других печатных устройств. Выбираем нужное устройство, жмем ПКМ и выбираем «Свойства принтера».

На вкладке «Доступ», разрешаем обнаружение и задаем имя сетевого принтера, которое отобразится на всех компьютерах, находящихся в сети.

На вкладке «Безопасность» разрешаем печать для группы пользователей «Все».

Подключение остальных компьютеров
Заходим в «Мой компьютер». Слева в окне проводника будет значок «Сеть». Если на предыдущих этапах все сделано правильно, то внутри будет отображен главный ПК с тем именем, которое задано в самом начале. Откройте компьютер двойным нажатием левой кнопкой мышки. Справа будут отображены устройства и папки, которые разрешены к пользованию. Найдите принтер и подключите его. Если компьютер не видит принтер, тогда изучите информацию по ссылке.

После, Windows начнет подключение и установку. Соглашаемся со всем.

Начнется копирование файлов. Дождитесь окончания настроек.

После, принтер появится в системе и можно проверить работу, пустив на печать какой-нибудь документ с текстом или распечатав пробную страницу.
Ручное добавление принтера
Может случиться, что изначально принтер не отобразится в сетевом окружении. То есть, вы раскроете дерево сети, выберете главный сетевой компьютер, но принтера там не окажется. Тогда придется добавить аппарат другим способом.
Заходим в «Устройства и принтеры». Кликаем на «Добавление принтера». Появится окно и начнется поиск возможных принтеров.

В идеале Windows должна сама найти печатающее оборудование. Тогда надо его выбрать из списка, добавить и дождаться окончания установки. Система, аналогично предыдущей ситуации, запросит инсталляцию драйверов. подтверждаете и ждете окончания установки.

В ином случае жмем на «Необходимый принтер отсутствует в списке».

На выбор предоставляется несколько методов подключения. Попробуйте использовать тот, для которого в данном случае есть необходимая информация, а именно, поиск по имени.
Введите путь к принтеру, указав правильное имя, как показано в примерах окна установки (замените на свои значения).


Сначала можете попробовать сделать обзор устройств, чтобы выбрать аппарат из возможных.

После, установщик предложит инсталлировать драйвера. Соглашаетесь и дожидаетесь завершения. Пробуйте сделать первую печать.
Еще одним способом добавления является использование встроенных возможностей Windows.

Далее выбираете производителя и находите точное наименование модели.

Если в списке не будет нужного драйвера, попробуйте обновиться, нажав на кнопку «Центр обновления Windows».
Затем, при необходимости, можете назначить любое имя для принтера.

Начнется процесс установки, который не займет много времени.
Следующий шаг отвечает за включение или отключение общего доступа.

Последнее окно уведомит вас об успешной установке и предложить кнопку для печати пробного листа. По желанию можете распечатать пробник, чтобы убедиться в правильной настройке оборудования.

Применение принт-сервера
Принтер-сервер (или сервер печати) может быть отдельным устройством или встроенным в Wi-Fi роутер. Узнать о наличии принт-сервера в роутере можно с технических характеристик, прописанных в документации. Такой вариант удобнее и проще в настройке, чем установка отдельного сервера.
Преимуществом принт-сервера является то, что сеть можно создать без физического компьютерного соединения кабелями.
При наличии нескольких персональных компьютеров или ноутбуков нередко возникает необходимость их подключения к периферийному устройству. Подобный подход обусловлен в том числе реальной возможностью сократить расходы на приобретение оргтехники. В некоторых ситуациях актуальным становится ответ на вопрос, как сопрягать два и более компьютера с одним принтером или же МФУ. Естественно, подобные манипуляции имеют целый перечень особенностей.
Особенности
Если потребовалось подключить два компьютера или ноутбука к одному принтеру, то следует рассмотреть все возможные способы решения подобной задачи. Классический вариант подключения 2 и более ПК к 1 печатающему или же многофункциональному устройству предусматривает использование локальной сети. Альтернативой будет применение USB и LTP-хабов. Помимо этого, можно установить Data SWIYCH – устройство с ручным переключателем.



Чтобы понять, какая именно технология будет оптимальным вариантом в каждом конкретном случае, необходимо объективно оценить имеющиеся возможности. При этом ключевыми будут ответы на следующие важные вопросы:
- является ли компьютер или ноутбук частью локальной сети;
- соединение между ПК осуществляется напрямую или посредством роутера;
- имеется ли в наличии роутер и какими именно разъемами он оснащен;
- какие способы сопряжения оборудования предусмотрены устройством принтера и МФУ.
Стоит отметить, что о каждой из доступных схем подключения оборудования в Сети можно найти как положительные, так и негативные отзывы. При этом пользователи по-разному оценивают преимущества и недостатки каждого из способов, классифицируя их по принципу «от простого к сложному». Но в любом случае перед реализацией каждого из вариантов потребуется инсталлировать само печатающее устройство с использованием соответствующего специализированного софта.
Способы подключения
На сегодняшний день можно выделить 3 способа подсоединить более одного ПК к принтеру и многофункциональному устройству. Речь идет об использовании специальных переходников (тройников и разветвителей) и роутеров, а также способе настройки общего доступа в рамках локальной сети. Согласно отзывам и статистическим данным именно эти варианты сейчас являются наиболее распространенными. Пользователю, желающему соединить в одну систему указанные образцы офисной техники, остается только выбрать оптимальную схему подключения, изучить соответствующие инструкции и выполнить предусмотренные ими действия.
Проводной
Изначально необходимо отметить, что интерфейс принтеров не рассчитан на обработку данных, поступающих параллельно от двух и более единиц техники. Другими словами, печатное устройство ориентировано на взаимодействие с одним персональным компьютером.
Именно этот момент и следует учитывать при сопряжении нескольких единиц офисной техники в одной системе.
Если отсутствует возможность или желание осуществить подключение оборудования по локальной сети, то становятся актуальны два альтернативных варианта, а именно:
- установка LTP или же USB-хаба;
- переключение в ручном режиме печатающего устройства с одного ПК на другой через соответствующие порты.
Стоит учесть, что подобные методы имеют как преимущества, так и весомые недостатки. В первую очередь следует отметить, что частое переключение порта приведет к его достаточно быстрому выходу из строя. Помимо этого, стоимость качественных хабов соизмерима с ценами принтеров и МФУ, относящихся к категории бюджетных. Не менее важным моментом будет длина соединительных кабелей, которая, в соответствии с инструкциями, не должна превышать 1,6 метра.
С учетом всего изложенного можно сделать вывод, что подключение устройств подобным образом актуально:
- в ситуациях, когда офисная техника используется редко;
- при отсутствии возможности формирования сети по тем или иным объективным причинам.
Сейчас на рынке доступны специальные USB-разветвители, с помощью которых можно подключать несколько ПК или ноутбуков к одному порту. Однако существенным минусом станет финансовая сторона вопроса. При этом создание сети на два ПК не потребует ощутимых затрат.


Но, невзирая на все нюансы, описываемый способ сохраняет свою актуальность, исходя из чего стоит рассмотреть особенности работы упомянутых хабов. Они обеспечивают передачу сигнала от одного оборудования к другому по аналогии с единичным подключением принтера.
Следует принять во внимание, что такой способ коммуникации больше всего подходит для одного рабочего места, оснащенного двумя компьютерами при условии эффективной защиты данных.
С учетом всех технических особенностей и эксплуатационных показателей специальных устройств можно выделить следующие моменты:
- USB-хаб является оптимальным вариантом, если комплекс оборудования используется преимущественно для печати документов и фото;
- LTP больше ориентирован на печать сложных и крупногабаритных изображений.
LTP представляет собой высокоскоростной интерфейс, широко и успешно используемый в профессиональной печати. Это касается в том числе обработки документов со сложными градиентными заливками.
Беспроводной
Максимально простым и при этом наиболее доступным и грамотным с технической точки зрения способом подключения можно с полной уверенностью назвать использование Ethernet. Важно учитывать, что подобный вариант предусматривает определенные настройки, в том числе и операционной системы сопрягаемых с принтером или МФУ компьютеров. При удаленном сопряжении нескольких единиц техники ОС должна быть не ниже версии ХР. Это обусловлено необходимостью обнаружения сетевого подключения в автоматическом режиме.
Отдельного внимания заслуживает использование принт-серверов, которые могут быть самостоятельными или интегрированными, а также проводными и беспроводными устройствами. Они обеспечивают достаточно надежное и стабильное взаимодействие оборудования для печати с ПК по Wi-Fi. На этапе подготовки сервер запитывают от электросети и подсоединяют к действующему роутеру. Параллельно требуется подключить к гаджету сам принтер.


Для настройки принт-сервера популярной марки TP-Link необходимо:
- открыть интернет-браузер и в адресной строке прописать IP-адрес, найти который можно в прилагаемой инструкции производителя;
- в появившемся рабочем окне набрать «Admin», оставив пароль без изменения и кликнуть «Login»;
- в появившемся меню самого сервера воспользоваться активной кнопкой «Setup»;
- после корректировки необходимых параметров останется только кликнуть по «Save & Restart», то есть «Сохранить и перезапустить».
Следующим важным шагом будет добавление на компьютер или ноутбук установленного принт-сервера. Этот алгоритм предусматривает следующие шаги:
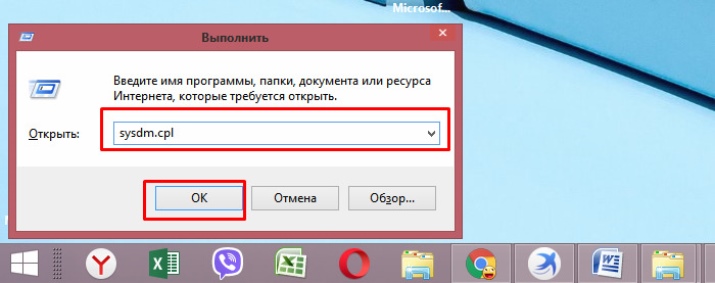
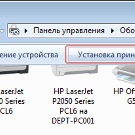
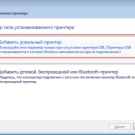
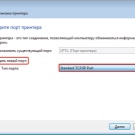
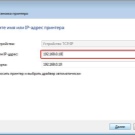

После всех перечисленных манипуляций печатающее устройство будет отображаться на компьютере, и его можно будет использовать по назначению. Для эксплуатации принтера и МФУ в связке с несколькими ПК на каждом из них придется повторить указанные шаги.
Основным минусом подобного способа подключения является неполная совместимость сервера и самого периферийного устройства.
Настройка принтера
После сопряжения компьютеров между собой в рамках локальной сети следует переходить к следующему этапу, в процессе которого потребуется настроить софт и всю систему, включая печатающее устройство. Прежде всего необходимо создать домашнюю группу, совершив следующие шаги:
- Перейти в меню «Пуск» и выбрать «Подключение». Найти пункт, в котором отображаются все подключения, и выбрать вариант для локальной сети.
- Перейти в раздел свойств данного элемента. В открывшемся окне выбрать «Протокол интернета TCP/IP».
- Отредактировать сетевые параметры, перейдя в меню свойств.
- Прописать в полях IP-адреса, указанные в инструкциях.
Следующий шаг – это создание рабочей группы, в которую войдут все подключаемые между собой устройства. Алгоритм действий предусматривает следующие манипуляции:
- открыть меню «Мой компьютер» и перейти в свойства операционной системы;
- в разделе «Имя компьютера» воспользоваться опцией «Изменить»;
- в появившемся пустом поле прописать имя ПК и подтвердить свои действия;
- перезагрузить устройство;
- повторить все перечисленные действия со вторым компьютером, присвоив ему другое имя.
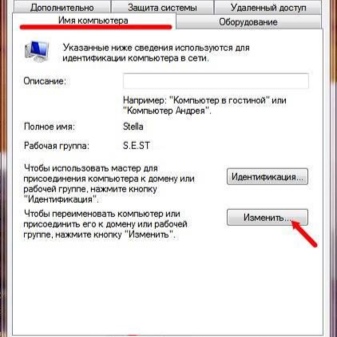

После того как локальная сеть будет создана, можно переходить непосредственно к настройкам самого принтера. Предварительно следует установить его на одном из элементов данной сети. Затем потребуется выполнить следующие действия:
- Включив компьютер или ноутбук, на котором было ранее инсталлировано печатающее устройство, открыть меню «Пуск».
- Перейти во вкладку, отображающую перечень доступных принтеров, и найти нужную модель офисной техники, с которой сопрягаются ПК в рамках локальной сети.
- Открыть меню периферийного устройства, кликнув по его значку правой кнопкой компьютерной мышки и выбрав раздел со свойствами девайса.
- Перейти в меню «Доступ», где следует выделить пункт, отвечающий за предоставление доступа к инсталлированному и подключаемому принтеру. При необходимости здесь же пользователь может изменить название оборудования для печати.
На следующем этапе потребуется настроить второй персональный компьютер. Данный процесс выглядит следующим образом:
- сначала повторить перечисленные выше действия вплоть до перехода в раздел «Принтеры и факсы»;
- вызвать дополнительное рабочее окно, в котором следует выбрать раздел, отвечающий за инсталляцию офисной техники описываемого типа;
- кликнуть по кнопке «Далее» и перейти в раздел сетевого принтера;
- перейдя в обзор доступной оргтехники, выбрать установленный на главном компьютере локальной сети девайс.
В результате подобных операций необходимое программное обеспечение будет инсталлировано на второй ПК в автоматическом режиме.
Благодаря всем перечисленным шагам можно сделать один принтер или многофункциональное устройство доступным для нескольких ПК, являющихся составляющими одной сети. При этом важно помнить о некоторых нюансах. С одной стороны, принтер будет способен принимать и обрабатывать задания, поступающие от двух компьютеров сразу. Однако с другой стороны – не рекомендуется отправлять документы или изображения на печать параллельно, поскольку в подобных случаях возможны так называемые зависания.
Рекомендации
В процессе анализа используемых для подключения нескольких ПК к одному печатному устройству необходимо в первую очередь уделить внимание наиболее важным факторам. Выбирая подходящую схему, стоит учитывать следующие моменты:
- наличие локальной сети, особенности сопряжения и взаимодействия ее элементов;
- наличие Wi-Fi-роутера и его конструктивные особенности;
- какие именно варианты подключения техники доступны.
Независимо от выбранного способа подключения, сам принтер должен быть установлен на одном из ПК сети. Важно инсталлировать последнюю работоспособную версию соответствующего софта (драйверов). Сейчас практически для всех моделей принтеров и МФУ можно найти ПО в Интернете.
В некоторых ситуациях периферийное устройство может быть «невидимым» после инсталляции и подключения. Для устранения проблемы в процессе поиска потребуется воспользоваться пунктом меню «Нужный принтер отсутствует» и найти девайс по его названию и IP основного ПК.
Наглядное и подробное подключение принтера к общему доступу по локальной сети представлено в следующем видео.


То, что и нужно было. Еще и удалось найти чисто юсбишный переключатель -- маленький без проводов и без миллиона ненужных в данном случае портов. Цена, конечно, странная, но то такое.

Да хоть к трем.
Но по очереди.
Протокол USB подразумевает общение двух устройств.
Принт-серверы не подходят, уже пробовал -- нестабильно: то печатает, то нет, то печатает с конской задержкой, то ПС теряет принтер, то ПС теряется из сети.Пригласите специалиста для настройки, или купите сетевой принтер.


К тому же надо, что компы не зависели друг от друга


Бывают ли какие-то сплиттеры или свичи для ЮСБ, чтоб воткнул принтер в него, и раздал по проводу паре компов?
Сплиттеры не бывают, USB не может так. Свитчи бывают, прям так и пиши в поиск "usb switch купить" но придется переключать кнопкой (можно и командой, но там все сложно, см. usb kvm).
Сетевой принтер уже посоветовали, и это отличный вариант.

Зачем этот колхоз?
Как вариант:
1.Расшарить принтер на 1-ом ПК по сети
2.Со 2-го ПК подключить расшаренный принтер.

К тому же надо, что компы не зависели друг от друга
Ищите сервер печати, работающий по протоколу JetDirect aka RAW, и пропишите ему фиксированный IP. Работает надёжно, пока идёшь от принтера к компу — всё, принтер виден. Проверено на Xerox Phaser 3117.
Сервер печати с шарой по SMB — ужос ужасный, там было именно то, о чём вы говорили.
USB-переключатели тоже бывают, на Ali ищи «USB switch», работоспособность не проверял.
Читайте также:


