Разборка принтера hp deskjet 2600
Двухкартриджные принтеры и МФУ от Canon и HP – наиболее дешёвые струйные устройства из представленных на рынке. Их низкая стоимость обусловлена отсутствием печатающей головы в самом аппарате – наиболее дорогой и технически сложный элемент перенесён внутрь заменяемых картриджей с чернилами. Поэтому сам принтер или МФУ стоит недорого, а вот замена картриджей обойдётся чуть ли не в те же деньги, что и новый аппарат. Также это делает невозможным выпуск полностью неоригинальных чернильниц – доступна лишь перезаправка стартовых или купленных на смену. Увы, и они не долговечны, ввиду малого срока службы печатающей головы.
Продолжительность жизни печатающей головы
Есть мнение, что встроенные ПГ в старых принтерах были более долгоживущими. С тех пор, видимо, и укоренилось заблуждение, что перезаправлять такие картриджи можно несколько десятков раз. По факту же никто не гарантирует успешной работы даже после первой перезаправки, а тем более продолжительной эксплуатации на протяжении нескольких циклов.
- Чтобы продлить жизнь печатающей головы картриджа следует соблюдать следующие условия:
- Не допускать долгих простоев в работе и, соответственно, пересыхания чернил в печатающей голове.
- Не допускать полного опустошения чернильницы и попадания в печатающую голову пузырьков воздуха.
- Использовать только проверенные качественные чернила, гарантированно совместимые с картриджем.
- Как можно реже вытаскивать картридж из каретки и вставлять обратно (одна из причин использовать СНПЧ-конструктор, вместо перезаправки).
Промывка встроенной печатающей головы отмачиванием
Если простой в работе был достаточно долгим, а сервисные прочистки через меню принтера не помогли реанимировать картридж, можно попробовать отмочить его чистящей (сервисной, промывочной) жидкостью. Для этого, кроме жидкости, понадобятся безворсовые салфетки (лучше тряпичные, а не бумажные, чтобы клочки не налипли на ПГ), опционально шприц и одноразовые перчатки.
- Положите салфетку на непромокаемую поверхность (столовое блюдце или любую пластиковую ёмкость небольшого размера).
- Наберите чистящую жидкость в шприц и с его помощью смочите салфетку.
- На 5-10 минут положите картридж на салфетку соплом печатающей головки.
- Для полной прочистки может потребоваться приложить печатающую голову к салфетке несколько раз.
Прокачка чернил через картридж со встроенной ПГ
Ещё одним способом реанимировать картридж с ПГ является прокачка чернил посредством специальной платформы (PF122 и PF510) и пустого шприца. Метод нужно сочетать с предварительным замачиванием в чистящей жидкости (см выше). В результате прокачки:
1) из печатающей головы удалится лишний воздух, попавший туда при неправильной или несвоевременной заправке,
2) протянутся сгустки засохших чернил (попадут в шприц), очистив сопла ПГ.

Если вы начали замечать ухудшение качества печати, на готовых листах появляются полосы, некоторые элементы не видны или отсутствует определенный цвет, рекомендуется провести процедуру очистки печатающей головки. Далее мы детально рассмотрим, как выполнить это обладателям принтеров компании HP.
Очищаем головку принтера HP
Печатающая головка является самым важным компонентом любого струйного устройства. Она состоит из множества сопел, камер и различных плат, которые распыляют чернила по бумаге. Конечно, такой сложный механизм иногда может давать сбои в работе, а связано чаще всего это с засорением участков. К счастью, прочистка головки – дело несложное. Произвести его под силу любому пользователю самостоятельно.
Способ 1: Инструмент очистки в Windows
При создании программной составляющей любого принтера для него практически всегда разрабатываются специальные обслуживающие инструменты. Они позволяют обладателю оборудования без проблем провести определенные процедуры, например, проверку сопел или картриджа. В сервис включена и функция по очистке головки. Ниже мы расскажем о том, как ее запустить, однако сначала вам потребуется подключить девайс к ПК, включить его и удостовериться в корректности работы.
Далее вам необходимо сделать следующее:
-
Через меню «Пуск» перейдите в «Панель управления».






В зависимости от модели принтеров и МФУ тип меню может выглядеть по-разному. Чаще всего встречается вариант, когда вкладка имеет название «Сервис», а в ней находится инструмент «Прочистка печатающей головки». Если вы нашли такой, смело запускайте.

Различия относятся также к инструкциям и предупреждениям. Обязательно перед запуском прочистки ознакомьтесь с текстом, что должен отобразиться в открывшемся окне.

На этом процесс очистки закончен. Теперь можно запустить пробную печать, чтобы убедиться в достижении желаемого результата. Делается это так:
-
В меню «Устройства и принтеры» правым кликом мыши на своем принтере и выберите «Свойства принтера».


Выше мы рассказали о встроенных инструментах обслуживания. Если вас заинтересовала данная тема и вы желаете далее проводить регулировку параметров своего девайса, ознакомьтесь со статьей по ссылке ниже. Там приведено детальное руководство о правильной калибровке принтера.
Способ 2: Экранное меню МФУ
Для обладателей многофункциональных устройств, которые оснащены экраном управления, есть дополнительная инструкция, не требующая соединения оборудования с ПК. Все действия производятся через встроенные функции обслуживания.
-
Перемещайтесь по списку нажатием на стрелочку влево или вправо.





По завершении вам будет предложено выполнить тестовую печать. Подтвердите это действие, проверьте лист и повторите прочистку в случае необходимости.
В случае когда все цвета на готовой бумаге отображаются корректно, отсутствуют разводы, но появляются горизонтальные полосы, причина может крыться не в загрязнении головки. Существует еще несколько факторов, влияющих на это. Подробнее о них читайте в другом нашем материале.
Вот мы и разобрались, как в домашних условиях самостоятельно очистить печатающую головку принтера и многофункционального устройства. Как видите, справится с этой задачей даже неопытный пользователь. Однако если даже повторные прочистки не приносят никакого положительного результата, советуем обратиться за помощью в сервисный центр.

Отблагодарите автора, поделитесь статьей в социальных сетях.

На этой странице мы будем хвастаться некоторыми из наиболее интересных фотографий с демонтажа - очевидно, что мы не хотим, выложить их все они здесь, так что это эскизы только, как мы идем. Весь набор 200 + фотографии в полном разрешении с помощью фото инструкции по ремонту принтера.



Вот то, что вы видите, откройте переднюю дверь, вытащить цветные лазерные картриджи, и взглянуть на заднюю часть принтера. Задняя пластина из листового металла, крепится с помощью винтов головкой и крестообразным шлицем. Одна действительно замечательная вещь в этой конструкции является то, что вам нужно только одна крестообразная отвертка, чтобы полностью разобрать принтер HP Color LaserJet 2600n. Все остальное держится с небольшими пазиками которые досрочно просто отцепить. Ремонтировать принтер Киев HP (Хорошо, некоторые из вкладок требуют небольшой инструмент, как плоская отвертка.)


Правая крышка отрывается, и тогда мы откручиваем заднюю панель. Есть две большие платы в задней панели.
Если вы посмотрите очень внимательно, ниже плата справа, на ней вы можете увидеть крохотную третью плату:



Эта плата содержит датчик влажности. Очевидно условия печати сильно зависит от влажности, по причинам поведения тонера и гигроскопичности бумаги. Лучшая информация для ремонта принтера, что я мог бы найти на эту тему в этом патенте об использовании данных температуры и влажности для стабилизации качества изображения в различных условиях.




Снимите верхнюю крышку, в том числе в разделе интерфейса дисплея LCD.


ЖК сидит на небольшой печатной плате с помощью кнопок и светодиодов. Чип на задней стороне этого однослойной печатной платы представляет собой жидкокристаллический контроллер.
Сам ЖК-дисплей небольшой блок с прозрачными следов замыкания. Ремонтировать принтер hp , не простая задаче для мастеров, если дело идет про цветной лазерный принтер, соответственно и заправка цветных картриджей не простая работа.
Удалите верхнюю пластину с ЖК, которая предоставляет "аналог" платы. Это блок электропитания, где вы можете найти разъем ввода питания, выключатель питания, трансформаторы, транзисторы, диоды, конденсаторы, предохранители и радиаторы. Если вы внимательно посмотрите в левом верхнем фото, вы можете увидеть две больших толстых провода высокого тока, которые выходят из на блок закрепления.
Мы можем выполнить данный ремонт за вас!
Стоимость ремонта - 2100р в стационаре.
Выезд по Москве: 400р
Выезд по Московской области: 600р
(в стоимость входит профилактика и все необходимые запчасти)
Свяжитесь с нами по ремонту
В данной статье рассмотрим решение проблемы бледной печати одним или несколькими цветами на цветных лазерных принтерах
HP CLJ 1600, 2600, 2605, 2600n, 2605dn.
Причина, в принципе, банальна. Это грязь и пыль в блоке лазера (LSU). На данных принтерах блок лазеров стоит вертикально. Оптика для красного цвета- самая нижняя. Грязи и пыли там больше всего.
Поэтому, как правило, люди жалуются на то, что пропал красный цвет, или бледно печатает красным. Причем блок лазеров стоит не совсем вертикально, а под небольшим уклоном, что еще больше усугубляет ситуацию.
Пыли действительно больше снизу, но её достаточно в лазере на оптике других цветов. Ну и напоследок: аналогичная проблема и у других цветников HP такого плана: HP CLJ 3550, 4600, 4700 и пр. Просто HP CLJ 1600, 2600, 2605, 2600n, 2605dn - более массовые модели.
Начнем с инструмента. Нам понадобится:
- крестовая отвёртка (лучше с магнитным наконечником). Крутить много.
- шлицевая отвёртка
- изопропиловый спирт
- platenclene - жидкость для очистки резиновой поверхности
- ватные палочки
- сжатый воздух
Итак. Вот доброволец. И его страница конфигурации.

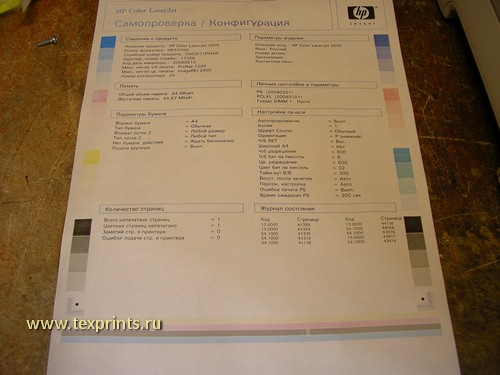
Порядок действий такой:
1. Добираемся лазера
2. Снимаем лазер
3. Чистим
4. Делаем профилактику принтеру
5. Ставим обратно лазер
6. Собираем.
Отдельно отмечу: данные действия - это устранение последствий, а не устранение причины. Причины- картриджи, которые сыпят и пылят; бумага плохого качества и пр.
Начнем.Вынимаем лоток с бумагой, вынимаем картриджи. Откручиваем три винта ( два с одной стороны принтера, один с другой).


Повопрачиваем принтер, откручиваем все винты сзади. И снимает металлическую заднюю стенку.
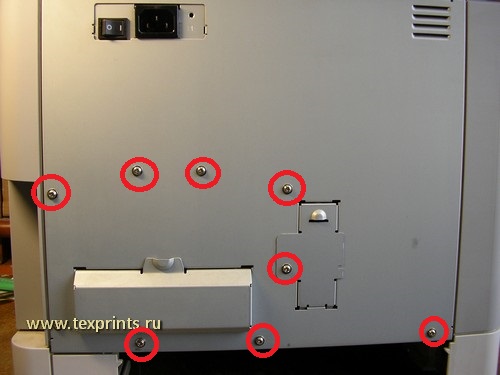
Теперь надо снять темно-серый пластик сверху. Для этого шлицевой отверткой аккуратно надавливаем на клипсы и поднимаем крышку вверх.
На фото стрелками показаны отверстия клипс. Также на фото еще стоит металлическая задняя крышка- я снял её позже. Не принципиально.

Сняли пластик. Под ним откручиваем четыре винта, которые держат верхнюю крышку с панелью управления. После этого верхнюю крышку
немного приподнимаем. Снимаем левую боковину ( если смотреть на принтер сзади). Отсоединяем шлейф, снимаем верхнюю крышку до конца.

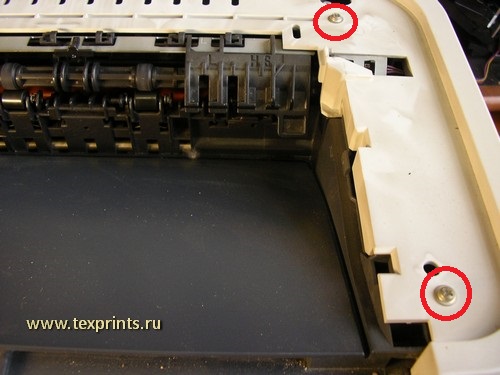

Снимаем правую боковину. Откладываем в сторону. Теперь смотрим сзади. Видим две платы. Платы крепятся на металлическом поддоне.
Его надо снять. Лазер за ним. Сами платы не трогаем.
-На плате слева отсоединяем два шлейфа проводов.
-На плате справа отсоединяем все шлейфы проводов. (не бойтесь, подключить их потом неправильно не получится)
-Освобождаем шлейфы из черных пластиковых креплений, по которым они были уложены.
-Снимаем сам этот черный пластик (несколько винтов крепления за ним). Сначала снимаем пластик справа - он на двух клипсах, потом уже длинный пластик, по которому были проложены провода.
-Откручиваем все винты по периметру, которые держат поддон. Не забываем открутить один винт слева с торца принтера (указан желтым цветом).
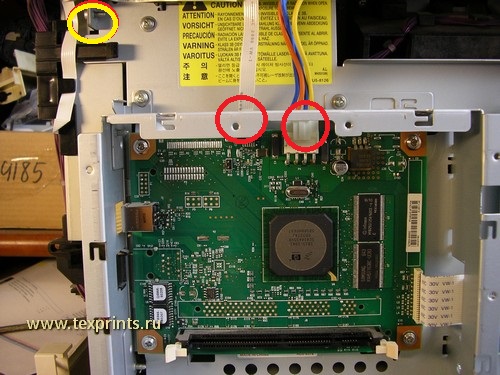
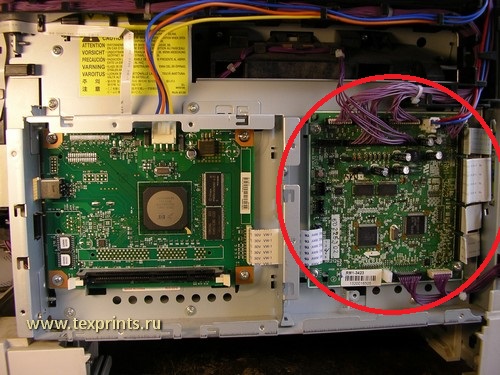

Отсоединили, откркутили. Снимаем поддон с платами. Черная коробка за ним- блок лазеров. Откручиваем три винта крепления - два сверху и один снизу слева за заглушкой. На фото заглушка слева уже снята, за ней винт.
На следующем фото я снял заглушку справа. За ней винта нет - так с завода.
Открутили винты, снимаем блок лазеров, аккуратно отсоединяем два шлейфа проводов справа.




Кладем блок лазеров перед собой. Откручиваем черный саморез, снимаем крышку с черной пластиковой шторкой лазера. Не потеряйте пружинку.

Под крышкой, собственно, всё то, что нужно отчистить от пыли. На фото ниже видна пыль на зеркале. Там, где ватная палочка, я немного протёр, чтобы была заметна разница.
Отчищаем от пыли все стекла, зеркала, полигональные зеркала. Всё делаем аккуратно. Ничего не снимаем! Не царапаем!
Работа нудная и кропотливая. Чем лучше отчистите, тем лучше будет ИЗО. Следим, чтобы не было разводов и ворса.Вообще рекомендуется использовать безворсовые салфетки и прочие принадлежности для оптики. Я периодически во время чистки использую балончик со сжатым воздухом.
Для тех у кого есть компрессор: можно и им продуть, если вы, конечно, вовремя сливаете конденсат из ресивера и из пистолета у вас идет воздух, а не смесь воздуха, воды и масла.


Почистили. Ставим крышку со шторкой обратно. Закручиваем саморез. После этого отчищаем сам принтер. Поскольку вся проделанная работа будет насмарку, если в самом принтре остались залежи пыли, тонера и пр.
После этого ставим всё на место. Сначала блок лазеров: подключаем два шлейфа, только потом прикручиваем блок на место. На фото тот момент, когда я подключил пока только верхний шлейф.
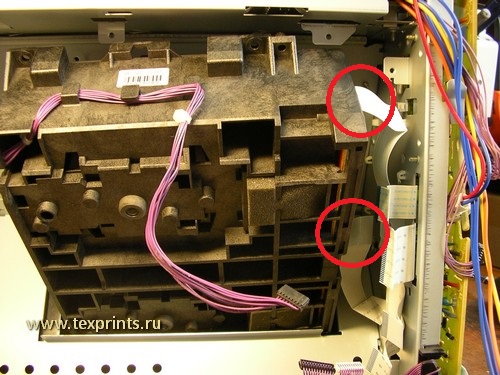
Закручиваем три винта крепления и ставим заглушки.


Ставим металлический поддон с платами. Закручиваем винты по периметру. Ставим держатели проводов, укладываем провода, подключаем.

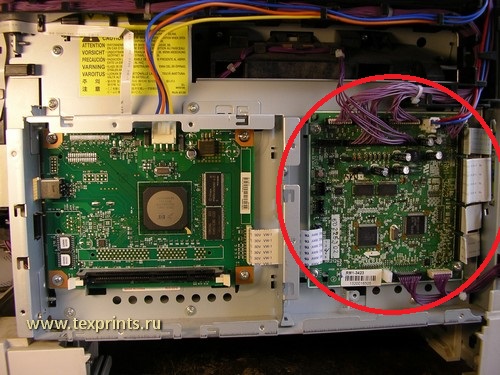
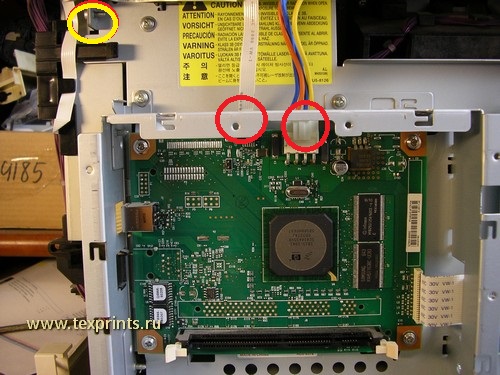
Берем верхнюю крышку с панелью управления. Вставляем шлейф, пока не закручиваем её, а одеваем боковины. После того, как одели боковины, закручиваем четырьмя винтами верхнюю крышку.

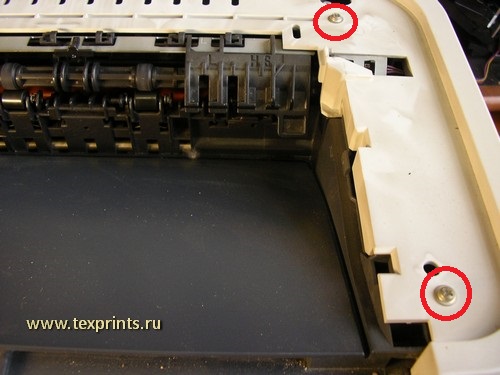

Надеваем и защелкиваем верхнюю темно-серую пластиковую крышку. Ставим заднюю металлическую крышку, закручиваем все винты. Закручиваем винты боковых крышек.

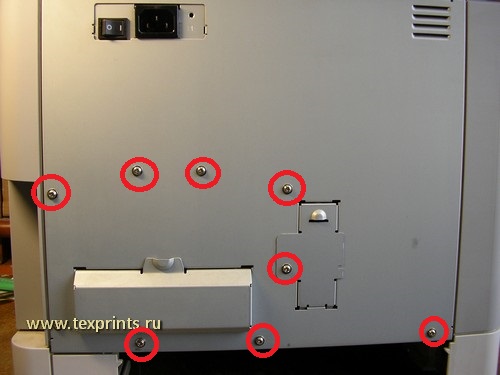


Вставляем лоток с бумагой, вставляем картриджи, включаем принтер, печатаем страницу конфигурации.
Смотрим. Качество, конечно, не фонтан - картриджи совместимка, да еще криво заправленная совместимка (по картриджам - отдельный разговор).
Но ощутимая разница видна.Протираем, пакуем.
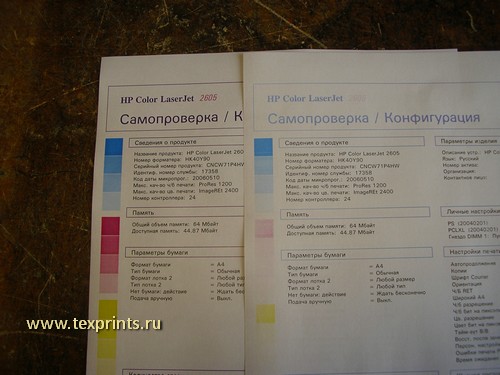
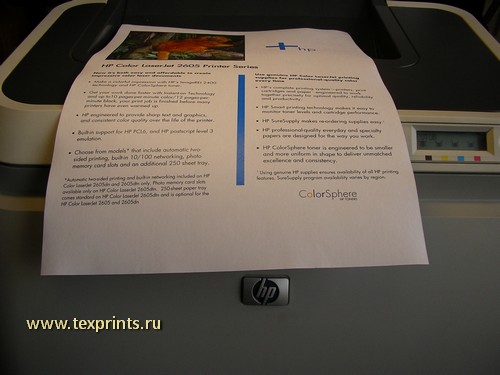
Мы можем выполнить данный ремонт за вас!
Стоимость ремонта - 2100р в стационаре.
Выезд по Москве: 400р
Выезд по Московской области: 600р
(в стоимость входит профилактика и все необходимые запчасти)
Свяжитесь с нами по ремонту
Читайте также:


