Расположения клавиши включения принтера а также кнопок управления печатью
Для облегчения работы с печатающими устройствами разработчики применяют специальные органы управления и индикации.
Рассмотрим назначение кнопок, наиболее распространенных бытовых и офисных принтеров от таких известных брендов как:
- Canon,
- Epson,
- HP (Hewlett-Packard),
- Brother.
Стандартные кнопки принтеров
Какими бы разными ни были принтеры, органы управления имеют совсем немного отличий (назначение и наименование).

Наиболее часто производители оборудуют свои устройства следующими кнопками:
Комбинации нажатий кнопок
Для того, чтобы уменьшить количество органов управления на панели устройства, производители принтеров применяют комбинации нажатий.
Так, кнопки могут совмещать в себе множество функций, и очень часто все органы управления сводятся всего к 1 клавише (особо актуально для домашних устройств, которые в большинстве случаев работают непосредственно с персональными компьютерами, тогда как офисные модели могут эксплуатироваться автономно и потому получают расширенные или даже интерактивные панели управления).
В качестве примера рассмотрим кнопку «Go» на принтерах Brother.
Она может совмещать в себе:
- Вывод принтера из режима ожидания;
- Перезапуск/продолжение печати после отдельных ошибок (подразумевается закончившаяся бумага, замятие и т.п., что может оперативно устранить пользователь);
- Печать данных, оставшихся в памяти принтера (удержание кнопки при активном индикаторе «Ready»);
- Отмену печати (долгое удержание в процессе печати многостраничного документа);
- Запуск повторной печати (кнопку необходимо нажимать в течение 4 секунд после печати предыдущего документа);
- Печать тестовой страницы (без подключения к ПК, кнопка удерживается при включении принтера, а затем нажимается еще раз).
В других принтерах (у других производителей) могут быть более сложные комбинации и функционал.
В некоторых случаях с применением кнопок управления и положений лотков (крышек) можно добиться даже обнуления счетчиков печати на картриджах (актуально для ручной перезаправки тонера).
Подробную информацию о кнопках и их функциях можно посмотреть в инструкции к устройству.
Если она утеряна, можно попытаться скачать официальный электронный вариант на сайте производителя.
Почему мигают и горят кнопки и индикаторы на принтере
На некоторых принтерах могут совсем отсутствовать кнопки управления, но индикаторы присутствуют всегда.
Наиболее часто применяемые сигнализации о состоянии устройства:
- Power (Питание) / Go / Start, индикатор процесса или статуса работы принтера. Зеленый или голубой цвет.
- Toner (Тонер, надпись или иконка в виде капли для струйных принтеров и т.п.) – желтый цвет,
- Drum (Барабан) – в большинстве случаев желтый,
- Error (Ошибка) – чаще всего красный,
- Ready (Готовность) – зеленый или голубой цвет.
Обобщенно, к разрешающим цветам можно отнести голубой и зеленый. К информационным или предупреждающим – желтый. К ошибкам или проблемам – красный.
Для более точной диагностики проблемы применяются комбинации миганий (может быть разное количество и продолжительность) и совокупность активных индикаторов.
- Так, если мигает красная кнопка на принтере – произошла ошибка, мешающая нормальной работе. Например, замялся последний лист бумаги (вошел в валы и не вышел). Извлекать листы стоит очень аккуратно, так чтобы внутри не оторвался небольшой кусок (его извлечение может быть затруднено конструкцией устройства). После извлечения убедитесь, что правильно собрали принтер обратно (зарыты все лотки и крышки, установлен картридж и т.п.).
- Постоянно горящий красный светодиод (при этом принтер не реагирует на кнопки) может говорить о более серьезной проблеме. Например, отсутствует работоспособный картридж. Откройте крышку для доступа к картриджу и убедитесь, что он вставлен правильно, с него сняты все защитные пленки, отсутствуют другие элементы, препятствующие нормальному контакту с принимающей платой (нет пыли, мусора, жидкости и т.п.).
- Красный индикатор может сочетать свое горение с другим информационным, например, с «Drum» или «Toner» . В первом случае (Drum) – что-то мешает работе барабана (в лазерных принтерах). Во втором (Toner) – полностью закончился ресурс картриджа. Здесь может помочь процедура сброса счетчика или перезаправка. Будьте внимательны, некоторые производители в целях безопасности и защиты своих устройств от некачественных расходных материалов применяют специальные технологии верификации и диагностики картриджей, и потому процедура перезаправки может не помочь. Принтер откажется печатать и потребует полной замены картриджа.
Конечно, если не работает кнопка на принтере, это может быть связано не только с замятием бумаги или отсутствием тонера (краски). Принтер может сломаться, как и любое другое сложное устройство.
Это может быть вызвано:
- Заводским дефектом,
- Неправильной эксплуатацией,
- Использованием некачественных расходных материалов,
- Механическим повреждением.
Если замена картриджа и изъятие застрявшего листа не помогают – следует обратиться в официальный сервисный центр или в специализированную мастерскую. Не нужно пытаться чинить принтер самостоятельно. Это связано с риском еще большего повреждения устройства.

Комбинация клавиш на клавиатуре для печати на принтере стандартная – Ctrl+P. Она актуальна для всех основных текстовых редакторов Windows: Word, Excel, блокнот. В статье подробно рассмотрены диалоговые окна этих программ при отправке файла на принтер.
Указанное сочетание кнопок экономит время, ведь рабочее окно появляется в долю секунды после нажатия. После установки подходящих настроек документ можно легко распечатывать.
Комбинация CTRL+P в разных программах
Блокнот
При нажатии сочетания клавиш Ctrl+P в редакторе «Блокнот» появится вот такое окошко. Сначала вверху выбираете принтер, задаете число копий. Снимите галочку возле опции «Печать в файл». Для доступа к дополнительным параметрам кликните «Настройка».

Здесь выбираете формат бумаги, ориентацию, отступы. Если поля не нужны, выставьте галку в окне «Автоматически удалять». Ниже можете выбрать разрешение и единицу измерения изображения. Если нужно взять параметры страницы, например шрифт из другого принтера, то найдите устройство в выпадающем списке и кликните «Взять».

Перейдя в этом же окне во вкладку «Настройки», можете задать имя файла, ползунком отрегулировать качество изображения, просмотреть и, если надо, активировать другие опции путем выставления галочек. Когда все готово, жмите ОК.

Возвращайтесь к исходному окну и выводите текст на печать нажатием соответствующей кнопки.

Word, Excel
В программах из пакета MS Office – Word, Excel – нажатие комбинации Ctrl+P вызовет окошко такого вида.

- Выберите принтер, снимите галочку напротив функции «Печать в файл».
- Задайте нужное число копий. Следите, чтобы стояла галка рядом с опцией «Разобрать».
- Если нужно напечатать все страницы, выставьте кружок рядом со словом «Все». В противном случае задайте нумерацию листов для печати.
- Дальше переходите к «Свойствам».
- Появится такое же «подокно», как в предыдущем разделе «Блокнот». Выбираете формат бумаги, ориентацию, отступы и прочее. Задав все параметры (не забудьте о вкладке «Настройки»), кликайте «ОК» и в основном окне жмите «Печать».

Браузеры (Хром, Firefox, Яндекс браузер, Опера)
Окно печати в разных браузерах будет выглядеть одинаково. Слева находится поле предпросмотра, справа – основные параметры: выбор принтера, количества страниц и копий, ориентация изображения, цветность распечатки. Затем разворачивайте вкладку «Дополнительные настройки».

Тут задаете формат бумаги, количество страниц на листе, наличие или отсутствие полей, разрешение, масштаб. Можно дополнительно включить колонтитулы и фон, активировать двустороннюю печать. Когда установите все значения, отправляйте документ на принтер нажатием синей кнопки.
Программа “Печать изображений” в Windows
Кликните дважды ЛКМ (левой клавишей мыши) по файлу, чтобы запустить стандартное средство Виндовс. Сочетание кнопок Ctrl+P вызовет окно печати. Вверху выберите из списков принтер, размер бумаги, разрешение. В поле справа задается ориентация и положение изображения на листе. Ниже есть поле для введения количества копий. Обратите внимание, чтобы стояла галка рядом с опцией «Изображение по размеру кадра». Кликнув на «Параметры», Вы перейдете в «подокно» настроек принтера.

Задайте нужные опции, нажмите ОК, а затем в главном окне – «Печать».

Сочетание кнопок для печати содержимого экрана монитора
Чтобы сохранить снимок содержимого экрана, воспользуйтесь комбинацией клавиш Win (со значком Виндовс, обычно находится слева внизу между Fn и Alt) и PrtSc (вверху после нумерованных кнопок F). Если клавиши PrtSc на Вашем ПК нет, есть альтернативное сочетание – Fn+Win+пробел. Чтобы увидеть снимок, воспользуйтесь редактором Paint. Запустите его, вверху нажмите «Вставить».

Здесь же появится скрин экрана, сохраняете его как файл. Дальше уже можно печатать.

Другие популярные комбинации клавиш
В завершение предлагаем 5 наиболее полезных сочетаний клавиш при работе за компьютером. Помня о них, Вы сэкономите время на лишние действия:
Ctrl+A – выделить область информации.
Ctrl+C – копировать выделение.
Ctrl+V – вставить информацию на место курсора.
Ctrl+X – вырезать выделенную область.
Alt+PrtSc – создать скрин рабочего окна программы. Сделать скриншот можно и другими способами: например, с использованием программ Joxi, Clip2Net, LightShot и других.
С подключением принтера к компьютеру справится даже неопытный пользователь. Главное – знать алгоритм действий и придерживаться его. Публикуем подробную инструкцию, после которой у вас не должно остаться никаких вопросов.
Подключение принтера с помощью USB-кабеля
- Разместите принтер так, чтобы длины кабеля было достаточно для присоединения к компьютеру.
- Включите принтер в розетку и нажмите кнопку питания. Включите компьютер.
- Подключите принтер к одному из USB-разъемов, расположенных на системном блоке компьютера.
- В зависимости от модели устройства, система может автоматически начать процесс установки, в этом случае вам потребуется только следовать инструкции на экране. Если же этого не произошло, переходите к следующему шагу.
- Откройте меню «Пуск» и выберите кнопку «Параметры» в нижней левой части меню.




Принтер можно подключить к любому свободному USB-порту
Беспроводное подключение
Принтер может подключаться к компьютеру через модули Bluetooth или Wi-Fi. В зависимости от модели устройство может подсоединяться напрямую к роутеру через Ethernet-кабель.
- Разместите принтер на близком расстоянии от Wi-Fi-роутера.
- Подключите принтер к источнику питания и включите его. Включите и разблокируйте компьютер.
- Подключите принтер к маршрутизатору через Ethernet-кабель, если это предусмотрено параметрами устройства.
- Некоторые модели сначала необходимо подключить к компьютеру по инструкции, которую вы найдете выше, а некоторые подключаются непосредственно к беспроводной сети. В этом случае воспользуйтесь меню на экране принтера для поиска сети, выберите нужную и введите пароль.
- Для подключения по Bluetooth-соединению необходимо включить кнопку сопряжения, маркированную соответствующим значком, как на компьютере, так и на принтере.
- Откройте вкладку «Параметры» в меню «Пуск», выберите «Принтеры и сканеры» или «Bluetooth и другие устройства» в зависимости от типа подключения.
- Нажмите «Добавить принтер или сканер» или «Добавить Bluetooth или другое».
Открытие сетевого доступа к принтеру


Настройка печати
Перед началом работы может потребоваться настройка печати. Для этого выполните следующие действия:
- Откройте меню «Принтеры и сканеры», выберите подключенное устройство и нажмите кнопку «Печать пробной страницы». Следите за тем, чтобы бумага в принтере была уложена аккуратно, чтобы не произошло ее сминания. Если результат печати вас устроил, переходите к следующему шагу. Если не устроил, выберите «Свойства принтера» и отрегулируйте необходимые параметры: формат бумаги, цветность и т. д., снова напечатайте пробную страницу.
- Откройте документ, который вам необходимо распечатать, нажмите кнопку «Печать». В открывшемся окне выберите необходимые вам параметры: номера страниц, которые нужно напечатать, ориентацию страницы («Книжная» для вертикального расположения текста и изображений, «Альбомная» – для горизонтального).
- Перейдите во вкладку «Графика», если это необходимо, отрегулируйте расход тонера.
- Переходите к процессу печати.

Перед подключением принтера убедитесь, что у вас есть диск с программным обеспечением, или скачайте его на компьютер
Данная инструкция рассчитана на пользователей операционной системы Windows и подходит как для стационарных компьютеров, так и для ноутбуков. Для пользователей Mac OS алгоритм действий будет несколько иным. Также многие современные модели принтеров поддерживают возможность печати документов с планшетов и смартфонов.
* В целях пояснения на приведенной ниже иллюстрации светятся все индикаторы панели управления .
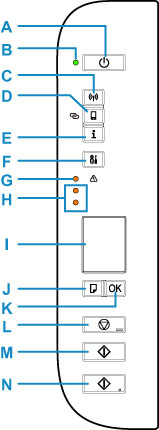
Светятся или мигают, если в устройстве закончились чернила и т. д.
Верхний индикатор показывает состояние черного картриджа FINE, а нижний индикатор — цветного картриджа FINE.
I: ЖК-дисплей (жидкокристаллический дисплей)
Отображение количества копий, кода обслуживания, кода ошибки или различных значков.
J: Кнопка Выбор бумаги (Paper Select) Выберите размер бумаги для принтера . K: Кнопка OK Завершение выбора настройки размера бумаги. Эта кнопка также используется для устранения ошибок. L: кнопка Стоп (Stop) Отменяет операции. Можно нажать эту кнопку для отмены выполняемых операций печати, копирования или сканирования. M: Кнопка Черный (Black) * Запуск копирования в черно-белом режиме. Эта кнопка также служит для завершения выбора элемента настройки или для устранения ошибки. N: Кнопка Цвет (Color) * Запуск цветного копирования. Эта кнопка также служит для завершения выбора элемента настройки или для устранения ошибки.
* В программных приложениях и руководствах кнопки Цвет (Color) и Черный (Black) собирательно называются кнопкой «Пуск» или «OK».
Читайте также:


