Проблема с материалами принтер hp m280nw
Если ответ «да», вы, вероятно, уже пытались выключить и снова включить принтер, вынуть и снова вставить тонер-картриджи, и вы просто не можете решить проблему с принтером, ничего не работает, и вы готовы сдаться!
Не волнуйтесь, мы поможем в решении данной проблемы. Вот что вы узнаете на этой странице:
Эта проблема затрагивает различные модели HP LaserJet Pro и модели многофункциональных принтеров, в частности, принтеры HP M1212nf и модели LaserJet Pro M277dw.
Этот тип проблемы иногда возникает после замены пустого картриджа новым тонером, и существует несколько возможных причин. Читайте дальше, чтобы узнать, что это может быть .
- Замятую бумагу или защитные полоски, которые не были удалены.
- Раздавленные металлические контакты, которые больше не соединяют тонер с принтером.
- Сломанные кусочки пластика приводят к тому, что тонер оказывается не на своем месте.
- Устаревшее программное обеспечение / прошивка принтера.
Чтобы ваш принтер снова заработал, попробуйте следующие исправления:
1. Защитные полоски
Когда вы собираетесь установить новый картридж с тонером, есть оранжевые защитные полоски и пластиковые зажимы, чтобы убедиться, что картридж не поврежден во время транспортировки. Каждый из этих зажимов и защитная полоса на барабане должны быть удалены перед установкой нового тонера, иначе они будут препятствовать печати вашего принтера.
Зажимы легко обнаружить, защитная полоса находится на стороне тонера и имеет оранжевое кольцо, которое нужно вынуть чтобы удалить полоску, или оно будет похоже на кусок целлофана, как на изображении ниже.

2. Раздавленные металлические контакты
Чтобы ваш принтер мог обнаружить установленный картридж с тонером, 2 крошечных металлических контакта соединяются с соответствующими контактами на картридже. Металлические контакты в принтере и те, что на тонере, замыкают цепь, и если контакты не соприкасаются. Ваш принтер будет считать, что тонер не установлен.
Извлеките картридж с тонером и найдите что-то похожее на микрочип или два металлических квадрата. Теперь представьте, где они будут подключаться к принтеру, и найдите соответствующие разъемы внутри принтера (убедитесь, что принтер выключен и отсоединен от сети).
Если два металлических разъема кажутся сдавленными, аккуратно (чтобы ничего не сломалось), потяните их вперед. Это должно позволить им правильно подключиться к тонеру после его повторной установки.
Также возможно, что потеря кусочков упаковочного материала или замятие бумаги могут вызвать проблемы, поэтому перед установкой нового тонера убедитесь, что принтер чист.
3. Сломанные пластиковые кусочки
Если картридж с тонером был поврежден одной из сторон, так что пластиковые прорези сломались, он может неправильно поместиться в принтере и по аналогии с предыдущей причиной проблемы с памятью расходных материалов, контакты не будут правильно соединяться, и Единственный способ решить эту проблему - заменить картридж с тонером на новый.

4. Устаревшая прошивка / программное обеспечение
Вот, пожалуйста, эти советы были полезны, и ваш принтер снова работает сделайте репост статьи, чтобы как можно больше пользы она принесла вашим друзьям и близким, спасибо. А мы в свою очередь по вашим просьбам, будем и дальше изучать, писать и помогать вам в решении проблем связанных с принтерами и МФУ.
2 ноября 2020 года представители компании Chipjet обнаружили, что HP выпустила новое обновление микропрограммы для серии принтеров Color Laserjet Pro M253, M254, M280, M281 и их модификаций, в которых используются картриджи CF500 (CF500A, CF501A, CF502A, CF503A, CF500X, CF501X, CF502X и CF503X) или CF540 (CF540A, CF541A, CF542A, CF543A, CF540X, CF541X, CF542X и CF543X). Эти обновления были отправлены через сеть Интернет. Они автоматически установились на печатающее устройство, если у того было активно соединение по Wi-Fi или Ethernet. Версия новой прошивки: 20201021 от 21.10.2020 года.
Согласно отчету представителей Chipjet, обновление привело к появлению ошибки «Supply problem», которая указывает на несовместимость чипа картриджа с печатающим устройством. Естественно, это все касается только перезаправленных и совместимых расходных материалов. С оригинальными картриджами принтеры HP Color Laserjet Pro M254/ M280 будут работать без каких-либо проблем.
Однако если Вы не хотите пользоваться оригинальными картриджами для оргтехники. Потому как Вам выгоднее купить совместимый картридж HP или использовать перезаправленные тонер-картриджи. Тогда обратите свое внимание на инструкцию по откату прошивки принтера HP Color Laserjet Pro M254, любезно предоставленной сотрудниками компании Chipjet.
Инструкция по откату прошивки принтера HP Color Laserjet Pro M254 и ему подобных моделей

Специалисты Chipjet нашли способ использования совместимых картриджей на принтерах HP Color Laserjet Pro. Тем не менее, для этого потребуется найти и скачать более позднюю версию прошивки, а также отключить автоматическое обновление микропрограммы принтера. По мнению зарубежных экспертов, этот способ рабочий для следующих моделей оргтехники:
- HP Color Laserjet M153
- HP Color Laserjet M154a
- HP Color Laserjet M154nw
- HP Color Laserjet M180
- HP Color Laserjet M181
- HP Color Laserjet M191fw
- HP Color Laserjet M254dn
- HP Color Laserjet M254dw
- HP Color Laserjet M254nw
- HP Color Laserjet M280nw
- HP Color Laserjet M281dn
Внимание: Любое вмешательство в работу программного обеспечения принтера может обернуться негативными последствиями для печатающего устройства. За Ваши действия наша компания не несет ответственности. Мы рекомендуем пользоваться только оригинальной продукцией, либо за помощью обращаться в специализированные сервисные центры.
Отключение автоматического обновления прошивки принтера HP Color Laserjet Pro
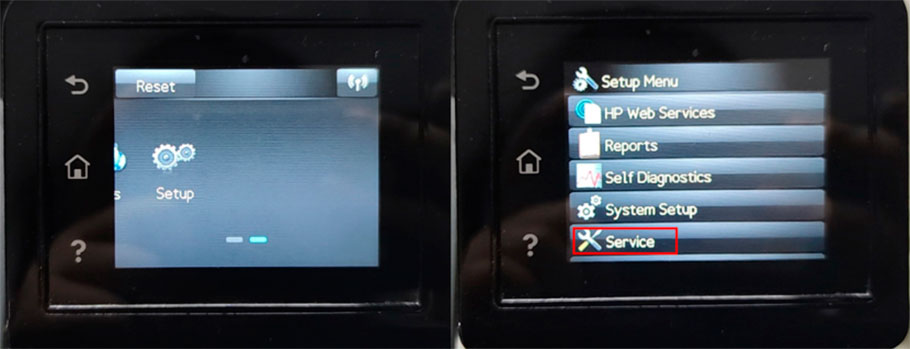
2. Выберите пункт «Обновление принтера» («LaserJet Update») и нажмите на «Обновления» («Manage Updates»).
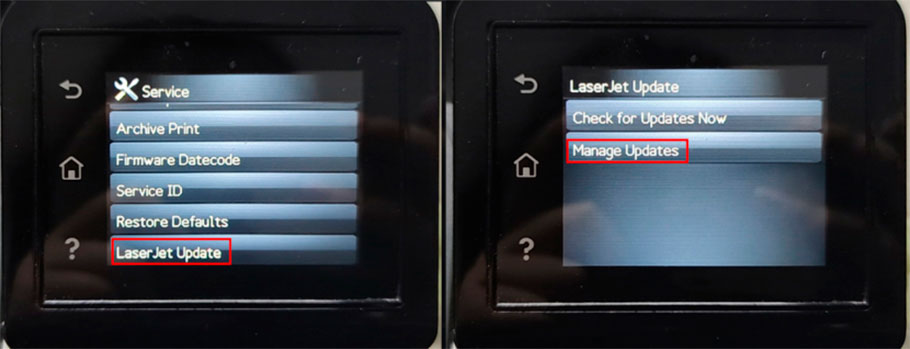
3. Нажмите на «Проверять автоматические обновления» («Check Automatically») и выберите пункт «Выключить» («Off»).
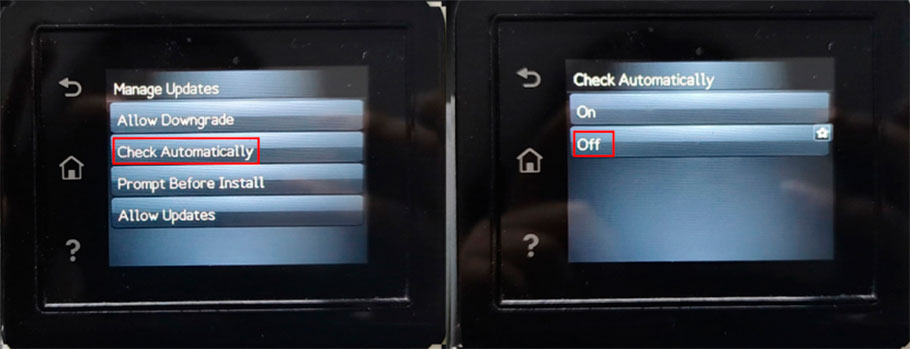
Важно: У некоторых лазерных принтеров HP Color Laserjet Pro M254 и подобных моделей данный пункт следует выполнить в самую последнюю очередь (уже после понижения версии прошивки принтера).
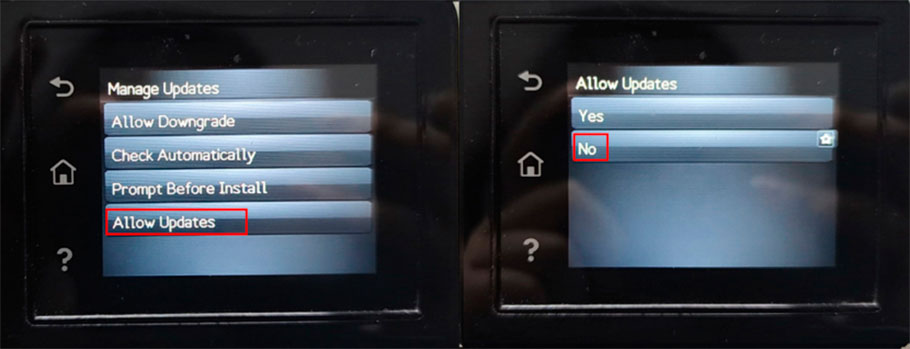
5. Перейдите в пункт «Понижение прошивки» («Allow Downgrade») и нажмите «Да» («Yes»).
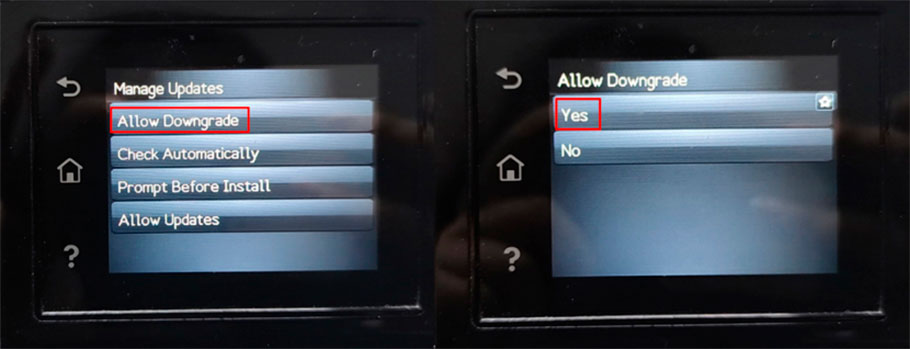
Скачивание и установка старой версии firmware на принтер HP Color Laserjet Pro
Сейчас уже нельзя скачать старую версию прошивки принтера HP Color Laserjet Pro M254. На официальном сайте производителя представлена только версия 20201021 от 21.10.2020 года (хотя, еще недавно было несколько доступных микропрограмм). Однако на просторах интернета все еще можно отыскать нужную микропрограмму для принтера HP CLJ Pro M254 старого образца:
Сброс прошивки принтера HP с помощью ОС Windows 10
Откат прошивки принтера HP с помощью Mac OS
Как только скачаете архив, его нужно распаковать в любую удобную папку. Далее запустите инсталлятор прошивки. В открывшемся окне выберите модель Вашего принтера и нажмите кнопку «Send Firmware». Начнется процесс перепрошивки печатающего устройства. Если установка пройдет успешно, в окне инсталлятора Вы увидите улыбающийся смайлик. На этом все.
Инструкция по откату прошивки HP Color Laserjet Pro M180n без 2-линейного дисплея (представлена Михаилом, посетителем блога)
Поиск настроек по отключению/включению понижения прошивки не дал положительного результата. Сброс новой микропрограммы принтера по локальной сети также оказался безуспешным. Хотя программа показала, что установка прошивки увенчалась успехом (в конце появился улыбающийся смайлик). Однако ошибка «Supply Problem» никуда не исчезла. Проблема была решена следующим образом:
- подключаем принтер HP M180n напрямую к персональному компьютеру (по USB-кабелю);
- переустанавливаем драйвер принтера HP CLJP M180n и настраиваем устройство (если это потребует ОС ПК);
- запускаем файл прошивки принтера HP Color Laserjet Pro M180n и ждем успешной инсталляции.
На этом все. От себя стоит добавить, что возможно при следующем подключении устройства к сети интернет, микропрограмма принтера вновь будет обновлена (также подобное может произойти при установке новых оригинальных картриджей).
Видеоинструкция по сбросу прошивки принтеров с картриджами HP CF540 и CF500 (на английском языке)
Видеоинструкция по сбросу прошивки принтеров с картриджами HP CF540 и CF500 подключенных по локальной сети (на немецком языке)
Внимание, в примечании сказано следующее (текст на зеленом фоне в видео): Следующие шаги предназначены только для принтеров, подключенных к компьютеру через сеть. Если ваш принтер подключен через USB, сразу переходите к установке прошивки.
Качество напечатанных документов ниже ожидаемого уровня. Приведенные в этом документе процедуры должны помочь в разрешении проблем с качеством печати, таких как размытые, нечеткие, темные или блеклые отпечатки, а также плохо прилегающий, частично отсутствующий или рассеянный тонер.
Шаг 1. Используйте подлинные картриджи с тонером HP
На сайте HP SureSupply можно проверить совместимость картриджей чернильных или с тонером, а также приобрести картриджи на замену и другие расходные материалы.
Следуйте инструкциям на экране, чтобы заказать новые расходные материалы или проверить совместимость картриджа с принтером.
Подлинные картриджи и другие расходные материалы HP можно также приобрести в других магазинах.
Напечатайте другую страницу. Если использование картриджей HP с тонером не устранило неисправность, перейдите к следующему шагу.
Шаг 2. Проверьте бумагу
Качество и тип бумаги могут влиять на выполнение задания печати. Следуйте данным указаниям, чтобы убедиться, что для печати используется соответствующий тип бумаги. Если бумага не соответствует заданию печати, загрузите в устройство бумагу соответствующего типа.
Используйте бумагу, предназначенную для печати на принтерах HP LaserJet. Не используйте бумагу, предназначенную только для струйных принтеров.
Не используйте слишком грубую бумагу. Более гладкая бумага может привести к улучшению качества печати.
После загрузки бумаги соответствующего типа в лоток повторите попытку печати. Если проблема не устранена, выполните следующее действие.
Шаг 3. Проверьте уровень тонера
Проверьте уровень тонера на панели управления принтера
Уровень тонера и оценка срока действия картриджа, выраженная в процентном соотношении, служат исключительно для планирования. Если уровень тонера низкий, рассмотрите возможность приобретения картриджа с тонером на замену. Нет необходимости заменять картриджи с тонером до тех пор, пока качество печати не станет неприемлемым.
HP Color LaserJet Pro M254dw: На главном экране панели управления принтера проведите пальцем влево, затем коснитесь Расходные материалы .
На экране "Состояние расходных материалов" отображается приблизительный уровень тонера.
Рис. : Значения приблизительного уровня чернил на сенсорной панели управления
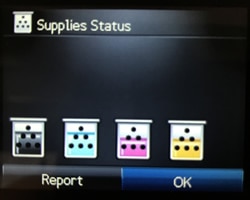
Если уровень тонера в картридже не является низким, перейдите к шагу проверка настройки EconoMode.
Если уровень тонера в картридже низкий, перейдите к следующему шагу для замены картриджа.
Шаг 4. Замените пустой картридж или картридж с низким уровнем тонера
Выполните следующие действия для замены картриджа с тонером в принтере.
Возьмитесь за синюю ручку на лотке картриджей с тонером и выдвините лоток.
Рис. : Извлечение лотка картриджей с тонером
Возьмитесь за ручку на картридже с тонером и потяните картридж вверх, чтобы извлечь его.
Извлеките упаковку с новым картриджем из коробки и потяните за полоску на упаковке.
Рис. : Вытягивание полоски на упаковке
Не прикасайтесь к барабану переноса изображений, который расположен в нижней части картриджа. Отпечатки пальцев на барабане переноса изображений могут стать причиной проблем с качеством печати.
Рис. : Извлечение картриджа с тонером из упаковки
Возьмите картридж с обеих сторон и аккуратно встряхните его, чтобы равномерно распределить тонер.
Рис. : Осторожное раскачивание картриджа вперед-назад
Вставьте новый картридж с тонером в лоток. Убедитесь, что цветовая метка на картридже соответствует цветовой метке на лотке.
Рис. : Вставка картриджа с тонером в принтер
Рис. : Вставка лотка с картриджами в принтер
Рис. : Закрытие дверцы картриджа с тонером
Напечатайте другую страницу. Если замена пустых или почти пустых картриджей с тонером устраняет неисправность, нет необходимости продолжать устранение неисправностей.
Шаг 5. Проверьте настройки EconoMode
EconoMode – это настройка печати, при которой используется меньше тонера. Однако использование режима EconoMode может снизить качество печати. Если вся страница слишком темная или слишком светлая, возможно, включен режим EconoMode.
HP не рекомендует постоянно использовать режим EconoMode. Если режим EconoMode используется постоянно, ресурс механических компонентов картриджа может закончиться раньше тонера.
Отключение режима EconoMode (Windows)
Отключите режим EconoMode в настройках принтера на компьютерах, работающих под управлением Windows.
В приложении, из которого выполняется печать, выберите меню Файл , а затем пункт Печать .
В различных приложениях эта кнопка может называться Свойства , Параметры , Настройка принтера , Принтер или Установки .
Щелкните вкладку Бумага/качество , затем снимите флажок EconoMode в разделе Качество печати.
Выключите EconoMode (Mac)
Выключите режим EconoMode в настройках принтера на компьютерах, работающих под управлением macOS и OS X.
В приложении, из которого выполняется печать, выберите меню Файл , а затем пункт Печать .
Щелкните меню без названия в центральной части окна, затем выберите Бумага/качество в раскрывающемся меню.
В разделе Тип носителя снимите флажок EconoMode.
Напечатайте другую страницу. Если отключение параметра EconoMode не устраняет проблему, перейдите к следующему шагу.
Шаг 6. Проверьте параметры принтера
Иногда параметры печати могут повлиять на качество. Проверьте, соответствуют ли параметры печати заданию печати.
Проверка настроек принтера (Windows)
Проверьте параметры печати на компьютере с ОС Windows.
В приложении, из которого выполняется печать, выберите меню Файл , а затем пункт Печать .
В различных приложениях эта кнопка может называться Свойства , Параметры , Параметры принтера , Принтер или Установки .
В зависимости от задания печати может понадобится изменить следующие настройки:
Тип бумаги: Выберите подходящий тип бумаги, например фотобумага, обычная бумага или этикетки.
Качество печати: Повысьте качество печати с обычного или чернового до лучшего .
Формат бумаги: Выберите правильный размер бумаги для вашего задания печати.
После изменения параметров печати нажмите кнопку OK , чтобы применить эти параметры, затем нажмите Печать .
Проверка параметров печати (Mac)
Проверьте параметры печати на компьютерах с macOS и OS X.
Откройте документ и щелкните Файл , затем нажмите Печать .
Выберите меню Тип бумаги/Качество или Носитель/Качество .
В зависимости от задания печати может понадобится изменить следующие настройки:
Тип бумаги : Выберите подходящий тип бумаги, например фотобумага, обычная бумага или этикетки.
Качество : Повысьте качество печати с обычного или чернового до лучшего .
Чтобы сохранить параметры для печати следующих документов, выберите Сохранить в меню Предварительные установки , а затем присвойте новому шаблону название.
Напечатайте другую страницу. Если изменение параметров печати не устранило проблему, перейдите к следующему шагу.
Шаг 7. Распечатайте страницу очистки
Может понадобиться очистить механизм и тракт печати внутри принтера, чтобы устранить такие неполадки, как повторяющиеся точки, нечеткая печать или размазанный тонер.
На главном экране панели управления принтера проведите пальцем влево, затем коснитесь Настройка .
Загрузите обычную белую бумагу при появлении соответствующего запроса.
Снова выполните печать, чтобы определить, устранена ли проблема.
Если проблема не устранена, выполните следующее действие.
Шаг 8. Осмотрите картриджи с тонером
Изучите барабаны переноса изображений в картриджах с тонером и микросхемы памяти на предмет повреждений.
Возьмитесь за синюю ручку на лотке с картриджами и выдвините лоток.
Рис. : Извлечение лотка картриджа с тонером
Возьмитесь за ручку на картридже с тонером и потяните картридж вверх, чтобы извлечь его.
Осмотрите микросхему памяти на наличие повреждений.
Рис. : Местоположение микросхемы памяти
Если микросхема памяти повреждена, изучите предыдущие действия в этом документе, где описывается замена картриджа с тонером.
Если микросхема памяти не повреждена, выполните следующие действия.
Осмотрите поверхность барабана переноса изображений.
Не прикасайтесь к барабану переноса изображений. Отпечатки пальцев на барабане переноса изображений могут стать причиной проблем с качеством печати.
Рис. : Нахождение барабана переноса изображений

При наличии царапин, отпечатков пальцев или других повреждений на барабане переноса изображений изучите ранее приведенные действия в этом документе по замене картриджа с тонером.
Если барабан переноса изображений не поврежден, выполните следующие действия.
Вставьте картридж с тонером в лоток. Убедитесь, что цветовая метка на картридже соответствует цветовой метке на лотке.
Рис. : Вставьте картридж с тонером в принтер
Повторите эти действия для других картриджей с тонером.
Рис. : Вставьте лоток картриджей с тонером в принтер
Рис. : Закрытие дверцы картриджа с тонером
Напечатайте другую страницу. Если проблема не устранена, выполните следующее действие.
Шаг 9. Отправьте принтер в сервисный центр
Выполните сервисное обслуживание или замените устройство HP, если все предыдущие действия были выполнены.
Оплата за ремонт может взиматься для устройств с истекшим сроком гарантии.
Сохраните образец распечатки, на которой видны признаки проявления неполадки. Если замена картриджей, печатающей головки или принтера осуществляется по гарантии, то этот образец распечатки необходимо предоставить представителю по технической поддержке. Если принтер возвращается в HP, то образец распечатки необходимо вложить в упаковочную коробку вместе с возвращаемым принтером. При упаковке принтера для отправки в HP поместите образец распечатки в выходной лоток.
hp-feedback-input-portlet
hp-feedback-banner-portlet
hp-country-locator-portlet
Выбор местоположения
Северная и Южная Америка
Европа, Ближний Восток, Африка
Азиатско-Тихоокеанский регион и Океания
Выберите язык
hp-detect-load-my-device-portlet
hp-hero-support-search
Примеры: “LaserJet Pro P1102 замятие бумаги”, “HP 250 G5 bluetooth”

Ошибки в работе печатающей техники возникают у многих пользователей. Особенно часто такое случается сразу после заправки или любых других нестандартных манипуляций с устройством. Можно попытаться переустановить картридж или отключить и снова подключить аппарат к сети. Но такие действия не всегда дают положительный результат. Ошибка памяти расходных материалов HP устраняется разными способами, в зависимости от точного кода, указного на экране устройства. Уведомление «Исп отраб черный картридж» сигнализирует об отсутствии контакта с чипом. Как действовать и что делать в такой ситуации рассказываем в этой инструкции.
- 1 10.000X, 10.100X
- 1.1 Номера цветов
- 4.1 10.700X
- 4.2 10.7100
- 4.3 10.8100
- 4.4 10.310X
- 6.1 Возможные причины неполадок: список
- 6.2 Что делать
- 6.2.1 Снятие защитных элементов нового картриджа
- 6.2.2 Проверка и чистка контактов
- 6.2.3 Инородные предметы внутри: сломанные части пластика
- 6.2.4 Обновите прошивку и драйвер
- 6.2.5 Неправильные данные чипа совместимого картриджа
10.000X, 10.100X
При заправке у струйных принтеров часто возникают ошибки. Значения 10.000Х, 10.100Х означают ошибку связи с расходными материалами. Символ «Х» расшифровывается как номер оттенка, который привел к сбою функционирования техники.
Номера цветов
Каждый цвет подает сигнал особым набором символов:
- 10.1000 — черный;
- 10.1001 — голубой;
- 10.1002 — пурпурный;
- 10.1003 — желтый.
Ошибку расходных материалов, связанную с определенным цветом, можно устранить простым путем. Метод работает, если неполадка заключается в сбое самого аппарата.
- Отключить принтер от сети и выждать несколько минут.
- Снова включить аппарат.
- Проверить расположение тонера.
- Изъять картридж и снова вернуть на место.
Если эти действия не помогли, можно купить новый тонер или попробовать следующие варианты:
- Открыть «Меню» на панели аппарата.
- Перейти в «Настройки».
- Выбрать опцию для продолжения печати с помощью клавиш вверх/вниз.
- Далее подтверждаем действие и продолжаем печать.
После этого продолжить печать до тех пор, пока краска не закончится. Оповещение об ошибке таким образом устранить нельзя.
Неисправность 10.0004, 10.10004
Неполадки в работе принтера, связанные с тонером, могут отображаться под кодом 10.0004 и 10.10004. Это означает, что нарушилась связь с барабаном, «транслирующем» изображение.
В этом случае действуют в следующем порядке:
- Отключают технику на некоторое время. Затем снова включают.
- Снимают барабан и заново устанавливают на прежнее место.
Перезапуск устройства помогает возобновить работу, но не всегда. Если проблема не решилась, необходимо полностью поменять барабан.
10.330X
Если на панели отображается код 10.330Х, следует обратить внимание на наличие краски. Последний символ означает цвет, с которым произошли неполадки. Ошибка 10.330Х возникает, когда краска заканчивается. Чтобы решить проблему, нужно заменить расходник на новый.
Другие ошибки: значения
10.700X
Набор символов сигнализирует о необходимости замены картриджа. Уровень соответствует значению «Очень низкий». При этом «Х» расшифровывается как номер картриджа, в котором произошел сбой:
- 0 — черный;
- 1 — голубой;
- 2 — красный;
- 3 — желтый.
10.7100
Весь или один расходник с цветным тонером закончился. Дальше печать возможна в черно-белом режиме.
10.8100
Черно-белая печать прекращена до замены картриджа. Черный тонер закончился.
10.310X
Расходные материалы не соответствуют HP. Символ «Х» — номер цвета, в котором возникла ошибка.
Исп отраб черный картридж
«Исп отраб черный картридж» означает, что материал в тонере отработан и применению не подлежит. Часто ошибку легко устранить путем прочистки контактов картриджа — в области чипа. Если это не помогло, придется менять чип при каждой заправке расходника.
Что еще может быть
Нарушение работоспособности аппарата происходит при неверном соединении контактов картриджа с принтером. При этом техника не реагирует на картридж и выдает ошибку тонера для печати.
Сбой случается при установке неисправного картриджа с «устаревшей» информацией в микрочипе. Это характерно для многих моделей принтеров и часто бывает после заправки пустого картриджа новым тонером.
Возможные причины неполадок: список
Самые распространенные ошибки, вызывающие неполадки техники, легко поддаются корректировке. Обычно проблемы связаны с такими ситуациями:
- Защитная бумага не удалена.
- Картридж и принтер имеют поврежденные контакты, поэтому не могут взаимодействовать.
- Посторонние предметы не позволяют установить принтер на место.
- ПО требует обновления.
Что делать
Снятие защитных элементов нового картриджа
Каждый новый тонер оснащен защитными полосками оранжевого цвета и крепежами из пластика. Элементы служат для подтверждения целостности картриджа. Все зажимы и полоски необходимо снять, прежде чем устанавливать тонер. В противном случае принтер выдаст ошибку расходных материалов.
![]()
Зажимы находятся на видном месте. Полоска защиты расположена со стороны тонера. Она оснащена кольцом оранжевого цвета, которое удаляют вместе с полоской.
Проверка и чистка контактов
- Картридж с принтером взаимодействует через контакты, размещенные на них в соответствующих местах. Если контакты повреждены и не соединяются, аппарат не сможет обнаружить картридж.
Инородные предметы внутри: сломанные части пластика
Обновите прошивку и драйвер
Обновления для принтера автоматически рассылаются производителем. Это действие совершается регулярно для поддержания работоспособности техники.
Устаревшее программное обеспечение приведет к сбою функционирования техники — такое случается, если аппарат не получил системных обновлений по какой-либо причине. В этом случае нужно открыть каталог драйверов и найти файлы для конкретной модели. Надо загрузить последнюю версию, чтобы восстановить функции принтера. Это помогает решить многие проблемы.
Читайте также:



