Принтеру не удалось напечатать документ


Ошибка печати во многих случаях – ошибка выбора принтера. Если пользователь покупает дешевый принтер, он должен быть готов к тому, что в определенный момент тот откажется работать. Для работы нужно выбирать модель среднюю по ценовым показателям. Если нужно много работать с бумагами, оптимальным вариантом будет работа с МФУ.
Если печать перед поломкой производилась, и принтер работал без сбоев, проверяем подключение к сети и пробуем перезапустить устройство кнопкой включения.
Проверяем розетку, к которой был подключен принтер – для этого подключаем к ней любой переносной прибор.
Просматриваем соединение принтер – компьютер сетевым шнуром. Для этого вынимаем шнур из паза и вставляем заново.
Проверяем лоток для бумаг – если бумаги немного, вкладываем в лоток листы. В лотке много бумаги – вынимаем часть и пробуем поставить обратно. Пробуем перезапустить принтер. Дополнительно перезапускаем компьютер. Если ничего не получилось, пробуем разобраться, почему принтер не печатает и выдает ошибку.

Бумага в лотке
Проверяем настройки операционной системы
Дело в том, что ОС может просто «не видеть» того, что принтер подключён к компьютеру. Чтобы проверить это, сделайте следующее:
- Зайдите в диспетчер устройств и отыщите в списке ваш принтер

Почему принтер не печатает, пишет с компьютера – «Ошибка», «В очереди», «Приостановлено», «Не подключен», «Нет бумаги», «Сохранить», «Отключен», «Нет тонера, краски» причина. Принтер пишет – «Готов», «Печать», но не печатает
- Если вместо названия устройства вы видите жёлтый или красные значки в виде восклицательного знака или креста, значит принтер настроен неправильно.
- Если принтер есть в списке, значит всё нормально
Также следует проверить настройки самого принтера. Если принтер не печатает, то причины могут быть следующими:

Почему принтер не печатает, пишет с компьютера – «Ошибка», «В очереди», «Приостановлено», «Не подключен», «Нет бумаги», «Сохранить», «Отключен», «Нет тонера, краски» причина. Принтер пишет – «Готов», «Печать», но не печатает
- Было изменено имя ПК, к которому вы подключали принтер
- Если вы подключали принтер через роутер, то неполадки могут быть связаны с ним
- Принтер был выбран неверно в качестве устройства по умолчанию

Почему принтер не печатает, пишет с компьютера – «Ошибка», «В очереди», «Приостановлено», «Не подключен», «Нет бумаги», «Сохранить», «Отключен», «Нет тонера, краски» причина. Принтер пишет – «Готов», «Печать», но не печатает
- Определённые данные были запрещены для вывода на печать в настройках принтера

Почему принтер не печатает, пишет с компьютера – «Ошибка», «В очереди», «Приостановлено», «Не подключен», «Нет бумаги», «Сохранить», «Отключен», «Нет тонера, краски» причина. Принтер пишет – «Готов», «Печать», но не печатает
Чтобы проверить и изменить настройки принтера, зайдите через «Панель управления» в «Устройства и принтеры». Вы также можете назначить ваш принтер как устройство по умолчанию:

Почему принтер не печатает, пишет с компьютера – «Ошибка», «В очереди», «Приостановлено», «Не подключен», «Нет бумаги», «Сохранить», «Отключен», «Нет тонера, краски» причина. Принтер пишет – «Готов», «Печать», но не печатает
Выбор принтера
Для этого необходимо произвести следующие действия:
- Заходим в Панель управления и переходим на «Устройства и Принтеры». Окно покажет перечень подсоединенных принтеров и устройств.
- Выбираем наше устройство – проверяем статус принтера, он должен быть «Подключен».
- Устанавливаем курсор мыши на пиктограмму принтера, нажимаем правую клавишу. В выпадающем контекстном меню выбираем «Использовать по умолчанию». Возле принтера должен появиться зеленая галочка. Принтер в нерабочем состоянии отображается на панели «Устройства и принтеры» бледным, обесцвеченным значком. Это указывает на то, что компьютер не видит принтер. Причин может быть несколько: принтер отключен от источника питания; проблема с драйверами.

Выбор принтера
Для того чтобы не делать лишних действий, пробуем заново перезапустить Диспетчер печати и выполняем следующие действия:
- Переходим по пути – Пуск – Панель управления – Система и безопасность – Администрирование – Службы.
- Определяем выпадающую вкладку «Имя» и находим «Диспетчер печати».
- Выбираем свойство «Автоматически».
- Для закрепления состояния попробуем перезапустить Диспетчер. Для этого устанавливаем курсор на строчку «Диспетчер» во вкладке «Имя». В выпадающем окне выбираем параметр «Автоматически» и сохраняем параметры.
- Для того чтобы проверить работу Диспетчера, нажимаем «Перезапустить службу».
- При отправке на принтер большого количества запросов на печать попробуйте очистить Очередь печати и перезагрузить принтер.
Проверяем свойства принтера
Открываем вкладку «Устройства» – «Принтеры и факсы». Щелчком правой клавиши мыши открываем выпадающее окно «Свойства», находим опцию «Обмен данными». Жмем «Отключить». После действия пробуем перезагрузить принтер.

Свойства принтера
Дополнительный вариант. Находим значок принтера, делаем два щелчка мышью и проверяем состояние устройства. Если выпадающее значение «Работать автономно», параметр следует изменить.
Для действия переходим по пути Пуск – Панель управления – Устройства и принтеры. Выбираем принтер, в выпадающем меню убираем свойство «Работать автономно». Дополнительно нажимаем «Очистить очередь печати». После этого перезагружаем принтер.
Исправление ошибки
Внесение изменений в реестр
Редактирование делают с помощью встроенной программы редактирования реестра в Windows – regedit.exe.
Создание резервной копии реестра
Крайне важно предварительно сформировать резервную копию на случай ошибочных действий.
- Зайдите в меню «Пуск».
- Нажмите комбинацию клавиш «Win+R». В строке ввода команд вбейте regedit.exe и «Enter». Запустится окно реестра.
- Сохраните существующие настройки реестра в новый файл через меню «Файл – Экспорт». Задайте имя файла и директорию для хранения. Нажмите на «Сохранить».

1

2

3

4
Для восстановления реестра просто запустите сохранённый файл двойным щелчком мышки.
Правка реестра
- В уже открытом редакторе реестра раскройте дерево по следующему пути: [HKEY_CURRENT_USER] — [Software] — [Microsoft] — — [CurrentVersion] — [Windows].
- Разрешите вносить правки.

1

2


- Перезагрузите систему, больше ошибка не должна появляться.
Если не помогло — более лёгкое решение
Более простым вариантом устранения ошибки является полное удаление файла Device с реестра (ПКМ-удалить)

или файла устанавливаемого принтера в той же директории CurrentVersion, только не в подпапке Windows, а Devices.

Если удалить не получится и появится ошибка отказа доступа, тогда аналогично назначьте полные права доступа для всех пользователей и групп нужным директориям, где находятся файлы.
Не забываем перезагружать Windows.
Установка и обновление драйверов
Инсталляция драйверов делается через стандартный мастер установки. Запустите установочный файл драйвера и соблюдайте инструкции, появляющиеся на экране.
Обновляют драйвера через диспетчер устройств. Зайти в него можно через пункт контекстного меню ярлыка «Мой компьютер» — «Диспетчер устройств». В Windows 10 через пункт «Управление».

Диагностика неполадок
В меню «Устройства и принтеры» (заходим через Win+R и команду control printers) выбираем нужный аппарат, кликаем правой кнопкой мышки и жмём на «Устранение неполадок». Windows начнёт сканировать систему на наличие неисправностей. Если они будут обнаружены, высветится список проблем и возможность их автоматического исправления.

Проверяем провода
Возможным вариантом ошибки печати является ошибка сетевого провода. При покупке принтера используется стандартный сетевой провод, скорость передачи которого невелика. Может создаваться ситуация, когда скорость передачи документа между устройствами может достигать часа – стандартный провод имеет низкую скорость передачи. Если такая проблема присутствует, то принтер в очень многих случаях выдает печать вчерашнего документа после запуска компьютера. Для улучшения печати следует приобрести провод, имеющий кольца из феррита. Это спасет от ситуации, когда на печать отправляется большое количество документов, они остаются в очереди на печать.

Сетевой шнур
Экранированный провод более надежен, работает дольше и с большей скоростью – приблизительно в 4 раза быстрее по сравнению со стандартным.
Если и это не позволило вывести необходимое на печать, следует перезаписать драйвера принтера.
Ошибка печати принтера: что делать в первую очередь?
Итак, теперь приступим к непосредственному устранению проблем. Для начала рассмотрим известную многим ситуацию, когда даже операционная система явно на ошибку печати принтера не указывает, но печать почему-то не идет. Причина тому – переполнение очереди печати. Чаще всего это может наблюдаться с сетевыми принтерами, когда несколько пользователей одновременно задают документы на печать, а устройство просто не справляется с их обработкой, или на одной из стадий возникает сбой на другом компьютере.

Как правило, очистка очереди не помогает. В этой ситуации единственным и оптимальным решением станет перезагрузка самого принтера, а также всех компьютеров, с которых задавалась печать. Многие, наверное, замечали, что после выполнения таких действий печать возобновляется.
Переустанавливаем драйвер
Одной из возможных причин, по которым принтер не хочет печатать, может быть отсутствие или сбой программы печати – драйвера принтера. Проверить это можно, перейдя по пути: Пуск – Панель управления – Устройства и Принтеры. Смотрим на значок принтера – если он светится ярко, и возле него просматривается зеленый значок – драйвер в порядке. Если нет – следует удалить драйвер принтера и записать его заново.

Для переустановки программы нужно использовать загрузочный диск, который прилагался к принтеру при покупке. Если диска нет – ищем драйвер, желательно скачивать его с официального сайта производителя.
Прочие ошибки печати
Что делать, если принтер не печатает и пишет «Ошибка»? В некоторых случаях ошибки печати возникают из-за несоответствия программ для редактирования текстовых документов. Можно попробовать переустановить пакет Майкрософт Ворд и предупредить ошибки при распечатке документов.

В некоторых случаях ошибки вывода на печать вызываются необходимостью замены картриджей – на новых моделях картриджей стоит чип замены, который блокирует печать при малом количестве порошка в лазерном принтере или чернил в струйном.
Ошибки, которые может выдавать компьютер при неисправности принтера
Проблемы, возникающие в работе принтера, делятся на два основных типа:
- Ошибки программные
- Ошибки аппаратные
В свою очередь, каждый из этих типов содержит в себе целый ряд причин, по которым компьютер не выводит на печать заданную информацию. Программные ошибки можно описать следующим образом:
- Практически каждый принтер работает в купе с драйвером и программой, которая упрощает его работу. Если, связанные с принтером, программы установлены «криво» или вовсе отсутствуют, принтер может отказываться печатать даже тогда, когда драйвер работает исправно.
- Помимо этого, указанные программы могут быть поражены компьютерными вирусами. Это тоже скажется на работе принтера, поэтому в таких случаях лучше проверить компьютер на вирусы и переустановить программное обеспечение.

Почему принтер не печатает, пишет с компьютера – «Ошибка», «В очереди», «Приостановлено», «Не подключен», «Нет бумаги», «Сохранить», «Отключен», «Нет тонера, краски» причина. Принтер пишет – «Готов», «Печать», но не печатает
- Если в системе возникнет конфликт между драйверами, что нередко случается, тогда принтер также может не выводить текст на печать. Зачастую это происходит, когда к одному компьютеры подключено несколько принтеров.
Аппаратные неполадки, в свою очередь, могут также способствовать различным ошибкам:
- Если принтер постоянно отключается, или компьютер выдаёт ошибку, связанную с его работой, то причина здесь может быть спровоцирована драйвером, неправильно подключенным кабелем, входом USB.

Почему принтер не печатает, пишет с компьютера – «Ошибка», «В очереди», «Приостановлено», «Не подключен», «Нет бумаги», «Сохранить», «Отключен», «Нет тонера, краски» причина. Принтер пишет – «Готов», «Печать», но не печатает

Почему принтер не печатает, пишет с компьютера – «Ошибка», «В очереди», «Приостановлено», «Не подключен», «Нет бумаги», «Сохранить», «Отключен», «Нет тонера, краски» причина. Принтер пишет – «Готов», «Печать», но не печатает
- Одна из самых частных аппаратных ошибок – «Нет тонера, краски»
Большинство из них возникает из-за перегрева принтера, застрявшей бумаги или из-за не заправленного картриджа. Иногда картридж нужно просто менять. И, вместе с тем, в большинстве случаев проблема с выводом на печать решается после заправки или замены картриджа.

- 1 Неисправность проводов соединения
- 2 Проверка подключения по сети
- 3 Устанавливаем принтер по умолчанию
- 4 Очистка очереди печати и отключение автономного режима работы
- 5 Перезапуск служб
- 6 Отключение антивируса и брандмауэра
- 7 Настройка разрешений
- 8 Обновление драйверов
- 9 Откат операционной системы
- 10 Неисправность программ
- 11 Проблемы после заправки картриджей
Неисправность проводов соединения
Первое, что нужно сделать в сложившейся ситуации, так это произвести проверку целостности кабелей подключения. Несмотря на всю их надежность, со временем они могут терять свою устойчивость или попросту выйти из строя. Нередки случаи и механического повреждения во время перестановки мебели или любых других действий.
Для подключения принтера могут использоваться два вида шнуров. Более популярный USB и ethernet провод, скорее известный как патч-корд. По сути это изделия из пластмассы, пластика и тонкого металла. Потому случаи перетирания не единичны. Самым надежным вариантом проверки будет временное использование аналогичных шнуров от другой техники.
Проверка подключения по сети
Если печатающее устройство подключено через локальную сеть, то в таком случае нужно проверять наличие и надежность связи. Более всего это актуально для ЛВС, созданной с использованием технологи Wi-Hi. Пользователю стоит убедиться, что роутер или модем включен и исправно работает. Проверить наличие ВайФай на других сетевых устройствах, как, к примеру, ноутбук или телефон.
Не так часто, но бывают проблемы с сетью, которая организована с использованием розеток и кабелей ethernet. В таких ситуациях можно временно использовать другие шнуры, розетки или способы подключения. Это поможет окончательно и точно определить причину, по которой принтер не печатает.
Устанавливаем принтер по умолчанию
Если Вы нажимаете на кнопку «Печать», а задание удачно и без ошибок отправляется, но процесс распечатывания не начинается даже через длительный отрезок времени, то, возможно, выбран главным другой принтер. Для исправления такой проблемы сначала стоит узнать точное название и модель своего устройства. Такие данные могут быть указаны на самом принтере спереди или на наклейке с дополнительной информацией, или на коробке от аппарата.
Далее действуйте по такой простой инструкции:
- Откройте панель управления компьютером.
- В списке найдите раздел с принтерами.
- В перечне моделей выделите свою.
- Вызовите правой клавишей мыши контекстное меню.
- В списке отметьте пункт «Использовать по умолчанию».
Очистка очереди печати и отключение автономного режима работы
Если в очереди заданий принтера накопилось много задач, то вполне вероятна ситуация, что она могла зависнуть. В таком случае даже перезагрузка может не помочь. Пользователю следует произвести очистку вручную. Самый простой и быстрый способ это сделать через панель управления и контекстное меню принтера.
Перезапуск служб
Не стоит забывать о специальной службе в операционной системе Windows, которая отвечает за управление и работу всех печатающих устройств в ней. Нелишним будет проверить ее состояние в текущий момент. Для таких целей следуйте по инструкции ниже.
- Откройте окно быстрого запуска программ клавишами Windows+R.
- В строке введите «services.msc», чтобы открыть весь список служб.
- В перечне найдите «Диспетчер печати» и правой клавишей мыши зайдите в ее свойства.
- Проверьте, чтобы служба была в рабочем состоянии. При необходимости установите автоматический способ запуска и нажмите на кнопку «Запустить», как указано на рисунке.
Отключение антивируса и брандмауэра
Антивирусное и другое программное обеспечение, которое выполняет роль «защитника» от вредоносных файлов и программ, при неправильной настройке, и само может стать причиной, отказа принтера печатать любые документы. Если совсем недавно был установлен новый антивирус, выполнено подключение к сетевому устройству, присоединен и настроен новый принтер, то этот факт следует проверить в первую очередь.
Зайти в режим управления брандмауэром можно так:

- Открываем панель управления, а в ней находим подраздел под именем «Система и безопасность».
- Заходим в раздел «Брандмауэр Windows».
- Слева в колонке выбираем пункт «Включение и отключение» или аналогичный к нему, если используете не Windows 7.
- Отключаем «Firewall» на некоторое время, чтобы проверить печать.
- Если проблема подтверждена, то можно навсегда заблокировать «Файервол» или настроить исключение для своего принтера.
Настройка разрешений

При использовании сетевого печатающего устройства на главном ПК, через который тот подключался в сеть, необходимо произвести настройки доступов и прав для других пользователей. Сделать это можно через свойства принтера, в которые заходим с использованием панели управления.
Обновление драйверов
Драйвера — это сокращенное название специального программного обеспечения, которое позволяет компьютеру или ноутбуку «общаться» с печатающим устройством на их «языке». Иногда сами «дрова» могут стать причиной проблем, когда принтер не печатает. В таких ситуациях рекомендовано произвести полную переустановку их. Для выполнения процесса правильно следуйте инструкции ниже:

- Откройте окно быстрого запуска программ через сочетание клавиш Windows+R.
- В нем наберите команду «devmgmt.msc».
- В списке найдите ветку устройств обработки изображений или печати. Раскройте и выделите свою модель.
- Вверху нажмите кнопку «Обновить драйвера».
- В следующем окне можно выбрать между двумя вариантами обновления. Рекомендуем производить автоматическое, что является более простым и понятным для рядового пользователя.
Откат операционной системы
Если принтер до определенного дня работал без проблем и никаких ошибок не выдавал, то, как один из вариантов, можно попробовать сделать откат к предыдущей версии состояния операционной системы «Виндовс». Но это возможно, если ранее Вы делали точки восстановления вручную или запланировали их автоматическое создание.
Проверить это и попробовать сделать возврат можно так:
Неисправность программ
Решением проблем с печатью в WordСпособы восстановить работу принтера с офисными программами. Причины, по которым не печатает pdf документы
Все быстрые варианты решения начиная от неисправностей ПК и заканчивая устранением повреждения файла пдф.
Проблемы после заправки картриджей
Картриджи, которые принимают непосредственное участие в процессе нанесения изображения на бумагу, часто сами выводят принтер из строя. Утверждать точно, что расходные материалы стали причиной ошибки, можно, если проблема образовалась сразу после заправки. Если речь идет о лазерном устройстве, то в первую очередь стоит проверить качество сборки и наличие контактов между разными его частями. Попросту разобрать и обратно внимательно собрать.
Особое внимание стоит уделить чипам, которыми в последнее время комплектуются картриджи лазерных и струйных моделей. Возможно, он нуждается в обнулении или полной замене.
А также для струйных характерно попадание воздуха в систему непрерывной подачи чернил, если она используется. Возможны засыхания сопел печатающей головки, независимо от места ее установки (на картридже или отдельной частью системы). Это происходит из-за длинного простоя или активного использования техники без профилактики.
Промывка картриджей струйных принтеров в домашних условияхВсе быстрые способы почистить емкости от загрязнения. Все варианты прочистки печатающей головки
Быстрые способы почистить и промыть дюзы и сопла принтера.
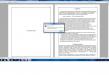
Принтер пишет: «Ошибка печати. Не удалось напечатать документ». В чем причина?
Вообще, весьма условно типичные ошибки абсолютно всех известных моделей принтеров можно разделить на сбои программного и физического характера. Первый тип чаще всего связан с некорректной установкой драйверов и сопутствующего программного обеспечения, неправильной настройкой подключенных устройств, отключением принтеров в параметрах операционной системы, перегрузкой очереди печати и т. д.
Сбои физического плана чаще всего возникают по причине неправильного подключения устройства и выбора порта, при поломках оборудования, после замены картриджей или самостоятельной их заправки (в том числе и из-за загрязнений тонером или чернилами). Кроме того, нельзя исключать и некий человеческий фактор, когда пользователь просто забыл закрыть какую-то крышку, нажать определенную кнопку или же не заметил отсутствия бумаги. Большинство специалистов сходятся во мнении, что более распространенными считаются проблемы программного характера, поэтому в представленных ниже рекомендациях по устранению всевозможных сбоев в основном будем ориентироваться именно на них.
Ошибка печати принтера: что делать в первую очередь?
Итак, теперь приступим к непосредственному устранению проблем. Для начала рассмотрим известную многим ситуацию, когда даже операционная система явно на ошибку печати принтера не указывает, но печать почему-то не идет. Причина тому – переполнение очереди печати. Чаще всего это может наблюдаться с сетевыми принтерами, когда несколько пользователей одновременно задают документы на печать, а устройство просто не справляется с их обработкой, или на одной из стадий возникает сбой на другом компьютере.

Как правило, очистка очереди не помогает. В этой ситуации единственным и оптимальным решением станет перезагрузка самого принтера, а также всех компьютеров, с которых задавалась печать. Многие, наверное, замечали, что после выполнения таких действий печать возобновляется.
Устранение проблем физического характера

В случае появления ошибки печати принтера, связанной с самостоятельной заправкой картриджа тонером, убедитесь, что он не подвергся загрязнению (порошок не должен высыпаться). Для струйных принтеров после заправки чернилами желательно использовать специальные микропрограммы, но в обоих случаях, прежде чем задавать собственные документы на печать, следует напечатать пробную страницу (на многих устройствах для этого имеется специальная кнопка, расположенная прямо на панели). Иногда нужно нажимать дополнительные кнопки для приведения принтера в состояние готовности после заправки. А вообще, производить заправку самому без специальных знаний не рекомендуется. Лучше доверить это дело специалистам из сервисного центра или технической службы.
Проверка настроек принтера, наличия драйвера и дополнительного ПО
Самыми объемными по своему содержанию являются сбои программного характера, поэтому на них следует заострить внимание всех пользователей отдельно. Если ошибка печати принтера выдается без видимых причин, и в ней не указывается, в чем именно состоит проблема, для начала следует проверить состояние самого устройства.

Для этого вызовите раздел устройств из принтеров из «Панели управления», убедитесь, что выбранное устройств отмечено галочкой с зеленым маркером (используется по умолчанию), через ПКМ перейдите к разделу свойств и убедитесь, что пункт автономной работы не активирован.

Если автономная работа включена, отключите этот параметр, перезагрузите компьютер и печатающее устройство, после чего повторите задание документов на печать.
Ошибка печати принтера HP или любого другого производителя зачастую может быть связана с отсутствием или некорректной установкой драйверов самих аппаратов. Для проверки их состояния используйте стандартный «Диспетчер устройств». В списке найдите свой принтер и убедитесь, что на нем нет желтого треугольника с восклицательным знаком. Если он есть, переустановите или обновите драйверы. Для обновления лучше всего воспользоваться автоматизированными программами вроде Driver Booster.

Если это не поможет, полностью удалите устройство из системы, после чего инсталлируйте управляющее и отсутствующее ПО с оригинального диска (а не из базы данных Windows).
При подключении к одному компьютеру нескольких принтеров нередко можно наблюдать, что в «Диспетчере устройств» они помечены красным крестиком, что свидетельствует о наличии конфликта драйверов. Выходом из такой ситуации станет временное отключение одного из устройств, смена принтера, используемого по умолчанию, или повторная инсталляция драйверов для каждого из них.
Кроме всего прочего, обратите внимание, что многие современные принтеры в процессе работы используют собственное программное обеспечение. При его повреждении, случайном удалении или неправильной установке (даже в случае наличия в системе корректно инсталлированного драйвера) устройства могут не работать. Удалите оригинальную управляющую программу (для полного удаления лучше использовать утилиты вроде iObit Uninstaller), а затем установите приложение повторно.
Исправление ошибок доступа к сетевым принтерам
Достаточно часто проблемы бывают и с сетевыми принтерами. Они, как правило, связаны исключительно с неправильными настройками путей сетевой идентификации самих устройств.

При выполнении установки необходимых параметров особое внимание обратите на правильность ввода сетевого адреса принтера, его локации, сетевого названия и используемого порта. Кроме того, иногда необходимо указать источник для установки драйверов.
Ошибки службы «Диспетчера печати»
Наконец, одной из самых неприятных ошибок печати принтера можно назвать ситуации с проблемами «Диспетчера печати», который по непонятным причинам может быть отключен.

Для проверки его состояния зайдите в раздел служб (services.msc), найдите там указанный компонент, нажмите кнопку запуска службы, если она отключена, и установите тип старта на автоматический.

Для верности используйте раздел программ и компонентов, перейдите к пункту включения и отключения компонентов Windows и убедитесь, что отвечающий за печать компонент включен (на нем и на всех сопутствующих элементах должны стоять галочки).
Дополнительные советы
Если параллельно с «железными» принтерами вы используете виртуальные устройства, в том же разделе компонентов системы включите все необходимые службы вроде печати в PDF или поддержки XPS. Вполне возможно, что именно эти компоненты каким-то образом могут быть связаны со своими «железными» аналогами. Наконец, не стоит исключать и вирусное заражение компьютерной системы, поэтому настоятельно рекомендуется выполнить ее полное сканирование с нейтрализацией или удалением угроз, которые, возможно, будут найдены.
Технологии иногда бывают странными. Сегодня можно управлять термостатом с помощью голоса, но при работе с принтером каждый может почувствоваться себя также запутанно и растерянно, как и 10 лет назад. Если ваш принтер выдает ошибку (или просто полностью игнорирует ваши требования), вот как можно попробовать устранить проблему, чтобы вы могли вернуться к работе.

Проверьте индикаторы ошибок вашего принтера
Однако, не всегда понятно, что означают световые индикаторы, поэтому вам может понадобиться проверить руководство, чтобы расшифровать то, что «говорит» ваш принтер. Если вы потеряли руководство, вы обычно можете скачать PDF-копию со страницы поддержки производителя для вашего принтера.
После того, как вы выяснили ошибку – например, застревание бумаги или отсутствие чернил – перейдите к соответствующему разделу данного руководства с описание решения проблема.
Очистите очередь печати принтера
Иногда очередь печати вашего компьютера может быть переполнена старыми документами, которые по тем или иным причинам не удалось распечатать.
Щелкните правой кнопкой мыши значок принтера в области уведомлений Windows, затем выберите «Открыть все принтеры», чтобы просмотреть список элементов, находящихся в очереди в данный момент. В macOS вы можете увидеть очередь в Системных настройках → Принтеры и сканеры → Открыть очередь печати. Щелкните правой кнопкой мыши по любому старому объекту и удалите его.
В качестве альтернативы, в Windows вы можете перезапустить диспетчер очереди печати. Есть несколько способов сделать это, но самый простой, вероятно, из командной строки. Откройте меню «Пуск», найдите «Командная строка», щелкните правой кнопкой мыши на появившемся параметре и выберите «Запуск от имени администратора».
Затем вставьте следующие команды, нажимая Enter после каждой:
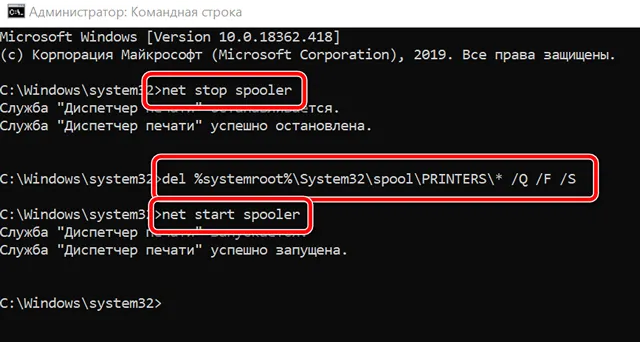
Если это ваша проблема, то эти команды вернут ваш принтер к жизни, и вы распечатает документ, который так долго ждали.
Проверьте соединение с принтером
Это может звучать глупо, но если бы я получал рубль за каждый час, который я тратил впустую на устранение неисправностей чего-то, что не было подключено, я был бы на полпути к покупке Мега-Сникерса. Убедитесь, что USB-кабель плотно подключен с обоих концов, и что кабель питания подключен к розетке. Часто бывает, что кто-то отключил его, чтобы зарядить свой телефон, не сказав вам.

Если вы пытаетесь печатать через Wi-Fi, попробуйте подключить компьютер через USB, чтобы увидеть, работает ли он – если это так, вы будете знать, что проблема в подключении Wi-Fi и сможете сосредоточить свои усилия там.
Ваш принтер получает достаточно хороший сигнал? Посмотрите, отображается ли принтер в списке сетей вашего маршрутизатора, или попробуйте переместить принтер ближе к маршрутизатору, чтобы увидеть, не находится ли он вне диапазона. Принтер моего знакомого не работает, если не открыты все двери наверху, потому что они мешают и без того слабому сигналу Wi-Fi.
Убедитесь, что используете «правильный» принтер
Попробуйте снова распечатать документ, выбрав в меню «Файл» → «Печать», а не ярлык. Затем обратите пристальное внимание на отображаемые параметры – если в раскрывающемся меню отображается принтер, отличный от того, который вам нужен, щелкните его, чтобы выбрать правильный принтер, прежде чем продолжить.
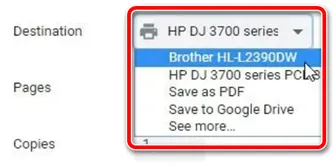
В некоторых программах, таких как Google Chrome, вам может даже потребоваться нажать «Подробнее» для получения полного списка подключенных принтеров.
Установите драйверы и программное обеспечение
Когда вы подключаете принтер к компьютеру, Windows обычно получает необходимые драйверы за вас. Но, в редких случаях вам может потребоваться перейти на веб-сайт производителя принтера, найти страницу поддержки для вашей модели и загрузить драйвер или пакет программного обеспечения вручную – если вы ещё этого не сделали, попробуйте сейчас.
Добавьте принтер в систему
Если вы используете принтер через Wi-Fi, вам может потребоваться добавить его в список доступных принтеров Windows, прежде чем Windows предложит его в качестве опции.
В Windows 10 перейдите в Параметры → «Устройства» → «Принтеры и сканеры» и нажмите кнопку Добавить принтер или сканер . В Windows 7 это находится под Панелью управления → Устройства и принтеры.
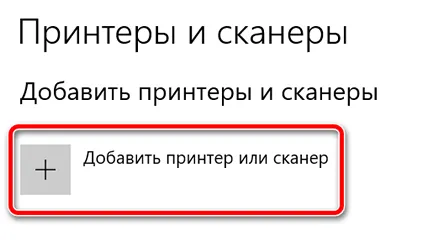
На Mac откройте «Системные настройки» → «Принтеры и сканеры» и нажмите знак «плюс». Ваш компьютер выполнит поиск принтеров в сети, и когда найдёт тот, который вы ищете, нажмите на него, чтобы добавить принтер в список. Теперь вы сможете распечатать документ.
Убедитесь, что бумага установлена (не застряла)
Я предполагаю, что вы уже убедились, что бумага находится в лотке, но на всякий случай: положите бумагу в лоток. Иногда, однако, принтеры привередливы – бумага загружена, но принтер не может её «схватить», тогда он подумает, что лоток пуст. Попробуйте извлечь бумагу, выровнять стопку и установить обратно.
В других случаях в механизме может быть застрявшая бумага. Обычно принтер сообщает об этом, и вам просто нужно открыть панель доступа и вытащить мятую бумагу. (Опять же, вам может придётся обратиться к своему руководству, если вы не уверены, где он открывается.)
В некоторых случаях ваш принтер может сказать, что бумага застряла, даже если вы не видите застрявший лист бумаги. Когда это происходит, в роликах могут оставаться маленькие кусочки бумаги или другие остатки, которые вы не видите. Это означает, что вам придется удалить некоторые из этих компонентов, чтобы устранить проблему. Если вам это неудобно, обратитесь за помощью в мастерскую по ремонту ПК.
Проблема с чернильными картриджами
Если ваш принтер сообщает вам, что в нём нет чернил, но вы знаете, что это не так, есть несколько вещей, которые вы можете сделать. Во-первых, печатающая головка может быть забита или загрязнена, и вы можете очистить её с помощью встроенной процедуры очистки вашего принтера (подробное описание которой вы опять же найдёт в руководстве).

Кроме того, если головки вашего принтера совмещены с чернильными картриджами – на маленькой медной полоске, где выходят чернила, – вы можете промокнуть её влажным бумажным полотенцем, чтобы очистить. Как только чернила начнут более свободно течь на полотенце, быстро промокните его сухим бумажным полотенцем, прежде чем вставлять картридж в принтер.
Если у вас лазерный принтер , вы можете извлечь немного больше тонера из картриджа, встряхивая его из стороны в сторону, а затем вставив снова.
Наконец, возможно, ваш принтер просто не осознает, что вы вставили новые чернильные картриджи. Если он не обнаруживает новые чернила автоматически, возможно, на принтере есть настройка, которая позволяет «сбрасывать» уровни заполнения. Посмотрите руководство к вашему принтеру, как это сделать на вашей конкретной модели.
Помните, что некоторые картриджи сторонних производителей также могут вызывать проблемы, поэтому попробуйте использовать оригинальные картриджи от производителя принтера, чтобы проверить, работают ли они лучше.
Запустите самотестирование принтера
Если вы всё ещё не можете определить проблему, стоит запустить несколько диагностических тестов. И ваш принтер, и ваш компьютер могут печатать тестовые страницы, которые могут помочь вам сузить проблему.
Обычно, вы можете запустить самопроверку принтера, нажав несколько кнопок во время загрузки принтера, – это вы найдете в руководстве к вашему принтеру. Тестовые страницы Windows можно распечатать, перейдя в «Параметры» → «Устройства» → «Принтеры и сканеры», выбрав свой принтер, нажав кнопку «Управление» и нажав «Распечатать тестовую страницу».
Если тестовая страница вашего принтера работает нормально, но Windows выдает ошибку, вы можете быть уверены, что у вас проблема с программным обеспечением. Если принтер не может даже напечатать свою собственную тестовую страницу, вам следует сосредоточиться на ремонте принтера, а не на проблемах с драйверами или программным обеспечением. Если вам повезет, ваш принтер может даже предоставить вам тестовую страницу с кодом ошибки или другой информацией, которую вы можете расшифровать.
Читайте также:


