Принтер zenit switch выключается
Принтер внезапно отключается без предупреждения. Задание печати, копирования, сканирования или передачи факса завершается со сбоем, так как электропитание подается на низком уровне или принтер отключен. Принтер не реагирует на отправку задания, будучи выключенным. Если принтер подключен к розетке, подающей недостаточное напряжение, он может постоянно отключаться.
Шаг 1. Измените настройки энергосбережения (дополнительно)
Ваш принтер HP разработан для экономии энергопотребления в неактивном режиме. Функция Автоотключения питания или Запланированного включения и отключения позволяет принтеру самостоятельно отключаться по истечении двух часов отсутствия активности. При возникновении потребности в принтере нажмите кнопку питания для его включения.
Проверьте функцию Запланированного включения и отключения или Автоматического отключения электропитания на панели управления принтера или через программное обеспечение в зависимости от модели принтера.
Изменение настрое энергосбережения на панели управления
Перейдите в меню "Настройка", затем проверьте настройки энергосбережения.
Откройте меню "Настройка" и щелкните Параметры . Щелкните Запланированное выключение , Автоматическое отключение или Автоматическое отключение в зависимости от модели принтера, затем поменяйте при необходимости любые настройки.
Проверьте функцию расписания запланированного выключения или автоматического отключения в программном обеспечении
Откройте программное обеспечение принтера и проверьте настройки энергосбережения.
Windows
Проверьте функцию запланированного выключения или автоматического выключения с использованием HP Printer Assistant для компьютеров под управлением Windows.
В строке поиска Windows введите модель принтера и выберите принтер в списке результатов.
Щелкните вкладку Дополнительные параметры , затем при необходимости измените настройки.
Рис. : Пример функции автоматического отключения в дополнительных параметрах
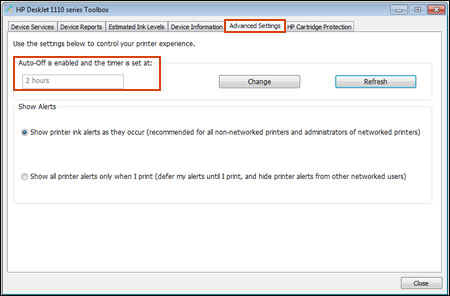
Проверьте функцию запланированного выключения или автоматического выключения с использованием HP Utility для вашего компьютера macOS или OS X.
Щелкните имя вашего принтера, затем нажмите кнопку Открыть очередь печати .
Щелкните Настройка принтера или Параметры , откройте вкладку Утилита , затем кнопку Открыть утилиту принтера .
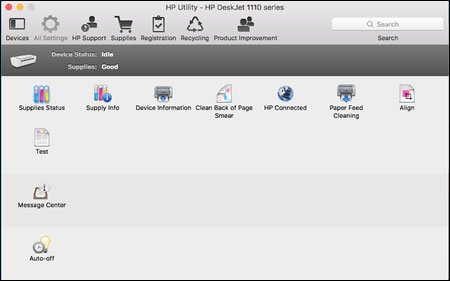

Рис. : Пример меню автоматического отключения
Если вы не можете проверить настройки электропитания принтера или проблема не пропадает, перейдите к следующему шагу.
Шаг 2. Перезапустите принтер
Перезапуск принтера может устранить состояние ошибки подключения.
Когда принтер включен, отсоедините от него кабель питания.
Снова подключите кабель питания к электрической розетке и принтеру.
Компания HP рекомендует подключать принтер напрямую к электрической розетке.
Если проблема не устранена, выполните следующее действие.
Шаг 3. Обновите программное обеспечение принтера
HP регулярно выпускает обновления для принтера. Обновление микропрограммы принтера может устранить проблему.
Для получения обновлений необходимо подключить принтер HP к проводной (Ethernet) или беспроводной сети с активным подключением к Интернету.
Windows
Обновите микропрограмму принтеров, подключенных к компьютеру, работающему под управлением ОС Windows.
Включите принтер и подключите его к компьютеру, используя кабель локальной сети или кабель USB.
Отображается страница результатов программного обеспечения для вашего принтера с выбранной операционной системой по умолчанию.
Если необходимо изменить версию Windows, нажмите Изменить , выберите установленную версию и нажмите Изменить .
Если раздел "Микропрограмма" отсутствует, обновление для вашего принтера в данный момент недоступно.
Найдите и откройте файл, чтобы запустить процесс установки.
При открытии окна "Обновление принтера HP" убедитесь, что отображается серийный номер принтера или запрос на ввод его модели.
Если серийный номер отображается, установите рядом с ним флажок, затем нажмите Обновить .
Если серийный номер не отображается, а принтер использует подключение к сети, подключите кабель USB к принтеру и компьютеру. Подождите 20 секунд, а затем нажмите Обновить . Если серийный номер отображается, установите рядом с ним флажок, затем нажмите Обновить .
Если был подключен кабель USB для обновления сетевого принтера, удалите драйвер USB, установленный Windows.
Выполните в Windows поиск по ключевым словам панель управления и выберите Панель управления в списке результатов.
Щелкните правой кнопкой мыши устройство USB, соответствующее вашей модели принтера, затем выберите Удалить устройство .
Отсоедините кабель USB от принтера и компьютера, затем перезагрузите компьютер.
Обновите микропрограмму принтеров, подключенных к компьютеру Mac.
Включите принтер и подключите его к компьютеру, используя кабель локальной сети или кабель USB.
Отображается страница результатов программного обеспечения для вашего принтера с выбранной операционной системой по умолчанию.
Если необходимо изменить версию macOS или OS X, нажмите Изменить , выберите установленную версию и нажмите Изменить .
Выберите Микропрограмма, а затем Загрузить .
Если раздел "Микропрограмма" отсутствует, обновление для вашего принтера в данный момент недоступно.
После завершения загрузки откройте файл [имя_принтера].dmg.

Средство обновления проверяет версию микропрограммы, которая установлена на принтере, после чего результаты отображаются в окне "Сведения об обновлении".
После обновления микропрограммы проверьте параметры электропитания принтера, как вы это делали раньше. Если вы не можете проверить настройки электропитания или проблема не пропадает, перейдите к следующему шагу.
Шаг 4. Подключите вилку кабеля питания принтера напрямую в электрическую розетку
Если принтер подключен к удлинителю или сетевому фильтру, он может не получать достаточной мощности для надлежащего функционирования. Для устранения этой неполадки подключите принтер непосредственно к розетке электросети.
Отсоедините кабель питания принтера из удлинителей или сетевых фильтров.
Осмотрите шнур питания на наличие видимых повреждений. Если на шнуре питания имеются повреждения, обратитесь в HP, чтобы выполнить замену шнура питания.
Чтобы приобрести совместимый шнур питания, посетите страницу Как приобретать продукты HP.
Подождите 30 секунд, а затем снова подсоедините кабель питания непосредственно к настенной розетке. Не используйте удлинитель или сетевой фильтр.
Включите принтер, если он не включается автоматически.
Если проблема не устранена, выполните следующее действие.
Шаг 5. Убедитесь в том, что проблема не вызывается другими устройствами.
Наличие большого числа электронных устройств, подключенных к принтеру, может привести к потере электропитания и отключению вашего принтера. Убедитесь, что кабель USB идет напрямую от компьютера к принтеру.
При наличии другого USB-кабеля попробуйте подключить его. HP рекомендует использовать USB-кабель, длина которого не превышает 3 метров.
Если принтер подключен к концентратору USB, отсоедините концентратор, затем подключите USB-кабель к принтеру и напрямую к компьютеру.
Извлеките карты памяти и отсоедините USB-накопители от принтера.
Если проблема не устранена, выполните следующее действие.
Шаг 6. Подключите принтер к другой электрической розетке
Иногда электрическая розетка не обеспечивает принтер достаточным электропитанием. Попробуйте подключить принтер в другую розетку.
По запросу системы подключите кабель USB к принтеру.
Отсоедините кабель питания от разъема на задней панели принтера.
Отсоедините кабель питания от электрической розетки.
Передвиньте принтер к другой электрической розетке, лучше к той, которая находится в другом помещении и подключена к другой электросети.
Подключите кабель USB к разъему на задней панели устройства.
Подсоедините кабель питания к разъему на задней панели принтера.
Включите принтер, если он не включается автоматически.
Если проблема не устранена, выполните следующее действие.
Шаг 7. Замена блока питания
В зависимости от модели принтера HP источник электропитания включает модуль питания внутри принтера (внутренний источник) или снаружи принтера (внешний источник). Изучите раздел, который соответствует типу источника питания для вашего принтера.
Внешний модуль питания
Если светодиод на блоке питания не горит, или его нет и выполнены все предыдущие решения, необходимо заменить блок питания.
Рис. : Пример кабеля питания, который подключается к внешнему блоку питания
Внутренний модуль питания (только заменяемые модули питания)
Если светодиод на блоке питания не горит, или его нет и выполнены все предыдущие решения, перейдите к следующему действию Отправьте принтер в сервисный центр.
Если проблема не устранена, выполните следующее действие.
Шаг 8. Отправьте принтер в сервисный центр
Проведите сервисное обслуживание или замените устройство HP, если выполнение всех вышеуказанных действий не помогло устранить проблему.
Перейдите на веб-страницу Обращение в службу поддержки клиентов HP, чтобы запланировать ремонт или замену устройства. Если вы находитесь в стране Азиатско-Тихоокеанского региона, вы будете направлены в местный сервисный центр в вашей стране/регионе.
Для проверки состояния гарантии перейдите на веб-страницу Проверка гарантии на устройства HP. За ремонт устройств после окончания гарантийного срока может взиматься оплата.
Принтер запускается и печатает документы, но в определенные моменты или с определенной периодичностью выключается сам по себе. С такой проблемой приходится сталкиваться не так редко, как может показаться на первый взгляд, а причин такого явления может быть достаточно много. Давайте поговорим об основных факторах, которые могут стать причиной такой ситуации.
![Почему принтер выключается сам по себе?]()
Проблемы с питанием
Главной причиной периодического выключения принтера без команды является сбой в его электрическом питании. Нередко при подключении техники через сетевые фильтры мощность сети или напряжение оказываются недостаточными, из-за чего принтер и отключается. Та же самая ситуация может возникать и из-за плохого контакта в розетке.
Именно поэтому при возникновении подобных проблем первое, что рекомендуют сделать, это не просто перезагрузить принтер, но и подключить его в розетку напрямую. А если ранее техника уже была подключена напрямую в розетку, то следует просто попробовать подключить ее к другой розетке и посмотреть, не исчезнет ли проблема.
В некоторых случаях перебои в электроснабжении может быть связано с неполадками в блоке питания, его замена решает проблему, но спешить покупать новый блок все же не стоит, поскольку для начала нужно установить истинную причину неполадок. Вдруг, с блоком на самом деле все нормально, вы потратите деньги на покупку нового, а проблему это не решит.
Обновление программного обеспечения
Проблемы в программном обеспечении персонального компьютера, с которым связана офисная техника, не может стать причиной его отключения, а вот неполадки в собственном программном обеспечении могут запускать выключение техники, в том числе ритмичное – с определенной периодичностью.
Перезагрузка техники в таком случае не помогает, как и ручное включение после отключения, а вот переустановка и обновление прошивки дает возможность избавиться от проблемы. Правда, только в тех случаях, когда иных причин для выключения техники, кроме сбоя в программе, нет.
Проблема вызвана другими устройствами
Может случиться так, что принтер выключается не из-за собственных сбоев, а из-за проблем с другими устройствами, которые к нему подключены. Это может быть и концентратор USB, например, и карта памяти.
Если к вашей технике подсоединены сторонние устройства, то просто отключите их все, затем перезагрузите принтер и снова включите ее. Отсутствие проблемы будет говорить о том, что неполадка связана с одним из сторонних устройств, поэтапная проверка каждого из них даст возможность установить истинный источник проблемы.
Обращение в сервисный центр
Несмотря на то, что основные проблемы, которые могут приводить к самопроизвольному отключению принтера, легко устранимы, нередко возникают ситуации, когда ни одно из вышеперечисленных решений не позволяют восстановить нормальную работу техники.
В таком случае наилучшим решением окажется обращение в сервисный центр производителя, особенно если техника находится на гарантии, либо осмотр техники специалистов в широкопрофильных центрах по ремонту и обслуживанию офисной техники. Диагностика и установление истинной причины неполадок даст возможность быстро и при минимальных затратах вернуть принтер в работоспособное состояние.
Всем привет! С вами 3DTool!
На календаре последняя неделя января, а значит время поделиться с вами чем-то новым и интересным!
Сегодня речь пойдет об еще одной интересной новинке 2019го модельного года – Zenit3D Switch , по сути, доработанной двухэкструдерной версии классического Zenit’а . Делать в этой статье полноценный обзор данного 3d принтера мы не будем, а лишь коснемся основных отличий от предшественника. (Обзор на которого вы можете прочитать по ссылке. )
Давайте вместе посмотрим на новичка и ответим в процессе на несколько вопросов.
Принтер добротно упакован и поставляется в картонной коробке, дополнительно проложенной пенопластом. Внешне здесь ничего не изменилось, только поменялась наклейка с характеристиками и кратким описанием 3d принтера снаружи.

Комплектация, также не изменилась. Два держателя катушки, кардридер, usb и сетевой провод, два ptfe канала для филамента, два кронштейна под пылевой фильтр, мастихин, иглы для прочистки сопел и пинцет. В комплекте поставляется SD-карта с софтом и тестовыми g-code’ами.

В нашей версии поставки, на нагревательный стол уже было установлено стекло с результатом пробной печати двумя материалами.

Качество изделия довольно неплохое, «соплей» и артефактов от процесса смены активного сопла не замечено.
Содержимое SD карты изменилось. Помимо стандартного набора, там располагается специальная сборка Kisslicerдля печати двумя соплами. Программа поставляется в варианте для 32х и 64х битных ОС. Так же, поменялось и само бумажное руководство пользователя.
Внешне принтер практически не изменился. В глаза бросаются только иное оформление печатающего блока и довольно широкий П-образный вырез на верхней планке передней стенки Zenit Duo Switch.

В первую очередь поменялся сам печатающий блок. Вместо двух спаренных, неподвижных экструдеров, Zenit Duo Switch обзавелся системой смены активного сопла.
Флажок посередине корпуса печатающего блока показывает, какое из сопел активно в данный момент. Процесс смены активного сопла механический. Принтер подъезжает к П-образному пазу на корпусе и нажимает на вышеупомянутый флажок, тем самым переключая экструдер. Неактивное сопло автоматически закрывается специальным клапаном на боку печатающего блока. Это предотвращает вытекание пластика из неактивного сопла и улучшает качество внешней поверхности изделия. К тому же, с такой системой больше не требуется печатать дополнительные «обтирочные» структуры рядом с моделью, или вокруг нее.
В остальном, по технической части, принтер полностью повторяет своего предшественника.
По части интерфейса управления на дисплее Zenit’а, набор опций и команд остался прежний. Разве что сам джойстик более приятно поворачивается и точно выбирает необходимые меню. Опции «подвигать экструдером» не появилось. При замене материала, придется вручную переключать активное сопло. Осталась прежней и электронная платформа принтера.
Печатает довольно неплохо. Видно, что местами на высокой скорости слои ложатся слегка неровно, но это можно списать на не откалиброванный прижим экструдера с белым филаментом. На SD карте уже лежал G-code с тестовым шаром и мы просто загрузили пластик и повторили печать. Пластик загружается вручную, или через Repetier-Host.


ZENIT DUO SWITCH – интересная альтернатива обычному Zenit Duo, он наверняка придется по душе фанатам марки. Нестандартное решение с переключением активных сопел механически и общая направленность на модернизацию своей двухэкструдерной версии интригуют. Надеемся, компания не остановится на этом шаге и продолжит дорабатывать свою, в общем то, удачную и надежную платформу и дальше.
Zenit Duo и Zenit Duo Switch — российские 3D-принтеры, обе модели оснащены двумя экструдерами. В этой статье расскажем об их основных отличиях, сравним характеристики и сделаем выводы относительно их производительности.
Обзор 3D принтеров Zenit Duo и Zenit Duo Switch
Zenit Duo и Zenit Duo Switch — 3D-принтеры с технологией печати FDM. Особенность обеих моделей заключается в двух установленных экструдерах. Они могут работать попеременно или одновременно. Камера печати закрыта, что увеличивает показатели безопасности в процессе работы.

- Программное обеспечение RepetierHost, Slic3r
- Вес, кг 20
- Печать FDM
- Разрешение по оси Z 0,01 мм (10 микрон)
- Скорость перемещения до 300 мм/с
- Точность по осям X, Y, мм 0,04 мм (40 микрон)
- Область рабочей камеры 190 х 215 х 230 мм
- Скорость до 35 см3/час
- Количество печатающих головок 2
- Поддерживаемые материалы PLA, ABS, PLA flexible, PVA, PC, Hips, Nylon, Laywood
- Толщина слоя от 50 мкм
- Диаметр нити 1,75
- Диаметр сопла, мм 0,3
- Интерфейсы USB 2.0, SD-карта
Обе модели подходят для создания фигур с высокими показателями детализации. Этому способствуют показатели позиционирования по осям: 0,04 мм для X и Y, 0,01 мм для Z. Минимальная высота первого слоя 0,015 мм для обеих моделей оборудования.
Пластик плавится послойно, что достигается за счет использования технологии FDM для обработки материала. В принтерах установлен обновленный механизм подачи филамента: его не нужно направлять вручную, он затягивает пластик в печатающую головку.
Платформа подогревается, что позволяет обрабатывать тугоплавкие пластики. Внутри печатающих камер есть подсветка, которая позволяет контролировать работу экструдеров и отслеживать готовность заготовки.
Загружать макеты для печати можно с карты памяти MicroSD или через порт USB 2.0. Выполнять заготовки можно в программах RepetierHost, Kissslicer Pro, Slic3r. ПО поставляется вместе с устройствами, пользователю нужно только установить его на ПК для дальнейшей работы.

Zenit Duo Switch:

Описание принтеров и их отличия
Zenit Duo и Zenit Duo Switch — принтеры, оснащенные двумя экструдерами. Это новая разработка от российского бренда: печатающие головки во время взаимодействия не мешают друг другу. Сопла не забиваются отработанным филаментом, они обеспечивают детальную проработку деталей в течение всего рабочего цикла.
Устройства подходят для печати заготовок среднего размера, этому способствуют габариты камеры. Место, где проходит обработка филамента, закрыто прозрачным материалом, пользователь может отслеживать процесс печати. Обе модели оборудованы подсветкой.
На передней части обоих принтеров расположен небольшой монохромный дисплей — с него можно запустить необходимый файл для печати. Справа от него находится поворотный механизм для выбора пунктов в меню на экране.
Справка! Благодаря наличию двух экструдеров пользователь может работать одновременно двумя цветами. Также это позволяет применять два вида пластика.
Zenit Duo Switch оснащен запатентованной системой переключения экструдеров. Они могут работать попеременно. Принтер автоматически отключает или подключает второй, когда появляется необходимость. При этом обе печатающие головки не соприкасаются и работают автономно друг от друга.
- Интерфейс подключения проекционной системы SD;USB
- Материал Пластиковая нить
- Область печати 240x215x230
- Печать FDM
- Поддерживаемые форматы файлов STL
- Толщина слоя 50мкм
- Скорость 35 см/ч
- Поддерживаемые материалы ABS;FLEX;PLA;Rubber
- Диаметр сопла, мм 0,3
- Дисплей LCD
- Температура экструдера 260
- Диаметр нити, мм Диаметр нити, мм
У Zenit Duo Switch более плавно работает переключатель, расположенный на передней панели. Он проворачивается без существенных усилий со стороны пользователя. У предшественника поворотный механизм тот же, но он не такой податливый.
Отличия между Zenit Duo и Zenit Duo Switch заключаются в следующих параметрах.
Zenit Duo Switch
Попеременная работа экструдеров
Нет, оба работают одновременно.
Да, могут работать попеременно. Неработающая печатная головка расположена на расстоянии, чтобы не мешать обрабатывать деталь. Пластик на нерабочем сопле поднимается, чтобы не находиться в зоне плавления. Это исключает возможность засорения и необходимость частой чистки.
Габариты печатающей камеры
Зависит от количества работающих экструдеров.
При одном: 194 × 195 × 230 мм.
При двух: 160 × 195 × 230 мм.
С каким ПО совместим
RepetierHost, Kissslicer Pro (Программа поставляется на SD-карте, которая входит в комплект).
Индикация активного экструдера
Посередине корпуса печатающего блока появляется флажок. Он является индикатором того, какой экструдер сейчас задействован.
Процесс смены экструдера
Механический. Деталь подъезжает к П-образному пазу на корпусе, нажимает на флажок, активируя второй экструдер. Неактивное сопло отъезжает в сторону, чтобы не задевать заготовку.
Ручное переключение экструдера
Да. Возможно только в случае, если пользователю нужно поменять материал для дальнейшей печати.
Обе модели универсальны — их применяют как для профессионального использования в условиях производства, так и для домашнего в образовательных целях. Закрытая камера позволяет сохранять стабильную температуру, необходимую для плавления разных видов пластика.
Плюсы и минусы Zenit Duo и Zenit Duo Switch
Zenit Duo и Zenit Duo Switch — 3D-принтеры с высокой точностью обработки слоев. Модели подходят для изготовления заготовок среднего размера. В обновленном Zenit Duo Switch размер камеры варьируется в зависимости от того, сколько экструдеров задействовано. Если оба, то габариты изделия в камере не могут превышать 160 × 195 × 230 мм.
Из преимуществ принтеров от российской компании можно выделить следующие факторы.
- Усовершенствованная система подачи филамента. Механизм самостоятельно затягивает его в печатающую головку, пользователю не нужно прикладывать никаких дополнительных усилий.
- Возможность печатать двумя пластиками или двумя цветами. Для этого предусмотрены два экструдера. В Zenit Duo Switch они работают попеременно, в Zenit Duo только одновременно.
- В Zenit Duo Switch предусмотрена специальная запирающая пластина. Она перекрывает неактивный экструдер, чтобы он не плавил материал в обработке. Также такая мера защищает заготовку от вкраплений другого пластика или оттенка.
- Во время работы прогревается платформа. Это позволяет работать с тугоплавкими пластиками. Она изготовлена из дюралюминия, что увеличивает теплопроводность и износоустойчивость.
- Запуск печати с использованием портативных носителей. 3D-принтеры печатают заготовки, которые пользователь сохранил на SD-карте или загрузил через USB-порт.
- Рабочая область подсвечивается. Через прозрачную стенку камеры пользователь может контролировать процесс печати и подачу филамента.
- Закрытая печатающая камера. Благодаря этому температура внутри стабилизируется, что позволяет обрабатывать материал без технических сбоев.
- Рама выполнена из металлического сплава. Это добавляет ей жесткости и устойчивости, снижает вибрацию в процессе работы.
- Меню полностью на русском языке.
- Высокая точность работы. Достигается за счет точного позиционирования по осям X, Y, Z.
- Работа со многими видами пластика, включая тугоплавкие.
Из минусов пользователи выделили несколько моментов.
- Отсутствие сенсорного цветного дисплея с большой диагональю. Это замедляет процесс управления и контроля печати.
- Во время изъятия готовой детали из печатающей камеры могут возникать трудности. Нижнюю часть нужно особенно аккуратно отделять от платформы. Адгезионные свойства ниже, чем у платформ со стеклянным покрытием.
- Неудобный поворотный рычаг для выбора необходимого пункта в меню. В Zenit Duo он туго проворачивается.
- В Zenit Duo Switch не добавили функцию перемещения экструдера через команды на экране.
Диаметр сопла в обеих моделях составляет 0,3 мм. Это позволяет точно обрабатывать слои заготовок.
Комплектация
Zenit Duo Switch и Zenit Duo поставляются в следующей комплектации.
- 3D-принтер.
- Инструкция для сборки оборудования.
- Клей для фиксации первого слоя на рабочей платформе.
- Сменные сопла.
- Сетевой шнур питания.
- Гарантийный талон.
- Руководство по эксплуатации.
- SD-карта и USB-адаптер.
- Лопатка для снятия заготовки с рабочей поверхности (мастихин).
- Два держателя катушки.
- Два кронштейна для пылевых фильтров.
- Иглы для прочистки сопел.
- Пинцет.
- Тестовая модель для печати.
Руководство пользователя составлено на русском языке.
Качество печати и примеры изделий
На Zenit Duo Switch хорошо удается печатать цельные фигуры. Маска Клоуна из сериала «Американская история ужасов» получилась хорошо детализованной: поверхность гладкая, между зубами четко видно границу, десны очерчены.

В Zenit Duo пользователю нужно уделить время первоначальной настройке температур печати и выполнить калибровку. Если этого не сделать, второй экструдер будет подплавлять филамент. Результат — неровная поверхность, которую еще нужно дополнительно обработать.

Модель гранаты из PLA на Zenit Duo получилась хорошо. Замечания касаются слоев между ячейками — они неравномерные, обработаны с заметными искривлениями. Вероятная причина — сбои в подаче электричества.

На Zenit Duo можно создавать канцелярские предметы в домашних условиях. Карандашница снаружи пропечатана детально: есть узор, как и было предусмотрено на эскизе, и гладкая нижняя часть. Символы пропечатаны хорошо, соблюдена закономерность.

Внутренняя часть проработана плохо — много тонких волокон, напоминающие паутину. Оттиск символа π в нижней части получился хорошо.
Лучше Zenit Duo прорабатывает ту же карандашницу без стенок. Паутины нет, оттиск такой же четкий.

На Zenit Duo Switch удалось распечатать полезную в быту вещь — настольный держатель наушников. Крепится деталь к любому столу: внизу расположен винт, которым можно расширять или сужать высоту.


Пример печати тестового шара на Zenit Duo Switch. Эскиз поставляется вместе с оборудованием на карте SD. Во время функционирования сменялся активный экструдер, на качестве заготовки это не отразилось.

Но при детальном рассмотрении белого пластика заметно, что слои накладывались друг на друга, пропечатаны неравномерно.

Однотонные фигурки принтеру удаются лучше. В замке хорошо очерчены шпили и башни, нет «паутины» на поверхности.

У девушки с дикой кошкой хорошо очерчены детали лица и фигуры, обмундирование.

Кому подойдут принтеры Zenit Duo Switch и Zenit Duo
3D-принтеры российского производителя используют в следующих сферах.
- Стоматология. Подходят для изготовления протезов по слепку доктора.
- Архитектурный дизайн. На принтере можно сделать проект будущего здания, рассмотреть его в деталях, внести корректировки перед началом строительства.
- Игровая и киноиндустрия. Устройство позволяет печатать модели персонажей.
- Изготовление сувениров. Детальная послойная проработка слоев дает возможность производить фигуры разной формы для дальнейшей продажи.
- Производство мебели и аксессуаров для дома. Принтеры работают с пластиками разных типов, что позволяет изготовлять дверные ручки, декоративные элементы и другие детали.
Применять 3D-принтер можно и в учебных целях. Он подходит для новичков в сфере трехмерной печати: прозрачная закрытая камера позволяет ознакомиться с принципом смены экструдера и возможностями применять два пластика одновременно.
Какие материалы используются
Zenit Duo Switch и Zenit Duo работают только с применением пластика:
Толщина филамента должна составлять 1,75 мм.
Инструкция по первоначальной подготовке к работе
Перед началом работы пользователю необходимо установить фирменное ПО для управления оборудованием, создания эскизов заготовок и их дальнейшей печати на устройстве. Программа Reptier-Host поставляется в комплекте с 3D-принтером в нескольких разновидностях для ОС Windows. Вместе с ПО установятся и драйверы, необходимые для работы устройства.
Перед началом работы следует разогреть принтер. Для этого в программе Reptier-Host нужно зайти во вкладку «Прогрев экструдера» и выставить необходимые температуры.
Внимание! Выбирайте температурные режимы, рекомендованные для определенного вида пластика. Для ABS — 230–270 °C, для PLA — 200–240 °С, рекомендованный диапазон указывает производитель филамента.
Следующий шаг — заправка пластика.
- Опустить стол на 7–10 см ниже сопла.
- Запустить прогрев экструдера, подождать, пока его температура будет немного ниже рабочей.
- Выпрямить конец нити пластика, обрезать для получения ровного среза.
- Вставить нить в отверстие на рычаге экструдера, нажать на него — она автоматически попадет в радиатор. На нить нужно слегка надавить, чтобы ее захватила шестерня экструдера.
- Проверить, попал ли пластик в экструдер и выходит ли он через сопло. Для этого зайти в пункт «Управление», нажать на кнопку со значком ↓.
Если нужно заменить материал во время печати, то между пунктами 2 и 3 нужно проделать следующее.
- Нажать на рычаг.
- Появившуюся нить немного протянуть вниз.
- Удерживая рычаг, плавно и быстро протянуть нить вверх.
Следующий этап подготовки принтера к печати — калибровка стола.
- Прогреть стол и экструдеры до рабочих температур.
- Закрутить почти до упора регулировочные винты, расположенные внизу устройства. Это нужно для того, чтобы не повредить стол соплом во время калибровки.
- В Reptier-Host найти вкладку «Управление», выбрать пункт «Домой» (кнопка с домиком). Экструдер вернется в исходное положение, отключить двигатели (значок с перечеркнутым флажком справа от кнопки выключения).
- Вручную придвинуть экструдер напротив правого крайнего винта на верхней перекладине.
- Чистый лист бумаги подложить под сопло, опустить винт до тех пор, пока сопло не соприкоснется с бумагой. Лист не должен сгибаться. Нужно двигать его назад и вперед, пока не почувствуете трение. Бумага должна проходить между соплом и столом с легким преднатягом.
- Выполнить те же действия для оставшихся двух точек, вручную двигая экструдер.
После завершения калибровки можно приступать к подготовке эскиза в слайсере и печати заготовки.
Zenit Duo и Zenit Duo Switch — 3D-принтеры, оснащенные двумя экструдерами. Это позволяет работать двумя цветами или материалами одновременно.
Читайте также:




