Принтер xerox phaser 3140 зажевывает бумагу на выходе
Для многих неопытных пользователей офисной техники по-прежнему остается проблемой быстро вытащить бумагу из принтера, если она застряла. Действия по устранению неисправности будут разными, если заминает листы наполовину, на входе или внутри устройства. Но сначала рекомендуем выяснить все причины, почему такое происходит, чтобы в дальнейшем этого не случалось.
В этой статье мы расскажем, что делать в первую очередь, как достать лист, если произошло застревание бумаги в принтере и невозможно вытащить. Инструкция применима для большинства моделей печатающей техники брендов HP, Kyocera, Canon, Brother, Pantum, Samsung. Отдельно разберем ситуацию, когда ничего не замято и бумаги внутри как бы нет, но принтер не печатает.
Почему принтер выдаёт ошибку «Замятие бумаги»
Если принтер пишет «Замятие бумаги», хотя фактически замятия нет, чаще всего проблема спровоцирована следующими факторами:
- Несоответствие указанного в настройках печати формата листа действительному.
- Неподходящая плотность листов.
- Попадание посторонних предметов.
- Загрязнение ролика подачи бумаги.
- Блокирование движения каретки.
- Слишком натянутый или провисший шлейф.
- Бумажные остатки или мелкие части устройства, попавшие вовнутрь при изъятии листа.
- Повреждение датчика наличия бумаги.







Еще несколько советов
- Не используйте для печати слишком тонкую или грубую бумаги, на ней не должно быть повреждений, листы должны быть ровными.
- В лоток не кладите всего несколько страниц или максимальное их количество, которое можно поместить в нем.
- Старайтесь, чтобы вовнутрь техники не попадали сторонние предметы.
- Не используйте форматы листов, с которыми устройство не может корректно работать.
- Перед укладкой страниц выровняйте их, сделайте перелистывание несколько раз, а потом снова выровняйте.
- В самом лотке слегка зафиксируйте всю стопку, что одновременно она ровно лежала, но и могла легко затянута роликами принтера вовнутрь.
Как правильно класть бумагу в лоток принтера Несколько основных правил, которые должен знать каждый пользователь.
Формат бумаги в настройках не соответствует реальному
Решаем проблему с застрявшей в принтере бумагой
Модели оборудования имеют разную конструкцию, однако сама процедура от этого практически не изменяется. Существует только один нюанс, который следует учесть пользователям аппаратов с картриджами FINE, и о нем мы поговорим ниже в инструкции. Если произошло замятие, вам потребуется выполнить следующие действия:
-
В первую очередь выключите девайс и полностью прекратите питание от электросети.



Посторонние предметы попали в лоток для бумаги
Вместе с листом в лоток могут случайно попасть и другие предметы, не имеющие никакого отношения к процессу печати и препятствующие функционированию аппарата. Это могут быть скрепки, кнопки или прочие мелкие элементы, которых в каждом офисе предостаточно. При попадании их в лоток Эпсон, Кэнон или другой аппарат прекратит печать и может сообщить об ошибке замятия листка. Для решения проблемы следует убрать стопку листов из лотка и проверить, не попали ли в устройство посторонние предметы. Чтобы тщательно исследовать оборудование, можно использовать фонарик.

Правильно продолжаем печать после устранения замятия
Если листы застряли, но их удалось быстро извлечь, то следует правильно продолжить работу устройства. Вставьте обратно картридж или печатающую головку, если используется она. Закройте все крышки, которые в процессе устранения проблемы открывались. Подключите шнур питания в розетку, а потом нажмите соответствующую кнопку на корпусе принтера.
Индикаторы должны загореться зеленым цветом, а техника перейти в режим готовности к работе. Скорее всего, печать начнется с той страницы, которая была замята, а потом продолжится со следующей страницы. Если этого не произошло, то запустите процесс повторно.
Кусочки бумаги или детали принтера попали внутрь при извлечении замятого листа
Листок мог быть действительно зажёван устройством и извлечён не полностью, поэтому аппарат и пишет «Замятие бумаги». Пользователь должен знать, как и что делать в таком случае, поскольку неаккуратное извлечение может привести к поломке механизма. Если лист изымался с рывками, могли также отломиться хрупкие пластиковые элементы устройства, которые и стали препятствием, в результате чего принтер выдаёт ошибку.
Открываем крышку и тщательно осматриваем его «внутренний мир» на предмет наличия мелких бумажных кусков или деталей. Если поиски не дали результатов или вы не смогли самостоятельно извлечь предметы, создающие помехи, возможно, потребуется помощь специалиста. В случае, когда пользователь совсем не знаком со строением принтера, лучше сразу доверить дело профессионалам.



Особенности
В зависимости от типа устройства, действия по устранению неисправности могут отличаться.
Лазерных
- Внутри лазерного аппарата расположена специальная печка, которая для закрепления тонера на листе разогревается до 200 градусов. Если совсем недавно производилась печать, то рекомендовано дать немного времени, чтобы она остыла и не стала причиной ожога.
- У большинства такого типа техники, кроме передней крышки, есть задняя и еще, но реже, на дне. Их тоже стоит поочередно открыть и убедится в отсутствие замятых листов там.
- Причиной замятия в лазерных чаще всего являются валики подачи бумаги, которые со временем начинают незначительно стираться, что легко влечет за собой неисправности. Обратите особое внимание на их работу.
Струйных
- Вместо одного картриджа на всю ширину тут используется каретка с несколькими или отдельная печатающая головка. Эти элементы могут «стать на пути» при совершении нужных действий. При наличии застрявшей бумаги положение каретки или ПГ будет где-то посредине. Потому первая Ваша задача — это аккуратно отодвинуть ее в сторону до упора насколько это возможно.
- Дотянутся руками или пальцами в струйном принтере внутрь может быть проблематично из-за небольших размеров, потому следует использовать пинцет.
- Если Ваша модель принтера позволяет снимать печатающую головку, то выполняйте такую манипуляцию строго по инструкции к технике. Не помешает дополнительно промыть и прочистить ее для профилактики, так как частицы бумаги могли остаться на ней. Это приведет к падению качества печати.
Неправильно считывается энкодерная растровая лента
Лента энкодера, ещё называемая энкодером, лентой растра и т. д. являет собой полупрозрачную штрихованную ленту и служит навигатором в принтере. Штрихи считываются датчиком растра в каретке, благодаря чему определяется положение печатающей головки. Так, при повреждении энкодера, сильном износе или наличии грязи, чернил на его поверхности позиционирование печатной головки сбивается. Оборудование не понимает, где каретка находится в текущий момент, а она может упереться в стенку и не двигаться, что расценивается как препятствие. Поэтому принтер и не печатает, выдавая ошибку замятия.
Решение заключается в очистке энкодерной растровой ленты. Её нужно протереть сухой текстильной салфеткой, в случае сильного загрязнения – смоченной водой, при этом нужно будет насухо протереть энкодер после удаления грязи. Сервисную жидкость для чистки энкодерной ленты применять нельзя, так можно повредить нанесённые на неё штрихи, необходимые для функционирования элемента. В случае повреждений очистка уже не поможет и придётся обратиться в сервис.
Основы правильной работы
Как избежать появления подобных ситуаций? Нужно правильно загружать бумагу в устройство.
- Старайтесь не пускать в печать мягкую, порванную, некачественную бумагу, а также ту, что уже использовалась ранее.
- Не кладите слишком много или, наоборот, слишком мало бумаги.
- Не засоряйте внутренности прибора страницами с металлическими предметами, например, скрепками и скобами.
- Используйте листы оптимальной толщины, формата и качества в зависимости от модели вашего принтера.
- Не отправляйте в лоток слишком толстую пачку для печати.
- Перед загрузкой бумаги пролистывайте стопку, проверяйте, нет ли вмятин, разрывов и посторонних деталей. Также это поможет избежать эффекта «наэлектризованности» и примагничивания.
- Вставляйте листы ровно, не допуская перекоса лотка.
- Если зажевывание бумаги происходит регулярно, советуем отвезти прибор в сервисный центр и выяснить причину поломки.

Как правильно загружать бумагу в принтер
Когда в принтере застревает бумага, нам становится не по себе – вдруг возникший сбой полностью остановит работу печатного устройства? На самом деле, все не так страшно – сейчас практически к любой модели принтера можно отыскать подробное руководство, что нужно делать при возникновении повреждений. Вам остается тщательно следовать прилагаемой инструкции, соблюдать основные правила работы с оргтехникой и использовать бумагу приемлемого качества, и тогда вашей печати ничего не помешает.
Ролик подачи не захватывает бумагу
Валик, который обеспечивает подачу листа, хоть и изготовлен из износостойкой резины, со временем подвергается воздействию бумажной, тонерной и бытовой пыли, из-за чего засаливается и теряет эластичность. В таком случае печатающее устройство перестаёт забирать листы с лотка, вследствие чего можно наблюдать ложное замятие, о котором и сообщает принтер. Ролик может выйти из строя на любом оборудовании, будь то Кэнон, Эпсон или Самсунг. При этом не всегда элемент требует замены, часто достаточно просто почистить его моющим средством. Обычно после очистки валика, его работоспособность возвращается.
Замятие листа на выходе
Некоторые проблемы с замятием на выходе можно решить самому.
- Неверный формат страниц. Если в настройках на компьютере выставлен формат, не соответствующий формату вставляемых листов, необходимо привести их значения к правильным.
- Длительная работа. Если принтер интенсивно и долго печатает, он перегревается и начинает мять бумагу. Нужно выключить аппарат и подождать остывания.
- Попадание предметов в механизм подачи листов. Любая мелочь может помешать принтеру нормально работать и заставить жевать бумагу. Проверьте механизм и устраните проблему.
Повреждён датчик наличия бумаги
Ещё одна из причин, почему принтер пишет «Замятие бумаги», – повреждение датчика наличия бумаги. Так, ошибка появляется вследствие несогласованности системы управления механизмом, обеспечивающим движение листа в принтере, с датчиком наличия бумаги. Принтер забирает бумагу на печать, но не видит процесса движения, в результате делая вывод, что лист замялся внутри, при этом в действительности замятия нет.
Если ничего не помогло
Когда попробовали все способы, но ничего не дало результата и индикаторы никак не переходят в зеленый цвет готовности, то вариантом решения остается полная разборка аппарата. Попробовать разобрать можно самостоятельно, предварительно отключив технику от сети. Но собрать обратно будет более проблемно и не так просто.
Если принтер находится на гарантии, то такие действия категорически противопоказаны. Если сомневаетесь в своих способностях произвести процедуру, то не стоит этого делать.
Что делать: как вытащить мятую бумагу
- Загорание датчика «Замятие бумаги» или «Paper jam» сигнализирует о замятии листка, распечатка останавливается.
- Выключаете аппарат с розетки.
- Через настройки очищаете очередь печати.
- Открываете крышку на корпусе аппарата. Например, в МФУ бренда HP крышка спереди, в технике других производителей может находиться сбоку, сзади или сверху.
- Извлекаете картридж. Смотрите, чтобы на нём и в прилегающих плоскостях не было посторонних деталей.
- Теперь нужно вытащить зажёванную бумагу. Если она застряла в начале или середине, то достать лист легче, потянув в противоположную печати сторону. При застревании в конце страницы нужно тянуть по направлению распечатки.

Причины, приводящие к заминанию
Первопричиной неполадки, является неправильное использование, нарушение инструкций работы с оборудованием, но зачастую может быть, что износились детали, (в этом случае поможет толькосервисный центр).
Другие факторы:
- листы вставленные со скрепками, скобами;
- низкое качество;
- очень тонкая, толстая бумага;
- склеивание между собой листов;
- загрузка большой партии;
- неровно вставленная бумага.
Чтобы не произошло зажёвывания, не следует во время печати открывать лоток, дождитесь ее конца. Указывайте вставляемый формат, ведь аппарат может не увидеть, что бумага прошла через датчики и прекратит работу. В этом случае принтер не будет захватывать бумагу.
Как продолжить печать?
Не все принтеры поддерживают запоминание недопечатанного документа – откройте его файл заново и выберите страницы, которые так и не были напечатаны. Если принтер зажёвывает лист с другим номером из списка, входящего в общее число страниц распечатываемого документа, то потребуются поиск и замена сбойной детали на новую такую же.

Источники

Принтер Xerox Phaser 3140 – периферийное компьютерное оборудование, доказавшее на практике многим пользователям собственную полезность. Однако немного портят красочный быт этого печатного аппарата отдельные дефекты, с которыми иногда приходится сталкиваться. Один из таких дефектов – остановка печати документа на половине трека и повышенный «щёлкающий» шум тракта протяжки бумаги. Рассмотрим способ устранения такого дефекта, а также способы устранения некоторых других рабочих ошибок принтера Xerox Phaser 3140.
Диагностика неисправности остановки печати Xerox Phaser 3140
Встроенная автоматика упоминаемого принтера реагирует на неисправность, связанную с остановкой печати документа, довольно интересно. Индикатор состояния на верхней панели загорается оранжевым цветом (сигнализирует замятие бумаги) и продолжает гореть до момента, пока пользователь не выключит и вновь не включит печатающее устройство Xerox Phaser 3140.
После повторного включения аппарата, сигнал тревоги сбрасывается, печать документа продолжается, но вслед за первым листом бумаги в тоннеле выхода появляется второй (чистый) лист. При этом тракт протяжки бумаги находится в нормальном рабочем состоянии (то есть замятия бумаги, как сигнализирует аппарат, по факту нет). Как же быть пользователю в такой ситуации?
Доступны несколько вариантов решения проблемы:
Для варианта ремонта своими руками нужно знать, как разбирать и собирать принтер Xerox Phaser 3140 (в этом деле всегда поможет сервисный мануал). Наконец, вариант купить новый принтер – это опять же лишняя финансовая нагрузка на владельца неисправной машины.
Вариант ремонта принтера своими руками
Цель разборки аппарата, в данном случае проявления дефекта, – это получение доступа к рабочим деталям принтера, именуемым «электромагнитные соленоиды». Конструкция принтера Xerox Phaser 3140, в общей сложности, содержит два электромагнитных соленоида.
Одним соленоидом контролируется операция подачи бумаги, тогда как другим соленоидом контролируется операция подхвата бумаги.

Технически электромагнитный соленоид принтера рассматриваемой модели представляет собой, по сути, миниатюрную копию электрического магнитного пускателя. Когда подаётся электрическое напряжение на катушку индуктивности такого устройства, образованным магнитным полем к сердечнику катушки притягивается металлическая пластина
Так вот, именно по причине неправильной работы электромагнитных соленоидов конструкции принтера проявляется неисправность, связанная с дефектом протяжки бумаги. В свою очередь, нарушению правильной работы электромагнитных соленоидов способствуют смягчающие прокладки, приклеенные производителем на поверхностях рычажных пластин (своего рода амортизаторы).
Прокладки электромагнитных соленоидов тракта протяжки бумаги
При эксплуатации аппарата, со временем материал амортизирующих прокладок теряет свойства эластичности, но приобретает свойства липучести. Когда же в моменты работы принтера электромагнитные соленоиды срабатывают, рычажные пластины притягиваются магнитным сердечником катушек, обеспечивая контакт с той самой амортизирующей прокладкой.

Мягкие прокладки электромагнитных соленоидов принтера со временем теряют свойства эластичности, химически разлагаются, приобретают свойства клейкой массы
Момент съёма напряжения с катушек соленоидов сопровождается возвратом пластин на место пружинами, но липучие прокладки не сразу «отпускает» эти детали. В результате нарушается алгоритм работы соленоидов, и как следствие, работа принтера Xerox Phaser 3140 в целом. Проявляется тот самый дефект «недопечати», рассмотрению которого посвящена тема.



Ремонт электромагнитных соленоидов Xerox Phaser 3140 своими руками
Ремонт своими руками электромагнитных соленоидов управления протяжкой бумаги сопровождается относительно простейшими действиями:
- снять (демонтировать) электромагнитные соленоиды,
- убрать (счистить) с поверхности пластин соленоидов амортизирующие прокладки,
- тщательно протереть очищенные места этиловым спиртом.
После выполненных операций, электромагнитные соленоиды устанавливаются на свои рабочие места тракта протяжки бумаги. Принтер собирается в обратной последовательности.
Останется только протестировать нормальную работу принтера Xerox Phaser 3140 и продолжить использовать по назначению. После ремонта электромагнитных соленоидов аппарат прослужит пользователю ещё не один год.
Другие часто проявляющиеся дефекты Xerox Phaser 3140
Достаточно часто пользователям рассматриваемого печатного аппарата приходится также сталкиваться с проблемами работы картриджа и системы контроля печати копий. В частности, проблемы с картриджем могут проявляться после попытки вторичной заправки тонером.
Плюс к этому, если число напечатанных принтером копий превышает установленную производителем границу (15 – 18 тыс. листов), принтер также отказывается работать. Что можно сделать в этих случаях?
Как сбросить счётчик напечатанных копий?
Согласно практическим экспериментам «народных умельцев», сброс счётчика напечатанных копий руками пользователя выполнить вполне допустимо. Обычно такая проблема принтера отмечается невозможностью работы аппарата на печать, а также постоянным свечением красного индикатора на панели управления.

Состояние печатной машины, когда проявляется проблема, связанная с превышением значения счётчика числа отпечатанных копий. Красный индикатор «Аварии» постоянно светит сразу после включения аппарата
Так вот, специалисты-народники предлагают выполнить следующую последовательность операций для решения проблемы счётчика (сброс):
- Отключить аппарат от сети стандартной кнопкой управления «вкл/выкл».
- Открыть крышку дока картриджа и вынуть картридж.
- Развернуть изъятый картридж электрическими контактами вперёд.
- Отрезать кусок прозрачного скотча, заклеить первый контакт справа.
- Установить картридж обратно в док.
- Одновременно нажать кнопки «печать» и «сеть» на панели.
- Удерживать кнопки до момента начала мигания индикаторов красного и зелёного свечения.

Контактная площадка на теле картриджа принтера Xerox Phaser 3140 и отдельный контакт, который следует изолировать на время попытки сброса счётчика расхода (числа отпечатанных копий)
После исполнения последнего пункта списка выше, принтер невозможно отключить от сети стандартной кнопкой питания. Поэтому следует попросту вынуть сетевой шнур из розетки.
Обесточив принтер, нужно вновь извлечь картридж, снять ранее наклеенную ленту, очистить контактную площадку спиртовым раствором. Затем картридж устанавливается на рабочее место – в док, после чего аппарат можно включить. В большинстве случаев проблемы, связанные с картриджем, после таких манипуляций устраняются.
Неисправности принтеров Xerox Phaser 6000
Этот аппарат печати видится более совершенной конструкцией по сравнению с предыдущей моделью. Однако, несмотря на всё имеющееся совершенство, полностью избежать ошибок печати пользователям таких аппаратов также не удаётся.
Список часто проявляющихся дефектов Xerox Phaser 6000
Рассмотрим традиционный список тех неисправностей, с которыми пользователям приходится сталкиваться наиболее часто.
- Принтер не печатает и при этом выдаёт на индикаторной панели знак «!». Не исключена выдача предупреждения в паре с какими-нибудь другими контрольными значками. Например, в паре с красной точкой. Здесь всё относительно просто.Такая ошибка, скорее всего, показывает отсутствие тонера красного цвета. Особенность принтеров Xerox Phaser 6000 заключается в том, что при отсутствии любого тонера, а таких в наборе 4 штуки, печать попросту невозможна.
- Тот же самый знак восклицания в паре с ярлычком печатной страницы, как правило, свидетельствует о замятии бумаги трактом протяжки. Между тем практически всегда пользователю не удаётся обнаружить визуально застрявшую бумагу в секции подачи или на выходе.Здесь никак не избежать разборки аппарата. Придётся снимать панель задней стенки и узкую панель верхней крышки. Так открывается доступ к механическим валикам проката и термоплёнке. Именно в этом месте чаще всего застревает небольшой кусочек бумаги, оторванный механизмом в процессе протяжки через тракт печати.
- На индикаторной панели высвечивается восклицательный знак без каких-либо дополнительных контрольных ярлычков. Это самая простая неисправность принтера Xerox Phaser 6000, но вместе с тем, самая «хитрая».Неискушённый пользователь рискует неделями «танцевать с бубном» вокруг аппарата, но сделать ничего не сможет. Неудивительно, что многие отправляют технику в ремонт и тут же лишаются нескольких тысяч рублей за профессиональный сервис.
Решение проблемы восклицательного знака
Однако проблема восклицательного знака решается, в данном случае, легче, чем представляется неискушённым мастерам-любителям. Делается это при помощи двух обычных дамских пластиковых палочек с тампонами ваты на концах. Пользователю нужно открыть заднюю крышку принтера Xerox Phaser 6000, внимательно осмотреть стенку механизма протяжки:

Необходимо найти окна барабана, вставить аккуратно внутрь каждого окна ватную палочку и затем круговыми лёгкими движениями, без особого нажима, очистить внутреннюю область от печатного тонера
Цель поиска – два небольших прямоугольных отверстия (окна барабана). Обнаружив искомое, аккуратно заглубить ватную палочку внутрь каждого окна и лёгкими круговыми движениями вычистить область от тонера. На этом процедура завершается. Можно смело включать аппарат в работу.
Как ремонтируются модели принтеров Phaser 3140 и 3160
Представленный ниже видеоролик по тематике ремонта и обслуживания принтеров серии Phaser позволяет наглядно оценить собственные возможности относительно производства ремонтно-восстановительных работ:
КРАТКИЙ БРИФИНГ
- Запаситесь терпением;
- Извлекая бумагу из принтера, не применяйте грубой силы;
- Чётко следуйте изложенным ниже наглядным инструкциям.
Застревание носителей может произойти в лотке, под передней крышкой или на выходе из принтера.
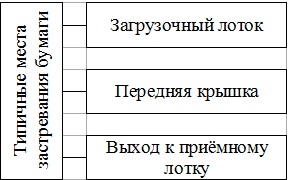
Типичные места застревания носителей в твердотельном принтере Xerox Phaser
Рассмотрим особенности застревания бумаги в твердотельных принтерах Xerox Phaser подробнее.
Извлечение застрявшей бумаги из загрузочного лотка
Для данного загрузочного лотка следует использовать только тип бумаги, указанный в сопроводительных документах к устройству. Использование более тонкой или плотной бумаги может привести к её застреванию. Чтобы устранить замятие носителя в загрузочном лотке, нужно для начала извлечь его из принтера.
Извлечение загрузочного лотка из принтера Xerox Phaser
Если в лотке осталась стопка бумаги, снимите с неё верхний лист.

Извлечение верхнего листа бумаги из загрузочного лотка
Убедитесь, что бумага заправлена в лоток правильно. Подгоните ограничители длины и ширины бумаги таким образом, чтобы они плотно прилегали к срезам бумаги, но не сдавливали пачку.
Подгоните ограничитель бумаги по длине. Для этого сдавите его по бокам, а затем подвиньте так, чтобы стрелка совпала с меткой нужного формата бумаги на дне лотка. Если ограничитель бумаги по длине установлен правильно, вы услышите щелчок.

Установка ограничителей по длине бумаги
Далее установите ограничители по ширине бумаги. Для этого передвиньте их так, чтобы стрелки совпали с метками нужного формата бумаги на дне лотка. Если ограничитель бумаги по длине установлен правильно, вы услышите щелчок.

Установка ограничителей по ширине бумаги
Если ограничители по длине и ширине бумаги установлены правильно, между ними и стопкой бумаги может остаться незначительный зазор. Недопустимо, чтобы ограничители сдавливали бумагу.
После того, как вы установите ограничители по длине и ширине бумаги, удалите застрявший лист бумаги из щели загрузочного лотка. Убедитесь, что в щели не осталось клочков бумаги.

Удаление бумаги из щели загрузочного лотка
Вставьте загрузочный латок в пазы принтера и задвиньте его до упора.

Установка загрузочного лотка в принтер Xerox Phaser
Если в загрузочном лотке принтера застрявшая бумага не просматривается, попытайтесь найти её под передней или верхней крышкой устройства.
Извлечение застрявшей бумаги из-под передней крышки
Чтобы извлечь застрявший носитель из-под передней крышки, необходимо открыть её, отодвинув защёлку на передней панели устройства.
Освобождение защёлки на передней панели принтера
Медленно извлеките застрявший носитель из принтера. Убедитесь, что в устройстве не осталось обрывков бумаги.

Извлечение застрявшего носителя из принтера
Вытягивая бумагу из принтера, не применяйте грубую физическую силу, не выдёргивайте лист из устройства. Удалять носитель нужно медленно и аккуратно, ухватившись за боковые срезы листа как можно ближе к принтеру. Если при вытягивании бумаги вы почувствуете, что лист сильно натянут и может порваться, измените положение рук, захватите его поудобнее.
Закройте переднюю крышку принтера.

Закупоривание передней крышки принтера
Если под передней крышкой принтера застрявшая бумага не просматривается, попытайтесь найти её под верхней крышкой или в загрузочном лотке устройства.
Извлечение застрявшей бумаги из выхода к приёмному лотку
Чтобы извлечь застрявший лист из выходного лотка, необходимо выполнить следующие действия. Первое – открыть выходную крышку принтера.

Медленно извлеките застрявший лист из принтера. Убедитесь, что в устройстве не осталось клочков бумаги.

Извлечение застрявшей бумаги из принтера
Если в выходном лотке вы не обнаружили застрявший носитель, поднимите ограничители бумаги.

Ограничители бумаги в приподнятом состоянии
Извлеките из принтера застрявший носитель.

Извлечение застрявшей бумаги
Закупорьте выходную крышку принтера.

Закупоривание выходной крышки принтера Xerox Phaser
Если под верхней крышкой принтера застрявший лист не просматривается, попытайтесь найти его под передней крышкой и в загрузочном лотке устройства.
Если перечисленные выше способы не помогли вам удалить застрявшую бумагу из принтера, доверьтесь профессионалам и отнесите принтер Xerox Phaser в ближайшую сервисную мастерскую Xerox. И помните, что главными причинами замятия бумаги являются использование неподходящего типа бумаги и её неправильная загрузка в принтер.
• Используется бумага, не соответствующая требованиям.
• Не поддерживается формат загруженной бумаги. См.
При замятии бумаги индикатор
на панели управления
загорается красным цветом. Найдите и удалите замятую
бумагу. Если Вы не можете определить место замятия
бумаги, посмотрите внутрь принтера.
: не используйте для устранения замятия
пинцеты и другие металлические предметы. Это может
повредить металлические части принтера и вызвать короткое
В приложении заданы
Напечатайте документ, выбрав
Загружать как растр в поле
Параметры TrueType на вкладке
Параметры графики.
Возможная причина

В области подачи бумаги
В области подачи бумаги
Выньте лоток 2, чтобы обеспечить доступ к зажатой
бумаге.
Вытащите бумагу за видимый край. Проверьте,
правильно ли бумага расположена в лотке.
: если Вы не можете определить место замятия
или бумага удаляется с трудом, извлеките лоток из принтера и
осторожно удалите мятую бумагу.
У СТР АНЕНИЕ НЕИСПР АВНОСТЕЙ .
Задвиньте лоток в принтер.
Откройте и закройте переднюю крышку для
возобновления печати.
Откройте лоток 1.
Осторожно удалите мятую бумагу из лотка.
Откройте и закройте переднюю крышку. Печать можно
возобновить.

В области картриджа
В области картриджа
Откройте и закройте верхнюю крышку. Мятая бумага
автоматически выйдет из принтера.
В противном случае перейдите к шагу 2.
Откройте переднюю крышку и выньте картридж.
Р ЕДУПР ЕЖДЕНИЕ
: во избежание повреждения картриджа с
тонером не держите его на свету более чем несколько минут.
Накройте извлеченный картридж бумагой и храните его на
ровной чистой поверхности.
Потяните мятую бумагу по направлению к себе и
извлеките ее из принтера.
Если Вы не можете определить место замятия или бумага

Область выхода бумаги
Убедитесь, что в принтере нет обрывков бумаги.
Установите картридж на место и закройте верхнюю
крышку. Печать можно возобновить.
Область выхода бумаги
Если большая часть бумаги видна, вытяните ее.
В противном случае перейдите к шагу 2.
Откройте задний выходной лоток.

Советы по избежанию замятия при печати, На бумаге формата a5
Если бумага зажата роликами подачи, освободите ее.
Аккуратно извлеките бумагу.
Закройте задний выходной лоток.
Откройте и закройте переднюю крышку. Печать можно
возобновить.
Советы по избежанию замятия при
печати на бумаге формата A5
Если при печати на бумаге формата A5 часто возникает
Откройте входной лоток и загрузите бумагу, как
показано на рисунке.
Откройте окно параметров печати Xerox Phaser 3150 PCL 6,
установите размер бумаги A5 (148 x 210 мм) на вкладке

Советы по предупреждению замятия бумаги
В области Ориентация на вкладке Макет задайте для
параметра Поворот значение 90.
Чтобы начать печать документа, нажмите кнопку OK.
Советы по предупреждению замятия
Замятия бумаги можно избежать, используя бумагу
подходящего типа. При возникновении замятия выполните
направляющие для бумаги.
• Не загружайте слишком много бумаги в лоток. Не
превышайте отметку уровня бумаги на внутренней стороне
• Не вынимайте бумагу из лотка во время печати.
• Согните, разверните и выпрямите стопку бумаги перед
• Не используйте мятую, сырую бумагу и бумагу со
• Не загружайте бумагу различных типов в один лоток.
• Используйте только рекомендованные материалы для
• Убедитесь, что при загрузке в лоток 2 рекомендуемая для
печати сторона бумаги находится снизу, а при загрузке в

Решение проблем качества печати, Решение, Проблем качества печати" на с. 6.13
Решение проблем качества печати
Если внутренняя часть принтера загрязнена или бумага
загружена неправильно, качество печати может быть
снижено. Для решения проблем такого рода просмотрите
Слишком светлое
или бледное
изображение
Если на бумаге появляются вертикальные белые полосы или
• Кончается тонер. Вы можете временно продлить срок
на с. 5.3. Если это не улучшит качество печати, установите
новый картридж с тонером.
• Бумага не отвечает требованиям (например, слишком
• Если вся страница светлая, разрешение печати слишком
низкое. Настройте разрешение печати в свойствах
• Если изображение бледное и грязное, картридж нуждается
• Поверхность стеклянной полосы LSU может быть
загрязнена. Очистите стеклянную полосу LSU. См. раздел
Пятна тонера
• Бумага не отвечает требованиям (например, слишком
• Загрязнен валик переноса изображения. См. раздел
• Путь прохождения бумаги может быть загрязнен. См.
изображения
Если на бумаге возникают беспорядочные круглые бледные
области:
• Отдельный лист бумаги непригоден для печати. Повторите
• Бумага неравномерно влажная или на ее поверхности есть
пятна влаги. Используйте бумагу другой марки. См. раздел
• Некачественная партия бумаги. Иногда в процессе
производства бумаги образуются области, которые
отталкивают тонер. Используйте бумагу другой марки или
• Картридж с тонером неисправен. См. раздел
• Если данные операции не устраняют проблему, обратитесь
к представителю службы технического обеспечения.

У СТР АНЕНИЕ НЕИСПР АВНОСТЕЙ .
Вертикальные
Если на бумаге появляются черные вертикальные полосы:
• Барабан внутри картриджа поцарапан. Установите новый
Если на бумаге появляются белые вертикальные полосы:
• Поверхность стеклянной полосы LSU внутри принтера
может быть загрязнена. Очистите стеклянную полосу LSU
Если затенение фона становится слишком сильным,
выполните для устранения проблемы следующие действия.
• Используйте менее плотную бумагу. См. раздел
• Обратите внимание на условия работы принтера. Слишком
низкая или высокая влажность (относительная влажность
более 80%) может привести к усилению затенения фона.
• Выньте старый картридж с тонером и установите новый.
Мазки тонера
• Проверьте тип и качество бумаги. См. раздел
Повторяющиеся
вертикальные
Если на отпечатанной стороне бумаги появляются отметки
через равный интервал:
• Картридж с тонером поврежден. При повторных отметках
на странице напечатайте чистящую страницу несколько
раз, чтобы очистить картридж; см. с. 5.7. Если проблема
после печати не исчезнет, установите новый картридж с
• На некоторые части принтера мог попасть тонер. Если
дефект появляется на обратной стороне листа бумаги,
скорее всего, он сам устранится после печати нескольких
• Блок закрепления тонера поврежден. Обратитесь в службу

Aabbcc
Рассеивание фона Рассеивание тонера по фону происходит из-за того, что
частицы тонера рассредоточиваются по странице.
• Бумага слишком влажная. Используйте для печати другую
пачку бумаги. Не вскрывайте пачку бумаги до
использования, иначе бумага может впитать слишком
• Если рассеивание фона происходит на конверте, измените
макет таким образом, чтобы избежать печати на участке
склейки конверта. Печать в области склейки конверта
может вызвать проблемы.
• Если рассеивание происходит на всей поверхности
напечатанной страницы, измените разрешение в
приложении или в окне свойств принтера.
Деформированные
• Если символы имеют неправильную форму и изображение
кажется слишком плоским, бумага слишком гладкая.
• Если символы имеют неправильную форму и текст
волнообразно искривлен, возможно, надо отремонтировать
модуль лазера. Проверьте, возникает ли эта проблема при
печати демонстрационной страницы (см. с. 2.14).
Обратитесь в службу технической поддержки.
Перекос страницы • Проверьте тип и качество бумаги. См. раздел
• Проверьте правильность установки направляющих и
загрузки материала для печати.
Сворачивание и
искривление
• Загрузите бумагу правильно.
• Проверьте тип и качество бумаги. Высокая температура и
Читайте также:


