Принтер включается и сразу отключается
Принтер внезапно отключается без предупреждения. Задание печати, копирования, сканирования или передачи факса завершается со сбоем, так как электропитание подается на низком уровне или принтер отключен. Принтер не реагирует на отправку задания, будучи выключенным. Если принтер подключен к розетке, подающей недостаточное напряжение, он может постоянно отключаться.
Шаг 1. Измените настройки энергосбережения (дополнительно)
Ваш принтер HP разработан для экономии энергопотребления в неактивном режиме. Функция Автоотключения питания или Запланированного включения и отключения позволяет принтеру самостоятельно отключаться по истечении двух часов отсутствия активности. При возникновении потребности в принтере нажмите кнопку питания для его включения.
Проверьте функцию Запланированного включения и отключения или Автоматического отключения электропитания на панели управления принтера или через программное обеспечение в зависимости от модели принтера.
Изменение настрое энергосбережения на панели управления
Перейдите в меню "Настройка", затем проверьте настройки энергосбережения.
Откройте меню "Настройка" и щелкните Параметры . Щелкните Запланированное выключение , Автоматическое отключение или Автоматическое отключение в зависимости от модели принтера, затем поменяйте при необходимости любые настройки.
Проверьте функцию расписания запланированного выключения или автоматического отключения в программном обеспечении
Откройте программное обеспечение принтера и проверьте настройки энергосбережения.
Windows
Проверьте функцию запланированного выключения или автоматического выключения с использованием HP Printer Assistant для компьютеров под управлением Windows.
В строке поиска Windows введите модель принтера и выберите принтер в списке результатов.
Щелкните вкладку Дополнительные параметры , затем при необходимости измените настройки.
Рис. : Пример функции автоматического отключения в дополнительных параметрах
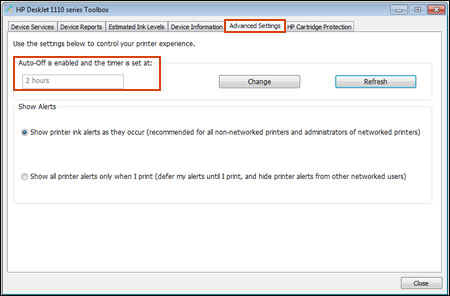
Проверьте функцию запланированного выключения или автоматического выключения с использованием HP Utility для вашего компьютера macOS или OS X.
Щелкните имя вашего принтера, затем нажмите кнопку Открыть очередь печати .
Щелкните Настройка принтера или Параметры , откройте вкладку Утилита , затем кнопку Открыть утилиту принтера .
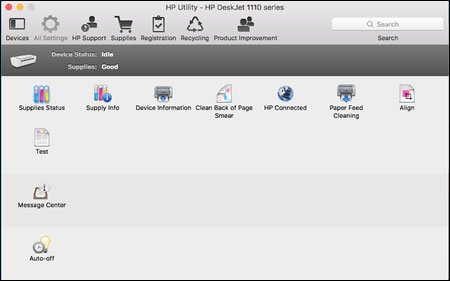

Рис. : Пример меню автоматического отключения
Если вы не можете проверить настройки электропитания принтера или проблема не пропадает, перейдите к следующему шагу.
Шаг 2. Перезапустите принтер
Перезапуск принтера может устранить состояние ошибки подключения.
Когда принтер включен, отсоедините от него кабель питания.
Снова подключите кабель питания к электрической розетке и принтеру.
Компания HP рекомендует подключать принтер напрямую к электрической розетке.
Если проблема не устранена, выполните следующее действие.
Шаг 3. Обновите программное обеспечение принтера
HP регулярно выпускает обновления для принтера. Обновление микропрограммы принтера может устранить проблему.
Для получения обновлений необходимо подключить принтер HP к проводной (Ethernet) или беспроводной сети с активным подключением к Интернету.
Windows
Обновите микропрограмму принтеров, подключенных к компьютеру, работающему под управлением ОС Windows.
Включите принтер и подключите его к компьютеру, используя кабель локальной сети или кабель USB.
Отображается страница результатов программного обеспечения для вашего принтера с выбранной операционной системой по умолчанию.
Если необходимо изменить версию Windows, нажмите Изменить , выберите установленную версию и нажмите Изменить .
Если раздел "Микропрограмма" отсутствует, обновление для вашего принтера в данный момент недоступно.
Найдите и откройте файл, чтобы запустить процесс установки.
При открытии окна "Обновление принтера HP" убедитесь, что отображается серийный номер принтера или запрос на ввод его модели.
Если серийный номер отображается, установите рядом с ним флажок, затем нажмите Обновить .
Если серийный номер не отображается, а принтер использует подключение к сети, подключите кабель USB к принтеру и компьютеру. Подождите 20 секунд, а затем нажмите Обновить . Если серийный номер отображается, установите рядом с ним флажок, затем нажмите Обновить .
Если был подключен кабель USB для обновления сетевого принтера, удалите драйвер USB, установленный Windows.
Выполните в Windows поиск по ключевым словам панель управления и выберите Панель управления в списке результатов.
Щелкните правой кнопкой мыши устройство USB, соответствующее вашей модели принтера, затем выберите Удалить устройство .
Отсоедините кабель USB от принтера и компьютера, затем перезагрузите компьютер.
Обновите микропрограмму принтеров, подключенных к компьютеру Mac.
Включите принтер и подключите его к компьютеру, используя кабель локальной сети или кабель USB.
Отображается страница результатов программного обеспечения для вашего принтера с выбранной операционной системой по умолчанию.
Если необходимо изменить версию macOS или OS X, нажмите Изменить , выберите установленную версию и нажмите Изменить .
Выберите Микропрограмма, а затем Загрузить .
Если раздел "Микропрограмма" отсутствует, обновление для вашего принтера в данный момент недоступно.
После завершения загрузки откройте файл [имя_принтера].dmg.

Средство обновления проверяет версию микропрограммы, которая установлена на принтере, после чего результаты отображаются в окне "Сведения об обновлении".
После обновления микропрограммы проверьте параметры электропитания принтера, как вы это делали раньше. Если вы не можете проверить настройки электропитания или проблема не пропадает, перейдите к следующему шагу.
Шаг 4. Подключите вилку кабеля питания принтера напрямую в электрическую розетку
Если принтер подключен к удлинителю или сетевому фильтру, он может не получать достаточной мощности для надлежащего функционирования. Для устранения этой неполадки подключите принтер непосредственно к розетке электросети.
Отсоедините кабель питания принтера из удлинителей или сетевых фильтров.
Осмотрите шнур питания на наличие видимых повреждений. Если на шнуре питания имеются повреждения, обратитесь в HP, чтобы выполнить замену шнура питания.
Чтобы приобрести совместимый шнур питания, посетите страницу Как приобретать продукты HP.
Подождите 30 секунд, а затем снова подсоедините кабель питания непосредственно к настенной розетке. Не используйте удлинитель или сетевой фильтр.
Включите принтер, если он не включается автоматически.
Если проблема не устранена, выполните следующее действие.
Шаг 5. Убедитесь в том, что проблема не вызывается другими устройствами.
Наличие большого числа электронных устройств, подключенных к принтеру, может привести к потере электропитания и отключению вашего принтера. Убедитесь, что кабель USB идет напрямую от компьютера к принтеру.
При наличии другого USB-кабеля попробуйте подключить его. HP рекомендует использовать USB-кабель, длина которого не превышает 3 метров.
Если принтер подключен к концентратору USB, отсоедините концентратор, затем подключите USB-кабель к принтеру и напрямую к компьютеру.
Извлеките карты памяти и отсоедините USB-накопители от принтера.
Если проблема не устранена, выполните следующее действие.
Шаг 6. Подключите принтер к другой электрической розетке
Иногда электрическая розетка не обеспечивает принтер достаточным электропитанием. Попробуйте подключить принтер в другую розетку.
По запросу системы подключите кабель USB к принтеру.
Отсоедините кабель питания от разъема на задней панели принтера.
Отсоедините кабель питания от электрической розетки.
Передвиньте принтер к другой электрической розетке, лучше к той, которая находится в другом помещении и подключена к другой электросети.
Подключите кабель USB к разъему на задней панели устройства.
Подсоедините кабель питания к разъему на задней панели принтера.
Включите принтер, если он не включается автоматически.
Если проблема не устранена, выполните следующее действие.
Шаг 7. Замена блока питания
В зависимости от модели принтера HP источник электропитания включает модуль питания внутри принтера (внутренний источник) или снаружи принтера (внешний источник). Изучите раздел, который соответствует типу источника питания для вашего принтера.
Внешний модуль питания
Если светодиод на блоке питания не горит, или его нет и выполнены все предыдущие решения, необходимо заменить блок питания.
Рис. : Пример кабеля питания, который подключается к внешнему блоку питания
Внутренний модуль питания (только заменяемые модули питания)
Если светодиод на блоке питания не горит, или его нет и выполнены все предыдущие решения, перейдите к следующему действию Отправьте принтер в сервисный центр.
Если проблема не устранена, выполните следующее действие.
Шаг 8. Отправьте принтер в сервисный центр
Проведите сервисное обслуживание или замените устройство HP, если выполнение всех вышеуказанных действий не помогло устранить проблему.
Перейдите на веб-страницу Обращение в службу поддержки клиентов HP, чтобы запланировать ремонт или замену устройства. Если вы находитесь в стране Азиатско-Тихоокеанского региона, вы будете направлены в местный сервисный центр в вашей стране/регионе.
Для проверки состояния гарантии перейдите на веб-страницу Проверка гарантии на устройства HP. За ремонт устройств после окончания гарантийного срока может взиматься оплата.
Ваш принтер переключается повторно? У нас есть решения.
Если он подключен к электрической розетке из-за проблем с низким энергопотреблением, принтер может несколько раз выключаться.
Вот несколько решений, которые вы можете использовать для устранения неполадок и устранения проблемы.
Что делать, если ваш принтер выключается сам
Решение 1. Изменить настройки энергии
Ваш принтер обычно рассчитан на снижение энергопотребления, когда он неактивен.
Эта функция активируется функцией автоматического выключения питания или включения/выключения по расписанию, которая отключает принтер через 2 часа бездействия, а затем, когда вы снова будете его использовать, просто нажмите кнопку питания, чтобы снова включить его.
Включите функцию автоматического отключения питания или расписания включения и выключения на панели управления принтера. В зависимости от модели принтера, вы также можете проверить это с помощью программного обеспечения.
Вот как можно изменить настройки энергии с панели управления:
- Перейти в меню настроек
- Проверьте Настройки энергии .
- Открыть меню настроек
- Нажмите Настройки .
- Нажмите Расписание отключено .
- Нажмите Автоотключение .
- Нажмите Автоотключение .
Измените любые настройки, где это необходимо
Как проверить функцию автоматического выключения или отключения по расписанию из программного обеспечения:
- Откройте программное обеспечение вашего принтера
- Проверьте настройки энергии
- Проверьте функцию Автоотключение или Расписание выключения .
- Найдите в Windows модель вашего принтера
- Выберите свой принтер из списка
- Дважды нажмите Поддерживать принтер , чтобы открыть панель инструментов
- Нажмите Расширенные настройки и внесите необходимые изменения в настройки.
- Следуйте инструкциям на экране для завершения процесса
Если вы не можете проверить настройки питания для вашего принтера, или проблема с выключением не устранена, перейдите к следующему решению.
Решение 2. Перезагрузите принтер
- Включи свой принтер
- Подожди, пока он простаивает и молчит
- Когда принтер включен, отсоедините кабель питания от задней панели принтера.
- Отключите кабель питания от розетки на стене
- Подождите около минуты или двух, прежде чем снова подключить кабель питания к сетевой розетке.
- Подключите шнур питания к принтеру
- Включите принтер, если он не включается автоматически, затем дайте ему прогреться
- Подождите, пока принтер не будет работать беззвучно
Проверьте, сохраняется ли проблема. Если это так, перейдите к следующему решению.
Решение 3. Обновите прошивку принтера
Ваш производитель может выпускать регулярные обновления принтера, поэтому для его обновления необходимо постоянно находиться в сети, а также проверять их и обновлять микропрограмму для устранения проблемы.
Вот как обновить прошивку принтера в Windows:
- Включите принтер и убедитесь, что он подключен к компьютеру через локальную сеть или USB-кабель
- Перейдите на сайт поддержки вашего производителя и введите номер модели вашего принтера.
- Выберите операционную систему
- Нажмите Прошивка (если их нет в списке, значит, в данный момент нет доступных обновлений для вашего принтера)
- Нажмите Загрузить .
- Нажмите, чтобы использовать помощника по загрузке и установке
- Нажмите Далее .
- Нажмите Установить сейчас .
- Когда откроется окно обновления принтера, проверьте, отображается ли серийный номер, затем установите флажок рядом с ним.
- Нажмите Обновить .
- Если серийный номер отображается, но неприменимый статус отображается серым цветом, нажмите Отмена .
- Если серийный номер не отображается и ваш принтер использует сетевое подключение, подключите USB-кабель к принтеру и к компьютеру, подождите примерно полминуты и нажмите Обновить .Если отображается серийный номер, установите флажок рядом с ним и нажмите Обновить .
- Как только обновление будет завершено, нажмите Ok
- Отключите USB-кабель, который вы использовали для обновления вашего принтера
- Нажмите правой кнопкой мыши Пуск .
- Выберите Панель управления .
- Нажмите Оборудование и звук .


- Щелкните правой кнопкой мыши на USB-принтере для вашей модели
- Выберите Удалить устройство .
- Отключите USB-кабель от принтера и компьютера
- Перезагрузите компьютер
Это решает проблему? Если нет, попробуйте следующее решение.
- ТАКЖЕ ПРОЧИТАЙТЕ : 5 лучших беспроводных принтеров, совместимых с Windows 10
Решение 4. Подключите напрямую к электрической розетке.
Если ваш принтер подключен к устройству защиты от скачков напряжения или удлинителю, возможно, он не получает достаточного количества энергии, чтобы работать в лучшем виде.
Выключите принтер, затем отсоедините его от устройства защиты от скачков напряжения или разветвителя питания и проверьте шнур на наличие повреждений, износа или разрывов. Если он поврежден или изношен, замените шнур.
Подождите минуту, затем подключите шнур питания непосредственно к розетке без удлинителя или сетевого фильтра.
Включите принтер, если он не включается автоматически.
Решение 5. Убедитесь, что другие устройства вызывают отключение принтера
Если к принтеру подключено несколько устройств, он может потерять питание и выключиться.
Проверьте, не проходит ли кабель USB напрямую от вашего ПК к принтеру, или попробуйте другой кабель, если таковой имеется.
Если принтер подключен к концентратору USB, отсоедините концентратор, а затем подключите его непосредственно к компьютеру и принтеру.
Извлеките карты памяти и/или USB-накопители из принтера, затем выключите его и снова включите.
Используйте следующее решение, если принтер все еще выключен.
- ТАКЖЕ ПРОЧИТАЙТЕ . Лучшие концентраторы USB-C для вашего ПК с Windows 10
Решение 6. Подключите к другой электрической розетке
Иногда электрическая розетка может не обеспечивать достаточную мощность для принтера, поэтому вы можете заменить электрическую розетку и подключить к ней принтер, выполнив следующие действия:
- Выключить принтер
- Отключите любой USB-кабель от вашего компьютера к принтеру
- Отсоедините шнур питания от принтера
- Отключите кабель питания от электрической розетки
- Переместите принтер в другую розетку
- Подсоедините кабель USB, затем подключите шнур питания от принтера и подключите кабель питания к новой розетке.
- Включите принтер, если он не включается автоматически, затем дайте ему прогреться
Если это не сработало, перейдите к следующему решению.
Решение 7. Замените силовой модуль
В зависимости от используемой модели принтера, блок питания может поставляться с модулем питания внутри или снаружи принтера.
Для внешнего модуля питания, проверьте, не погасла ли индикаторная лампа или нет ее вообще, после попытки шести решений выше. Если это так, замените силовой модуль.
Для внутреннего модуля питания, если индикатор не горит или не горит вообще после того, как попробовали шесть решений, приведенных выше, перейдите к следующему решению.
- ТАКЖЕ ЧИТАЙТЕ : что делать, если компьютер не включается после отключения питания
Решение 8. Обслуживайте принтер
В качестве последнего средства вы можете выполнить обслуживание принтера, чтобы узнать, решает ли он проблему.
Сообщите нам в разделе комментариев, работало ли какое-либо из этих решений для устранения проблемы, связанной с многократным отключением принтера.

Принтер включается, издает звуки, затем просто отключается полностью. Приходится заново включать, но происходит тоже самое. В чем проблема?
Скорее всего срабатывает защита от короткого замыкания. Тут сами врятли что-то сделаете. Максимум что можете сделать, попробовать другой шнур.
Самостоятельно можете проверить кнопку включения, может западает и кабель питания поменять. Если дело не в этом, несите в СЦ. Нужно искать причину короткого замыкания.
Проблему надо детально выявлять на плате управления
Либо плохой контакт либо короткое замыкание плату управления. Полностью согласен с коллегами.
Либо печку заклинило либо проблема в блоке питания. В любом случае только сервис Вам поможет.
Скорее всего плата питания. Дешевле и проще будет найти донора
Нужно ремонтировать блок питания принтера. Такой ремонт стоит от 1500-2500 рублей.
Блок питания точно, все остальные узлы дадут ошибку. При включении это первое, что он проверяет.
Похожие вопросы

Заправка картриджа цена более года назад Принтеры, копиры, мфу Samsung SCX-4521F

Трудности при печати более года назад Принтеры, копиры, мфу Samsung CLP-315
Принтер выпуска 200 8г, со временем появились проблемы с печатью: плохо продвигается бумага, застревает, не протягивается, едва.

Принтер печатает документы через раз, после перезагрузки печатает пару документов и снова та же песня, что делать?
Принтер запускается и печатает документы, но в определенные моменты или с определенной периодичностью выключается сам по себе. С такой проблемой приходится сталкиваться не так редко, как может показаться на первый взгляд, а причин такого явления может быть достаточно много. Давайте поговорим об основных факторах, которые могут стать причиной такой ситуации.
![Почему принтер выключается сам по себе?]()
Проблемы с питанием
Главной причиной периодического выключения принтера без команды является сбой в его электрическом питании. Нередко при подключении техники через сетевые фильтры мощность сети или напряжение оказываются недостаточными, из-за чего принтер и отключается. Та же самая ситуация может возникать и из-за плохого контакта в розетке.
Именно поэтому при возникновении подобных проблем первое, что рекомендуют сделать, это не просто перезагрузить принтер, но и подключить его в розетку напрямую. А если ранее техника уже была подключена напрямую в розетку, то следует просто попробовать подключить ее к другой розетке и посмотреть, не исчезнет ли проблема.
В некоторых случаях перебои в электроснабжении может быть связано с неполадками в блоке питания, его замена решает проблему, но спешить покупать новый блок все же не стоит, поскольку для начала нужно установить истинную причину неполадок. Вдруг, с блоком на самом деле все нормально, вы потратите деньги на покупку нового, а проблему это не решит.
Обновление программного обеспечения
Проблемы в программном обеспечении персонального компьютера, с которым связана офисная техника, не может стать причиной его отключения, а вот неполадки в собственном программном обеспечении могут запускать выключение техники, в том числе ритмичное – с определенной периодичностью.
Перезагрузка техники в таком случае не помогает, как и ручное включение после отключения, а вот переустановка и обновление прошивки дает возможность избавиться от проблемы. Правда, только в тех случаях, когда иных причин для выключения техники, кроме сбоя в программе, нет.
Проблема вызвана другими устройствами
Может случиться так, что принтер выключается не из-за собственных сбоев, а из-за проблем с другими устройствами, которые к нему подключены. Это может быть и концентратор USB, например, и карта памяти.
Если к вашей технике подсоединены сторонние устройства, то просто отключите их все, затем перезагрузите принтер и снова включите ее. Отсутствие проблемы будет говорить о том, что неполадка связана с одним из сторонних устройств, поэтапная проверка каждого из них даст возможность установить истинный источник проблемы.
Обращение в сервисный центр
Несмотря на то, что основные проблемы, которые могут приводить к самопроизвольному отключению принтера, легко устранимы, нередко возникают ситуации, когда ни одно из вышеперечисленных решений не позволяют восстановить нормальную работу техники.
В таком случае наилучшим решением окажется обращение в сервисный центр производителя, особенно если техника находится на гарантии, либо осмотр техники специалистов в широкопрофильных центрах по ремонту и обслуживанию офисной техники. Диагностика и установление истинной причины неполадок даст возможность быстро и при минимальных затратах вернуть принтер в работоспособное состояние.

На секунду загораются красный и желтый индикаторы и потом гаснут. Пока не передернешь сетевой шнур - ни на что не реагирует. В чем может быть причина?

Константин, думаю, блок питания уходит в защиту от перегрузки или КЗ. Разобрать, отсоединить все, кроме платы управления и включить. Отпишите, осталась ли проблема.

Разобрал, если отсоединить все разъемы и шлейфы - принтер вообще не включается. Если оставить только один, большой шлейф (на снимке красным отмечен), то проблема остается - индикаторы загораются и гаснут. Следов "гари" на платах не обнаружил

А широкий шлейф с платы управления на фото слева. По моему, идет на оптику. Если проблема останется - или БП или форматер. Тут сложнее. Надо искать схему. К 1660 у меня ее нет:(

Плата управления - это зеленая? 2й шлейф тоже отсоединял.

Если это принципиально - то в режим программирования входит - если при зажатой 2й кнопке нажать кнопку питания, то светодиод начинает быстро мигать зеленым и красным

Принципиально. Из Вашего описания я понял, что он полностью выключается. То есть в принудиловку входит. Так залейте ему в принудиловке оригинальную (это важно) прошивку.


На любом сайте, торгующем прошивками. Как обычно, перетащить файл прошивки на usbprns2.exe Только перед этим войдите в принудительный режим.

Нашел. При попытке закачки прошивки по черному экрану консоли бегут точки секунд 5, потом он гаснет. На принтере загорается и горит зеленый светодиод и он зависает. После этого только выдергивать сетевой шнур. Потом всё то же самое - включается и сразу выключается


Ну дебаг кабеля у меня, естественно, нет и изготовить его я вряд ли сумею. (








Читайте также:



