Принтер самсунг scx 3400 плохо печатает
Случается так, что принтер Samsung SCX-3400 установлен, но при попытке печати, он не печатает
, молчит. Если на компьютере установлен еще какой-либо принтер, вполне возможно, что Samsung SCX-3400 не установлен по умолчанию
. Проверить это можно в списке принтеров, для чего необходимо открыть Панель управления
и выбрать Устройства и принтеры
. Тот принтер, на котором установлен зеленый флажок, является принтером по умолчанию
, что означает, что все программы и приложения будут отправлять задания на печать именно на этот принтер по умолчанию.
Способы решения проблемы
Дома, в интернет-кафе или в офисе крупной компании может возникнуть такая проблема: принтер Самсунг не печатает и горит красным лампочка. В таком случае необходимо изучить инструкцию к прибору, внимательно осмотреть провода для подключения к электросети. Затем открыть крышку, вынуть и осмотреть картридж, лоток для бумаги. Если причина не в них, то следует копнуть глубже – в электронной системе принтера.

Если причина загорания красного индикатора заключается в необходимости обнулить счетчики, то нужно поступить таким образом:
- Подключить прибор к сети электропитания.
- Максимально быстро нажать последовательно несколько кнопок: «+», «+», «стоп», «-», «-», «стоп», «стоп».
- После этого на табло прибора появится надпись FC.
- Нажать кнопку «старт», после чего появиться две цифры – 07.
- Далее еще раз нажать «старт», подождать несколько минут и система обнулиться.
Если картридж принтера находился в ремонте (совершалась прошивка), то причина может быть в недоработках мастера. Несмотря на словесную сложность, устранить проблему можно самостоятельно. Для этого нужно вставить картридж в прибор, включить прибор. После этого он должен инициализироваться. После инициализации нужно вынуть деталь, заклеить чип (его должен предоставить мастер), и приступить к работе.
Часто после прошивки владелец принтера обнаруживает неприятность – прибор не хочет работать, блокируется. В таком случает «спасительной» станет такая комбинация клавиш, которая сменит регион: Up(+) Up(+) Stop Down(-) Down(-) Stop Stop. После нажатия этих кнопок на табло появится буквенная комбинация «UC». Как только станут видны эти буквы, нужно нажимать кнопку «Up(+)» до появления комбинации «FC». Затем нужно нажать кнопку «старт» и выбрать регион, обозначаемый цифрами «01» или «07». После таких манипуляций принтер самостоятельно перезагрузится и станет пригодным к печати.
Samsung SCX-3400 НЕ ВИДИТ КОМПЬЮТЕР
Неисправные разъемы и провода
Если ваш принтер Samsung SCX-3400 не видит компьютер
, не определяется системой виной могут быть различные причины. Если в случае, описанном выше, компьютер хоть как-то находит принтер, то в данном случае, все с теми же проблемами с проводами, принтер вообще не видит компьютер и никак не реагирует ни на какие попытки его подключения.
Дело в том, что в предыдущем варианте компьютер видит принтер как бы частично, то есть он его видит, но это единственное, на что его хватает. Кабель старый, не тянет, и поэтому возникают в принтере Samsung SCX-3400 ошибки
. В нашем же случае, кабель полностью вышел из строя. Поможет только замена. Благо, что цены на них не настолько высокие, чтобы можно было его заменить.
Недопустимые действия при загорании красной лампочки на принтере
Чтобы принтер Samsung после загорания красной кнопки мог быть полезным владельцу после того, как загорелся красный индикатор, необходимо знать, что в данной ситуации нельзя делать:
- Нажимать все подряд кнопки.
- Стучать по стенкам и крышке прибора (особенно, когда он в работе).
- Отключать прибор от сети электропитания без предварительного отключения кнопкой.

Если принтер горит красным и не печатает, то нужно тщательно исследовать все детали и если после проведения вверх возможных действий лампочка на Samsung не потухла – необходимо обратиться к профессиональному мастеру. В сервисном центре профессионалы могут обнаружить потребность в прошивке тонера. Чтобы принтер с первого раза возобновил свои рабочие функции, необходимо сообщить специалисту серийный номер и версию прошивки.
Чтобы эффективно использовать недорогие картриджи и иметь возможность их самостоятельно перезаправлять, требуется обойти пункт меню принтера, ограничивающий количество листов, печатаемых на одной заправке. Сделать это можно несколькими путями, в зависимости от модели печатного устройства. Произвести сброс счетчика принтера Samsung SCX-3400 и SCX-3200 можно, получив доступ в меню с помощью комбинации клавиш. В более ранних моделях принтеров Samsung сброс можно произвести путем переустановки ПО.
Сброс настроек без перепрошивки
Алгоритм сброса принтера Samsung SCX 3200 (SCX 3205, SCX 3207) проще. Процедура проводится без частичной разборки, только нажатием кнопок меню. Клавиши нужно нажимать без задержки, с равным интервалом:
- Нажать комбинацию ++ stop – – stop stop.
- Дождаться букв UC на дисплее.
- Кнопками «+ –» сменить значение на FC.
- Нажать start.
- Дождаться появления кода 07, повторно нажать start.
- Дождаться окончания автоматического процесса обнуления счетчика SCX 3200.
Для доступа к настройкам принтера Samsung SCX-3400 нужно десятикратно нажать кнопку «меню». Когда на дисплее высветится «обслуживание», кнопкой «вправо» нужно пролистнуть сервис до команды «сброс настроек» и подтвердить ее кнопкой «ОК». Далее – дважды нажать кнопку «вправо». При появлении надписи «все настройки» нажать «ОК».
После нескольких тренировок перенастройка SCX 3200 и других моделей при перезаправке картриджа будет занимать у пользователя считаные секунды.




Владельцы домашней и офисной печатной техники довольно часто сталкиваются с проблемой в работе прибора: нечеткое качество, медленная производительность и полная остановка печати фото. Иногда проблема заключается в том, что принтер не печатает и горит красная лампочка, но почему это случилось – непонятно. Решить такую проблему иногда можно без обращения в сервисный центр – после выяснения причин загорания.
О чём пойдет речь:
Причины загорания красной лампочки
Каждая деталь принтера отвечает за определенные функции – включение, печать, сканирование (если есть сканер) и прочее.
Если на принтере горит красный индикатор, то причиной неполадки может быть:
- Замятие бумаги – если она слишком тонкая, помятая или не соответствует требования прибора или принтер не может захватить ее.
- Картридж вставлен неправильно.
- Необходимо обнулить счетчик напечатанных страниц (другими словами – прошить прибор).

Еще одна причина загорания красной лампочки – краска в картридже заканчивается. Независимо от того, какая модель принтера — SCX-3200 или SCX-3205, способы решения неприятности одни и те же. Умные производители принтеров Самсунг защитили фирменные картриджи (которые идут в комплекте с прибором) специальным чипом.
Эта миниатюрная электронная деталь оберегает деталь от непрофессионального воздействия и заставляет владельцев принтеров покупать новый дорогостоящий тонер. Но, уберечь бюджет поможет прошивка фирменного тонера. Нередко причиной ошибок в работе печатной техники стает некачественное соединение с компьютером (кабель, USB-вход).
Если лампочка не постоянно горит красным, а только мигает, на это есть две причины:1) необходимость дозаправки тонера или его полная замена, 2) печать осуществляется в режиме ручной подачи.
В случае, когда красный цвет бесперебойно режет глаза, то причина может крыться не только в тонере, но и в:
- Открытой крышке устройства.
- Критической ошибке, связанной с двигателем прибора (например, сгорела плата).
- Отсутствие бумаги в лотке.
Первую и третью проблемы можно решить самостоятельно, вторую – только в сервисном центре. Чтобы оградить себя од предположений и наверняка знать о причине загорания красного индикатора, необходимо установить на принтере программу Smart Panel, которая предоставляет информацию о количестве краски в тонере и возможных проблемах.
Samsung SCX-3400 НЕ РАБОТАЕТ
На данной странице описана информация о возможности распечатать страницу конфигурации принтеров и МФУ компании Samsung серии SCX с панели управления. Эти отчеты содержат информацию о прошивке, серийном номере, сетевых настройках, остатке расходных материалов и т.д.
Samsung SCX
—
3205W
В режиме ожидания зажмите клавишу «STOP» и удерживайте примерно 2 секунды. В данном случае распечатается отчет о конфигурации принтера.
Если вам нужен отчет о сетевых настройках удерживайте клавишу «STOP» примерно 4 секунды.
Если удерживать уже знакомую вам клавишу 6 секунд и более, распечатается отчет о состоянии расходных материалов. Где вы можете узнать остаток по чипу.
Если принтер заблокировался из-за окончания ресурса картриджа, то отчеты распечатать невозможно, пока вы не вставите новый картридж, или пока не поменяете чип на рабочий.

Samsung SCX
-3400/3405/3407
Распечатать отчет можно двумя способами.
Нажимаем клавишу «STOP» в режиме ожидания, и удерживаем её не более 3 секунд, отпускаем после того, как замигает индикатор.
— Отчет о состоянии расходных материалов:
Если вам нужно узнать остаток по чипу и другие параметры расходных материалов, нажмите и удерживайте клавишу «STOP» более 4 секунд.
Относительно быстро нажимаем кнопки на панели управления по следующей очередности «+» «+» «STOP» «-» «-» «STOP» «STOP». На дисплее должен появиться код «UC», теперь нажимаем кнопку «+», до тех пор, пока на экране не появится код «AA». Теперь жмём «START», принтер распечатает несколько страниц с отчетом конфигурации и состоянии расходников.

Samsung SCX-3400
F
/3405
F
/3405
FW
Нажмите на кнопку меню 3 раза, после чего на экране вы увидите надпись «Настройка Системы» (System Setup), нажмите «OK».
С помощью кнопок «Влево» «Вправо» найдите раздел «Отчеты» (Report) и нажмите «OK». Далее выберите нужный вам отчет и подтвердите кнопкой «OK».

Samsung SCX-4200/4220
В режиме ожидания нажимайте клавишу «Меню» пока не появится надпись «Отчет». Нажав на «OK» вы увидите строку «Данные системы», после чего подтверждаете печать той же кнопкой.

Samsung SCX-4300
Чтобы распечатать отчет на данном МФУ, нажмите кнопку «Меню» 8 раз. На дисплее появится надпись «Отчет …», останется только подтвердить печать клавишей «OK».

Samsung SCX-4600/
4623x/482xFN/4833x
Убедитесь, что принтер включен и находится в режиме ожидания. Нажмите 3 раза кнопку «Меню», после чего на экране вы увидите строку «Настройка системы», нажмите «OK».
При помощи клавиш доберитесь до раздела «Отчеты», и войдите в него с помощью «OK». Здесь выберите нужный вам отчет, и подтвердите все той же клавишей «OK».

Samsung SCX-4727x/4728x
/4729x
В режиме ожидания нажмите на «Меню», в котором выберите «Настройка системы». Далее найдите раздел «Отчеты». Здесь выберите «Конфигурация» или «Сведения о расходных материалах», и подтвердите печать.
Распечатать отчет можно вторым способом.
Печать страницы отчета Samsung серии SCX
обновлено: Август 9, 2017
автором: admin
МФУ Samsung SCX-3400
Приобрела МФУ Samsung SCX-3400, стала устанавливать. И тут же возникли неполадки. Сканер и ксерокс.
Samsung SCX-3400 Принтер заблокирован
Здравствуйте! Помогите пожалуйста, у меня проблема с сканером в принтере Samsung SCX-3400. Когда.
Сбой сканирования samsung scx-3400
Здравствуйте! В работе использую samsung scx-3400. При сканировании доков, каждый раз идет сбой.
Определение версии прошивки на samsung-scx-3400
Всем привет, заправили сегодня картридж на принтер SAMSUNG SCX-3400,его теперь необходимо прошить.
Пора на покой такому картриджу и перед этим сказать ему спасибо за долгую службу!
Я давно отдал МФУ с рекомендацией купить новый картридж.
Случайно сегодня наткнулся на эту тему и как бы завершил ее.
Впредь будем знать, как относиться к вашим вопросам
Samsung SCX-3400 - артефакты при печати
Добрый день. Аппарат Samsung SCX-3400, пробег большой (точно неизвестен, говорят - больше 5.
Samsung SCX-3400 - отчеты распечатать не удается
Здравствуйте, такая вот беда: со слов килента аппарат перепрошитый, чип заклеен, состояние горит.
Samsung SCX-3400 не работает панель упровления
Ситуация следующая. Зашел аппарат с дифектом : Не включается. На основной инф. плате обнаружел.
Samsung SCX-3400 после прошивки печатает полосы
Всем привет! Прошил МФУ Samsung SCX-3400 прошивкой, после прошивки он начал печатать полосами.
Samsung SCX - 3400 как почистить печатающую головку
Подскажите программу на ПК для того, чтобы почистить печатающу головку. Samsung SCX - 3400

Принтер samsung scx 3400 через некоторое время перестает печатать
Сабж происходит на win7 x64 что на старой, что на свежеустановленной винде. Пробовал ставить разные.
Горизонтальные черные полосы и разводы могут появляться по указанным ниже причинам.
Возможно, неправильно установлен картридж. Извлеките картридж и установите его снова.
Возможно, картридж неисправен. Замените картридж (см. раздел «Замена картриджа» на стр. 81).
Если устранить дефект не удается, возможно, устройство нуждается в ремонте. Обратитесь в службу технической
поддержки.
Сворачивание.
Если готовые документы скручиваются или бумага не подается в устройство, выполните указанные ниже действия:
Переверните пачку бумаги в лотке. Попробуйте также повернуть бумагу в лотке на 180°.
Измените параметры бумаги и повторите попытку. Откройте окно Настройка печати, откройте вкладку Бумага и
выберите тип бумаги тонкая бумага (см. «Доступ к настройкам печати» на стр. 58).
На нескольких страницах
появляется неизвестное
изображение
Снижается яркость печати
или появляются
загрязнения
Возможно, устройство используется на высоте 1 000 и более метров. Большая высота может влиять на качество
печати: тонер может плохо закрепляться, а изображение быть слишком светлым. Установите для устройства
правильное значение высоты (см. «Поправка на высоту» на стр. 232).
Рекомендуемые действия

Неполадки при копировании
Устранение неисправностей
Неполадки при копировании
Рекомендуемые действия
Копии слишком светлые
или слишком темные
Для затемнения или осветления фона копий используйте пункт Яркость меню Копирование (см. «Изменение
параметров для каждой копии» на стр. 63).
На копиях появляются
линии, пятна или другие
дефекты
Если эти дефекты присутствуют в оригинальном документе, воспользуйтесь пунктом Яркость в окне Функция
копир., чтобы осветлить фон копий.
Если в оригинальном документе этих дефектов нет, очистите блок сканирования (см. «Чистка модуля
сканирования» на стр. 88).
Изображение копии
искажено.
Проверьте правильность расположения оригинала относительно направляющих меток.
Загрязнен транспортный ролик. Очистите внутренние части устройства (см. «Чистка устройства» на стр. 85).
Устройство печатает
пустые страницы вместо
копий
Оригинал документа должен лежать на стекле экспонирования лицевой стороной вниз, в автоподатчике — лицевой
стороной вверх.
Если устранить неполадку не удается, обратитесь в службу технической поддержки.
С копии легко стирается
изображение
Замените бумагу в лотке бумагой из новой упаковки.
В помещении с высокой влажностью не оставляйте бумагу надолго внутри устройства.
При копировании часто
происходит замятие бумаги
Разверните бумагу веером, чтобы разделить листы, и переверните ее в лотке. Замените бумагу в лотке новой.
Проверьте положение направляющих бумаги и при необходимости отрегулируйте их.
Убедитесь, что в лоток загружена бумага подходящего типа и плотности (см. «Характеристики материала для
печати» на стр. 111).
Проверьте, не осталось ли в устройстве обрывков после удаления замятой бумаги.
Ресурс картриджа оказался
меньше, чем ожидалось
Возможно, оригиналы содержат картинки, закрашенные области или толстые линии. Например, при печати форм,
бюллетеней, книг и подобных документов расходуется больше тонера.
Во время копирования крышка стекла экспонирования остается открытой.
Выключите устройство и снова включите его.

Неполадки при сканировании
Устранение неисправностей
Неполадки при сканировании
Рекомендуемые действия
Сканирование не
выполняется
Оригинальный документ должен лежать на стекле экспонирования сканируемой стороной вниз, а в автоподатчике
—
Возможно, для сканирования документа недостаточно памяти. Проверьте, работает ли функция предварительного
сканирования. Задайте более низкий уровень разрешения сканирования.
Проверьте правильность подключения кабеля принтера.
Убедитесь в исправности кабеля устройства. Подключите другой, заведомо исправный кабель. При необходимости
замените кабель.
Проверьте правильность настройки параметров сканера. Проверьте настройки сканирования в приложении
SmarThru Office
или в другом используемом приложении, чтобы убедиться, что задания сканирования
отправляются на правильный порт (например, USB001).
Сканирование
выполняется очень
медленно
Проверьте, не печатает ли устройство полученные данные. Если это так, дождитесь окончания печати, прежде чем
начать сканирование документа.
Изображения сканируются медленнее, чем текст.
В режиме сканирования скорость обмена данными снижается, так как для анализа и воспроизведения
отсканированного изображения требуется большой объем памяти. В настройках BIOS компьютера включите режим
ECP.
Это позволит увеличить быстродействие. Сведения о настройке BIOS см. в руководстве пользователя

Неполадки при сканировании
Неполадки при сканировании
Устранение неисправностей
Устройство не может
работать в выбранном
режиме H/W.
Порт используется другой
программой.
Идет сканирование или
Возможно, выполняется копирование или печать. Попробуйте снова после завершения этого задания.
Выбранный порт уже используется. Перезагрузите компьютер и повторите попытку.
Неправильно подключен кабель устройства или устройство выключено.
Драйвер сканера не установлен, или внешние параметры заданы неправильно.
Убедитесь в том, что устройство правильно подключено и на него подается питание. Затем перезагрузите
компьютер.
Неправильно подключен кабель USB, или устройство выключено.
Рекомендуемые действия

Неисправности в режиме факса
Устранение неисправностей
Неисправности в режиме факса
Рекомендуемые действия
Устройство не включается,
дисплей или кнопки не
работают
Отключите шнур питания и подключите его снова.
Убедитесь в том, что в розетке есть напряжение.
Убедитесь в том, что питание включено.
Нет гудка на линии
Проверьте правильность подключения устройства к телефонной линии (см. «Вид сзади» на стр. 26).
Проверьте, работает ли телефонная розетка. Для этого подключите к ней другой телефон.
Номера, сохраненные в
памяти, набираются
неправильно
Проверьте правильность сохранения номеров в памяти. Для проверки распечатайте адресную книгу в виде списка.
Оригинал не подается в
устройство
Убедитесь в том, что бумага не помята и правильно загружена в устройство. Оригинал должен иметь правильный
размер; бумага не должна быть слишком толстой или тонкой.
Проверьте плотность закрытия автоподатчика.
Возможно, требуется заменить резиновый блок автоподатчика. Обратитесь в службу технической поддержки (см.
«
Факсы не принимаются
автоматически
Должен быть установлен режим приема факса (см. «Смена режимов приема» на стр. 279).
Факс не отправляется
Оригинал должен быть загружен в автоподатчик или размещен на стекле экспонирования.
Убедитесь в том, что принимающее устройство может принять отправляемый факс.

Неисправности в режиме факса
Неисправности в режиме факса
Устранение неисправностей
Принятый факс имеет
низкое качество, или на нем
есть непропечатанные
места.
Устройство, отправившее факс, работает неправильно.
Возникли помехи на линии из-за плохого качества связи.
Проверьте устройство, сделав копию.
Предположительный срок службы картриджа почти истек. Замените картридж с тонером (см. «Замена картриджа»
на стр. 81).
Некоторые слова на
принятом факсе растянуты
На устройстве, отправлявшем факс, произошло временное замятие документа.
На отправляемых
оригиналах возникают
полосы
Проверьте блок сканирования и при необходимости очистите его (см. «Чистка модуля сканирования» на стр. 88).
Устройство набирает
номер, но соединение с
удаленным факсом
установить не удается
Возможно, удаленное устройство отключено, в нем нет бумаги, или оно не может принимать входящие звонки.
Обратитесь к оператору удаленного устройства, чтобы он решил проблему на своем устройстве.
Факс не сохраняется в
памяти
В нижней части каждой
страницы или на
следующих страницах
появляются пустые
области с небольшой
полоской текста сверху.
Возможно, были заданы неправильные значения для параметров бумаги. Проверьте формат и тип бумаги еще раз.
Рекомендуемые действия

Неполадки операционной системы, Типичные проблемы в операционной системе windows
Устранение неисправностей
Неполадки операционной системы
Типичные проблемы в операционной системе Windows
Рекомендуемые действия
Закройте все приложения. Удалите все приложения из группы автозагрузки и перезапустите ОС Windows.
Переустановите драйвер принтера.
Недопустимая операция».
Закройте все приложения, перезагрузите Windows и повторите попытку напечатать документ.

Неполадки операционной системы, Типичные проблемы в операционной системе mac os
Неполадки операционной системы
Устранение неисправностей
Типичные проблемы в операционной системе Mac OS
Рекомендуемые действия
Файлы PDF печатаются
некорректно: некоторые
фрагменты графики, текста или
иллюстраций отсутствуют.
Печать файла PDF в виде изображения позволяет правильно напечатать документ. В настройках печати
Acrobat
включите опцию Печатать как изображение.
Печать файла PDF в виде изображения занимает больше времени, чем обычно.
В режиме печати обложки
некоторые буквы не печатаются
надлежащим образом.
Среда Mac OS не позволяет создавать шрифты во время печати титульной страницы. Буквы английского
алфавита и цифры в режиме печати титульной страницы отображаются без искажений.
Неправильная передача цветов при
печати документа из приложения
Acrobat Reader (
версия 6.0 или
более поздней версии) в Mac OS.
Убедитесь в том, что настройки разрешения в драйвере устройства и в программе Acrobat Reader совпадают.

Неполадки операционной системы, Типичные проблемы в операционной системе linux
Неполадки операционной системы
Устранение неисправностей
Типичные проблемы в операционной системе Linux
Рекомендуемые действия
Устройство не печатает.
Проверьте, установлен ли в системе драйвер принтера. Откройте средство Unified Driver Configurator и на вкладке
Printers
в окне Printers configuration проверьте список доступных принтеров. Данное устройство должно быть в
этом списке. Если это не так, запустите Add new printer wizard для настройки устройства.
Проверьте, включено ли устройство. В окне Printers configuration выберите устройство из списка принтеров.
Просмотрите описание устройства на панели Selected printer. Если строка состояния содержит строку Stopped,
нажмите кнопку Start. После этого принтер должен возобновить нормальную работу. Состояние остановки может
возникать в случае некоторых неполадок при печати.
Проверьте, заданы ли в приложении специальные параметры печати, например, «-oraw». Если параметр
командной строки содержит -oraw, удалите его, чтобы печать выполнялась правильно. В программе Gimp Front-
end
выберите пункты print — Setup printer и отредактируйте значение параметра в командной строке.
Некоторые цветные
изображения печатаются
как черно-белые.
Это известная ошибка Ghostscript (до GNU Ghostscript версии 7.05), возникающая, когда базовое пространство
цветов документа является пространством индексированных цветов и преобразуется через пространство цветов
CIE.
Так как в Postscript для системы уравнивания цветов используется пространство цветов CIE, необходимо
Цвета на некоторых
цветных изображениях
неожиданно меняются.

Неполадки операционной системы
Неполадки операционной системы
Устранение неисправностей
Устройство не печатает
страницы целиком, и они
выходят наполовину
пустыми.
Это известная проблема, возникающая в том случае, когда на цветном устройстве в 64-разрядной версии системы
Linux
используется пакет Ghostscript 8.51 или более ранний. Об этой проблеме сообщалось на веб-сайте
в статье Ghostscript Bug 688252. Она устранена в пакете AFPL Ghostscript 8.52 и более поздних
и установите ее.
Сканирование
посредством программы
Gimp Front-end
Проверьте, есть ли в меню «Acquire» программы Gimp Front-end пункт Xsane:Device dialog. Если этот пункт
отсутствует, установите дополнительный модуль Xsane для программы Gimp. Дополнительный модуль Xsane для
программы Gimp можно найти на компакт-диске с дистрибутивом Linux или на домашней странице Gimp. Подробную
информацию см. в справке ОС Linux на компакт-диске с дистрибутивом Linux или в справке приложения Gimp Front-
end.
При использовании другого приложения для сканирования см. справку соответствующей программы.
Во время печати не следует изменять значения параметров выполняемого задания печати (например с помощью
служебной программы LPR). Известные версии сервера CUPS прерывают задание печати при изменении его
параметров и пытаются повторно запустить прерванное задание. Поскольку драйвер Unified Linux Driver блокирует
порт устройства во время печати, после внезапного прекращения работы драйвера порт остается заблокированным
и недоступным для последующих заданий печати. В этом случае попробуйте освободить порт, нажав кнопку Release
port
Очень часто офисные работники, да и домашние пользователи оргтехники сталкиваются с проблемами потери качества печати. К сожалению, иногда возникают ситуации, когда результаты распечатанных документов не соответствуют заявленному качеству и выглядят совершено не так, как того хотелось бы работающему с периферийным устройством пользователю. И наиболее распространенным явлением можно считать светлые либо темные полосы при печати на принтере (НР, Canon, Epson, пр.) либо многофункциональном устройстве (Samsung scx 4200, Panasonic kx flm663, Kyocera). На что это может указывать, а также, каким образом можно устранить неполадку, мы сегодня и расскажем.
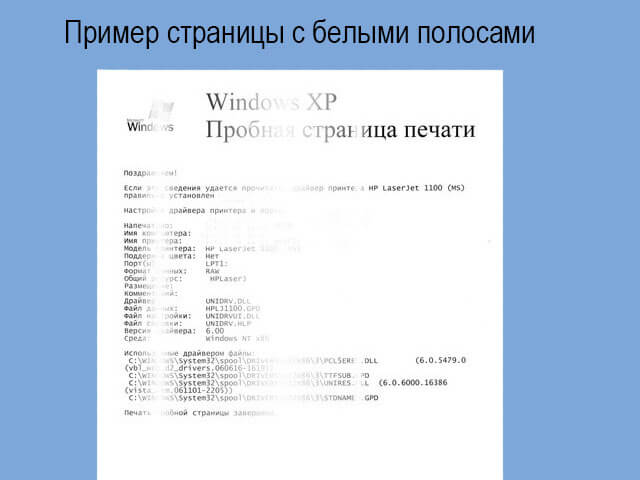
В настоящее время вопросы относительно обслуживания современной оргтехники и многофункциональных устройств, существенно облегчающих рабочие печатные рабочие процессы, являются весьма актуальными. В частности, «бледная» печать и печать с черными полосами волнует столкнувшихся с ней пользователей по той причине, что большинство из них попросту не может определить причину, почему появляются такие проблемы и, следовательно, как их устранять без необходимости обращения в сервисный центр.
Причины появления полос при печати
В первую очередь, черная/черные полосы при осуществлении печати на бумаге появляются по причине возникновения неполадок с картриджем. Низкое качество печати готового документа может стать следствием износа комплектующих картриджа, недостаточного количества тонера-порошка (в лазерном принтере) или чернил (в струйном принтере) в картридже, некачественного обслуживания или заправки картриджа.
В большинстве случаев решением проблемы (горизонтальные или вертикальные темные полосы) является проведение профилактических работ. Реже случается так, что требуется ремонт агрегата.

Приобретение многофункционального или любого другого печатающего устройства (Panasonic KX, Kyocera, Samsung, Epson, пр.), воспроизводящего печатные процессы на высшем уровне, пользователь должен быть готовым к тому, что с течением времени уровень качества может снижаться. На данном этапе может возникнуть вопрос относительно того, почему так может произойти и почему принтер может воспроизводить черные полосы при печати. Объяснить это довольно просто.
На момент приобретения устройства в нем, как правило, установлен демонстрационный картридж с определенным объемом. По мере того, как будут заканчиваться чернила в картридже, при осуществлении печатных процессов на принтере будет постепенно снижаться качество снимков. Свидетельством тому могут быть черные полосы на бумаге, указывающие на необходимость заправки картриджа. После процедуры заправки можно будет продолжать использовать принтер.
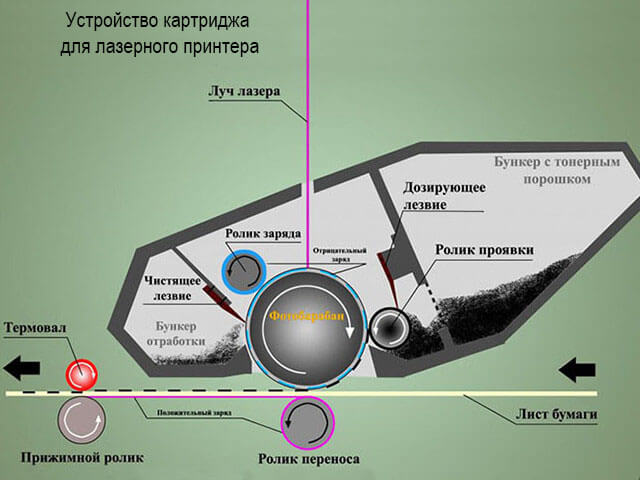
Однако, не каждый пользователь знает, что у всех расходных элементов картриджа (Panasonic, Kyocera, Samsung, Epson, Xerox или др.) имеется определенный ресурс. Поэтому уже после второй-третьей заправки нужно будет произвести надлежащее техническое обслуживание расходника и заменить изношенные детали.
Механизм картриджей устроен не так уж сложно. И, зная, из каких комплектующих он состоит, какое назначение каждой, за что отвечает каждая при переносе оцифрованных данных на бумагу и какие они могут вызывать неполадки, вполне можно производить замену самостоятельно. Овладев знаниями о составляющих запчастях картриджей, Вы не только сможете сами повысить качество печати, но и сможете существенно экономить.
Неполадки с печатью и их признаки
При уточнении причин, почему печать на принтере является «полосатой» (появляются горизонтальные или вертикальные, черные или белые полосы), важно отметить об отличиях самих печатающих устройств.

Как известно, существует две категории печатающих устройств: струйные и лазерные. И причинами, почему ухудшается качество печати на том или ином устройстве, зависит от того, какой именно аппарат Вы используете (Panasonic, Kyocera, Samsung, Epson, Xerox или др.).
Если возникают проблемы с печатью на струйных принтерах
К основным причинам, почему появляются полосы черного цвета при распечатке документов на струйном принтере, можно отнести:
Пользуйтесь электроприборами так же, как раньше, а платите в 2 раза меньше!Вы сможете платить за свет на 30-50% меньше в зависимости от того, какими именно электроприборами Вы пользуетесь.
- уровень чернил является минимальным;
- в печатающей головке воздух или остатки чернил;
- неисправности печатающей головки.
Чтобы устранить неисправности, которые являются причинами появления черных полос на бумаге, можно попробовать применить общий алгоритм действий, который мы рассмотрим на примере струйного принтера Epson l800.
Если же причина черных полос в другом, можно попробовать почистить печатающую головку. В аппаратах со струйной технологией печати головка может быть установлена производителем либо в самом агрегате (это реализовано в большинстве моделей Epson, в том числе и в l800), либо в картридже (принтеры НР, Canon).
Прочистка моделей печатающих устройств с печатающей головкой внутри (Epson l800) в домашних условиях выполняется программно. В лоток подачи бумаги вставляется чистый лист, а на компьютере запускается программное обеспечение принтера через раздел «Сервис»/»Обслуживание». Далее производится очистка головки, а также сопел (дюзы) или картриджа.

В случаях, когда устранить неисправности таким образом не получается, скорее всего, головка либо комплектующие, соединяющие ее с основной частью, вышли из строя. В подобных ситуациях необходимо производить замену запчасти.
Однако, так как в аппаратах Epson (l800, R290, др.) печатающая головка располагается в середине самого устройства, в случаях выход ее из стоя придется обращаться за заменой деталей в сервисный центр.
Если возникают проблемы с печатью на лазерных принтерах
Следствием возникновения полос при печати (горизонтальные, вертикальные) на лазерных принтерах могут быть разные причины. Для цветных лазерных и монохромных лазерных устройств наиболее частые причины появления неполадок с печатью отличаются.

Если качество печати ухудшается у монохромных лазерных принтеров МФУ (Samsung scx 4200, Panasonic kx flm663, Kyocera FS 6525MFP, др.), это может указывать на следующие факторы:
- Заканчиваются чернила – белая полоса, проходящая вертикально примерно в центре листа;
- Попадание посторонней детали, предмета – вертикальная белая полоса с четко ограниченными границами;
- Плохая очистка картриджа и комплектующих – бледно-светлые полосы, тонкие и вертикальные;
- Поврежден контакт фотовала/коротрона – 4/8 горизонтальные черные полосы.
Как правило, наиболее распространенными причинами появления полос и некачественной печати в монохромных МФУ, таких как Samsung scx 4200, Panasonic kx flm663, Kyocera FS 6525MFP и других, является именно плохая очистка картриджа и износ деталей. Например, в устройствах Kyocera повреждения фотовала, ракели, износ тефлонового вала вызывают продольные черные полосы. И если своевременно замену комплектующих на аппаратах Kyocera, на них можно будет вновь осуществлять печать высокого качества.
Как и в агрегатах Kyocera, устройства Samsung (scx 4200) выдают «полосатую» печать при износе фотовала, валов переноса, дозирующего лезвия. В подобных случаях принтеры Samsung (scx и другие модели) следует восстанавливать, заменяя изношенные запчасти.

Кроме того, на печатающих устройствах линии SCX фирмы Samsung установлен чип и дозаправки таких картриджей без перепрошивки негативно сказываются на качестве печати. Поэтому данную версию тоже следует проверить, если устройство Samsung scx стало ненадлежащее печатать.
При использовании устройств разных серий Panasonic (например, KX МВ-283) проблемы «полосатой печати» возникают редко. В большинстве случаев полосы на бумаге после печати указывают на плохую очистку составляющих картриджа. Так, к примеру, грязь на стекле лазера, коротроне, а также остатки предыдущего тонера в бункере могут являться следствием появления полос при печати на Panasonic kx и других лазерных устройствах.
В устройствах Panasonic KX фотовал очень чувствителен к свету. Поэтому при заправке и очистке картриджа Panasonic KX не стоит подвергать его яркому освещению. Кроме того, ненадлежащая обработка барабана и других запчастей в устройствах Panasonic KX и других принтерах может быть чревата плохим качеством снимков.
Читайте также:


