Принтер самсунг ml 1665 как подключить
Для отключения данного рекламного блока вам необходимо зарегистрироваться или войти с учетной записью социальной сети.
| Конфигурация компьютера | |
| Процессор: TripleCore AMD Athlon II X3 455, 3300 MHz (16.5 x 200) | |
| Материнская плата: MSI 760GA-P43/FX (MS-7699) (2 PCI, 3 PCI-E x1, 1 PCI-E x16, 4 DDR3 DIMM, Audio, Video, Gigabit LAN) | |
| Память: 4Gb - Kingston 99P5474-014.A00LF | |
| HDD: Patriot Burst 120GB 2.5" SATAIII TLC 3D (PBU120GS25SSDR) + WDC WD5000AAKS-00A7B2 SATA Disk Device (465 Гб) | |
| Видеокарта: MSI GeForce GT 710 (1 ГБ) | |
| Звук: Realtek ALC888/1200 @ ATI SB700 - High Definition Audio Controller | |
| Блок питания: Chieftec 550W май 2009 | |
| CD/DVD: HL-DT-ST DVDRAM GH24NS90 SATA CdRom Device x 2 шт. | |
| Монитор: Asus VH196 [19" LCD] (98LMIZ016614) | |
| ОС: Microsoft Windows 10 Professional (x64) | |
| Индекс производительности Windows: 7.0 | |
| Прочее: Forpon FP 101ER, Mercusys MW301R, Hyper TX3 Evo |
Что то мне подсказывает что у вас вирус завелся в системе.
| Цитата Failka1993: ощибка 0x000006ba » Что то мне подсказывает что у вас вирус завелся в системе. » |
насчёт вирусов сомневаюсь, можешь проверить отключив службу и компонент ошибка будет 0x000006ba
причиной была установка семёрки с отключенным компонентом (службы печати и документов)
я устранил включив службу "Диспетчер печати" и снова установил драйвер, а также можно было включить компонент виндовс (панель управления\программы\включение или отключение компонентов windows)
решение верное для всех принтеров.
Последний раз редактировалось sergey642004, 30-01-2011 в 04:33 .
| причиной была установка семёрки с отключенным компонентом (службы печати и документов) » |
-------
ВНИМАНИЕ ознакомьтесь, прежде чем создать тему! Процессор - мозг компьютера, блок питания - сердце и печень.
Драйвер Samsung ML-1665 легко установить с помощью программы от производителя Samsung. Чтобы скачать и научиться пользоваться программой просим вас зайти в нашу подробную инструкцию.
Варианты разрядности: x32/x64
Размер драйвера: 17 MB
Как установить драйвер в Windows 10
Первое подключение нового печатающего устройства Samsung вряд ли закончится успешной распечаткой тестовой страницы. Это потому, что требуется специальная настройка, заключающаяся в установке программного обеспечения. Данная операция простая и доступная любому пользователю.
В начале выполнения данной инструкции перейдите по ссылкам выше, чтобы скачать драйвера для принтера Samsung ML-1665. По умолчанию загруженный файл попадает в папку «Загрузки», откуда его надо запустить щелчком мышки.
На первом этапе указываем путь куда будут разархивированы временные файлы, необходимые для работы инсталлятора. Нажимаем кнопку «Обзор» и выбираем необходимую директорию. Для подтверждения кликаем «Извлечь».

На следующем этапе выбираем язык установки (русский) из выпадающего списка в нижней части программы и нажимаем на ссылку с синей стрелкой «Установить сейчас».

До копирования файлов следует ознакомиться с правилами Samsung по использованию их устройств и программ. Если нет возражений по данным пунктам, то отмечаем согласие галочкой в нижней части программы и кликаем «Далее».

Для улучшения качества программного обеспечения можно настроить отправку отчетов об ошибках в компанию-производитель. Отказываемся от этого, отмечая соответствующий пункт внизу окна и нажимаем «Далее».

После завершения копирования новых файлов, которое занимает 3-4 минуты нажимаем «Готово» для завершения работы инсталлера.

Принтер подготовлен к работе и на нем можно произвести печать тестовой страницы.

Для пользователей оборудованием Samsung разработали небольшую программу, которая позволяет быстро найти и установить нужный драйвер для вашего устройства. Чтобы это сделать, вам надо зайти в статью, далее скачать программу, запустить ее и после чего скачать нужный драйвера, который программа найдет сама. Переходите по ссылке выше и делайте, то что говорится в статье.
Windows XP/2003/2008/2012/Vista/7
Установка драйвера в Windows 7
Для того, чтобы установить программное обеспечение на принтер Samsung ML-1660 необходимо загрузить файл драйвера с нашего сайта. После загрузки открываем папку с файлом и запускаем мастер установки. В первом окне пользователю необходимо нажать клавишу «Извлечь», перед этим установить отметку напротив «Запустить после завершения», чтобы сразу открыть приложение для установки драйвера.

Продвинутые пользователи в текущем окне могут выбрать «Расширенная установка». Обычным пользователям рекомендуем нажать кнопку «Установить сейчас», в этом случае установщик автоматически установит необходимые системные файлы.

Далее необходимо прочесть лицензионное соглашение. После ознакомления с информацией принимаем его, нажав «Я принимаю условия лицензионного соглашения». Кликаем «Далее».

Утилита управления принтером может собирать различные системные данные об использовании принтера. Если вы не желает передавать в компанию такие данные, то выберите «Я не хочу передавать такие данные», затем кликните «Далее».

Далее мастер установки скопирует временные файлы, а после установит программное обеспечение. Процедура займет несколько минут.

Устройства последнего поколения поддерживают подключение при помощи беспроводного подключения. Рассмотрим детальнее каждый случай.
Через кабель

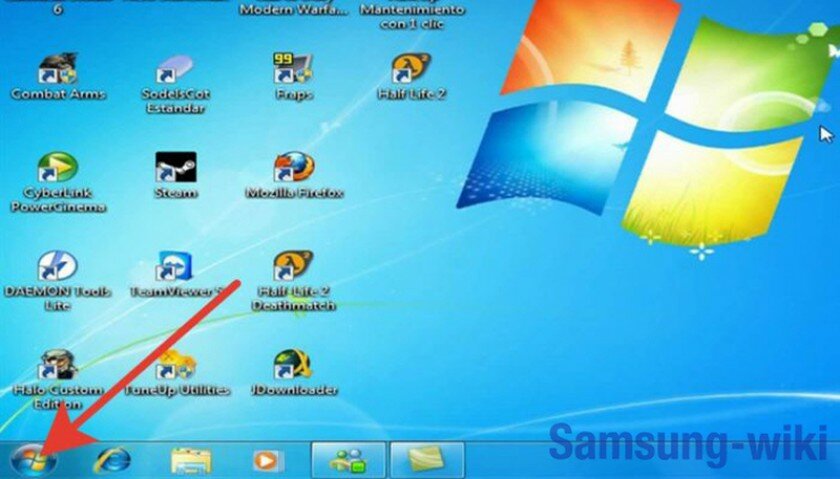
После этого включаем кнопку питания на принтерном корпусе. Обычно процесс запуска сопровождается световым или звуковым сигналом.
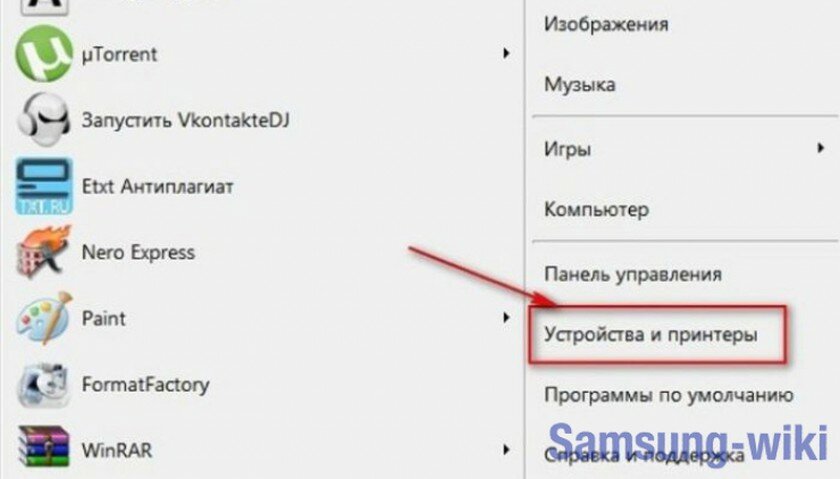

Через wi-fi
Установка драйвера в Windows 7
Итак, после скачивания драйвера, его нужно установить. Для этого кликните два раза по файлу-установщику, после чего выберите место на жестком диске, куда будут сохранены установочные файлы. По умолчанию будет указан путь C:TempML-1200. Можете его не менять и просто нажать «Next>».
Вас поприветствует мастер установки и предложит закрыть все лишние приложения операционной системы. Сделайте это, после чего нажмите «Далее>».
Начнется установка, которую нельзя прерывать. Просто дождитесь ее окончания.
Последнее окно оповестит вас об успешном окончании установки драйвера. Здесь вам также будет предложено зарегистрировать свой принтер. Если вы этого не хотите делать жмите «Готово» и приступайте к печати.
С лицензией ознакомьтесь тут .
Драйверы для принтера Samsung ML-1210 под Windows 10 — XP.
Установка драйвера от другого принтера
Рассмотрим на примере Windows 7 64-bit и принтера Xerox Phaser 3116.
На сайте производителе ПО для этой системы нет. Можно попробовать от Xerox Phaser 3117.
- Скачиваем драйвер для Phaser 3117 и распаковываем его.
- Подключаем устройство к компьютеру.
- Открываем Пуск в поле поиска пишем «Диспетчер устройств». Запускаем его.
- Жмем правой кнопкой мышки по неизвестному устройству/принтеру, вызываем контекстное меню, и выбираем «Обновить драйверы…».
- Выполнить поиск драйверов она этом компьютере.
- Выбрать драйвер из списку уже установленных драйверов.
- Выбираем «Принтеры» и «Далее».
- Жмем «Установить с диска…».
- Указываем на файл в распакованной папке.
Сбой настроек
Проверьте, какое оборудование используется для печати по умолчанию. Для этого перейдите в панель управления, затем в «Оборудование и звук» – «Просмотр устройств и принтеров». Кликните на иконку принтера правой кнопкой и выберите опцию «Использовать по умолчанию». В некоторых случаях этого оказывается достаточно, чтобы устройство стало работать правильно.
Если проблема не решилась, кликните дважды на иконку оборудования, в открывшемся окне выберите вкладку «Принтер» и уберите галочки в пунктах «Приостановить печать» и «Работать автономно». Также нажмите на «Очистить очередь печати».
Если и это не помогло, перейдите в панель управления, выберите в меню «Просмотр» пункт «Мелкие значки», перейдите на вкладку «Администрирование» и откройте «Службы». В появившемся окне нужно найти службу «Диспетчер печати» и установить автоматический тип запуска.
Если служба остановлена, нажмите также на кнопку «Запустить», а затем отправьте на печать тестовую страницу.
Как подключить принтер к ноутбуку через Wi-Fi?
Многие современные принтеры можно подсоединить к компьютеру через сеть Wi-Fi. Перед установкой подобного устройства нужно убедиться, что на нем включена и доступна функция беспроводного подключения. Узнать это позволяет кнопка с соответствующим значком. На большинстве моделей оргтехники она подсвечивается синим цветом, если подключение функционирует корректно. Также для работы с беспроводным принтером обязательно наличие доступа к Интернету. Проверив подключение, пользователю следует добавить принтер в систему для последующей настройки:
- ВWindows 10 (алгоритм такой же, как с проводным устройством печати):
- Если система не идентифицирует оргтехнику автоматически, открыть «Пуск», перейти к «Параметрам», в разделе «Устройства» выбрать «Принтеры и сканеры».
- Нажать на кнопку «Добавить».
- Если устройство не найдено, кликнуть «Необходимый принтер отсутствует в списке» для перехода к ручной настройке.
- Войти в меню «Пуск», открыть «Устройства и принтеры».
- Нажать «Установка принтера».
- Выбрать вариант «Добавить сетевой, беспроводной или Bluetooth-принтер».
- Найти нужную модель в списке, предложенном системой, и нажать «Далее».
- Подтвердить установку драйверов.
- Следовать инструкциям мастера установки до успешного окончания процесса.
Совет: если вы испытываете трудности при работе со сканером, узнайте, как сканировать документ на компьютер.
Для отключения данного рекламного блока вам необходимо зарегистрироваться или войти с учетной записью социальной сети.
Конфигурация компьютера Процессор: TripleCore AMD Athlon II X3 455, 3300 MHz (16.5 x 200) Материнская плата: MSI 760GA-P43/FX (MS-7699) (2 PCI, 3 PCI-E x1, 1 PCI-E x16, 4 DDR3 DIMM, Audio, Video, Gigabit LAN) Память: 4Gb - Kingston 99P5474-014.A00LF HDD: Patriot Burst 120GB 2.5" SATAIII TLC 3D (PBU120GS25SSDR) + WDC WD5000AAKS-00A7B2 SATA Disk Device (465 Гб) Видеокарта: MSI GeForce GT 710 (1 ГБ) Звук: Realtek ALC888/1200 @ ATI SB700 - High Definition Audio Controller Блок питания: Chieftec 550W май 2009 CD/DVD: HL-DT-ST DVDRAM GH24NS90 SATA CdRom Device x 2 шт. Монитор: Asus VH196 [19" LCD] (98LMIZ016614) ОС: Microsoft Windows 10 Professional (x64) Индекс производительности Windows: 7.0 Прочее: Forpon FP 101ER, Mercusys MW301R, Hyper TX3 Evo Что то мне подсказывает что у вас вирус завелся в системе.
Цитата Failka1993:
ощибка 0x000006ba »
Что то мне подсказывает что у вас вирус завелся в системе. »насчёт вирусов сомневаюсь, можешь проверить отключив службу и компонент ошибка будет 0x000006ba
причиной была установка семёрки с отключенным компонентом (службы печати и документов)
я устранил включив службу "Диспетчер печати" и снова установил драйвер, а также можно было включить компонент виндовс (панель управления\программы\включение или отключение компонентов windows)
решение верное для всех принтеров.Последний раз редактировалось sergey642004, 30-01-2011 в 04:33 .
По умолчанию и на нормальном дистрибутиве такого быть не должнопричиной была установка семёрки с отключенным компонентом (службы печати и документов) » -------
ВНИМАНИЕ ознакомьтесь, прежде чем создать тему! Процессор - мозг компьютера, блок питания - сердце и печень.Читайте также:


