Принтер самсунг м2070 подключить к макбук по wifi
Чтобы использовать принтер, следует добавить его в список принтеров в разделе настроек «Принтеры и сканеры». (Если Вы перешли с компьютера с Windows на компьютер Mac, используйте настройки «Принтеры и сканеры» так же, как панель управления печатью в Windows.)
В большинстве случаев при добавлении принтера macOS использует AirPrint для подключения принтера или автоматически загружает его программное обеспечение (также называемое драйвером принтера). Не устанавливайте программное обеспечение, прилагаемое к принтеру, или программное обеспечение с сайта производителя. Выполните инструкции в одном из следующих разделов, и macOS предложит Вам загрузить новейшее программное обеспечение, если это необходимо.
Об использовании принтера с iPhone или iPad см. на странице Печать с iPhone, iPad или iPod touch при помощи AirPrint.
Добавление принтера USB
Для большинства принтеров USB достаточно просто обновить программное обеспечение, а затем подключить принтер к компьютеру Mac. macOS автоматически распознает принтер и загрузит все необходимое программное обеспечение. При использовании других принтеров может потребоваться выполнить ряд действий для добавления принтера в список.
На Mac обновите программное обеспечение. Выберите меню Apple

Важно! Если Ваш Mac оборудован одним портом USB-C, используйте многопортовый адаптер. Подключите принтер, затем подключите кабель USB-C к источнику питания для подзарядки аккумулятора Mac. См. раздел О порте USB-C.
О добавлении принтера AirPrint для использования с USB-кабелем см. в разделе Добавление принтера с другими настройками.
Добавление Wi-Fi или сетевого принтера
Если Mac и принтер уже подключены к одной и той же сети Wi-Fi, принтер может быть сразу доступен для печати без выполнения настройки. Чтобы проверить это, выберите «Файл» > «Напечатать», во всплывающем меню «Принтер» выберите «Ближайшие принтеры» или «Настройки "Принтеры и сканеры"…», а затем выберите свой принтер. Если нужный принтер недоступен, его можно добавить.
На Mac обновите программное обеспечение (если принтер не поддерживает AirPrint). Выберите меню Apple

При наличии принтера с поддержкой AirPrint проверять наличие обновлений программного обеспечения не нужно.
Подключите принтер: Следуйте инструкциям к принтеру для его подключения к сети.
Если Ваш принтер поддерживает Wi-Fi, может потребоваться подключить принтер к компьютеру Mac при помощи кабеля USB, чтобы настроить печать через Wi-Fi. После подключения принтера к компьютеру Mac установите на Mac программное обеспечение, прилагаемое к принтеру, и воспользуйтесь ассистентом настройки принтера для подключения принтера к сети Wi-Fi. После завершения настройки можно отсоединить кабель от принтера и Mac. При этом принтер останется подключенным к сети Wi‑Fi. См. статью на сайте поддержки Apple Подключение принтера AirPrint к сети Wi-Fi.
Добавьте принтер в список доступных принтеров: Выберите меню Apple


> «Системные настройки», затем нажмите «Принтеры и сканеры» .

Если Ваш принтер не появляется в списке, попробуйте добавить принтер по его IP-адресу (см. ниже).
При добавлении принтера система macOS, как правило, может определить, есть ли у принтера дополнительные возможности, такие как дополнительные лотки для бумаги, дополнительная память или возможность двусторонней печати. Если компьютер определить этого не может, появляется диалоговое окно, которое поможет в определении. Проверьте, что в этих настройках правильно отображаются специальные принадлежности, установленные на принтере, и Вы можете ими воспользоваться.
Добавление сетевого принтера путем ввода его IP-адреса
Если сетевой принтер, который Вы хотите использовать, отсутствует в списке доступных принтеров, его можно добавить как IP-принтер. Принтер должен поддерживать один из следующих протоколов печати: AirPrint, HP Jetdirect (сокет), демон линейного принтера (LPD) или протокол интернет-печати (IPP).
Примечание. У некоторых принтеров, подключенных при помощи этих общих протоколов, функции могут быть ограничены.
Вы должны выяснить IP-адрес или имя хоста сетевого принтера, протокол печати и номер модели или название программного обеспечения принтера. Если он использует специальную очередь, Вам необходимо также знать имя очереди. Обратитесь за помощью к тому, кто управляет принтером или сервером.
На Mac обновите программное обеспечение (если принтер не поддерживает AirPrint). Выберите меню Apple

При наличии принтера с поддержкой AirPrint проверять наличие обновлений программного обеспечения не нужно.
Подключите принтер: Следуйте инструкциям к принтеру для его подключения к сети. См. статью на сайте поддержки Apple Подключение принтера AirPrint к сети Wi-Fi.
Добавьте принтер в список доступных принтеров: Выберите меню Apple


> «Системные настройки», затем нажмите «Принтеры и сканеры» .

Выберите протокол печати, поддерживаемый Вашим принтером.
AirPrint: Используйте протокол AirPrint, чтобы обеспечить доступ к функциям печати и сканирования принтера через Wi-Fi, USB и Ethernet (если принтер поддерживает эти функции). Вам не нужно загружать или устанавливать программное обеспечение принтера, чтобы пользоваться принтерами с поддержкой AirPrint. Многие принтеры, в том числе Aurora, Brother, Canon, Dell, Epson, Fuji, Hewlett Packard, Samsung, Xerox и другие, поддерживают протокол AirPrint.
HP Jetdirect — Сокет. Обеспечивает доступ к принтерам Hewlett Packard и принтерам многих других производителей.
Демон линейного принтера — LPD. Обеспечивает доступ к некоторым старым принтерам и серверам печати, которые используют этот протокол.
Протокол интернет-печати – IPP. Обеспечивает доступ к современным принтерам и серверам печати.
Введите имя очереди, используемое для принтера. Если Вы не знаете имя очереди, попробуйте оставить его пустым или обратитесь к администратору сети.
Содержит описательное название принтера (например, «цветной лазерный принтер»), чтобы его можно было отличить от других принтеров во всплывающем меню «Принтер».
Содержит описание местоположения принтера (например, «рядом с моим кабинетом»), чтобы его можно было отличить от других принтеров во всплывающем меню «Принтер».
Отображает программное обеспечение, подходящее для данного принтера. Если программное обеспечение не отображается, выберите «Выбрать ПО», затем выберите принтер в списке «ПО принтера».
Если Вашего принтера нет в списке «ПО принтера», попробуйте загрузить и установить программное обеспечение производителя принтера (называемое также драйвером принтера). Вы можете также попробовать выбрать во всплывающем меню универсальное программное обеспечение принтера PostScript или PCL в зависимости от типа Вашего принтера.
Добавление принтера Bluetooth
Если в Вашем компьютере Mac установлен адаптер Bluetooth или у Вас есть USB-адаптер Bluetooth, файлы можно отправлять на принтер с поддержкой Bluetooth по беспроводной связи.
На Mac обновите программное обеспечение. Выберите меню Apple

При наличии принтера с поддержкой AirPrint проверять наличие обновлений программного обеспечения не нужно.
Подключите принтер: Следуйте инструкциям, прилагавшимся к принтеру, чтобы убедиться, что он настроен для подключения через Bluetooth.
Добавьте принтер Bluetooth в список принтеров: Выберите меню Apple

Выберите принтер в списке «Принтеры», затем нажмите «Добавить». Если нужного принтера нет в списке, введите его имя в поле поиска и нажмите клавишу Return.
Если принтер не появляется в списке, убедитесь, что в системе установлен последний драйвер Bluetooth для принтера. За последним драйвером обращайтесь к производителю принтера.
Добавление принтера Wi-Fi или мобильного принтера с использованием профиля конфигурации
Некоторые сетевые принтеры требуют установки профиля конфигурации — только после этого принтер можно будет обнаружить в сети с помощью AirPrint. Если у Вас есть профиль принтера, который нужно установить, загрузите или скопируйте его на Mac и выполните установку.
На Mac дважды нажмите на профиль, чтобы открыть его.
Профиль будет установлен и появится на панели «Профили» в Системных настройках. После этого принтер можно будет добавить в список принтеров.
Чтобы добавить принтер в список принтеров, выберите меню Apple


> «Системные настройки», затем нажмите «Принтеры и сканеры» .
Выберите принтер в списке (он будет обозначен как «Профиль AirPrint») и нажмите «Добавить».
Если принтера нет в списке, убедитесь, что установлена самая новая версия профиля и что компьютер может связаться с принтером по сети. За новейшей версией профиля обратитесь к администратору своей сети.
Рекомендуется загрузить последние версии драйверов печати и сканирования для принтера.
Если драйвер печати еще не установлен, перейдите в раздел Software and Driver Downloads (Загрузка программного обеспечения и драйверов) и в текстовом поле поиска введите модель принтера, чтобы загрузить драйвер принтера.
Для настройки беспроводного подключения выполните следующие действия.
Подключите кабель USB к порту USB принтера, а другой конец — к компьютеру Mac.
После подключения запустите настройку беспроводной сети, открыв приложение Wireless Setting .
Можно загрузить EasyWirelessSetup_Mac application. Либо перейдите в раздел Software and Driver Downloads (Загрузка программного обеспечения и драйверов) и в текстовом поле поиска введите модель принтера, чтобы загрузить программу Easy Wireless Setup.
Рис. : Пример программы для настройки беспроводного подключения EasyWireless Setup
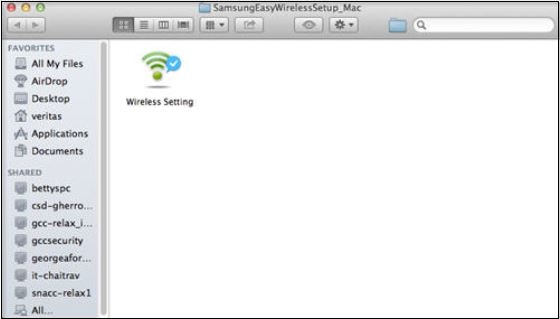
Щелкните Open (Открыть), чтобы запустить приложение Wireless Setting.
Рис. : Пример запуска приложения Wireless Setting
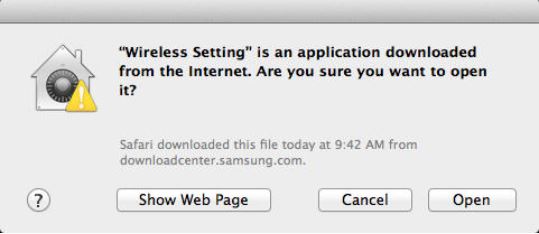
На главном экране установки открыта страница Samsung Easy Wireless Setup. Щелкните Next (Далее), чтобы начать настройку.
Рис. : Пример главного экрана Samsung Easy Wireless Setup и выбор кнопки Next (Далее)
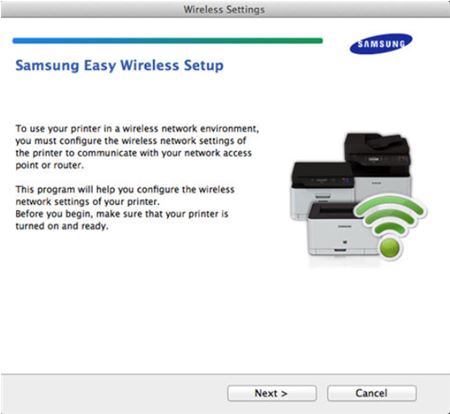
Убедитесь, что принтер включен и подключен к компьютеру Mac с помощью кабеля USB.
Рис. : Пример напоминания включить принтер и выбор кнопки Next (Далее)

Выберите способ настройки беспроводного подключения. Для начальной настройки принтера, который не подключен к сети, выберите Using a USB cable (С помощью кабеля USB) и щелкните Next (Далее).
Рис. : Пример выбора способа настройки беспроводного подключения

Временно подключите принтер к компьютеру Mac (если это еще не сделано) и щелкните Next (Далее).
Рис. : Пример временного подключения устройства с помощью кабеля USB
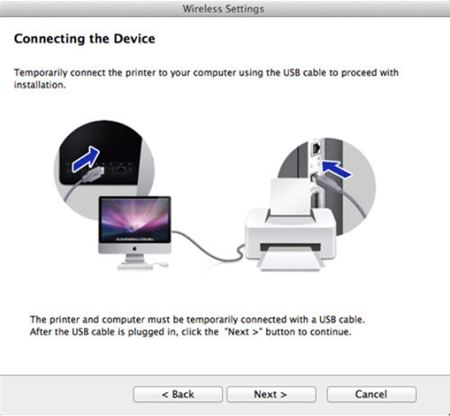
Мастер установки выполнит поиск всех подключенных устройств и получит сведения о беспроводной сети.
Если не удалось обнаружить принтер, откроется диалоговое окно Printer Not Found (Принтер не найден). Проверьте подключение USB между принтером и компьютером Mac, а затем нажмите кнопку Next (Далее) в окне «Printer Not Found» (Принтер не найден). Попробуйте использовать другой кабель USB, если имеется.
Если по-прежнему не удается обнаружить принтер, снова откроется диалоговое окно Printer Not Found (Принтер не найден). Убедитесь, что принтер включен и готов к печати, а затем нажмите кнопку Next (Далее) в окне «Printer Not Found» (Принтер не найден).
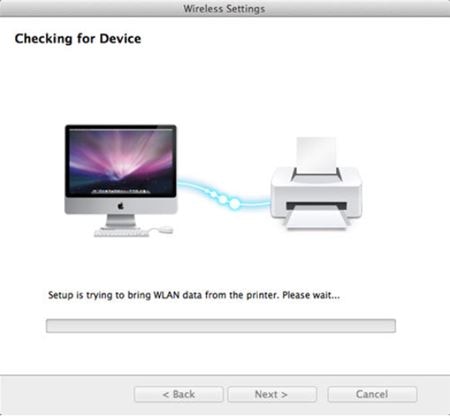
На экране появится список беспроводных сетей, которые доступных для принтера. Выберите сеть и щелкните Next (Далее). Откроется диалоговое окно Wireless Network Security (Безопасность беспроводной сети). Если необходимой сети нет в списке, попробуйте следующее.
Убедитесь, что беспроводной маршрутизатор или точка доступа транслирует в диапазоне 2,4 ГГц, а не 5 ГГц. В настоящее время принтеры Samsung не поддерживают частоту 5 ГГц.
Проверьте, если на другом беспроводном устройстве, подключенном к этой же точке доступа, устойчивый сигнал (не менее 2 делений). Имейте в виду, что мощность антенн разных устройств отличается. Если уровень сигнала на ноутбуке или телефоне составляет одно деление, скорее всего, на принтере не будет сигнала.
Если сигнал сильный и устойчивый, но принтер не видит сеть, щелкните Advanced Settings (Дополнительные параметры) и вручную введите информацию о сети.
Рис. : Пример поиска доступных беспроводных сетей

В соответствующем поле введите ключ безопасности (WEP/WPA/WPA2) и щелкните Next (Далее).
Рис. : Пример настройки безопасности беспроводной сети

Если ключ безопасности неизвестен, обратитесь за помощью к администратору сети или производителю маршрутизатора/точки доступа.
Принтер попытается подключиться к выбранной беспроводной сети.
Рис. : Пример подключения к беспроводной сети
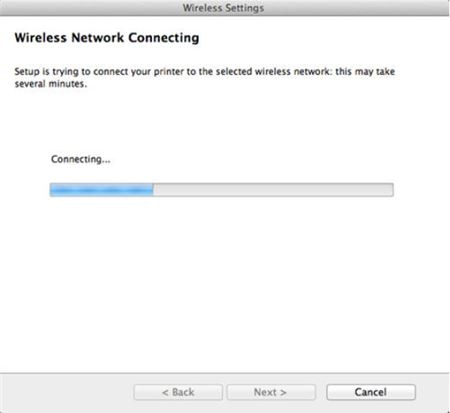
Появится информация Wi-Fi Direct. Чтобы включить функцию Wi-Fi Direct, установите флажок и запишите пароль. После выбора щелкните Next (Далее).

Рис. : Пример завершения настройки беспроводной сети

Настройка завершена. Откройте окно «Системные настройки» и выберите Печать и сканирование, чтобы проверить принтер.
Обзор, характеристики

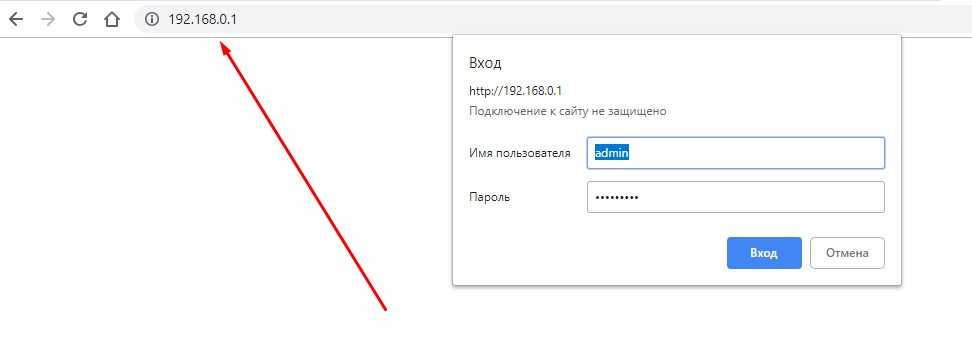
Данный принтер лазерный. По сути, это МФУ (мультифункциональное устройство) он может печатать, сканировать документы, а также выполнять функции копира. Модель выпускается с чёрно-белой и цветной технологией печатания.
Возможности модели, помимо лазерной технологии печати:
- использование сетевого интерфейса Wi-Fi,
- высокая скорость печати (20 страниц в минуту при формате A4),
- разрешение изображения остаётся в пределах 1200*1200 dpi, что даёт качественную картинку при печати.
Принтер поддерживает практически все используемые операционные системы – от Windows XP до Windows 10, а также Mac OS X, различные версии Linux. Мы постараемся рассказать о настройке принтера для работы в каждой ОС.
Обзор модели с черно-белой печатью смотрите тут:
Настройка Wi-Fi
Прежде всего, для работы с Wi-Fi соединением может использоваться один тип соединения из двух возможных:
- Инфраструктурный режим – связь с принтером происходит не напрямую с ПК на МФУ, а через Wi-Fi точку,
- «Ad-Hoc» режим – соединение с МФУ происходит напрямую.
При первоначальной настройке придётся создать SSID, выбрать уровень защиты и пароль. Тип защиты будет зависеть только от модели роутера (при условии выбора режима инфраструктуры).
Настройка с точкой доступа
Возможны два варианта проведения регулировки: с помощью дистанционной настройки с ПК и через панель управления МФУ. В свою очередь, настройку с ПК можно разбить на три способа, а с панели управления на два.
Схематически руководства по настройке принтера Самсунг Xpress M2070W можно отобразить следующим образом:
- Посредством ПК:
- С использованием USB-кабеля,
- Без него,
- С помощью сетевого кабеля.
- Через панель управления:
- Кнопка WPS,
- Кнопка «Меню».
Для Windows
Начнем с настройки принтера Samsung Xpress M2070W с USB-кабелем. Итак, самое первое, что необходимо сделать, это проверить наличие следующих вещей:
- Точка доступа, созданная Wi-Fi-роутером, ПК, принтер,
- Диск с драйверами, который был вместе с устройством,
- USB-кабель.
Это оборудование нам понадобится для создания инфраструктурной сети. Теперь начинаем процедуру создания сети и регулировки принтера:
- Включаем компьютер, роутер и устройство. Подключаем МФУ к компьютеру и вставляем диск с ПО в дисковод ПК (повезёт, если он у вас есть). Если дисковода нет, скачайте драйвера на официальном сайте производителя.
- Когда начнётся установка, нам нужно будет принять соглашение в первом окне и нажать «Далее».
- В следующем окне «Тип подключения принтера» мы выбираем удобный для нас вариант. В рамках данной статьи выбираем «Подключение к беспроводной сети» и нажимаем «Далее».


- После этого откроется окно со следующим вопросом «Это первая установка принтера?». Отвечаем «Да, я настрою» и нажимаем «Далее». Если же ваше устройство уже распознано и подключено к роутеру, отвечаем «Нет, мой принтер уже подключен к сети».
- Следующее окно покажет список всех расположенных поблизости SSID. Нам надо только найти нашу точку (для этого находим SSID нашей сети), выбрать её и нажать «Далее». Если сеть в отображённом списке отсутствует, нужно выбрать кнопку «Дополнительно», где мы будем вручную настраивать точку доступа. Для этого мы должны указать такую информацию:
- Имя беспроводной сети – указываем SSID,
- Режим работы выбираем «Инфраструктура»,
- Аутентификация – здесь надо выбрать тип ревизии подлинности. Доступны такие варианты: «Открытая» (предусматривает отсутствие этой проверки), «С общим ключом» (проверка будет использоваться как способ защиты сети). Чтобы открыть доступ к сети, вам нужно иметь ключ WEP, WPA Personal или WPA2 Personal,
- Шифрование: из списка доступных типов выбираем один из них или, за ненадобностью, нажимаем None,
- Код безопасности сети,
- Подтвердите сетевой ключ,
- Индекс ключа WEP – данный вопрос относится к частным, поскольку его надо указывать только в случае аутентификации «С общим ключом».
- Так как наша модель поддерживает Wi-Fi Direct, на экране высветится окно, предлагающее включить данную функцию. Ставим галочку и жмём «Далее».


- После отключаем кабель от компьютера и жмём «Далее».
Вам остаётся просто выполнять инструкции, появляющиеся на экране. Теперь же переходим к аналогичному методу подключения к точке доступа без кабеля USB.
Пример настройки Wi-Fi подключения на МФУ смотрите тут:
Без USB-кабеля
Итак, нам понадобится всё то же самое, кроме USB-кабеля. Последовательность шагов:
- Выполняем пункты 1-4.
- В следующем окне «Выбор способа настройки» мы выбираем «Использование прямого беспроводного соединения» и жмём кнопку «Далее».
- Вполне вероятно, что у вас откроется окно, где нужно нажать кнопку WPS на передней панели МФУ и удерживать её в течение 2 секунд.
- После завершения всех манипуляций нажимаем «Далее» и следуем всем дальнейшим инструкциям.
Итак, блок инструкций по настройке на OC Windows завершён, теперь же перейдём к Mac OS.
Для пользователей Mac OS
Начнем с подключения Samsung Xpress M2070W с помощью USB-кабеля. Прежде всего, проверяем наличие следующих вещей:
- Роутер, ПК, МФУ,
- Диск с ПО,
- USB-кабель.
Как настроить МФУ Samsung Xpress M2070W на MAC OS:
Был описан способ подключения принтера к MAC OS X посредством кабеля. Теперь переходим к беспроводному методу.
Без USB-кабеля
Итак, как настроить принтер Samsung Xpress M2070W:
- Повторите пункты 2-7 предыдущей инструкции.
- Если вы выполнили данные пункты и у вас открылось окно «Wireless Settings», выбираем «Использование прямого беспроводного соединения» и нажимаем «Далее». Если окно не открылось, сразу перейдите к пункту 4.
- После этого у вас может появиться ещё одно окно, в котором вас попросят зажать кнопку WPS непосредственно на самом принтере. Зажимаем её на 2 секунды и ждём окна с оповещением о прекращении регулировки сети.
- Как только появляется это окно, нажимаем «Далее» и «Закрыть».
Теперь же перейдём к настройке подключения посредством сетевого кабеля.
Применение сетевого кабеля
Как и в случае с предыдущими инструкциями, проверяем наличие сетевого кабеля, точки доступа, ПК, МФУ и диска с ПО. Также нам необходимо узнать SSID, пароль и распечатать информацию о сетевых данных Samsung Xpress M2070W. Каким образом это можно сделать, будет более подробно описано позже.
При наличии всего необходимого начинаем саму настройку:
Все возможные варианты настройки печатающего устройства через интерфейс ПК рассмотрены, теперь можно перейти к конфигурации с использованием панели управления устройства.
Панель управления и индикации
- После запуска принтера жмём на кнопку «WPS» в течение 2 секунд.
- В это же время нажимаем на эту же кнопку на роутере.
- В случае успешного подключения на дисплее печатающего устройства будут отображаться уведомления в такой последовательности:
- Подключение – на данный момент идёт подключение к точке доступа,
- Подключено – индикатор WPS в дальнейшем будет всё время гореть,
- AP SSID – после завершения подключения на дисплее будет отображён SSID и подробная информация о ней.
- Переходим к установке ПО, следуем всем пошаговым инструкциям, а в окне «Подключить принтер» ставим «Сетевое подключение».
Кнопка «Меню»
Данная инструкция предназначена для печатающих устройств с дисплеем, поэтому проверьте его наличие на Samsuns Xpress M2070W:
- Нажимаем кнопку «Меню».
- Открываем вкладки в такой последовательности: «Сеть» – «Беспроводная» – «Настройки Wi-Fi» и нажимаем «ОК».
- Выбираем метод настройки «Мастер» он всё произведёт автоматически, покажет список всех точек доступа, но попросит ввести ключ от нужной вам сети. По завершению нам остаётся только установить драйвера для сетевой работы (см. пункт 4 предыдущей инструкции).
На этом настройку беспроводного соединения принтера Samsung Xpress M2070W посредством Wi-Fi точки можно считать оконченной. А что насчёт прямого подключения? Здесь у нас доступен только один вариант: использование Wi-Fi Direct.
Применение технологии Wi-Fi Direct
Данный инструмент очень полезен. С его помощью можно отправлять документы в печать со смартфонов с ОС Android или iOS.
Переходим к самой важной части данного подраздела: настраивание Wi-Fi Direct. Для этого мы можем использовать компьютер, подключённый к устройству по USB-кабелю. Можно провести регулировку оборудования напрямую с устройства (нужен дисплей).
Начнём мы с настройки через ПК, подключённый по USB-кабелю:
- Запускаем «Samsung Easy Printer Manager».
- Переходим по пути «Параметры устройств» «Сеть» и выполняем следующие действия: включаем Wi-Fi Direct в первой строке, вводим имя принтера, его IP-адрес, а также по желанию включаем функцию «Пользователь группы». Если вы включили эту функцию, то указываем «Пароль сети».
- Сохраняем введённые данные.
Теперь мы можем использовать функцию Wi-Fi Direct. Расскажем о её включении на Samsung Xpress M2070W. Здесь всё предельно просто: на панели управления переходим по пути «Сеть» «Беспроводная» – «Wi-Fi Direct» и включаем эту функцию.
В случае затруднений при регулировке, просмотрите руководство пользователя. Еще один вариант – написать нам! Наши авторы или админы обязательно ответят и помогут разобраться в проблеме.
На этом данную статью можно считать завершённой. Желаем удачи и больше приятных моментов!
Принтер приобретают не только в копировальные центры, но и для домашнего пользования. Одной из функций этого устройства является распечатывание документов и изображений с компьютера. Но для этого его следует подключить к беспроводному соединению. Ниже описаны особенности подсоединения на примере Samsung m2070w: настройка Wi-Fi, инструкция по его подключению к разным версиям ОС.

Печатное устройство Самсунг
Как подключить принтер Samsung к Wi-Fi
Подключить принтер к беспроводному соединению не сложно, поскольку основная часть настроек выполняется в автоматическом или полуавтоматическом режиме. Заранее стоит скачать и установить драйверы с официального сайт производителя устройства.
Чаще всего подключение осуществляется посредством присоединения USB-кабеля. В качестве основы можно использовать инструкцию по настройке Wi-Fi на Samsung Xpress m2070w. Порядок действий следующий:
- Маршрутизатор и принтер должны быть отключены.
- В комплекте с устройством идет USB-кабель, который и следует использовать для подключения. Принтер необходимо подсоединить к маршрутизатору.
- После этого нужно включить роутер и подождать окончания загрузки. После этого можно включить принтер.
- При помощи LAN-кабеля или Wi-Fi необходимо получить доступ к Web-настройкам роутера.
- Далее нужно открыть браузер и ввести адрес 192.168.0.1. или 192.168.1.1, или другой адрес, написанный на корпусе маршрутизатора.
- Затем необходимо авторизоваться. Посмотреть данные можно в документации или на корпусе роутера.
- Когда появится меню маршрутизатора нужно убедиться, что он распознал подключаемый принтер.
Если все прошло успешно, то можно переходить к следующему этапу подключения, чтобы настроить компьютер. Автоматической настройки не произойдет, поскольку принтер подсоединен не к ПК, а к роутеру. Поэтому пользователю придется вручную выбрать необходимые параметры, чтобы подключить m2070 к Wi-Fi:
- В меню «Пуск» следует зайти в «Панель управления», если это Windows 7 или в «Параметры», если ОС Windows 10.
- Далее необходимо выбрать пункт «Устройства», а в этом разделе понадобится строчка «Принтеры и сканеры».
- Следующий шаг – «Добавить принтер или сканер».
- Запустится процесс сканирования новых сопряженных устройств. Появятся данные о завершении поиска и пользователь увидит список с его результатами.
- Если пользователь увидел свой принтер, ему необходимо подтвердить его наличие, нажав на соответствующую кнопку.
- Откроется окно «Найти принтер по другим параметрам». Далее из предложенных вариантов нужно выбрать «Добавить принтер по ТСР/IP-адресу» и продолжить настройку.
- Появится строка «Тип устройства», в которой следует выбрать тип ТСР/IР. В следующей строке «Имя или IP-адрес» пользователю нужно ввести адрес, ранее введенный для входа в веб-интерфейс роутера. Данные автоматически будут продублированы в следующей строке.
- Далее следует убрать галочку в пункте с опроса принтера и автоматического поиска драйвера. После этого запустится процесс поиска устройств.
- Откроется окно, сообщающее о том, что принтер обнаружить не удалось. В блоке «Тип устройств» необходимо выбрать «Особое» и перейти во вкладку «Параметры».
- В этом пункте следует выбрать протокол LPR и внести изменения в строку «Имя очереди». Там можно вписать любое значение и нажать «Ок».
- После этого понадобится обновить драйвера.
- После завершения обновления следует нажать «Готово».
Затем можно сделать пробную печать и начать использовать принтер по его назначению. Но бывают случаи, когда компьютер не «увидел» новое устройство. Причины могут быть следующие:
- маршрутизатор не поддерживает определенный тип подключения;
- принтер не поддерживает подключение;
- неисправность порта или кабеля.
Один из вариантов — обновить программное обеспечение маршрутизатора, загрузив его с официального сайта производителя. После этого необходимо возобновить установку подключения к беспроводному соединению.

Подключение через кабель
Установка драйверов для Wi-Fi принтера Samsung
Чтобы подключение прошло успешно, необходимо загрузить или обновить драйверы для Wi-Fi принтера Самсунг. Они могут идти в комплекте с устройством или их придется скачивать самостоятельно с официального сайта производителя.
Важно! Скачивать драйвера для Wi-Fi принтера Samsung со сторонних ресурсов не рекомендуется, поскольку есть вероятность загрузить компонент, имеющий вредоносный код.
Если установка драйверов происходит с диска, необходимо выбрать пункт «Установить с диска». Обновление произойдет автоматически. Есть еще один способ — воспользоваться стандартными инструментами ОС. Для этого следует зайти в «Центр обновления Windows». Из предложенного списка остается найти нужную модель принтера. После этого произойдет автоматический поиск и установка драйверов.
Другой способ — официальный сайт производителя, на котором можно найти необходимые компоненты. Но для этого нужно знать точное наименование устройства. После этого остается загрузить и распаковать компоненты.

Установка драйверов
Настройка подключения Samsung через Wi-Fi к компьютеру и ноутбуку на Windows и MacOS
Алгоритм подключения к беспроводной сети различных принтеров «Самсунг» похожа. Но существуют некоторые нюансы, которые зависят от модели и версии ОС. При их несоблюдении могут возникнуть затруднения в настройке подключения.
Samsung m2070w
Это лазерный многозадачный принтер, который поддерживается большинством ОС. Поэтому он является одной из самых популярных моделей. Чтобы на Xpress m2070w подключить Wi-Fi необходимо придерживаться следующей инструкции:
- Компьютер, принтер и роутер должны быть во включенном состоянии. В дисковод необходимо вставить диск с ПО. При его отсутствии придется загрузить драйвера с официального сайта производителя.
- Пользователю будет предложено принять соглашение и продолжить установку.
- В строке «Тип подключения принтера» нужно выбрать вариант беспроводного соединения.
- Дальнейшие действия зависят от того использовалось ли устройство ранее или нет.
- Затем будут показаны все точки доступа. Среди них следует выбрать нужную сеть.
- Особенность этой модели принтера в наличии Wi-Fi Direct. В процессе установки нужно будет поставить галочку на включение этой функции.
- После завершения всех манипуляций необходимо отключить кабель от компьютера.
Потом нужно выполнять все действия, указанные на мониторе. После завершения установки устройство готово к использованию.
Важно! Если сеть не найдена, следует открыть вкладку «Дополнительно». Все необходимые данные придется вводить самостоятельно.

В случае ввода данных сети вручную пользователю надо указать следующие сведения:
Алгоритм подключения для пользователей макбука несколько отличается:
- Аналогично принтер надо подключить к компьютеру и установить ПО с диска или официального сайта производителя.
- Далее пользователю нужно принять соглашение. Потребуется ввести пароль и продолжить установку.
- Затем необходимо выбрать тип подключения — это беспроводное соединение (Wireless network).
- Может появиться окно с надписью «Using a USB cable». Понадобится ввести все данные точки доступа.
- Следующий шаг — дать название сети и создать пароль.
После нажатия кнопки «Далее» кабель нужно отсоединить и выполнить все рекомендации системы, которые появятся на экране.
Необходимо также знать, как подключить Samsung m2070w к Wi-Fi без использования кабеля. Все действия аналогичны вышеописанному руководству. В пункте способа настройки нужно выбрать «Использование беспроводного соединения». Может появиться окно с просьбой подключения WPS. Кнопку нужно удерживать в течение нескольких секунд. После этого надо нажать «Далее». Инструкция по подключению Samsung m2070w к Wi-Fi завершена и принтер готов к работе.

Распечатка на устройстве «Самсунг»
Другие модели
Подключение m2020w к Wi-Fi ничем не отличается от инструкции для модели m2070w. Данное устройство также совместимо с большинством ОС. Поэтому у пользователей не должно возникнуть проблем как подключить принтер «Самсунг» 2020 через Wi-Fi. Samsung ml 1865w также совместим с более поздними версиями ОС и проблем с установкой быть не должно.
Важно! В качестве основы можно использовать инструкцию подключения принтера Samsung m2020w через Wi-Fi.
Для корректной установки подключения принтера с помощью беспроводного соединения нужно установить подходящие драйвера. Если они не идут в комплекте с устройством, их получится найти на официальном сайте разработчика. Но для этого необходимо ввести точное наименование модели принтера, например, ml 2165w или ml 2168w. Тогда будет установлено программное обеспечение подходящее именно для этого устройства.

Подключение принтера к вай-фай
Перед подключением любой модели необходимо обратить внимание на маршрутизатор, а именно — наличие кнопки WPS. С ее помощью можно подключить два устройства одновременно. Активируется она обычным нажатием или введением ПИН-кода. Он находится на нижней части корпуса.
Принтер Samsung подключить не так сложно, как может показаться большинству пользователей. Обычно с ним всегда в комплекте идет диск с необходимыми драйверами. Поэтому пользователям не нужно заниматься самостоятельным поиском ПО. Принтер «Самсунг» можно подключить к большинству версий ОС. Алгоритм подсоединения к Wi-Fi у разных моделей отличается несущественно, основная часть настроек происходит автоматически.
Подключение принтера к MACBOOK AIR, PRO или iMAC вещь довольна простая и не требует специфических знаний, как в принципе и на Windows. Но тем кто перешел с Windows на MAC могут возникнуть сложности, связанные прежде всего с иным интерфейсом МАК ОС. Для того, что бы облегчить эту задачу я написал эту статью, здесь пошагово описано как подключить принтер на MAC ( MACBOOK AIR, PRO, MAC mini или iMAC ) устройство разными способами (через USB или сетевой интерфейс).
Подключение принтера к MAC через USB.
Самый простой способ подключения принтера к МАК - с помощью USB интерфейса, для этого достаточно подключить ваш МАК к принтеру с помощью USB кабеля. Затем необходимо зайти в "Системные настройки" на панели Dock.

В панели "Системные настройки" нажмите на "Принтеры и сканеры".

Далее нажмите на значок "Плюс", что бы добавить принтер.

После этого вам будет предложено установить ПО для принтера, как вы можете понять для того, что бы его загрузить, необходим выход в Интернет с вашего МАК устройства. Нажмите на кнопку "Установить". Подобное окно может появиться сразу послед подключения принтера к МАК.

Затем начнется процесс загрузки и установки необходимого ПО.

После этого принтер будет доступен для печати.

Подключение к MACBOOK AIR, PRO, MAC mini или iMAC расшаренного принтера подключенного к Windows.
Рассмотрим другую ситуацию, когда ваш принтер подключен к компьютеру/ ноутбуку с операционной системой Windows и его необходимо подключить к MACBOOK AIR, PRO или iMAC. Для этого вовсе не обязательно каждый раз подключать USB от принтера к MAC устройству, достаточно расшарить (сделать сетевым) принтер на Windows, как это сделать я описал в статье Подключение и настройка сетевого принтера в Windows 7 .
После того как вы расшарили принтер на Windows теперь его достаточно просто подключить к MACBOOK AIR, PRO или iMAC. Для этого зайдите в "Системные настройки" в панели Dock.

Выберите пункт "Принтеры и сканеры".

Далее выберите вкладку "Windows". После кратковременного сканирования сети, МАК ОС выдаст вам доступные рабочие сети - имя вашего компьютера и сетевой принтер.

Нажав на принтер, в поле "Использ." выберите драйвер, тут возможно несколько вариантов:
Общий принтер PostScript -универсальный драйвер для принтеров. Его необходимо использовать в крайних случаях, если нету "родных" драйверов для принтера.
Общий принтер PCL - Printer Command Language — язык управления принтером разработанный компанией Hewlett-Packard.
Выбрать ПО - предоставляется выбор необоримого ПО, который уже установлен в MAC OS - наиболее предпочтительный вариант.
Другой - можете указать файл с необходимым ПО и драйверами (их скачивать желательно с официального сайта принтера).
В моем случае мне подошел вариант "Выбрать ПО", после чего я указал модель подключаемого принтера.

После этого нажмите кнопку "Добавить".

Принтер будет добавлен на вашу МАК ОС.
Если вы захотите, что либо напечатать у вас появится окно в котором вам нужно ввести учетные данные компьютера с Windows (имя компьютера/ учетная запись и пароль). Что бы не вводить это каждый раз поставьте галочку "Запомнить этот пароль в связке ключей".

Подключение сетевого принтера к MAC OS (MACBOOK AIR, PRO, MAC mini или iMAC).
В случае, если необходимо подключить сетевой принтер к МАК ОС (под сетевым принтером в данном случае я понимаю принтер, подключенный напрямую в вашу сеть (с помощью Wi-Fi или кабеля Ethernet) или через принтсервер - вообщем принтер имеющий IP адрес в вашей сети).
Как и в предыдущих случаях заходите в "Системные настройки".

Выбираете "Принтеры и сканеры".

Нажимаете на плюс, для добавления нового принтера.

В окне "Добавить" выбираете вкладку "IP". В поле "Адрес" вписываете ip адрес принтера или его имя в сети. Что бы узнать IP адрес принтера достаточно в его настройках выбрать - Печать сетевых настроек (название зависит от модели принтера), если принтер подключен через принтсервер то IP адрес можно узнать из DHCP сервера (если в роли DHCP выступает роутер то необходимо зайти на его веб интерфейс и в списке подключенных устройств найти принтер и узнать его IP).
Поле "Протокол", "Очередь" можете оставить пустым, в поле "Имя" можете указать имя принтера (имя которое будет использоваться на вашем МАК для этого принтера), так же можете указать его местоположение. В самом нижнем необходимо выбрать драйвера или использовать универсальные - "Общий принтер PostScript".

Подтвердите свой выбор и нажмите "Продолжить".

Принтер будет добавлен на ваш MACBOOK AIR, PRO, MAC mini или iMAC и вы беспрепятственно можете им пользоваться.
Читайте также:


