Принтер самсунг м2070 настройка печати
в зависимости от используемых операционной системы и приложения.
1. Откройте документ, который необходимо распечатать.
2. Выберите пункт Печать в меню Файл. Откроется окно Печать.
3. Выберите нужное устройство из списка Выберите принтер.
В окне Печать можно задать основные настройки печати, например
количество копий и диапазон страниц.
Для того чтобы воспользоваться дополнительными
возможностями принтера, нажмите кнопку Свойства или
Настройки в окне Печать (см. раздел «Доступ к настройкам
4. Чтобы приступить к печати, нажмите ОК или Печать в окне Печать.
При использовании Windows Internet Explorer программа
Samsung AnyWeb Print позволяет упростить процедуру снятия
снимков экрана и их печать. Для того чтобы перейти на страницу
загрузки приложения, нажмите кнопку Пуск и последовательно
выберите пункты Все программы > Samsung Printers >
Samsung AnyWeb Print.
Отмена задания печати
Если задание печати находится в очереди или буфере, его можно
отменить указанным ниже образом.
1. В системе Windows откройте меню Пуск.
2. В системе Windows 2000 последовательно выберите пункты
Настройка > Принтеры.
В системе Windows XP/Server 2003 выберите пункт Принтеры и
В системе Windows Server 2008/Vista последовательно
выберите пункты Панель управления > Оборудование и звук
В Windows 7 последовательно выберите пункты Панель
управления > Устройства и принтеры.
В системе Windows Server 2008 R2 последовательно выберите
пункты Панель управления > Оборудование и звук >
Устройства и принтеры.
3. В Windows 2000, XP, Server 2003, Vista и Server 2008 дважды
щелкните значок устройства.
В системах Windows 7 и Windows Server 2008 R2 выберите в
контекстном меню значка принтера пункт Просмотр очереди
При наличии рядом с пунктом Просмотр очереди печати
значка стрелки (►) можно выбрать другой драйвер,
связанный с данным принтером.
4. В меню Документ выберите пункт Отмена.
Это окно можно также открыть, дважды щелкнув значок
устройства (
) на панели задач Windows.
Текущее задание можно также отменить, нажав кнопку Отмена
(
) на панели управления.
Доступ к настройкам печати
Выбранные параметры можно посмотреть в верхнем правом углу окна
Настройка печати.
1. Откройте документ, который необходимо распечатать.
2. В меню Печать выберите пункт Файл. Откроется окно Печать.
3. Выберите нужное устройство из списка Выберите принтер.
4. Нажмите Свойства или Настройки.
Обзор, характеристики

Возможности модели, помимо лазерной технологии печати:
- использование сетевого интерфейса Wi-Fi,
- высокая скорость печати (20 страниц в минуту при формате A4),
- разрешение изображения остаётся в пределах 1200*1200 dpi, что даёт качественную картинку при печати.
Принтер поддерживает практически все используемые операционные системы – от Windows XP до Windows 10, а также Mac OS X, различные версии Linux. Мы постараемся рассказать о настройке принтера для работы в каждой ОС.
Обзор модели с черно-белой печатью смотрите тут:
Настройка Wi-Fi
Прежде всего, для работы с Wi-Fi соединением может использоваться один тип соединения из двух возможных:
- Инфраструктурный режим – связь с принтером происходит не напрямую с ПК на МФУ, а через Wi-Fi точку.
- «Ad-Hoc» режим – соединение с МФУ происходит напрямую.
При первоначальной настройке придётся создать SSID, выбрать уровень защиты и пароль. Тип защиты будет зависеть только от модели роутера (при условии выбора режима инфраструктуры).
Настройка с точкой доступа
Схематически руководства по настройке принтера Самсунг Xpress M2070W можно отобразить следующим образом:
- Посредством ПК:
- С использованием USB-кабеля.
- Без него.
- С помощью сетевого кабеля.
- Через панель управления:
- Кнопка WPS.
- Кнопка «Меню».
Для Windows
Начнем с настройки принтера Samsung Xpress M2070W с USB-кабелем. Итак, самое первое, что необходимо сделать, это проверить наличие следующих вещей:
- Точка доступа, созданная Wi-Fi-роутером, ПК, принтер.
- Диск с драйверами, который был вместе с устройством.
- USB-кабель.
Это оборудование нам понадобится для создания инфраструктурной сети. Теперь начинаем процедуру создания сети и регулировки принтера:
- Включаем компьютер, роутер и устройство. Подключаем МФУ к компьютеру и вставляем диск с ПО в дисковод ПК (повезёт, если он у вас есть). Если дисковода нет, скачайте драйвера на официальном сайте производителя.
- Когда начнётся установка, нам нужно будет принять соглашение в первом окне и нажать «Далее».
- В следующем окне «Тип подключения принтера» мы выбираем удобный для нас вариант. В рамках данной статьи выбираем «Подключение к беспроводной сети» и нажимаем «Далее».


- После отключаем кабель от компьютера и жмём «Далее».
Вам остаётся просто выполнять инструкции, появляющиеся на экране. Теперь же переходим к аналогичному методу подключения к точке доступа без кабеля USB.
Пример настройки Wi-Fi подключения на МФУ смотрите тут:
Без USB-кабеля
Итак, нам понадобится всё то же самое, кроме USB-кабеля. Последовательность шагов:
Итак, блок инструкций по настройке на OC Windows завершён, теперь же перейдём к Mac OS.
Для пользователей Mac OS
Начнем с подключения Samsung Xpress M2070W с помощью USB-кабеля. Прежде всего, проверяем наличие следующих вещей:
- Роутер, ПК, МФУ.
- Диск с ПО.
- USB-кабель.
Как настроить МФУ Samsung Xpress M2070W на MAC OS:
Был описан способ подключения принтера к MAC OS X посредством кабеля. Теперь переходим к беспроводному методу.
Без USB-кабеля
Итак, как настроить принтер Samsung Xpress M2070W:
- Повторите пункты 2-7 предыдущей инструкции.
- Если вы выполнили данные пункты и у вас открылось окно «Wireless Settings», выбираем «Использование прямого беспроводного соединения» и нажимаем «Далее». Если окно не открылось, сразу перейдите к пункту 4.
- После этого у вас может появиться ещё одно окно, в котором вас попросят зажать кнопку WPS непосредственно на самом принтере. Зажимаем её на 2 секунды и ждём окна с оповещением о прекращении регулировки сети.
- Как только появляется это окно, нажимаем «Далее» и «Закрыть».
Теперь же перейдём к настройке подключения посредством сетевого кабеля.
Применение сетевого кабеля
Как и в случае с предыдущими инструкциями, проверяем наличие сетевого кабеля, точки доступа, ПК, МФУ и диска с ПО. Также нам необходимо узнать SSID, пароль и распечатать информацию о сетевых данных Samsung Xpress M2070W. Каким образом это можно сделать, будет более подробно описано позже.
При наличии всего необходимого начинаем саму настройку:
Все возможные варианты настройки печатающего устройства через интерфейс ПК рассмотрены, теперь можно перейти к конфигурации с использованием панели управления устройства.
Панель управления и индикации
- После запуска принтера жмём на кнопку «WPS» в течение 2 секунд.
- В это же время нажимаем на эту же кнопку на роутере.
- В случае успешного подключения на дисплее печатающего устройства будут отображаться уведомления в такой последовательности:
- Подключение – на данный момент идёт подключение к точке доступа.
- Подключено – индикатор WPS в дальнейшем будет всё время гореть.
- AP SSID – после завершения подключения на дисплее будет отображён SSID и подробная информация о ней.
- Переходим к установке ПО, следуем всем пошаговым инструкциям, а в окне «Подключить принтер» ставим «Сетевое подключение».
Кнопка «Меню»
Данная инструкция предназначена для печатающих устройств с дисплеем, поэтому проверьте его наличие на Samsuns Xpress M2070W:
На этом настройку беспроводного соединения принтера Samsung Xpress M2070W посредством Wi-Fi точки можно считать оконченной. А что насчёт прямого подключения? Здесь у нас доступен только один вариант: использование Wi-Fi Direct.
Применение технологии Wi-Fi Direct
Данный инструмент очень полезен. С его помощью можно отправлять документы в печать со смартфонов с ОС Android или iOS.
Переходим к самой важной части данного подраздела: настраивание Wi-Fi Direct. Для этого мы можем использовать компьютер, подключённый к устройству по USB-кабелю. Можно провести регулировку оборудования напрямую с устройства (нужен дисплей).
Начнём мы с настройки через ПК, подключённый по USB-кабелю:
В случае затруднений при регулировке, просмотрите руководство пользователя. Еще один вариант – написать нам! Наши авторы или админы обязательно ответят и помогут разобраться в проблеме.
На этом данную статью можно считать завершённой. Желаем удачи и больше приятных моментов!
Обзор, характеристики

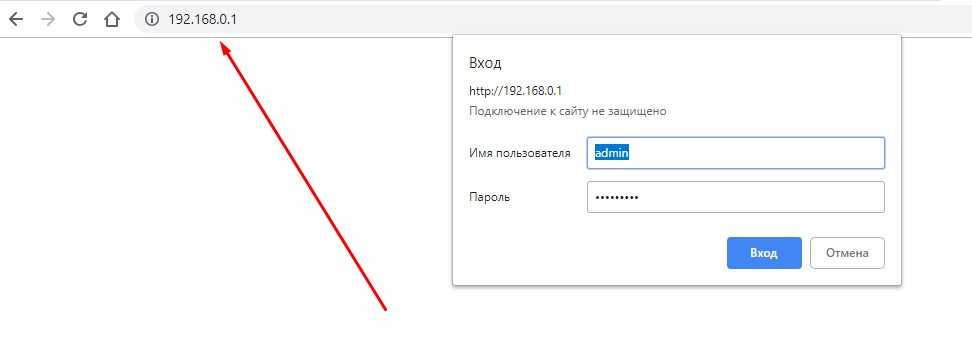
Данный принтер лазерный. По сути, это МФУ (мультифункциональное устройство) он может печатать, сканировать документы, а также выполнять функции копира. Модель выпускается с чёрно-белой и цветной технологией печатания.
Возможности модели, помимо лазерной технологии печати:
- использование сетевого интерфейса Wi-Fi,
- высокая скорость печати (20 страниц в минуту при формате A4),
- разрешение изображения остаётся в пределах 1200*1200 dpi, что даёт качественную картинку при печати.
Принтер поддерживает практически все используемые операционные системы – от Windows XP до Windows 10, а также Mac OS X, различные версии Linux. Мы постараемся рассказать о настройке принтера для работы в каждой ОС.
Обзор модели с черно-белой печатью смотрите тут:
Настройка Wi-Fi
Прежде всего, для работы с Wi-Fi соединением может использоваться один тип соединения из двух возможных:
- Инфраструктурный режим – связь с принтером происходит не напрямую с ПК на МФУ, а через Wi-Fi точку,
- «Ad-Hoc» режим – соединение с МФУ происходит напрямую.
При первоначальной настройке придётся создать SSID, выбрать уровень защиты и пароль. Тип защиты будет зависеть только от модели роутера (при условии выбора режима инфраструктуры).
Настройка с точкой доступа
Возможны два варианта проведения регулировки: с помощью дистанционной настройки с ПК и через панель управления МФУ. В свою очередь, настройку с ПК можно разбить на три способа, а с панели управления на два.
Схематически руководства по настройке принтера Самсунг Xpress M2070W можно отобразить следующим образом:
- Посредством ПК:
- С использованием USB-кабеля,
- Без него,
- С помощью сетевого кабеля.
- Через панель управления:
- Кнопка WPS,
- Кнопка «Меню».
Для Windows
Начнем с настройки принтера Samsung Xpress M2070W с USB-кабелем. Итак, самое первое, что необходимо сделать, это проверить наличие следующих вещей:
- Точка доступа, созданная Wi-Fi-роутером, ПК, принтер,
- Диск с драйверами, который был вместе с устройством,
- USB-кабель.
Это оборудование нам понадобится для создания инфраструктурной сети. Теперь начинаем процедуру создания сети и регулировки принтера:
- Включаем компьютер, роутер и устройство. Подключаем МФУ к компьютеру и вставляем диск с ПО в дисковод ПК (повезёт, если он у вас есть). Если дисковода нет, скачайте драйвера на официальном сайте производителя.
- Когда начнётся установка, нам нужно будет принять соглашение в первом окне и нажать «Далее».
- В следующем окне «Тип подключения принтера» мы выбираем удобный для нас вариант. В рамках данной статьи выбираем «Подключение к беспроводной сети» и нажимаем «Далее».


- После этого откроется окно со следующим вопросом «Это первая установка принтера?». Отвечаем «Да, я настрою» и нажимаем «Далее». Если же ваше устройство уже распознано и подключено к роутеру, отвечаем «Нет, мой принтер уже подключен к сети».
- Следующее окно покажет список всех расположенных поблизости SSID. Нам надо только найти нашу точку (для этого находим SSID нашей сети), выбрать её и нажать «Далее». Если сеть в отображённом списке отсутствует, нужно выбрать кнопку «Дополнительно», где мы будем вручную настраивать точку доступа. Для этого мы должны указать такую информацию:
- Имя беспроводной сети – указываем SSID,
- Режим работы выбираем «Инфраструктура»,
- Аутентификация – здесь надо выбрать тип ревизии подлинности. Доступны такие варианты: «Открытая» (предусматривает отсутствие этой проверки), «С общим ключом» (проверка будет использоваться как способ защиты сети). Чтобы открыть доступ к сети, вам нужно иметь ключ WEP, WPA Personal или WPA2 Personal,
- Шифрование: из списка доступных типов выбираем один из них или, за ненадобностью, нажимаем None,
- Код безопасности сети,
- Подтвердите сетевой ключ,
- Индекс ключа WEP – данный вопрос относится к частным, поскольку его надо указывать только в случае аутентификации «С общим ключом».
- Так как наша модель поддерживает Wi-Fi Direct, на экране высветится окно, предлагающее включить данную функцию. Ставим галочку и жмём «Далее».


- После отключаем кабель от компьютера и жмём «Далее».
Вам остаётся просто выполнять инструкции, появляющиеся на экране. Теперь же переходим к аналогичному методу подключения к точке доступа без кабеля USB.
Пример настройки Wi-Fi подключения на МФУ смотрите тут:
Без USB-кабеля
Итак, нам понадобится всё то же самое, кроме USB-кабеля. Последовательность шагов:
- Выполняем пункты 1-4.
- В следующем окне «Выбор способа настройки» мы выбираем «Использование прямого беспроводного соединения» и жмём кнопку «Далее».
- Вполне вероятно, что у вас откроется окно, где нужно нажать кнопку WPS на передней панели МФУ и удерживать её в течение 2 секунд.
- После завершения всех манипуляций нажимаем «Далее» и следуем всем дальнейшим инструкциям.
Итак, блок инструкций по настройке на OC Windows завершён, теперь же перейдём к Mac OS.
Для пользователей Mac OS
Начнем с подключения Samsung Xpress M2070W с помощью USB-кабеля. Прежде всего, проверяем наличие следующих вещей:
- Роутер, ПК, МФУ,
- Диск с ПО,
- USB-кабель.
Как настроить МФУ Samsung Xpress M2070W на MAC OS:
Был описан способ подключения принтера к MAC OS X посредством кабеля. Теперь переходим к беспроводному методу.
Без USB-кабеля
Итак, как настроить принтер Samsung Xpress M2070W:
- Повторите пункты 2-7 предыдущей инструкции.
- Если вы выполнили данные пункты и у вас открылось окно «Wireless Settings», выбираем «Использование прямого беспроводного соединения» и нажимаем «Далее». Если окно не открылось, сразу перейдите к пункту 4.
- После этого у вас может появиться ещё одно окно, в котором вас попросят зажать кнопку WPS непосредственно на самом принтере. Зажимаем её на 2 секунды и ждём окна с оповещением о прекращении регулировки сети.
- Как только появляется это окно, нажимаем «Далее» и «Закрыть».
Теперь же перейдём к настройке подключения посредством сетевого кабеля.
Применение сетевого кабеля
Как и в случае с предыдущими инструкциями, проверяем наличие сетевого кабеля, точки доступа, ПК, МФУ и диска с ПО. Также нам необходимо узнать SSID, пароль и распечатать информацию о сетевых данных Samsung Xpress M2070W. Каким образом это можно сделать, будет более подробно описано позже.
При наличии всего необходимого начинаем саму настройку:
Все возможные варианты настройки печатающего устройства через интерфейс ПК рассмотрены, теперь можно перейти к конфигурации с использованием панели управления устройства.
Панель управления и индикации
- После запуска принтера жмём на кнопку «WPS» в течение 2 секунд.
- В это же время нажимаем на эту же кнопку на роутере.
- В случае успешного подключения на дисплее печатающего устройства будут отображаться уведомления в такой последовательности:
- Подключение – на данный момент идёт подключение к точке доступа,
- Подключено – индикатор WPS в дальнейшем будет всё время гореть,
- AP SSID – после завершения подключения на дисплее будет отображён SSID и подробная информация о ней.
- Переходим к установке ПО, следуем всем пошаговым инструкциям, а в окне «Подключить принтер» ставим «Сетевое подключение».
Кнопка «Меню»
Данная инструкция предназначена для печатающих устройств с дисплеем, поэтому проверьте его наличие на Samsuns Xpress M2070W:
- Нажимаем кнопку «Меню».
- Открываем вкладки в такой последовательности: «Сеть» – «Беспроводная» – «Настройки Wi-Fi» и нажимаем «ОК».
- Выбираем метод настройки «Мастер» он всё произведёт автоматически, покажет список всех точек доступа, но попросит ввести ключ от нужной вам сети. По завершению нам остаётся только установить драйвера для сетевой работы (см. пункт 4 предыдущей инструкции).
На этом настройку беспроводного соединения принтера Samsung Xpress M2070W посредством Wi-Fi точки можно считать оконченной. А что насчёт прямого подключения? Здесь у нас доступен только один вариант: использование Wi-Fi Direct.
Применение технологии Wi-Fi Direct
Данный инструмент очень полезен. С его помощью можно отправлять документы в печать со смартфонов с ОС Android или iOS.
Переходим к самой важной части данного подраздела: настраивание Wi-Fi Direct. Для этого мы можем использовать компьютер, подключённый к устройству по USB-кабелю. Можно провести регулировку оборудования напрямую с устройства (нужен дисплей).
Начнём мы с настройки через ПК, подключённый по USB-кабелю:
- Запускаем «Samsung Easy Printer Manager».
- Переходим по пути «Параметры устройств» «Сеть» и выполняем следующие действия: включаем Wi-Fi Direct в первой строке, вводим имя принтера, его IP-адрес, а также по желанию включаем функцию «Пользователь группы». Если вы включили эту функцию, то указываем «Пароль сети».
- Сохраняем введённые данные.
Теперь мы можем использовать функцию Wi-Fi Direct. Расскажем о её включении на Samsung Xpress M2070W. Здесь всё предельно просто: на панели управления переходим по пути «Сеть» «Беспроводная» – «Wi-Fi Direct» и включаем эту функцию.
В случае затруднений при регулировке, просмотрите руководство пользователя. Еще один вариант – написать нам! Наши авторы или админы обязательно ответят и помогут разобраться в проблеме.
На этом данную статью можно считать завершённой. Желаем удачи и больше приятных моментов!
Некоторые меню могут не отображаться на дисплее в зависимости от параметров или моделей. Это значит, что данные функции недоступны для этого устройства (см. Обзор меню).
Чтобы изменить параметры меню:

Нажмите ( Меню ) > Настройка системы > Настройка на панели управления.
Или нажмите на сенсорном экране Настройка > Настройка устройства > Нач. настройка .
Ввод идентификатора устройства для печати в верхней части каждой передаваемой страницы.
Ввод номера факса для печати в верхней части каждой передаваемой страницы.
Позволяет задать дату и время.
Позволяет выбрать формат отображения времени: 12-часовой или 24-часовой.
Выкл. Печать в нормальном режиме.
Одно наложен. Печать всей страницы с помощью первой формы.
Два наложения : печать лицевой стороны страницы с использованием первой формы, а обратной — с использованием второй формы.
Наложение — это текст или изображение, которое хранится на жестком диске компьютера в виде файла специального формата. Наложения могут печататься вместе с любым документом.
Пост. в оч. на диске
Если функция Вкл. , документы сохраняются на жестком диске для печати по сети.
Выбор языка для панели управления.
Выбор режима работы устройства по умолчанию: передача факсов, копирование, сканирование.
Формат бум. по ум.
Выбор размера бумаги по умолчанию.
Позволяет задать промежуток времени, после которого принтер переходит в режим энергосбережения.
Если устройство не получает никаких данных в течение длительного времени, потребление им электроэнергии автоматически уменьшается.
Позволяет задать промежуток времени, после которого сканер переходит в режим энергосбережения.
Если сканер не получает никаких данных в течение длительного времени, потребление им электроэнергии автоматически уменьшается.
Устанавливает период времени, в течение которого в памяти устройства будут храниться предыдущие настройки копирования. По прошествии этого времени устройство возвращается к стандартным настройкам.
Интервал времени, в течение которого принтер будет ожидать перед печатью последней страницы задания, которое не заканчивается командой печати страницы.
позволяет задать условие, которое будет выводить устройства из режима энергосбережения. Задайте значение.
Нажатие кнопки : когда вы нажимаете любую кнопку, кроме кнопки питания, устройство выводится из режима энергосбережения.
Сканер : Когда вы вставляете бумагу в лоток подачи бумаги, устройство выводится из режима энергосбережения.
Принтер : когда вы открываете или закрываете лоток подачи бумаги, устройство выводится из режима энергосбережения.
Позволяет включить или отключить продолжение печати в случае, если принтер обнаруживает несоответствие бумаги заданным параметрам.
Выкл. Если обнаружено несоответствие, принтер буде ждать загрузки правильной бумаги.
Поправка на высоту
Оптимизация качества печать в зависимости от высоты над уровнем моря.
Позволяет добавлять символ возврата каретки к каждому переводу строки, что является актуальным для пользователей Unix и DOS.
Отображает версию ПО устройства.
Предлагает варианты при вводе эл. адреса или номера факса. Это позволяет быстрее находить и вводить данные.
Позволяет включить или отключить продолжение печати в случае, если принтер обнаруживает несоответствие. Например, если в лотки 1 и 2 загружена бумага одного размера, принтер начнет автоматически подавать бумагу из лотка 2, если в лотке 1 она закончится.
Если выбрать параметр Автовыбор для функции Источник бумаги из драфйвера принтера.
Автоматически заменяет размер бумаги, указанный в драйвере устройства, чтобы избежать несоответствия между форматами Letter и A4. Например, если в лотке находится бумага A4, но драйвер принтера настроен на Letter, устройство будет печатать на бумаге формата A4 и наоборот.
Позволяет указать, будет ли устройство игнорировать несоответствие бумаги или нет. Выберите Выкл. , чтобы устройство продолжало печать при несоответствии бумаги.
Принтер получает данные о пустых страницах с компьютера. Пустые страницы можно распечатать или пропустить.
Режим : Позволяет выбрать многоцелевой лоток, который вы хотите использовать.
Лоток по умолчанию : Позволяет выбрать лоток, который будет использоваться по умолчанию.
Источник по умолчанию
Позволяет выбрать лоток, который будет использоваться по умолчанию.
Просмотр или распечатка адресной книги или адреса эл. почты.
Чист. бараб. Чистка барабана картриджа путем печати страницы.
Чист. фьюзера : Выполняет очистку термофиксатора путем печати странитцы.
Уд.сообщ.тон. Этот параметр отображается только в том случае, если в картридже не осталось тонера.
Расх. материал : Позволяет узнать число отпечатанных страниц и количество оставшегося в картридже тонера.
Уклад.в стопку : Если вы используете устройство во влажном помещении или используете отсыревшие печатные материалы, отпечатанные листы в выходном лотке могут скручиваться и укладываться неправильно. В данном случае следует настроить эту функцию в устройстве для плотной укладки страниц. Однако использование данной функции замедлит скорость печати.
Импорт настроек, сохраненных на флэш-накопителе USB, в устройство.
Экспорт настроек на флэш-накопителе USB из устройства.
По сравнению с обычным режимом, этот режим увеличивает срок службы картриджа и снижает стоимость печати страницы, но качество печати ухудшается.
С помощью этого меню можно уменьшить уровень шума при работе принтера. Однако при этом может снизиться скорость печати и ухудшиться качество.
Позволяет экономить ресурсы и использовать более экологичные методы печати.
Реж. по умолч. Включение или выключения режима экопечати.
Принудительно ( Принуд. ): Защита режим Эко паролем. Если пользователь хочет включить или выключить режим Эко, он должен ввести пароль.
Выбрать шабл. ( Выбрать шабл. ): Позволяет выбрать шаблон экопечати в программе SyncThru™ Web Service .
Читайте также:


