Принтер ricoh sp 212nw горят две красные лампочки
Для безопасного и правильного использования аппарата обязательно прочтите раздел "Техника безопасности" до его эксплуатации.
СОДЕРЖАНИЕ
Как пользоваться данным руководством.
Отказ от ответственности.
Различия в производительности и функциональности моделей.
Информация для администраторов.
Информация, относящаяся к разным моделям.
Важные инструкции по безопасности .
Информация для пользователя по электрическому и электронному оборудованию.
Информация об окружающей среде для пользователей.
Примечание к символу батареек и/или аккумулятора (только для стран ЕС).
Важные инструкции по безопасности .
Примечания для пользователей из штата Калифорния.
1. Руководство к аппарату
Руководство по компонентам.
Установка драйвера и ПО.
Быстрая установка через сеть.
Smart Organizing Monitor.
Настройка параметров сети.
Настройка параметров IP-адреса с помощью приложения Smart Organizing Monitor.
Настройки беспроводной сети.
2. Загрузка бумаги
Пригодная для использования бумага.
Нерекомендуемые типы бумаги.
Загрузка бумаги в лоток 1.
Загрузка бумаги в обходной лоток.
Настройка типа и размера бумаги с помощью Smart Organizing Monitor.
3. Печать документов
Печать на обеих сторонах листа.
Отмена задания печати.
4. Настройка аппарата с использованием утилит
Использование Web Image Monitor.
Отображение главной страницы.
Изменение языка интерфейса.
Просмотр сведений о системе.
Вкладка "Информация об аппарате".
Настройка параметров системы.
Вкладка "Настройки бумаги в лотке".
Настройка параметров сети.
Вкладка "Статус сети".
Вкладка "Конфигурация IPv6".
Вкладка "Сетевое приложение".
Вкладка "Автоуведомление по эл. почте".
Настройка параметров IPsec.
Вкладка "Глобальные настройки IPsec".
Вкладка "Настройки политик IPsec".
Настройка параметров администратора.
Вкладка "Сбросить настройки".
Вкладка "Резервное копирование настроек".
Вкладка "Восстановление настроек".
Вккладка "Настройка файла справки".
Использование Smart Organizing Monitor.
Проверка сведений о состоянии.
Настройка параметров аппарата.
Печать страницы конфигурации.
5. Техническое обслуживание аппарата
Меры предосторожности во время очистки.
Очистка внутренних компонентов аппарата.
6. Устранение неполадок
Неполадки, связанные с подачей бумаги.
Извлечение замятой бумаги.
Неудовлетворительное качество печати.
Проверка состояния аппарата.
Неполадки, связанные с печатью.
Расположение распечатываемого изображения на бумаге не соответствует его расположению
на экране монитора.
Примечания по поводу тонера.
Перемещение и транспортировка аппарата.
Технические характеристики аппарата.
Технические характеристики основных функций.
Технические характеристики функции принтера.
Как пользоваться данным руководством
Введение
Это руководство содержит подробные инструкции и примечания по эксплуатации и использованию данного изделия. Для безопасности и удобства внимательно прочтите это руководство до начала эксплуатации данного изделия. Для быстрого получения справки храните данное руководство в доступном месте.
Правовой запрет
Копирование или печать любого материала, распространение которого недопустимо в соответствии с применимыми законодательными актами, запрещено.
Местными законодательными актами, как правило, запрещено копирование или печать следующего материала:
банкнот, гербовых марок, облигаций, акций, банковских тратт, чеков, паспортов, водительских прав.
Приведенный список является ориентировочным и не может рассматриваться как исчерпывающий. Производитель не несет ответственности за полноту и точность приведенного списка. В случае возникновения вопросов в отношении легальности копирования того или иного материала обратитесь в местную юридическую консультацию.
Отказ от ответственности
Информация, приведенная в данном руководстве, может быть изменена без предварительного уведомления.
Компания-производитель ни при каких обстоятельствах не несет ответственность за документы, созданные при использовании данного изделия, или за результаты данных, оформленных вами.
Для обеспечения высокого качества готовых отпечатков производитель настоятельно рекомендует использовать оригинальный тонер, поставляемый производителем.
В данном руководстве размеры указаны в двух системах измерения.
Некоторые иллюстрации или пояснения в этом руководстве могут отличаться от приобретенного продукта вследствие улучшения или изменения данного продукта.
Об IP-адресе
В данном руководстве термин "IP-адрес" охватывает обе среды: IPv4 и IPv6. Прочтите инструкции по используемой среде.
Различия в производительности и функциональности моделей
Между характеристиками и функциями моделей существуют следующие различия:
Порт Ethernet (сеть)
Web Image Monitor
Информация для администраторов
Пароль
Некоторые конфигурации этого аппарата могут быть защищены паролем для предотвращения внесения несанкционированных изменений другими пользователями. Настоятельно рекомендуется немедленно создать собственный пароль.
Паролем можно защитить следующие операции:
• Настройка меню [Параметры системы], [Настройки сети], [Настройки IPsec] или [Инструменты администратора] с помощью приложения Web Image Monitor
По умолчанию для доступа к аппарату через приложение Web Image Monitor пароль не требуется.
Средства для установки пароля находятся в меню [Настройки администратора].
• Для получения подробных сведений о настройке пароля см. стр. 61 "Настройка параметров администратора".
Информация, относящаяся к разным моделям
В данной главе описано, каким образом можно определить регион, к которому относится аппарат.
На задней стороне аппарата имеется наклейка, расположение которой указано ниже. На наклейке приведены данные, определяющие регион, к которому относится аппарат. Прочтите данные на наклейке.
Следующая информация зависит от региона. Прочтите информацию под символом, который соответствует региону использования аппарата.
(главным образом страны Европы и Азии)
Если на этикетке имеется следующая информация, устройство относится к региону A:
(главным образом страны Северной Америки)
Если на наклейке имеется следующая информация, аппарат относится к региону Б:
• Размеры в этом руководстве даются в двух системах единиц измерения: метрической и дюймовой. Если аппарат относится к региону A, используется метрическая система. Если аппарат относится к региону Б, используется дюймовая система.
Принтеры Ricoh относятся к многофункциональным устройствам, совместимым с большинством операционных систем. Как и все современные электронные устройства, они обеспечены программным обеспечением, способным осуществлять контроль над оптимальным режимом работы и проводить в режиме реального времени процедуру самодиагностики.

Монохромный МФУ Ricon
Определить возможную неисправность поможет световая индикация кнопок управления принтером. К примеру, принтер Ricoh sp 150su оборудован только двумя кнопками управления, которые, в зависимости от состояния МФУ могут мигать с определённой периодичностью, или постоянно гореть синим, зелёным, красным и оранжевым цветами. В некоторых устройствах на дисплей выводятся расшифровки возможных проблем. На фото можно видеть, как это выглядит.

Дисплей принтера показывает ошибку
Постоянное свечение красной индикации, основные причины
Большинство данных выводится в виде индикации на клавишу управления «POWER» (кнопка включения). Наиболее часто возникают ситуации, когда индикатор постоянно горит красным цветом.
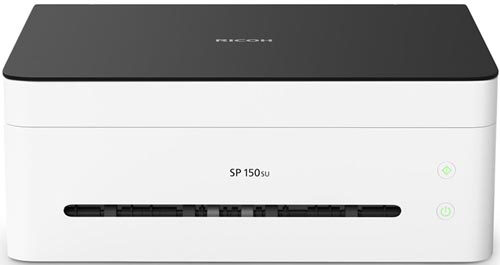
В случае ошибки индикация кнопок становится красной
Полную расшифровку всех возможных проблем с устройством в подобной ситуации можно найти в инструкциях по эксплуатации принтеров ricoh, но основными причинами постоянного свечения лампочки могут быть:
- Застревание или смятие бумаги. Подобная ситуация случается не очень часто, в основном эта проблема возникает в моделях ricoh S100/SP111, где ролик захвата был смонтирован на пластиковом стержне.
- Не установлен или установлен неправильно картридж.
- Произошло переполнение ёмкости для отработанного тонера.
- Заканчивается тонер (краска).
- Открыта крышка принтера.
- Критическая ошибка, связанная с неисправностью платы устройства.

Причиной ошибки может быть отсутствие картриджа в устройстве
В последнем случае, никакие самостоятельные попытки вернуть устройство в рабочее состояние не помогут, если конечно владелец не является специалистом по ремонту подобных устройств.
Ещё одной причиной, когда горит красная лампочка на принтере ricoh, может быть банальное некачественное соединение устройства с компьютером (нарушение целостности кабеля, отсутствие контакта в USB).
Только в специализированном сервисном центре смогут не только устранить неполадки, но и провести профилактику всего устройства, с целью установления оптимальных режимов работы МФУ.

Не забудьте проверить целостность USB кабеля
Устранение причин
Некоторые проблемы можно выявить и устранить самостоятельно. Заменить бумагу, проверить положение крышки принтера и переустановить картридж можно и самостоятельно. Но если красная лампочка индикатора продолжает гореть, то это как минимум сигнал о необходимости произвести дозаправку картриджа. Большинство производителей вводят потребителей в заблуждение, утверждая, что картриджи не подлежат дозаправке. Что требуется приобретать новый комплект оригинальных расходных материалов. Особенность в том, что в данных моделях отсутствует датчик контроля над уровнем тонера в картридже. Вмонтированный чип, отвечающий за уровнем расхода краски в зависимости от количества напечатанных страниц, по достижению предельно установленных показателей заблокируется. Принтер перестанет печатать. Но ситуация поправима.


В дальнейшем придётся производить удаление отработанного тонера, а для этого потребуется частичная разборка устройства, что самостоятельно делать не рекомендуется. После заправки достаточно выполнить прошивку программного обеспечения устройства (чип не имеет функции защиты). Имея под рукой необходимое оборудование и программное обеспечение, это можно сделать и самостоятельно. Но оптимальным вариантом будет обращение к специалистам сервисного центра, где не только выполнят прошивку с использованием Smart Organizing Monitor, но и при необходимости установят новый чип. Там же смогут переустановить драйверы устройства, о необходимости обновления которых, может указывать значок восклицательного знака.
В рамках одной статьи вряд ли можно перечислить все неполадки и их нюансы, которые могут стать причиной неработоспособности принтера Ricoh (или вообще любого другого производителя). Тем не менее, существует ряд часто возникающих неисправностей, связанных либо с самим устройством печати, либо с компьютером, с которого осуществляется его управление, или же сетевым оборудованием, если таковое используется для связи с принтером.
Первоначальная диагностика принтера/МФУ Ricoh
Перед тем, как приступать к каким-либо ремонтно-восстановительным мероприятиям, нужно выяснить, отсутствуют ли у принтера критические неполадки, устранение которых вряд ли осуществимо без помощи специалистов. Для этого нужно просто распечатать конфигурационную страницу, что осуществляется напрямую с принтера, т.е. без компьютера или иных средств управления. В зависимости от того, напечатается ли страница конфигурации или нет, можно судить о наличии (если не напечатается) или отсутствии (если напечатается) критических неисправностей.
Как именно распечатать эту страницу, описано в руководстве пользователя по конкретной модели печатающей машины Ricoh. Например, у принтеров серии «SP 3400N» и «3410DN» это делается следующим образом:
- Полностью обесточиваем принтер, вынув шнур из розетки на несколько секунд.
- Подключаем шнур к розетке, но сам принтер пока не включаем (не нажимаем кнопку включения).
- Нажимаем и удерживаем кнопку «Сброс задания» и, не отпуская ее, нажимаем кнопку включения принтера (кнопка «Сброс задания» по-прежнему должна оставаться нажатой).

- Кнопку «Сброс задания» нужно держать до тех пор, пока не начнет мигать индикатор «Предупреждения».
- Отпускаем кнопку. Печать конфигурационной страницы запустится в течение нескольких секунд — максимум 30 (зависит от температуры в помещении — принтер начнет печать только после того, как прогреется).
Если печать страницы конфигурации выполнена, можно двигаться дальше в поисках причины неисправности. Если же нет, скорее всего, принтер придется сдать в сервисный центр на ремонт.
Распространенные неисправности принтеров Ricoh
Далее будут приведены только такие неисправности принтеров Ricoh, которые могут быть устранены самостоятельно пользователем без привлечения специалистов:
- Типичная проблема — отсутствие/повреждение драйвера принтера. Сюда же добавим — программное отключение (деактивация в системе) устройства. Относится только к тем случаям, когда принтер подключен к компьютеру через USB-порт.
- Не работает служба «Диспетчер печати». Также в основном относится к принтерам, подключенным через USB-соединение.
- Некорректные сетевые настройки на компьютере и/или принтере. Относится, как к подключенным по беспроводной, так и по проводной сети принтерам.
- Сбои в работе прошивки (встроенного программного обеспечения) принтера. Обычно проявляются в виде зависания устройства, т.е. оно проявляет признаки работоспособности (включается, горят те или иные индикаторы, распечатывается страница конфигурации и т.д.), но не реагирует на команды пользователя.
- Сбои в работе картриджей принтера. Это уже аппаратные неисправности. Единственное, что поддается устранению в домашних/офисных условиях — загрязнение протекшими чернилами (или иным загрязнителем) контактных площадок чернильниц, отвечающих как за их питание, так и за управление. Если сам картридж вышел из строя либо один из внутренних электронных компонентов принтера, то устройство, скорее всего, придется везти в сервисный центр.
Начнем с самого простого и банального — проверки исправности драйвера принтера.
Отсутствие/повреждение драйвера принтера Ricoh
- Запустите приложение «Диспетчер задач», для чего нажмите на клавиатуре клавиши «Win + R» и впишите в появившееся окно «Выполнить» команду «msc» без кавычек, и нажмите «ОК».

- В «Диспетчере устройств» найдите название принтера. Оно может быть расположено в разделе «Принтеры», «Очереди печати» или другом. Перед названием принтера не должно быть желтого значка с вопросительным или восклицательным знаком, а также значка со стрелкой вниз, что обозначает деактивированный статус устройства (т.е. если оно отключено программно). Так должен выглядеть значок принтера в «Диспетчере устройств» (на примере HP Deskjet):

- Если рядом с названием присутствует значок со стрелкой вних, просто кликните по названию принтера/МФУ и выберите в контекстном меню пункт «Включить устройство», затем сразу попробуйте что-нибудь распечатать.

Если же имеют место неисправности драйвера (рядом с названием принтера виднеется желтый значок), то его следует установить повторно. А лучше — полностью переустановить, начав с удаления уже установленного драйвера (просто кликните по названию принтера правой кнопкой мыши и выберите «Удалить устройство»). Драйвер можно скачать с официального сайта поддержки Ricoh.
Не работает служба «Диспетчер печати»
За взаимодействие компьютера с любым принтером/МФУ отвечает специальная служба Windows «Диспетчер печати». По различным причинам она может прекратить свою работу, что сделает невозможным отправку документов на печать.
Чтобы проверить текущий статус службы «Диспетчер печати», нужно проделать следующее:
- Сначала нужно запустить системное приложение «Службы»: нажмите клавиши «Win + R», введите в окно команду «msc» и нажмите «ОК».

- Найдите в столбце «Имя» службу «Диспетчер печати» (может также именоваться как «Spooler» или «Print Spooler»). Если в столбце «Состояние» напротив имени службы ничего не написано, значит, она в данный момент не работает. Кликните по названию службы правой кнопкой мыши и выберите в появившемся меню опцию «Запустить».

- Попробуйте что-нибудь распечатать, но пока не закрывайте приложение «Службы». Также обратите внимание на столбец «Тип запуска» напротив названия службы. Там должно быть указано «Автоматически».

- Если это не так, щелкните по имени службы два раза мышкой. В новом окне раскройте список «Тип запуска» и выберите в нем опцию «Автоматически», после чего нажмите «ОК».

Некорректные сетевые настройки или иные сетевые неполадки
Если управление принтером/МФУ Ricoh осуществляется по сети, то ко всем прочим неполадкам также могут прибавиться и сетевые. При использовании беспроводного подключения также возможно, что функция Wi-Fi, была просто деактивирована (в отличие от проводной LAN-сети, Wi-Fi можно отключить).
Последующие действия позволят настроить принтер таким образом, чтобы он получал сетевые параметры автоматически (все делается с кнопочной панели управления аппаратом, что находится на его корпусе):

- Используя клавиши-стрелки выделите в меню раздел «Настройки сети» и нажмите кнопку «ОК», чтобы перейти в него. Данный раздел может быть защищен паролем администратора. Если он не известен, то придется сначала выполнить сброс параметров принтера до заводских значений (см. раздел «Сбои в работе прошивки»).

В какой раздел заходить дальше, зависит от того, как именно аппарат подключен к сети — по проводному или беспроводному соединению. Это можно проверить, перейдя в раздел «Метод подключения». В нем будет указано одно из двух значений — «Ethernet» или «Wi-Fi»: проводное и беспроводное подключение, соответственно.
Если принтер подключен через Wi-Fi:
- При помощи кнопок-стрелок выделите соответствующий раздел настроек и перейдите в него.
- Первая опция в разделе — «Включить Wi-Fi» — позволяет включить или отключить работу принтера через беспроводную сеть. Задействуйте функцию (если отключена), установив значение «Включить».
- Во всех прочих подраздел настройки Wi-Fi приведена информация о текущем статусе сетевого соединения. Их можно использовать для настройки Wi-Fi-подключения с компьютера/смартфона к принтеру.
Если принтер подключен по проводной сети:
- Зайдите в раздел «Конфигурация IPv4» или «Конфигурация IPv6»: зависит от того, какая версия IP-протокола используется принтером для работы в сети (как правило, это IPv4).
- Выберите стрелками элемент «DHCP», нажмите «ОК», затем установите значение «Активн.». Данная функция служит для автоматической настройки сетевых параметров принтера.
- Также проверьте опцию «Способ настройки IP-адреса». Она должна иметь значение «DHCP».
- Как только аппарат автоматически получит сетевые настройки, их можно будет посмотреть в разделах «IP-адрес», «Маска подсети» и «Адрес шлюза».
Если по какой-то причине принтеру не удается установить соединение с компьютером и/или роутером, возможно, имеют место иные сетевые неполадки, не связанные с аппаратом.
Сбои в работе прошивки принтера Ricoh
Как и любое другое программное обеспечение, прошивка принтера (независимо от производителя и модели) может давать сбои. Независимо от причины их возникновения, решением проблемы может стать сброс настроек до заводских значений.
Обнуление настроек принтеров и МФУ Ricoh можно осуществить из приложения «Web Image Monitor». Но это не самостоятельная программа, устанавливаемая на компьютер — это название встроенного в аппарат веб-интерфейса. В него можно попасть из любого браузера, но для этого между принтером и компьютером сначала потребуется установить сетевое соединение (LAN или Wi-Fi). Дальнейшие шаги:
Сброс параметров принтера Ricoh осуществим и с панели управления на корпусе аппарата, но как именно это сделать — нужно узнать из руководства пользователя к конкретной модели устройства. Обычно это делается из сервисного меню, для доступа к которому нужно либо найти соответствующий раздел в настройках LCD-дисплея, либо ввести специальный код с кнопочной панели. Вот типичная инструкция по второму способу:
- Нажимаем на корпусе аппарата кнопку «Меню» (Menu).
- С цифровых клавиш набираем команду «107».
- Нажимаем и удерживаем кнопку «Сброс»/«Отмена» (печати, задания).
- Так мы попадем в сервисное меню (отобразится на дисплее принтера).
- При помощи клавиш-стрелок запускаем из сервисного меню функцию «Reset»/«Сброс».
- Готово.
Сбои в работе картриджей принтера
Как упоминалось выше, если причиной неработоспособности принтера являются сбои в функционировании картриджей, можно лишь попробовать очистить их контактную площадку от загрязнений (все прочие ремонтные операции требуют вмешательства специалистов).
Сам процесс очистки очень прост. Все, что требуется сделать — извлечь картридж из принтера, найти на корпусе оголенные металлические компоненты (это и есть электрические контакты) и просто протереть их тряпкой, ватой или влажной салфеткой.
Читайте также:


