Принтер плохо печатает серый цвет
Ухудшение качества печати (в т.ч. и печать некорректными цветами) может быть связано как с аппаратными, так и программными неисправностями — вне зависимости от производителя и модели принтера/МФУ. Некоторые неполадки поддаются устранению без необходимости разборки печатающей машины, использования специальных инструментов и помощи специалистов. Рассмотрим их.
Основные причины бледной печати
Список причин, повлекших за собой печать некорректными цветами, варьируется в зависимости от конкретной модели принтера. Однако некоторые из этих причин можно назвать общими для всех существующих печатающих машин. К таковым относятся:
Конечно, это не полный список всех возможных причин некорректной в плате цветопередачи печати. Но все остальные, как правило, вызваны аппаратными неисправностями (вплоть до сбоев в работе какой-нибудь одной микросхемы), устранение или даже диагностика которых неосуществима в домашних/офисных условиях.
Рассмотрим возможные решения перечисленных проблем.
Засорение сопел печатающей головки
Длительный простой принтера или использование неоригинальных картриджей (либо чернил для их заправки) может привести к засорению высохшей краской сопел печатающей головки, подводящих трубок, выходных каналов самих картриджей и прочих узлов, отвечающих за доставку тонера на ПГ.
В самых запущенных случаях устранение данной проблемы требует вмешательства специалистов. Но если принтер хоть как-то печатает, то всегда можно попробовать прочистить сопла печатающей головки (а вместе с ними и узлы подачи краски) самостоятельно. Для этого ничего разбирать не придется. В помощь — специальная функция прочистки печатающей головки, присутствующая у принтеров любого производителя и любой модели.
У принтеров разных брендов/моделей функция прочистки ПГ запускается по-своему. Как правило, это делается с компьютера из настроек драйвера печати или специализированного программного обеспечения, что поставляется в комплекте с принтером или может быть скачано с официального сайта производителя устройства. Приведем несколько примеров.
Прочистка печатающей головки у принтеров Canon
У принтеров Canon имеется два режима прочистки печатающей головки — быстрый и глубокий. По рекомендациям самого производителя прочистку нужно производить следующим образом:
- Сначала задействуется режим быстрой очистки ПГ.
- Если не помогает — она запускается повторно.
- А если и это не помогло устранить проблему, тогда уже нужно запускать режим глубокой очистки.
Такой порядок обусловлен тем, что глубокая очистка потребляет довольно большой объем чернил, а также оказывает сильную нагрузку на печатающую головку.
Вот инструкция по использованию функции прочистки с компьютера, подходящая к большому количеству моделей принтеров и МФУ производства Canon:
- Откройте «Панель управления», перейдите в раздел «Оборудование и звук», затем в подраздел «Устройства и принтеры».
- Откройте настройки принтера Canon, кликнув по значку устройства правой кнопкой мыши и выбрав в контекстном меню пункт «Свойства», «Настройка печати» или «Настройка принтера».
- Откроется окно настроек драйвера, перейдите в нем во вкладку «Maintenance» (Обслуживание).

По завершению всех процедур принтер выполнит пробную цветную печать. Выполните все действия повторно, если цвета по-прежнему отпечатываются некорректно. Если и второй проход не помог, уже тогда запускайте функцию «Deep Cleaning» (Глубокая очистка) в той же вкладке «Maintenance» (Обслуживание) настроек драйвера. Все действия те же, что и при обычной очистке печатающей головки.
Прочистка печатающей головки у принтеров Epson
У принтеров и МФУ производства Epson имеется две функции прочистки. Одна из них выполняет прочистку печатающей головки, а другая — прочистку всех узлов, отвечающих за подачу тонера на ПК (т.н. «Технологическая прочистка»). Рекомендованная производителем схема прочистки примерно та же, что и у принтеров Canon. Сначала два раза выполняется прочистка самой ПГ, а только после — технологическая прочистка.
Обе запускаются из одного и того же места:
- Откройте свойства принтера по инструкции выше.
- В окне настроек печати перейдите во вкладку «Сервис».
- Кликните по кнопке «Прочистка печатающей головки» и следуйте несложным инструкциям на экране.

- Если первый проход не помог, воспользуйтесь повторите предыдущее действие.
- Если две предыдущие процедуры не решили проблему, запустите «Технологическую прочистку чернил», кликнув по соответствующей кнопке. Следуйте инструкциям на экране.

Примерно по такому же принципе выполняется прочистка печатающей головки у любых принтеров и МФУ вообще. Разница лишь в названии этих функций и способе их запуска (но это всегда делается из настроек драйвера).
Засорение/загрязнение сопел и сбои в работе картриджей
Вопрос засорения сопел (очень мелкие отверстия, через которые подается краска) картриджей мы решили вынести за пределы предыдущей главы ввиду того, что их очистка возможна не только путем запуска функции прочистки печатающей головки, но и вручную. Ручная прочистка также может устранить сбои в работе чернильниц, связанные с нестабильным питанием.
Понятно, что засорение сопел приводит к ухудшению или даже полному прекращению подачи чернил, в результате чего и возникают проблемы с цветной печатью. Как с этим может быть связано нестабильное питание? Все просто — если засорение сопел является результатом протекших чернил, то и контактная площадка (электрические контакты) чернильницы также может быть загрязнена. Это и приводит к дестабилизации подачи питания. Даже малое количество чернил может создать тонкую прослойку между контактами, вследствие чего увеличивается сопротивление току или наблюдаются иные неполадки с его протеканием.
Как бы там ни было, выходом из ситуации может стать ручная очистка сопел и контактной площадки картриджей. Если уж и было решено прибегнуть к данной процедуре, то лучше очистить все имеющиеся чернильницы (на всякий случай).
Процедура не очень сложная, но требует осторожности — названные компоненты картриджей довольно хрупкие физически и их легко повредить.
Наиболее сложным является процесс очистки сопел. Контактная площадка не имеет микроскопических отверстий, потому ее можно просто протереть влажной тряпкой. Касательно очистки сопел, то тут существует несколько способов. Вот самый простой:
- Приготовьте жидкость с этиленгликолем и изопропиловым спиртом в составе (большинство средств для мойки стекол содержат эти вещества), хлопчатобумажную ткань, пипетку (необязательно) и неглубокую стеклянную тару (тарелка подойдет).
- Картридж расположите соплами вверх. Наберите чистящую жидкость в пипетку и осторожно накапайте ее поверх сопел. Подождите минут 10-15. Затем насухо протрите сопла тряпкой.

- Повторяйте процедуру до тех пор, пока очередное протирание сопел не оставит на тряпке следов чернил.
- Теперь налейте жидкость в тару так, что ее дно было покрыто на 3-4 мм (тут все зависит от конструкции картриджа — возможно, потребуется больше жидкости).
- Опустите чернильницу соплами вниз в тару и оставьте ее отмокать в течение 2-3 часов.

- Протрите насухо сопла тряпкой. Установите картридж в принтер и попробуйте что-нибудь распечатать.
Некорректные настройки качества печати
Как и в предыдущем случае, настройка качества печати осуществляется через драйвер или со встроенной в корпус панели управления.
Настройка качества печати у принтеров Canon
Откройте окно настроек драйвера принтера Canon, затем:
- Перейдите во вкладку «Main» (Главная).
- В блоке «Color/Intensity» (Цвет/интенсивность) переведите переключатель в положение «Manual» (Вручную) и нажмите кнопку «Set» (Задать).

- В открывшемся окне «Manual Color Adjustment» (Настройка цветов вручную) можно будет увеличить или уменьшить интенсивность нужных цветов.

Настройка качества печати у принтеров Brother
Открываем свойства принтера Brother. Дальнейшие действия:
- Перейдите во вкладку «Advanced» (Дополнительные) и нажмите в ней кнопку «Color Settings» (Настройка цвета).

- В новом окне установите галочку напротив опции «Color Enhancement», после чего станут активными ползунки. Отрегулируйте интенсивность цвета.

Настройка качества печати у принтеров Epson
Действия примерно те же, что и в случае с принтерами других производителей:
- Открываем окно настроек драйвера Epson.
- Переходим во вкладку «Дополнительные настройки».
- В центре окна в блоке «Цветокоррекция» переводим переключатель в положение «Настройка» и нажимаем кнопку «Расширенные…».

- Для удобства корректировки цветов в открывшемся окне в блоке «Способ выравнивания цветов» задействуйте опцию «Ползунки». В левой части отобразятся включенные ползунки — отрегулируйте с их помощью цвета.

Некорректные цвета при печати вследствие действия экономного режима работы принтера
Первым делом нужно убедиться, что экономный режим не был активирован автоматически ввиду малого остаточного объема тонера в каком-либо картридже (включая черный). Т.е. просто осматриваем чернильницы. Если объем краски находится на приемлемом уровне (хотя бы около 10%), тогда остается проверить настройки драйвера и при необходимости — отключить экономный режим.
У разных моделей принтеров/МФУ экономный режим включается и выключается по-разному.
Деактивация экономного режима работы у принтеров Canon
Последующая инструкция подходит для принтеров Canon серии «i-SENSYS»:
- Открываем настройки драйвера по инструкции выше.
- В окне «Настройка печати» переходим во вкладку «Качество».
- Нажимаем кнопку «Дополнительные настройки».
- Откроется еще одно окно. В центральной части в блоке «Списки настроек» нужно выбрать пункт «Экономия тонера».
- В нижней части окна отобразится меню «Экономия тонера» с вариантами «Вкл.» и «Выкл.».
- Устанавливаем «Выкл.» и нажимаем «ОК».

Деактивация экономного режима работы у принтеров Brother
Проверить статус и отключить режим экономии тонера у принтеров Brother можно следующим образом (подходит для линейки принтеров «DCP» и не только):
- Открываем окно свойств принтера.
- Переходим во вкладку «Advanced» (Дополнительные).
- В центре окна находится опция «Toner Save Mode» (Режим экономии тонера) — снимаем с нее галочку, затем нажимаем «ОК».

А так функцию экономии тонера можно отключить c сенсорной/кнопочной ЖК-панели управления у множества моделей принтеров/МФУ Brother, оснащенных ею:
- Открываем главное меню нажатием соответствующей кнопки на корпусе устройства.
- Переходим в раздел «Общие настройки».
- Далее идем в подраздел «Экология».
- Находим здесь функцию «Экономия тонера», открываем ее настройки.
- Для деактивации режима экономии выбираем опцию «Выкл.», затем нажимаем «ОК» для сохранения настроек.
Деактивация экономного режима работы у принтеров HP
Из окна настроек драйвера печати:
- Открываем свойства принтера HP.
- Переходим во вкладку «Бумага/Качество».
- Снимаем галочку с опции «EconoMode» и сохраняем настройки.
Отключение режима экономии с панели управления принтеров/МФУ HP:
- В главном меню переходим в раздел «Настройка устройства».
- Идем в подраздел «Качество печати».
- Находим опцию «EconoMode», переводим переключатель в положение «Выкл.», нажимаем «ОК».
Выключение функции экономии тонера у принтеров Epson
У принтеров/МФУ производства Epson функция экономия тонера настраивается путем изменения качества печати:
Ваш принтер HP позволяет печатать как в оттенках серого (черный и белый), так и в цветном варианте. Печать в черно-белом или цветном режиме требует от пользователей изменения настроек принтера при печати документа. Иногда ваш принтер может печатать только в оттенках серого, а в других случаях он будет печатать только в цвете. Это общая проблема с принтерами HP.
Затронутые пользователи постарались поделиться этой проблемой в Интернете.
Я купил новый компьютер Dell. Все, что печатается с этого компьютера, печатается только в оттенках серого. Если я распечатаю тот же документ с другого компьютера на тот же принтер, он будет напечатан в цвете. Загрузили драйверы от HP, но проблема сохраняется.
Конечно, сначала проверьте ваши цветные картриджи. Если в картриджах достаточно цвета, но принтер по-прежнему печатает только в оттенках серого, ознакомьтесь с приведенными ниже инструкциями.
Принтер может печатать только в оттенках серого
1. Удалите и переустановите принтер и драйверы

- Нажмите клавишу Windows + R.
- Введите контроль и нажмите ОК.
- Перейдите в раздел Программы> Программы и компоненты.
- Найдите свой принтер в списке и выберите Удалить.
2. Удалить из диспетчера устройств

- Нажмите Windows Key + R.
- Введите devmgmt.msc и нажмите ОК , чтобы открыть диспетчер устройств.
- Разверните Очереди печати. Нажмите правой кнопкой мыши на проблемном принтере и выберите Удалить устройство.
- Закройте диспетчер устройств.
3. Извлеките принтер из панели управления

- Нажмите Windows Key + R.
- Введите контроль и нажмите ОК , чтобы открыть Панель управления.
- На панели управления найдите Устройства и принтер и откройте его.
- Теперь по очереди выберите все принтеры, перечисленные в разделе Устройства , щелкните правой кнопкой мыши и выберите Удалить устройства.
- Убедитесь, что вы делаете это для всех проблемных принтеров.
- После удаления всего устройства перезагрузите систему.
4. Удалить временные файлы

- Нажмите клавишу Windows + R.
- Введите % temp% в поле и нажмите ОК.
- Откроется папка временных файлов. Выберите все файлы в папке и выберите Удалить.
- Перезагрузите компьютер снова.
На следующем этапе мы установим свежие драйверы для принтеров.
5. Переустановите Драйвер принтера .
- Перейдите на страницу драйвера принтера HP.
- Найдите модель вашего принтера и загрузите последние версии драйверов.
- Запустите и установите драйверы принтера на свой компьютер.
- Когда программа установки предложит подключить принтер к ПК, подключите USB-кабель принтера к компьютеру.
Попробуйте напечатать документ в цвете и проверьте, устранена ли ошибка. При необходимости перезагрузите систему и попробуйте снова.
- Также прочитайте: что делать, если ваш принтер печатает кривую бумагу [ИСПРАВЛЕНИЕ ЭКСПЕРТА]
Принтер не будет печатать в оттенках серого
1. Удалите принтер и драйверы

- Нажмите Windows Key + R , чтобы открыть «Выполнить».
- В поле «Выполнить» введите элемент управления и нажмите ОК , чтобы открыть панель управления.
- Выберите «Программы»> «Программы и компоненты».
- Выберите программное обеспечение принтера и нажмите «Удалить».
2. Удалите драйвер принтера

- Нажмите клавишу Windows + R, введите Control и нажмите OK, чтобы открыть панель управления.
- В Панели управления найдите Устройство и принтеры.
- Нажмите Принтеры и устройства.
- Выберите любой принтер и нажмите Свойства сервера печати.
- Перейдите на вкладку Драйверы и удалите все перечисленные драйверы принтера HP.
- Перезагрузите компьютер.
- После перезагрузки нажмите клавишу Windows + R.
- Введите % temp% и нажмите ОК.
- Во временной папке выберите все файлы и нажмите Удалить.

Периодически практически каждый обладатель печатающего устройства сталкивается с появлением бледной печати. Однако далеко не всегда такая трудность свидетельствует об окончании чернил в картридже. Вызывать ее могут другие аппаратные и программные неисправности, которые требуется оперативно решить, чтобы продолжить печать. В рамках данной статьи мы бы хотели рассмотреть все эти проблемы и представить доступные варианты ее решения.
Решаем проблему с бледной печатью принтера
Каждая рассмотренная далее неполадка появляется с разной частотой, поэтому проверку нужно начинать с самых эффективных вариантов, что мы и рекомендуем сделать. Все способы решения расставлены от самого действенного и частого до редко встречающихся в целях упрощения процедуры решения поставленной задачи.
Способ 1: Проверка картриджа
Конечно, сперва подозрения падают на закончившуюся краску в картриджах, поэтому и проверять их следует в первую очередь. Обладателям лазерных устройств советуем аккуратно достать чернильницу и потрясти ее, а после этого проверить печать повторно. Такие движения соберут остатки тонера в одном месте и позволят нормально использовать их, обеспечив качественную печать еще на некоторое время. Однако если это не помогло, необходимо осуществлять заправку. Что касается обладателей струйных устройств, то здесь требуется осмотреть картридж на предмет подтеков или попробовать его на вес. Детальные руководства по заправке чернильниц вы найдете в другой нашей статье, перейдя по указанной ниже ссылке.
Способ 2: Отключение экономного режима






После этого лучше перезагрузить принтер и очистить очередь печати, чтобы внесенные изменения вступили в силу.
Способ 3: Чистка ролика печки
На лазерных принтерах тонер запекается в специальной печке, засыхая и оставаясь на бумаге. Если помимо бледной печати вы замечаете на листах разводы, скорее всего, проблема заключается в том, что часть краски когда-то осталась на верхнем ролике печки и теперь переносится на бумагу, мешая застывать другой краске. Решается такая неполадка банальной чисткой ролика салфеткой или ватным диском. Однако перед этим принтер придется разобрать. Развернутые инструкции по этой теме находятся в материале по ссылке ниже.

Способ 4: Замена фотобарабана

Способ 5: Чистка картриджей
Иногда случаются ситуации, когда принтер печатает плохо сразу же после заправки или в чернильницах еще много краски, а изображение появляется бледным. Тогда причина заключается в самих картриджах и их загрязненности. Избавиться от проблемы можно двумя способами, однако каждый из них подразумевает предварительное извлечение детали из устройства и ручное выполнение всех действий, о чем вы можете прочесть из нашего следующего материала.

Выше вы были ознакомлены со всеми доступными методами решения проблем с качеством печати. Конечно, практически все из них можно решить самостоятельно, однако неопытным пользователям лучше обращаться к мастеру по поводу замены комплектующих. Кроме этого, следует учитывать, что работа в помещении с повышенной влажностью тоже провоцирует появление дефектов при распечатке.

Отблагодарите автора, поделитесь статьей в социальных сетях.

Что делать, если принтер плохо печатает? Каковы типичные дефекты печати принтера лазерного и струйного и как их устранить?
Самое важное понять, почему принтер плохо печатает, почему возникают дефекты. Это очень важно для качественной заправке картриджей.
Лазерный принтер плохо печатает
Сначала рассмотрим устройство картриджа лазерного принтера. Потому что именно из-за него часто происходит плохая печать принтера.
Неисправен лазерный картридж
Основные изнашивающиеся детали картриджа.
![]()

Как правило, картридж лазерного принтера состоит из следующих частей:
Мелкая сыпь по всему листу вызвана роликом заряда в картридже и устраняется его заменой.

Вертикальные полосы в лазерном принтере
Серый фон по всему листу обычно бывает вызван неподходящим тонером. Чтобы устранить неисправность, нужно тщательно вычистить картридж или заменить магнитный вал.
Вертикальная белая полоса
Белая полоса в середине страницы – скорее всего закончился тонер в принтере.
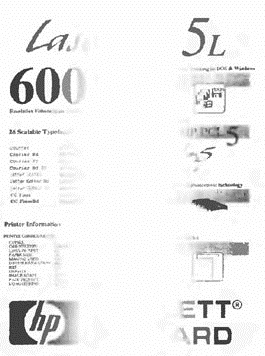
Поэтому нужна заправка.
Серые полосы без повтора
Если есть серые или черные вертикальные полосы без повтора, то это может быть: переполнение бункера отработки или износ ракеля.
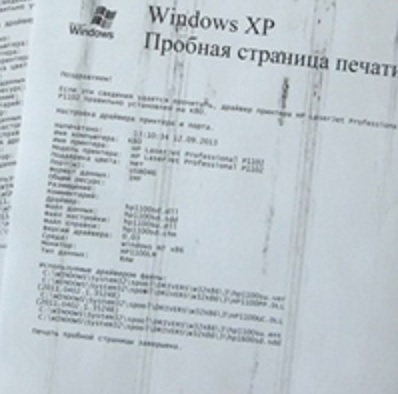
Устраняем чисткой картриджа, заменой ракеля.
Случайно разбросанные точки по странице вероятно появляются из-за просыпания порошка из бункера отработки. Причина – повреждение пленки очистки, которая устраняется заменой части картриджа.
Периодические черные горизонтальные полосы
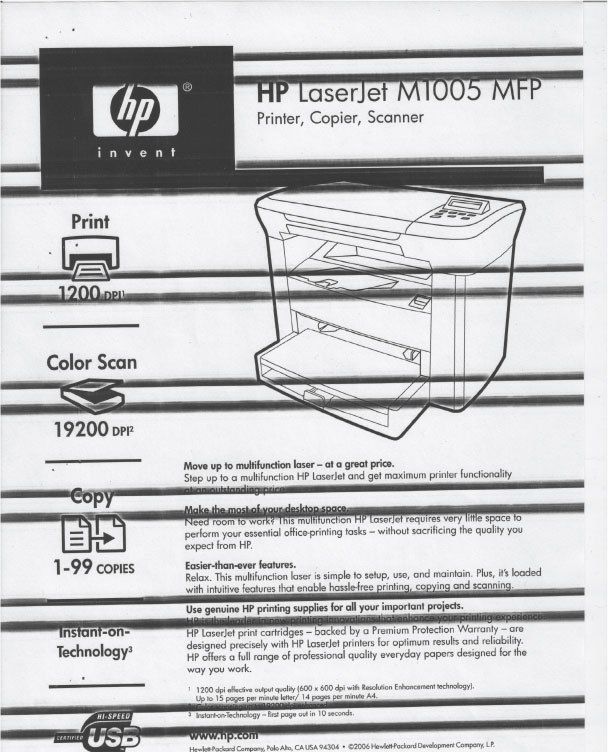
Периодические черные пятна
Горизонтальные дефекты с периодом повторения длины периметра фотовала обычно возникают из-за его повреждений. Еще похожие проблемы появляются из-за термопленки или тефлонового вала. Часто это вертикальные черные периодические пятна с краю.
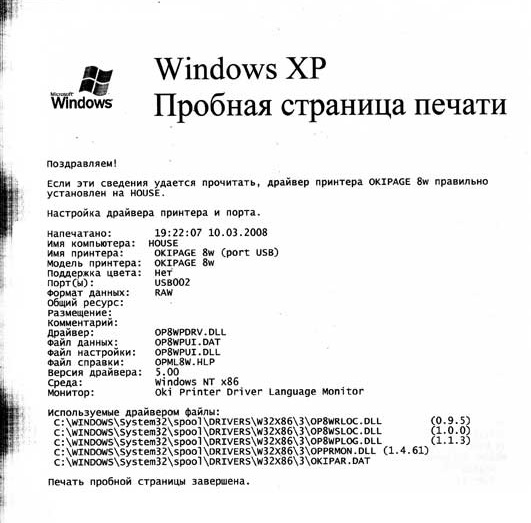
Проблемы принтера устраняем заменой фоторецептора, термопленки, тефлонового вала.
Вертикальные изъяны с периодом повторения периметра ролика заряда скорее всего вызываются его повреждениями. А также его загрязнением. Расстояние между повторами раза в два меньше, чем при повреждении фотовала. Но может быть проблема и в магнитном вале. Лечится заменой ролика заряда или его чисткой.
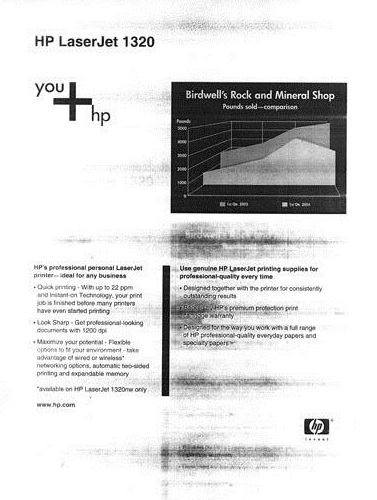
Повтор изображения в лазерном принтере
Дефекты печати принтера в виде двоения изображения чаще всего происходит из-за фотовала и ролика заряда. Реже из-за неподходящего тонера.
Если двоение (повторное изображение) не зависит от картриджа, то скорее всего причиной является износ термопленки в печке принтера. Например, тонер прилипает к ней из-за того, что тефлоновый слой стерся. Такую пленку нужно заменить.
Еще один дефект печати лазерного принтера, связанный с термопленкой: размытие фрагментов изображения вдоль страницы. Горизонтальные линии имеют размытия разной толщины.
Этот дефект вызван повреждением темного края термопленки, где производится снятие заряда.

Принтер плохо печатает из-за картриджа
Бледная и грязная печать
Неконтрастная или бледная печать принтера скорее всего вызывается:
- неподходящим тонером
- неисправным магнитным валом
- плохим контактом или прижимом
- изношеным фотобарабаном
Еще недостаточная контрастность может быть при плохом ролике переноса. А также при отсутствии напряжения на ролике переноса.
Устраняем перезаправкой картриджа, чисткой или заменой магнита, улучшением его прижима к фотобарабану. Если дело в принтере, то заменяем проводящий бушинг ролика переноса, ремонтируем плату питания.
Повторяющиеся волны
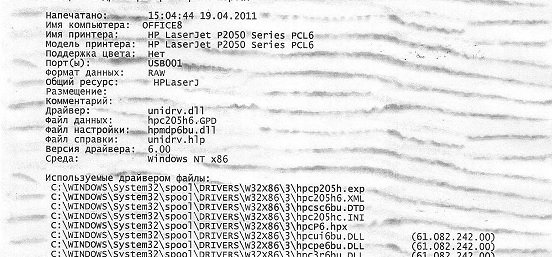
Смешение тонеров при заправке
Смешение тонеров разных производителей в цветных лазерных принтерах часто приводит к грязи по всей странице.
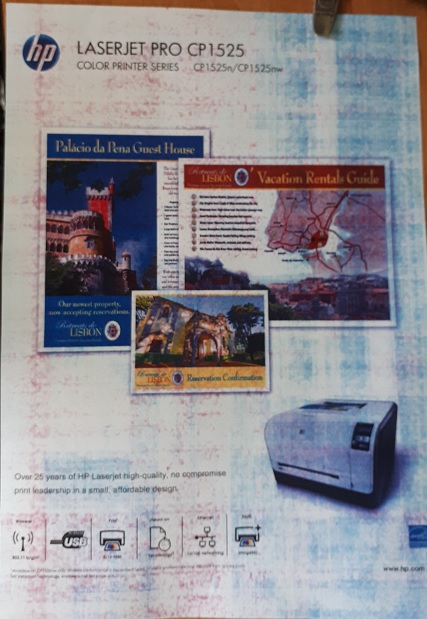
Принтер здесь не виноват. По тестовой странице принтера HP CP1525 идет цветной фон, потому что в красный и синий картриджи добавили порошок другого производителя. Чтобы устранить фон, следует удалить старую смесь и засыпать новый порошок.
Плохой ракель
Грязь по всей странице.
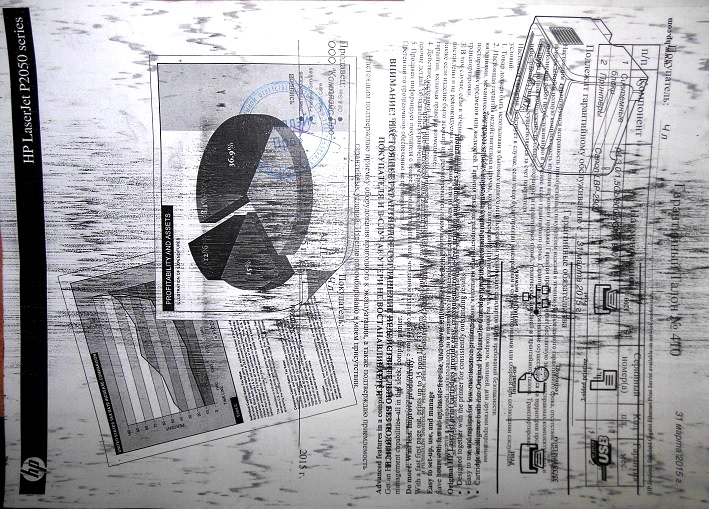
Проблема в ракеле. На рисунке ниже видно небольшое искривление поверхности пластиковой вставки. Из-за этого прилипает к фотобарабану, пртому что ракель не счищает лишний тонер кромкой. Чаще всего встречается повреждение кромки ракеля (зазубрены). Оно проявляется в вертикальных узких полосах. К тому же зазубрины приводит к повреждению ролика заряда и фоторецептора. Поэтому при неисправности ракеля его нужно срочно менять.
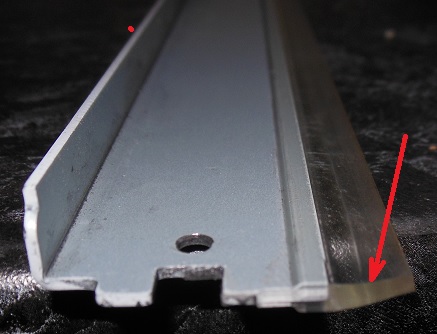
Дефекты печати, связанные с принтером

Причиной грязной печати, которая остается при замене картриджа, чаще всего бывает повреждение термопленки в печке лазерного принтера. Устраняется заменой термопленки. Чтобы ее заменить, нужно разобрать принтер и печку. Под каждый принтер нужна свой тип пленки. Особенно для быстродействующих принтеров.
Чистые листы и черные листы при печати
Если из принтера выходят белые листы, проблема может быть из-за не открывающейся шторки лазерного блока. Еще принтер печатает чистые листы при отсутствии контакта с картриджем.
Полностью черные листы скорее всего принтер выдает в следующих случаях. Во-первых, при отсутствии ролика заряда. Во-вторых, при отсутствии напряжения на нем.
Струйный принтер плохо печатает
Проблемы струйной печати, связаны в скорее всего с проблемами головки принтера. А также неисправностью картриджей.

Печатающая головка принтера Epson

Печатающая головка принтера Canon
Кстати, большая часть плохой печати струйных принтеров вызвана засохшими головками. Устраняем проблему чисткой головки.
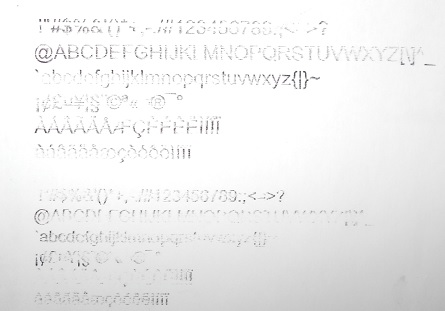
Сюда же относятся случаи, если отсутствует один или несколько цветов.
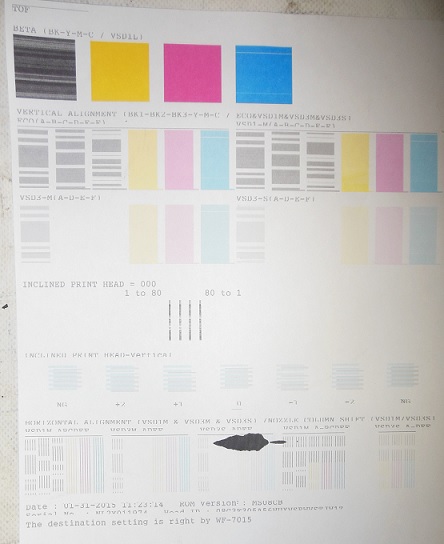
Этот случай плохой печати струйного принтера HP также объясняется плохим картриджем. Например, синий цвет начинается хорошо, затем прерывается из-за вакуума в синем картридже.
В следующем случае засоры в дюзах печатающей головки каждого цвета приводит к белым полосам.
В данном случае при печати закрашенных прямоугольников получаем изображение с пропусками. То же самое с черным текстом, который имеет плохо видные буквы.
Струйный принтер смешивает цвета, во-первых, из-за плохой головки. Во-вторых, из-за плохих картриджей. Например, виной могут быть дешевые ПЗК.

Подробнее про смешивание цветов в принтерах читайте здесь.
Двоение текста в отдельных строках происходит в принтерах Canon из-за деградации головок.
Вместо вертикальных тестовых линий на черной сетке мы видим двойные в виде прямой линии и дуги. В прямоугольниках малых дюз деградировавшая головка печатает ярко сверху и снизу, но в середине бледно. Ио же самое бывает и с большими дюзами. Такую головку нужно менять, чистка не поможет.
Плохая струйная печать и картриджи
Плохая печать в струйных принтерах часто связана с некачественными картриджами. Вот типичный пример.
В принтер Canon TS5040 после чистки головки установили два совместимых картриджа вместо двух пустых оригинальных. Надеялись, что новые картриджи лучше старых оригинальных.
Затем сделали две прочистки средствами принтера и распечатали тесты качества печати.
На фото кажется, что есть проблема с головкой, потому что тестовая полоска Cyan больших дюз еле видна и имеет размытые края. Тестовая полоса Cyan малых дюз вообще отсутствует. Полоса желтого цвета очень бледная, а ее края нечеткие.
После неудачной попытки с совместимыми картриджами их заменили на заправленные оригинальные. Качество сразу улучшилось.
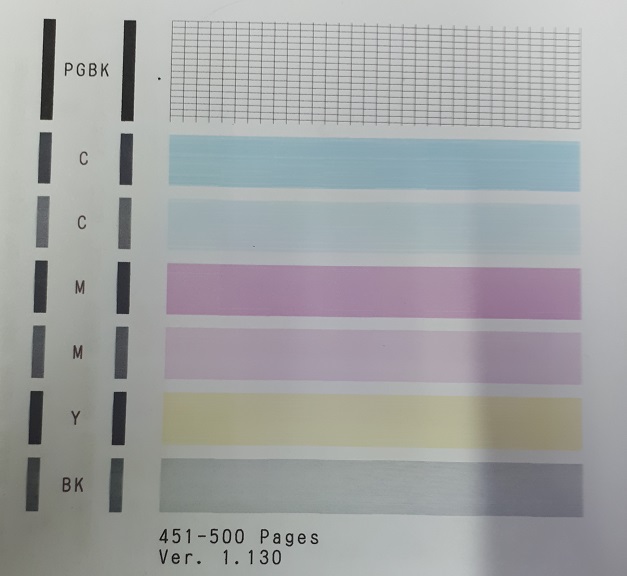
Синий цвет восстановился по обоим тестам в больших и малых дюзах, желтый стал ярким, края прямоугольника стали четкими, без шлейфа.
Таким образом приходим к факту, что лучше заправлять оригинальные струйные картриджи, чем покупать новые совместимые.

Проблема, когда плохо печатает принтер характерна для многих моделей принтеров фирм Canon, HP, Epson и многих других. Ситуация вводит в заблуждение, когда случается после заправки картриджей и хотя краска есть, но печать все равно идет с пробелами, размыто, расплывчато, плохо пропечатывается текст черным цветом, получаются некачественные цветные изображения. А также проблема может наблюдаться и с новым, только что купленным и установленным картриджем.
В случае, когда принтер вообще не печатает, хотя краска есть, для устранения проблемы следуйте указаниям из другой нашей статьи.
Выключение экономного режима
Пользователь самостоятельно по незнанию или неосторожности может включить экономный режим печати принтера. Но также случится такое переключение настроек может в автоматическом режиме самим аппаратом. В некоторых моделях, при низком уровне порошка или чернил, подобный механизм заложен в алгоритм поведения. Данный факт стоит проверить первым, так как исправление его намного проще других способов «лечения» плохой печати.
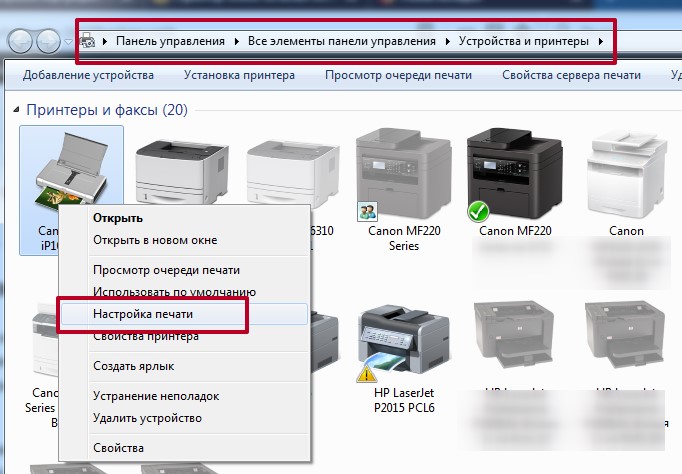
- Откройте список всех подключенных принтеров через окно быстрого запуска программ (Windows+R). В строке введите «control printers».
- Найдите свою модель и откройте «Настройки печати».
Устранение проблем с картриджем струйного принтера
Неисправность сопел печатающей головки или СНПЧ
Если длительное время не использовать струйный принтер, то его картриджи могут подсохнуть. Всему причиной физические свойства применяемых для печати чернил. А если часто использовать устройство без профилактики, то оно может попросту засориться. Для проверки обоих фактов воспользуемся обычной салфеткой. Желательно, чтобы она была белого цвета и без запахов. Извлеките картридж и печатающей стороной промокните на салфетку. Если не увидите четкого отпечатка краски, то проблема действительно в загрязнении сопел печатающей головки.
Для печатающих головок, которые идут отдельно от картриджа и систем непрерывной подачи чернил характерна плохая печать одним из цветов. Причиной может быть попадание воздуха вовнутрь СНПЧ или засохшие чернила на дюзах головки. В первом случае необходимо «выгнать» воздушную пробку, а во втором — промыть головку. Подробная инструкция обеих процедур есть на нашем сайте.
Но когда отпечаток чернил не вызывает вопросов, а печать по-прежнему плохая, это может быть сигналом о подгоревших соплах.
Чистка картриджа
Прочистить загрязнение и засохшую краску в соплах можно двумя способами. Первый вариант более простой и не требует физического вмешательства. В данном случае принтер все делает сам по определенному алгоритму.
Программный способ
- Найдите свой принтер в списке устройств в панели управления.
- В контекстном меню откройте его свойства, как указано на скриншоте.
- Найдите закладку «Обслуживание» или «Сервис». У разных моделей названием может отличаться.
- Выполните процедуру глубокой очистки несколько раз.
Ручной вариант
Такой способ может быть осуществлен в нескольких формах:
- Промывка чистящими средствами.
- Замачивание на длительное время.
Советы, рекомендации, видеоролики. Инструкция, как почистить принтер
Детальное описание всех шагов с картинками. Чистка головки принтера HP, Epson, Canon
Руководство для домашнего использования.
Причины плохой печати лазерного устройства
Понятия плохой печати лазерного принтера каждый пользователь может понимать по-своему. Потому следует выделить каждый из вариантов такой некачественной печати. Если по краям стали замечать вертикальные черные линии или пропуски, а с каждым разом они увеличиваются, то, скорее всего, вышел строк работы фотовала картриджа. Эта часть имеет свойство быстро изнашиваться и ремонту не подлежит. Поможет только полная замена. Ее стоимость относительно невысокая, потому не сильно «ударит» по кошельку. Параллельно рекомендовано сразу заменять лезвие очистки.
После длительного использования и нескольких сеансов перезаправки характерно появление черных полос через одинаковые промежутки на листах бумаги. Такой вариант плохой печати говорит о переполненном бункере отработанного тонера. По инструкции его очистка должна проводится после каждой заправки. Если так не делать, то результат известен.
Пропуски текста, белые пятна, бледная печать является причиной износа магнитного вала. После продолжительного использования его поверхность изнашивается и уже не может полноценно наносить порошок. Такая деталь нуждается в замене, которую не стоит откладывать, чтобы не усугубить ситуацию и не повредить другие детали. Нелишним также будет проверить контакт между магнитным и фото валами.
Проверка герметичности картриджей
По разным причинам картридж принтера может быть поврежден физически. Для струйных чернильниц это редкая ситуация, а вот с лазерными такое часто бывает. А также после заправки картридж «лазерника» может быть плохо собран или вовсе не правильно. Вследствие чего нарушается герметичность, а такой факт влияет на качество печати в негативную сторону.
Проверить наличие дефекта очень просто. Предварительно подготовив место, а лучше это делать вовсе на улице или балконе, потрусите картридж. Сделайте детальный осмотр на предмет наличия выпадающего тонера. При наличии проблемы ее следует немедленно устранить.
Нюансы заправки
После заправки картриджа плохая печать может возникать по таким причинам:
Смена цветового профиля
Проблемы с роликами подачи бумаги
При длительном использовании любой техники без необходимой регулярной профилактики и чистки всех деталей возможно появление проблем. В нашем случае это может быть из-за загрязнения внутри принтера или вследствие оседания пыли на роликах подачи бумаги. По чистке принтера на нашем сайте Вы можете найти подробную инструкцию по выполнению всех нужных действий с объяснением каждого отдельного шага. Очистка роликов производится немного проще: программным или ручным способом.
Читайте также:


