Принтер печатает со смещением
Частое возникновение следующих затруднений может быть результатом проблем выравнивания. Выполните описанные ниже процедуры.
Метки совмещения на одной стороне распечатанного листа не соответствуют меткам на другой стороне.
Буквенные указатели (*) на распечатанных страницах не совпадают.
Изображение не печатается в пределах меток совмещения.
Аппарат определяет позицию начала печати на основе ведущего края бумаги. После печати лицевой стороны бумага переворачивается и обратная сторона бумаги печатается от заднего края. Поэтому положение начала печати на обратной стороне бумаги может немного отличаться.
Устранение основных причин смещения
Этот раздел содержит инструкции по устранению проблем.
Аппарат или бумага находится в условиях повышенной влажности?
При впитывании влаги из очень влажной среды бумага может разбухнуть. В таком случае положение печатаемых изображений может быть неправильным. Например, изображение будет напечатано в левом нижнем углу, а не в центре, как ожидалось. Также возможно, что изображения, напечатанные на лицевой и задней сторонах бумаги, будут смещены относительно друг друга.
Изображение печатается ближе к краю бумаги, потому что формат бумаги больше установленного значения.
Храните аппарат и бумагу в помещении с постоянной температурой и влажностью. Если температура и влажность нестабильны, это может вызвать расширение или сжатие бумаги, в результате напечатанные изображения могут быть смещены.
Допустимые значения температуры и влажности см. в Указания по условиям установки и эксплуатации или Руководство пользователя.
Перед загрузкой бумаги поместите пачку бумаги рядом с аппаратом, чтобы выдержать ее при такой же температуре и влажности.
Разверните бумагу непосредственно перед загрузкой в аппарат.
Бумага правильно обрезана?
Если бумага неодинакова по размеру и форме, поля вокруг изображения будут разными на каждой странице. Если бумага обрезана не под прямым углом, изображения могут перекоситься при печати.
Изображение печатается ближе к краю бумаги, потому что формат бумаги не был задан заранее.
Напечатанное изображение перекошено, потому что края бумаги не прямоугольные.
Используйте другую пачку бумаги, которая была правильно обрезана.
Если вы обрезаете бумагу самостоятельно, измерьте листы и проверьте правильность размеров.
Убедитесь, что бумага загружена правильно
Если поместить направляющую для бумаги в неправильное положение или не выровнять края бумаги перед загрузкой, то изображения, напечатанные на разных страницах, могут быть смещены относительно друг друга.
Положение, в котором печатается изображение, смещено, поскольку направляющая для бумаги находится в неправильном положении.
Убедитесь, что направляющая для бумаги находится в соответствующем положении и крепежные винты затянуты.
«Основные операции» > «Загрузка бумаги» > «Основной способ загрузки бумаги» в Руководство пользователя
Правильно ли был выбран тип бумаги?
При загрузке бумаги другой марки, отличной от той, которая использовалась ранее, необходимо изменить настройки бумаги в аппарате. Если начать печать без изменения настроек, аппарат применит предыдущие настройки к новому типу бумаги, что приведет к смещению изображений на разных страницах относительно друг друга.
Нажмите → <Предпочтения> → <Параметры бумаги> → <Параметры бумаги> и выберите торговую марку загруженной бумаги.
«Основные операции» > «Указание формата и типа бумаги» > «Указание формата и типа бумаги в стойке или кассете для бумаги» в Руководство пользователя
Достаточно ли прогрелся аппарат, чтобы обеспечить правильные результаты печати?
Если начать печать до того, как аппарат достаточно прогреется, например сразу после включения, напечатанные изображения могут быть смещены на разных страницах относительно друг друга.
Перед началом печати задания прогрейте аппарат, напечатав от 10 до 30 копий тестовой страницы.
Изменение настроек аппарата в соответствии с характеристиками бумаги
При использовании сканера

«Техническое обслуживание» > «Регулярная чистка» > «Очистка стекла экспонирования» в Руководство пользователя
Перед проведением настройки выполните печать направляющего листа (формата A3 или 11" x 17") в следующих условиях. Точная настройка может оказаться недоступной, если печать направляющего листа выполнена неправильно.
Выберите формат, соответствующий формату направляющего листа.
Используйте бумагу плотностью более 200 г/м 2 (74 фнт обл.).
Рекомендуется печатать тестовую страницу на рекомендованной бумаге. Регулировка может выполняться неправильно на бумаге с шероховатой поверхностью (например, на текстурированной бумаге и т. д.).
Если положение изображения не удается откорректировать в режиме <Использовать сканер>, настройте положение изображений в режиме <Не использовать сканер>.
Не удается откорректировать положение изображения на длинных листах.
Не удается откорректировать положение изображения на прозрачной пленке и конвертах.
Если у бумаги темный основной цвет, например цветная бумага, она может определяться неправильно.
Если используется текстурированная бумага, заранее откорректируйте напряжение вторичного переноса. Невозможно закрепить тонер, и невозможно считать бумагу. (Тонер или Цвет не закрепляется в углублениях текстурированной бумаги).
Нажмите → <Предпочтения> → <Параметры бумаги> → <Параметры управления типом бумаги>, затем выберите из списка тип бумаги, который вы хотите изменить, затем нажмите <Детали/Правка> → <Изменить>, чтобы выполнить операцию <Настройка позиции изобр.>.

Выберите источник бумаги, где находится используемая бумага, и нажмите <Пуск печати>.
Введите количество экземпляров тестовой страницы, которые требуется получить, и нажмите <Далее>.
Чем большее число тестовых страниц выводится, тем точнее выполняется настройка.
Если указан вывод нескольких тестовых страниц, обязательно сканируйте все тестовые страницы в порядке их вывода. Если изменить порядок или выполнить сканирование неудачно, настройка может быть выполнена неправильно.
Для простой и точной коррекции изображения установите значение 1 для количества выходных тестовых страниц, выберите нужные настройки, а затем измените параметры <Лиц. стор.> и <Обр. стор.> в разделе <Выравн. по пер. краю (e)>. Эти настройки и корректировки позволяют получить результат коррекции, аналогичный полученному при сканировании нескольких тестовых страниц.
Чтобы выровнять положение лицевой и обратной сторон для пользовательского изображения, нажмите <Не использовать сканер> для дополнительной настройки положения изображения.
Выберите источник бумаги, который содержит бумагу того типа, для которого требуется выполнить настройку, и нажмите клавишу <Пуск печати>.
Поместите направляющий лист на стекло экспонирования и совместите стрелку на листе со стрелкой на стекле экспонирования.
Совместите метку на тестовой странице для первой операции сканирования с меткой на направляющем листе.
Закройте устройство подачи и нажмите <Пуск сканиров.>.
Открывайте и закрывайте устройство подачи с осторожностью. Закрывая устройство подачи, убедитесь в том, что направляющий лист выровнен.
Переверните тестовую страницу нижним краем вперед и совместите метку на тестовой странице для второй операции сканирования с меткой на направляющем листе, затем нажмите <Пуск сканиров.>.
Переверните тестовую страницу другой стороной вверх и совместите метку на тестовой странице для третьей операции сканирования с меткой на направляющем листе, нажмите клавишу <Пуск сканиров.>.
Переверните тестовую страницу нижним краем вперед и совместите метку на тестовой странице для второй операции сканирования с меткой на направляющем листе, нажмите <Пуск сканиров.>.
Если был указан вывод нескольких тестовых страниц, повторите шаги 6–10 для всех выведенных тестовых страниц. В этом случае настройка будет завершена после сканирования всех страниц.
Убедитесь, что тестовые страницы отсканированы в порядке их вывода.
Если сканер не используется
Если сканер не используется, измените настройки в соответствии с характеристиками бумаги.
Нельзя изменить настройки для «стандартного» типа бумаги, которая обозначена значком «бумага без карандаша» () на экране. В этом случае продублируйте бумагу «стандартного» типа для создания бумаги «пользовательского» типа, обозначенной значком «бумага с карандашом» (), и измените ее настройки. После задания настроек для пользовательского типа бумаги нажмите → <Предпочтения> → <Параметры бумаги> → <Параметры бумаги> и измените тип бумаги для источника этой бумаги.
Для печати изображения в указанной области необходимо заранее зарегистрировать правильный формат бумаги. Измерьте размер бумаги и зарегистрируйте значение.
Размер бумаги можно выбрать только для кассет 3 и 4.
Нажмите → <Предпочтения> → <Параметры бумаги> → <Параметры бумаги>, выберите источник бумаги, в котором находится бумага, размер которой требуется определить, и введите полученную величину для параметра <Пользов. формат>.
«Основные операции» > «Указание формата и типа бумаги» > «Указание формата и типа бумаги в стойке или кассете для бумаги» в Руководство пользователя
Положение, в котором изображение фактически печатается, можно изменить.
Нажмите → <Предпочтения> → <Параметры бумаги> → <Параметры управления типом бумаги>, выберите торговую марку бумаги, на которой смещено изображение, и нажмите <Детали/Правка> → <Изменить> в разделе <Настройка позиции изобр.>.
Нажмите <Не использовать сканер> → <Вывод тестовой страницы>.
Введите количество экземпляров тестовой страницы, которые требуется получить, и нажмите <Далее>.
Выберите источник бумаги, который содержит бумагу того типа, для которого требуется выполнить настройку, и нажмите клавишу <Пуск печати>.
Отрегулируйте положение изображения в последовательности, указанной ниже.
Более подробные сведения о настройке см. в следующих разделах:
«Техническое обслуживание» > «Параметры управления типом бумаги» > «Настройка положения изображения» в Руководство пользователя
Распечатайте еще одну тестовую страницу и посмотрите ее на просвет, чтобы проверить, находятся ли (регистрирующие метки) в одинаковом положении на обеих сторонах листа
Если положение (регистрирующих меток) не совпадает, отрегулируйте положение изображения в указанной ниже последовательности.
Распечатайте около 10 копий тестовой страницы, а затем замерьте последнюю напечатанную страницу. Это делается для повышения уровня точности, потому что положения изображений, которые печатаются первыми, могу быть смещены. При высокой влажности распечатайте около 30 копий тестовой страницы и измерьте размеры последней страницы.
При настройке положения изображения на бумаге с покрытием или плотной бумаге плотностью более 200 г/м 2 (92,5 фнт обл.) распечатайте 3–5 тестовых страниц и используйте среднее значение. Это делается потому, что положение изображения на плотной бумаге или бумаге с покрытием может быть не выровнено.
Используйте метки для каждого формата бумаги для проверки смещения изображений. Например, для тестовой страницы формата A3 используйте (регистрирующую метку) для проверки смещения.
При изменении значения в <Настр. напр. вторичн. переноса> обязательно отрегулируйте коэффициент масштабирования изображения.
Если формат тестовой страницы настолько мал, что метка j отсутствует на странице, добавьте произвольную метку j' в любом месте красной линии h. Затем укажите расстояние от j' до левого края бумаги в [j]. Укажите расстояние от i до j' в [h].
Если формат тестовой страницы настолько мал, что расстояния b и h нельзя измерить, добавьте c', b' и h', как показано на рисунке справа. Введите расстояния в [c], [b] и [h] соответственно.
Если формат тестовой страницы настолько мал, что метка a отсутствует на странице, добавьте произвольную метку a' на красной линии c. Укажите расстояние от a' до ведущего края бумаги в [a]. Укажите расстояние от g до а' в [c].
Изменение настроек печати в драйвере принтера
Если после выполнения процедур, описанных на шагах 1 и 2, проблемы со смещением остаются, можно отрегулировать положение изображения, изменив настройки задания печати в драйвере принтера. Ниже представлена процедура для imagePRESS Server.
Печать одной страницы на одной или двух сторонах бумаги
Например, если результаты печати отличаются от ожидаемых, как показано ниже, используйте следующую процедуру для изменения настроек. Эти настройки можно изменить для каждого задания.
Если просто почистить, то снимать не обязательно.
Бывает что на ленте возникают механические повреждения - например датчик был смещён и тёрся об ленту. Вот тогда её можно снять и перевернуть другим концом.
Добавлено спустя 2 минуты 38 секунд:
Сори - не посмотрел модель принтера - не уверен что на мимаки его можно перевернуть(((
картинку никак не соображу как выложитьну да ладно. У меня была такая проблема, протёр не снимая ленты и всё норм. Кауров Евгений
Кроме датчика и ленты энкодера возможно также загрязнение датчика начального положения каретки. Еще может быть какой-то люфт в Y-приводе. Тщательней надо, братцы, тщательней. но без фанатизма! Александр Яковлевич писал(а): (→) Кауров Евгений
Кроме датчика и ленты энкодера возможно также загрязнение датчика начального положения каретки. Еще может быть какой-то люфт в Y-приводе. Александр Яковлевич писал(а): (→) Кроме датчика и ленты энкодера возможно также загрязнение датчика начального положения каретки.
Это вряд ли. Зачем во время печати определять начальное положение каретки? Добрый день всем форумчанам.
В продолжение темы.
Уже практически смирился с тем, что печать смещаеться. Уровень смещения совсем не значительный и на качестве практически не отражается. Но вот теперь иногда (примерно каждые метр-1,5) происходит разовое смещение сразу на 1-2 мм, что конесноже сразу заметрно, особенно если попадает на мелочь (текст и тп).
В чем может быть проблема? Если в ленте энкодера, то почему так не регулярно? и так резко?
Может ли быть это програмный глюк? Кауров Евгений
в процессе печати не слышно посторонних глухих стуков?
нет, не слышно
немного поскрипывает правый ролик ремня, а так все четко.
Я практически уверен, что дело в ленте или в датчике, но как их проверить и как не ошибиться в выборе замены.
Вчера до ночи чистил их по очереди - результат печать с самопроизвольным и нестабильным смещением. Иногда шагает по 3 мм за проход, иногда на 1 мм но через 10-20см. Иногда печать становиться почти стабильной, но периодически происходят разовые сильные смещения.
Как можно протестить датчик?
Добавлено спустя 3 минуты 42 секунды:
забыл добавить, что если не остановить печать, когда она сильно смещается, то печать может уйти прямо чутьли не на место парковки, то есть даже за пределы материала на прижимную пластину, при этом голова четко доходит до парковки и никуда не ударяется, то есть я так понимаю, что свое положение она при этом определяет правильно.
Кауров Евгенийа если напечатать один и тот же файл два раза - печать уходит в одинаковых местах?
если кому интересно - проблема решилась
из-за нестабильности печати в конце концов была куплена лента энкодера, НО установить ее в тот прекрасный момент, когда терпения и нужду терпеть уже казалось не было, не удалось. Я открыл коробку а там просто лента - без прорезей, без дырочек - как ее устанавливать я не знаю (будем разбираться с поставщиком). Хотел перевернуть ленту, предварительно расширив отверстия. Но перед этим попробовал подрегулировать кронштейн крепления датчика энкодера. Не знаю как он должен стоять, но у него лента проходила в притирку по задней стенке. Я предположил, что кронштейн мог погнуться при замятиях материала, о чем свидетельствовали царапины на задней зеркальной поверхности за лентой, и немного его разогнул. После этого лента пошла по середине в щели датчика и о чудо - шаги пропали. Вот так пасатижами удалось вылечить недуг.

LaserJet PRO 400 M401d. Системассылка 7 32. При печати неполной страницы принтер смещает текст вниз страницы. Если печатать полную страницу никаких проблем нету. Т.е. если печатать одну строчку он печатает её не вверху страницы, а снизу.
Посмотрите настройки печати, там указывается приоритетность центровки выводимого на печать блока. Может иметь значени: по-центру; слева, справа, сверху и снизу страницы. Проверьте эти данные, как в самом драйвере принтера, так и в настройках графического или текстового редактора. Иногда различия в них могут конфликтовать между собой - выставите одинаково.
скорее всего в настройках стоит чтобы выравнивание было такое, должно быть центр вверху
Полная переустановка драйвера решит проблему
Откуда печатаете из какой программы?
Ворд, ексель, интернет, текстовый документ.
Если из всех программ, значит два вида проблемы.
1. Настройки самого принтера, делаем сброс настроек в принтере.
2. Настройка драйверов. Удаляем старые драйвера и устанавливаем новые.
3. Если печатает так только из одной программы, например ворд. Значит в настройках печати из ворда стоит галочка. Не можем ее найти, удаляем ворд и устанавливаем заново.
Похожие вопросы

Принтер не видит аккумулятор более года назад Принтеры, копиры, мфу HP Officejet 100 Mobile Printer L411
Принтер не видит аккумулятор. Работает только от сети. Аккумулятор заряжен полностью. Что делать?

Повреждения шлейфа более года назад Принтеры, копиры, мфу HP DesignJet 100 plus
Подскажите, что можно сделать?

Нужна печатающая головка для принтера hp t520 более года назад Принтеры, копиры, мфу HP Designjet T520 610 РјРј (CQ890A)
Нужна печатающая головка или площадка с контактами к головке для принтера HP t520. На головке сломаны контакты к чипу картриджа.
Причины сдвига изображения
Конструктивной особенностью практически всех моделей принтеров, печатающих чернилами, является наличие позиционирующей ленты. Предназначение данного элемента – “сообщать” устройству о положении каретки прибора. Принцип работы здесь следующий:
- Лента имеет множество полосок, нанесенных через одинаковые промежутки;
- На каретке принтера находится датчик, способный “видеть” эти метки.
Если лента в определенном месте испачкана смазкой или чернилами, каретка “пролетает” такой участок. Итог – смещение печати по горизонтали.
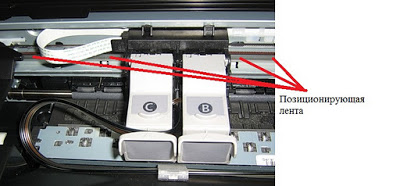
Еще один момент, ведущий к проявлению таких дефектов – некорректно уложенный шлейф СНПЧ (система непрерывной подачи чернил). Поэтому, прежде чем приступить к чистке позиционирующей ленты, следует точно убедиться, что проблемы возникли именно по причине загрязнения этого комплектующего.
Как почистить позиционирующую ленту струйного принтера
Первый шаг: открываем крышку устройства. Далее действуем следующим образом:
- Отсоединяем шнур питания, что даст возможность свободно перемещать каретку рукой;
- Находим полупрозрачную ленту, обычно располагающуюся над направляющей, предназначаемой для передвижения каретки;
- Осторожно протираем испачканный элемент.
Полезные советы
Лента может легко соскочить с креплений, что приведет к необходимости разборки устройства. Вывод: чистка осуществляется практически без усилий, позиционирующий полупрозрачный элемент придерживается рукой. При протирании можно использовать:
- Спирт;
- Туалетную бумагу;
- Жидкость для промывки картриджей.
Целесообразно учитывать, что такая неисправность может проявиться не только в виде смещения и разрывов изображения. В зависимости от модели оборудования, возможны и другие “симптомы”. К таковым относятся:
Читайте также:


