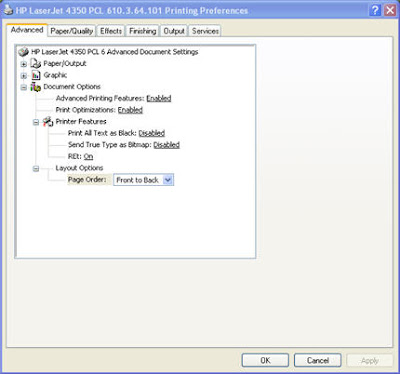Принтер печатает с последней страницы как исправить
Проблемы с вашим принтером иногда могут быть довольно раздражающими, и, говоря о проблемах с принтером, вот некоторые распространенные проблемы, о которых сообщили пользователи:
- Дополнительный лист бумаги при печати . Обычно это вызвано вашими драйверами, и для решения этой проблемы вам необходимо переустановить и обновить драйверы принтера.
- Принтер печатает пустую страницу после каждого задания . Если у вас возникла эта проблема, возможно, проблема связана с вашим соленоидом. Чтобы устранить проблему, откройте принтер и почистите соленоид.
- Принтер Brother печатает дополнительную пустую страницу . Иногда эта проблема может быть вызвана конфигурацией вашего принтера. Чтобы устранить проблему, отключите параметр разделителей в свойствах печати.
- Принтер печатает пустые страницы Epson, HP, Canon . Эта проблема может затронуть практически любую марку принтера, и если вы столкнулись с этой проблемой на своем принтере, обязательно попробуйте некоторые из наших решений.
- Переустановите драйвер принтера
- Обновите драйверы
- Убедитесь, что ваши картриджи чистые
- Выполните процесс самоочистки .
- Очистите соленоид лотка
- Убедитесь, что функция разделителей не включена
- Отключить расширенные функции печати
- Снимите флажок «Печатать верхний/нижний колонтитул»
Решение 1. Переустановите драйвер принтера
Если ваш принтер запускает пустую страницу между каждой напечатанной страницей, проблема, скорее всего, связана с вашими драйверами. Если ваш драйвер поврежден, это может привести к этой проблеме. Чтобы решить эту проблему, пользователи предлагают переустановить драйвер принтера.
Это довольно просто сделать, и вы можете сделать это, выполнив следующие действия:
- Отключите принтер и выключите его.
- Откройте Диспетчер устройств . Для этого нажмите Ключ Windows + X и выберите Диспетчер устройств из списка.
- Найдите драйвер принтера, щелкните его правой кнопкой мыши и выберите Удалить устройство .
- Если доступно, установите флажок Удалить программное обеспечение для этого устройства и нажмите Удалить .
После удаления драйвера принтера перезагрузите компьютер. После перезагрузки ПК подключите принтер и включите его. Windows попытается установить драйвер по умолчанию для вашего принтера. Если драйвер по умолчанию установлен, убедитесь, что проблема все еще существует. Если проблема все еще существует или драйвер не был установлен, перейдите к следующему решению.
- ОТНОСИТЕЛЬНО: 10 лучших программ удаления для пользователей ПК
Решение 2. Обновите драйверы
Иногда проблемы с принтером могут быть вызваны устаревшими драйверами, и если принтер запускает пустую страницу между каждой напечатанной страницей, мы советуем обновить драйвер принтера до последней версии и проверить, помогает ли это.
Для этого вам просто нужно посетить веб-сайт производителя и загрузить последние версии драйверов для вашей модели принтера. Для этого вам нужно знать правильную модель вашего принтера и какие драйверы загружать.
Этот инструмент одобрен Microsoft и Norton Antivirus и защитит вашу систему от серьезных сбоев, вызванных установкой неправильной версии драйвера. После нескольких испытаний наша команда пришла к выводу, что это наиболее автоматизированное решение.
Вот как использовать этот инструмент:
- Загрузите и установите средство обновления драйверов TweakBit
- После установки программа начнет сканирование вашего компьютера на наличие устаревших драйверов автоматически. Driver Updater проверит установленные вами версии драйверов по своей облачной базе данных последних версий и порекомендует правильные обновления. Все, что вам нужно сделать, это дождаться завершения сканирования.
- По завершении сканирования вы получите отчет обо всех проблемных драйверах, найденных на вашем ПК. Просмотрите список и посмотрите, хотите ли вы обновить каждый драйвер по отдельности или все сразу.Чтобы обновить один драйвер за раз, нажмите ссылку «Обновить драйвер» рядом с именем драйвера. Или просто нажмите кнопку «Обновить все» внизу, чтобы автоматически установить все рекомендуемые обновления.
Примечание.Некоторые драйверы необходимо установить в несколько этапов, поэтому вам придется нажмите кнопку «Обновить» несколько раз, пока все его компоненты не будут установлены.
Отказ от ответственности : некоторые функции этого инструмента не являются бесплатными.
После обновления драйверов проверьте, сохраняется ли проблема.
Решение 3. Убедитесь, что ваши картриджи чистые
Если вы используете струйный принтер, проблема может быть в ваших картриджах. По словам пользователей, иногда ваши картриджи могут засориться, и это приведет к этой проблеме. Чтобы решить эту проблему, рекомендуется тщательно очистить их с помощью мягкой ткани.
После чистки картриджей убедитесь, что проблема все еще существует.
- ЧИТАЙТЕ ТАКЖЕ: ИСПРАВЛЕНО: принтер HP печатает дополнительные пустые страницы для документов Word
Если принтер запускает пустую страницу между каждой напечатанной страницей, возможно, вы можете решить проблему, выполнив процедуру самоочистки. Это довольно просто сделать, и для этого просто перейдите на панель управления принтера и нажмите и удерживайте кнопку «Перейти» в течение примерно 3 секунд, пока все индикаторы не загорятся на вашем принтере.
Как только огни зажгутся, отпустите кнопку Go. Как только процесс завершится, проверьте, не устранена ли проблема. Мы должны отметить, что этот процесс отличается для каждого принтера, поэтому вам может потребоваться провести небольшое исследование или проверить руководство по эксплуатации, чтобы увидеть, как выполнить эту процедуру.
По словам пользователей, если принтер запускает пустую страницу между каждой напечатанной страницей, возможно, что проблема с соленоидом вашего лотка. Иногда эти соленоиды могут стать липкими, и это заставит ваш принтер использовать больше бумаги, чем ему нужно.
Чтобы решить эту проблему, вам нужно открыть принтер, найти эти два соленоида и почистить их. Кроме того, вы можете также очистить соленоид для дуплексера. Мы должны предупредить вас, что это сложная процедура, и, если вы недостаточно хорошо знакомы с вашим принтером и его компонентами, мы предлагаем обратиться к профессионалу.
- ЧИТАЙТЕ ТАКЖЕ: полное исправление: принтер извлекает слишком много страниц
Решение 6. Убедитесь, что функция разделителей не включена
Многие принтеры поддерживают функцию разделителей, и с помощью этой функции вы будете печатать пустую страницу между страницами каждого принтера. Однако эту функцию можно легко отключить в свойствах принтера. Для этого просто выполните следующие действия:
- Откройте Панель управления . Для этого нажмите Windows Key + S и войдите в панель управления . Теперь выберите Панель управления из списка результатов.
- Когда откроется Панель управления , перейдите в раздел Устройства и принтеры .
- Найдите свой принтер, нажмите его правой кнопкой мыши и выберите Параметры печати.
- Перейдите на вкладку Бумага и там вы увидите параметр Разделители . Установите Без разделителей и сохраните изменения.
После отключения этой функции проблема должна быть решена, и все снова начнет работать.
Решение 7. Отключите расширенные функции печати
По словам пользователей, если принтер запускает пустую страницу между каждой напечатанной страницей, проблема может заключаться в свойствах принтера. Очевидно, что расширенные функции печати могут мешать работе вашего принтера и вызывать эту проблему, но вы можете отключить их, выполнив следующие действия:
- Откройте панель Устройства и принтер , как показано в предыдущем решении.
- Найдите свой принтер, нажмите его правой кнопкой мыши и выберите Настройки принтера.
- Перейдите на вкладку «Дополнительно» и отключите все функции.
После этого сохраните изменения и проверьте, сохраняется ли проблема.
Решение 8. Снимите флажок «Печатать верхний/нижний колонтитул»
Иногда эта проблема может возникать при печати документов из Google Chrome. Если ваш принтер запускает пустую страницу между каждой напечатанной страницей, возможно, эта проблема связана с функцией печати верхнего/нижнего колонтитула.
Чтобы решить эту проблему, просто отключите эту опцию во время печати из Chrome. Если проблема все еще существует, возможно, проблема вызвана вашими расширениями. Чтобы устранить проблему, рекомендуется отключить все расширения и проверить, решает ли это проблему. Для этого выполните следующие действия:
Если проблема не появляется, включите расширения одно за другим, пока вам не удастся воссоздать проблему. Если проблема не устранена, попробуйте сбросить Chrome до значения по умолчанию и проверить, решает ли это проблему.
Проблемы с печатью могут быть довольно проблематичными, и если ваш принтер запускает пустую страницу между каждой напечатанной страницей, проблема, скорее всего, связана с вашими драйверами, поэтому обязательно переустановите или обновите их.
Причины, почему принтер может печатать на пол листа, и их решение
Настройки печати
Банальной причиной проблемы может оказаться случайная неправильная настройка печати в программе, с которой производится манипуляция. В большинстве случаев это Word. На его примере рассмотрим порядок устранения. Делаем так:
- Открываем документ в Ворде.
- Находим закладку «Разметка страницы».
- Выберем пункт «Поля».
- Внизу нажимаем на «Настраиваемые поля».
- Проверяем установленные настройки. Должно быть выбрано «Обычный».
Состояние картриджа
Первым дело исключить из перечня виновников проблем следует исключить картридж принтера. Как показывает практика, именно эта деталь чаще других приносит проблемы и печатает на половину листа бумаги. Неисправностей может быть несколько. Рассмотрим детально каждую из них.
Низкий уровень тонера или краски
Когда в расходном материале заканчивается краска или тонер, то не все модели печатающих устройств вовремя об этом сообщают. В струйных принтерах проверить уровень можно программным способом. Но специалисты не рекомендуют верить программному обеспечению. Лучше всего проверить уровень краски вручную. Следуйте такой простой инструкции:
- Отключите питание устройства, чтобы избежать поражения током.
- Откройте переднюю крышку.
- Аккуратно извлеките картриджи по очереди, если их несколько.
- Осмотрите каждый на наличие краски или порошка. Если уровень ниже половины, то можно смело готовится к заправке.
- Можно незначительно аккуратно встряхнуть, но чтобы не запачкать все вокруг. Такая процедура вполне может «оживить» Ваши расходные материалы на некоторое время. Картридж лазерного устройства можно встряхнуть с большей силой, но чтобы он находился на уровне колен ближе к полу. Желательно проводить процедуру на свежем воздухе или в хорошо проветриваемом помещении.
Загрязнение
Визуально загрязнение может не быть видно. Провести очистку не помешает в профилактических целях. Для такой процедуры Вам будут нужны:
- Ватные палочки или тампоны.
- Чистящее средство или тёплая вода.
- Старые газеты или бумага.
- Резиновые перчатки.
- Застелите стол, где будете работать.
- Наденьте перчатки.
- Переверните каждый картридж печатающей головкой вверх.
- Капните средства на поверхность головки.
- Палочкой или тампоном без усилия протрите.
- Пункты 4 и 5 можно проводить несколько раз до полной очистки.
Неправильная установка или сборка после заправки
Если картридж извлекался из принтера для заправки или любых других действий, но мог быть вновь установлен неправильно или не до конца. В таком случае откройте крышку и осмотрите место установки и сам расходных материал. Он должен стоять ровно. Извлеките его и проведите установку еще раз. В конце процедуры должен быть характерный звук щелчка, который сообщает о правильном проведении всех действий.
Для картриджей лазерного принтера характерна проблема неправильного сбора. В такой ситуации выходит, что расстояние между фотовалом и магнитным с одной стороны больше. Печать будет по полстраницы в вертикальном положении. Если симптомы проблемы похожи, то решением будет разобрать и по-новому собрать все более тщательно. Рекомендация с поправлением штифта не всегда помогает. Лучше все сразу сделать сначала.
Сканер
Если в работе Вы используете МФУ в качестве ксерокса и при снятии копий устройство выдает Вам напечатанную только половину страницы, то следует обратить внимание на работу сканера. Он расположен сразу под стеклом аппарата и его легко увидеть. Проверить правильную работу можно так:
Если работа будет прекращена не в противоположенном конце от начала старта, то высока вероятность поломки именно сканера. Обратитесь к специалистам в сервисный центр.
Режимы принтера
У некоторых моделей принтеров есть режимы экономии, которые могут быть автоматически включены самим устройством, когда заканчивается тонер или краска в картриджах. Узнайте о наличие такого режима в Вашей модели. В характеристиках это должно быть указано. Выключите состояние экономии согласно инструкции к Вашему принтеру.
Подключение
Процесс печати подразумевает выполнение определенных действий по обмену информацией между устройством и компьютером. Как посредник, в 99 процентах случаев, используется USB кабель. Через плохое соединение или из-за его повреждения связь нарушается. Проверьте сам кабель:
- Отсоедините питание.
- Отсоедините USB шнур от ПК и принтера.
- Подключите шнур к принтеру.
- Вставьте кабель в один из портов сзади компьютера.
- Включите принтер.
- Попробуйте печатать.
Лучше всего попробовать использовать другой точно исправный провод.
Если устройство подключено по Wi-Hi, то проверка качества сигнала первый шаг. Как вариант исключить вину проблем с Вай-Фай, можно попробовать печать при USB соединении.
Драйвера
Самый первый вариант более простой и надежный. По возможности используйте его.
Аппаратные ошибки
Если ни одно, из выше перечисленных действий Вам не помогло, то высока вероятность аппаратных ошибок. Аппаратные ошибки — это более сложная поломка, которая требует диагностики и вмешательства специалистов высокого уровня. Самостоятельное решение в домашних условиях нереально.
В знак благодарности расскажите о статье своим друзьям и знакомым в социальных сетях. Используйте кнопки для слева или внизу страницы. Это не занимает более 15 секунд. Спасибо!
Как устранить проблемы с настройкой Google Виртуального принтера
Если у вас возникли проблемы с печатью на Google Виртуальном принтере, попробуйте выполнить перечисленные ниже действия. Не помогло? Обратитесь к производителю принтера.
Обновление встроенного ПО и драйвера принтера
Установите последнюю версию драйвера и встроенного ПО с новейшими функциями и улучшениями от производителя.
Проверить доступные обновления можно на сайте производителя принтера. Там же вы найдете инструкции по установке.
Не получается распечатать документ
Выполните следующие действия:
Если распечатать документ все ещё не удается, попробуйте удалить принтер из списка, а затем настроить заново:
Как устранить другие проблемы
Если принтеры все ещё не видны:
- Убедитесь, что тот, кто настраивал принтер, предоставил вам доступ. Узнайте, как предоставить доступ к принтеру другим людям.
- Обновите браузер Chrome. Подробнее о том, как это сделать…
- Установите последнюю версию программного обеспечения на компьютер. Чтобы узнать, как это сделать, прочитайте справочные статьи на сайте производителя компьютера.
Если вы используете принтер на работе или в учебном заведении, обратитесь к системному администратору. Узнайте, как найти администратора.
Если вы администратор, выполните следующие действия:
При загрузке файла для печати появляется пустое окно
Если вы нажали Печать Загрузить файл для печати на странице Google Виртуального принтера и увидели пустое окно, то проблема может быть связана с расширениями Chrome.
Попробуйте по очереди отключить расширения, чтобы понять, какое из них вызывает проблему:
Эта информация оказалась полезной?Как можно улучшить эту статью?
Принтеры – высокотехнологичные приборы, предназначенные для печати текста или картинок. Очень часто случаются такие проблемы, что принтер не хочет печатать документы, выводит их медленно или выполняет какие-то другие действия, которые ему не были заданы пользователем. Существует огромное количество причин того, что аппарат отказывается работать.
Самая худшая ситуация – когда устройство просто игнорирует действия хозяина. Не стоит сразу унывать при возникновении такой проблемы, ведь можно ее решить своими силами, не прибегая к помощи специалиста или вообще покупке нового устройства. В этой статье будут рассмотрены основные причины и способы решения вопроса, почему принтер не печатает документ Word.
Первые действия
Прежде всего следует проверить, действительно ли проблема в принтере? Может быть, пользователь неправильно задает команды или на компьютере не установлены соответствующие драйверы, без которых печатающее устройство с ним не может взаимодействовать. Сначала нужно попробовать перезапустить компьютер и сам принтер, а затем напечатать другой документ. Если же очевидно, что загвоздка в устройстве для печати, то переходим к следующим мерам.
Перезапуск службы печати
Чаще всего проблема решается именно этим путем. Необходимо перезапустить службу под названием «Диспетчер печати». Для этого нужно одновременно нажать клавиши Windows и R. Далее следует ввести команду: services.msc.
Открывшееся окно – это состояние всех служб, работающих или установленных на компьютере. В их списке нужно найти службу под названием «Диспетчер печати» и перезапустить ее, нажав правой кнопкой мыши и выбрав действие «Перезапустить».
Таким образом мы очистим очередь печати, которая могла просто забиться и блокировать все входящие команды.
После проведенных манипуляций проблема должна решиться, если это не более тяжелый случай. Такой способ однозначно стоит попробовать хотя бы для того, чтобы определить корень проблемы.
Проблемы с USB-проводом
Если предыдущий способ оказался бесполезным, стоит последовать следующим пунктам:
- Проверьте кабель на механические повреждения (трещины, перегибы и т. д.). При обнаружении малейших дефектов нужно проверить провод на другом устройстве, чтобы определить, в нем ли проблема.
- Попробуйте вставить кабель в другой слот USB на компьютере. Может оказаться так, что порт просто оказался нерабочим.
- Не используйте слишком длинные провода (более 200 см). Это может приводить к частым сбоям между устройствами.
- Можно попробовать воспользоваться иным проводом USB для соединения принтера и компьютера.
- Беспроводной принтер можно попробовать подключить с помощью провода, если он отказывается действовать.
Эти манипуляции тоже могут помочь решить ситуацию, когда принтер не печатает документы Word. Переходим к другому типу причин.
Работа с драйверами
Драйвер – программа, которая управляет устройством и соединяет его с другими. Поэтому наличие обновленной и рабочей программы – обязательное условие исправной работы оборудования.
Как установить драйвер?
Если в наличии нет компакт-диска с соответствующими утилитами на принтер, то можно их найти в сети, они находятся в свободном доступе для скачивания. Нужно зайти на официальный сайт производителя и выбрать вашу модель устройства.
Следует найти драйвера нужной версии и скачать их себе на компьютер. Нужно прочитать лицензионное соглашение и следовать инструкциям установки.
После всех операций необходимо запустить программу и убедиться, что есть связь с принтером, который нужно подключить к компьютеру.
Бывает такое, что пользователь не знает модель своего печатника и какой у него производитель. В таком случае нужно посмотреть это на компьютере: в панели управления найти вкладку «Диспетчер устройств», в списке устройств должна быть строка «Принтеры» или «Оборудование», где можно найти модель своего принтера.
Установить драйвер возможно и по его описанию. Определить его можно, нажав правой кнопкой на ярлык своего принтера в диспетчере устройств (как это сделать описано выше) и открыть «Свойства». Сверху нужно нажать кнопку «Сведения». В поле «Свойства» нужно выбрать «Описание драйвера» и скопировать его.
Далее нужно найти в интернете сервис поиска драйверов и вставить в строку скопированное значение. Оста
ется только загрузить программу и следовать инструкции по установке.Если же утилита уже установлена, но принтер не печатает документы с компьютера, то следует обновить программу.
Как обновить драйвер?
Можно воспользоваться самым простым способом – переустановить утилиту. Для этого нужно в панели управления найти кнопку «Устройства и принтеры». Далее следует выбрать свой принтер, который подключен к компьютеру и нажать на его иконке правой кнопкой мыши. Затем нужно удалить устройство.
Теперь при повторном подключении печатника к компьютеру система потребует установки драйвера и начнет поиск необходимой его версии.
Другие причины
Принтер не печатает документ — что делать, если все предыдущие действия не помогли? Следует проверить самые очевидные вещи. А именно: поставлена ли бумага в принтер, хватает ли краски для печати или, может быть, картридж вовсе отсоединен?
Проверка устройства по умолчанию
Может случиться такое, что приоритет с основного устройства компьютер переставил на виртуальное, и из-за этого случается, что принтер не хочет печатать документ Word.
Проверяется это следующим образом: нужно зайти в «Панель управления», затем в «Устройства и принтеры».
В открывшемся списке аппаратов нужно выбрать тот, которым собираетесь пользоваться и, нажав правой кнопкой мыши, выбрать «Использовать по умолчанию».
После этого компьютер будет использовать именно это устройство для печати документов. В этом же окошке не лишним будет провести диагностику неполадок, выбрав соответствующую кнопку при нажатии правой кнопкой мыши на принтер.
Еще один способ проверить, почему принтер HP не печатает документы Word, – вывести тестовую страницу. Чтобы это сделать, перейдите в панель управления и нажмите на вкладку «Устройства и принтеры». На иконке своего печатника кликните дважды левой кнопкой мыши. Откроется окно настройки, если на принтер установлен драйвер. В этом окне нужно зайти в настройки и нажать «Пробная печать».
После этого устройство должно напечатать тестовую страницу, где будет видно, в чем проблема: если краска неравномерно нанесена, то, возможно, испортился картридж; если лист оказался пустым, то проблема либо в краске, либо в самом печатнике.
Выбор параметров печати документа
Бывает и такое, что машина вроде и выводит текст, но он размещен неправильно или отдельные его фрагменты просто не видны. В таком случае следует правильно подобрать размер и качество печати.
Необходимо найти нужный файл, печать которого нужно произвести и кликнуть по нему правой кнопкой мыши, выбрав «Печать».
В открывшемся окне будут видны все настройки, которые можно изменить под себя, тем самым подобрав оптимальное положение, качество и размер текста или картинки.
Читать ещё: Как удалить «Гугл» с телефона полностью: инструкция
Все вышеописанные действия являются основными и напрямую относятся к проблеме, почему принтер не печатает документ Word. Теперь рассмотрим второстепенные факторы, которые тоже случаются и могут повлиять на работу устройства, но не имеют прямого отношения к главной трудности.
Что делать при замятии бумаги?
Такая ситуация периодически случается с каждым пользователем, когда устройство мнет бумагу. Предпосылками этому может быть тот момент, когда принтер HP медленно печатает документ Word. Проблему можно решить своими усилиями без помощи мастеров. Сначала следует разобраться в причинах замятия бумаги:
Для решения такой проблемы следует выполнить следующие действия:
- Отключить принтер, чтобы он не держал зажеванную бумагу. При ремонте включенного оборудования можно запачкать руки краской или вообще получить ожог, если принтер лазерный.
- Вытаскивать лист следует именно по той траектории, по которой он должен проходить. Если же действовать иначе, то можно повредить элементы аппарата или оставить куски бумаги внутри принтера, что усложнит проблему.
- Перед извлечением листа следует вытащить картридж из каретки, чтобы краска не попала на ненужные места. После всех процедур нужно установить картридж обратно и убедиться, что каретка способна двигаться.
Настройка параметров на вкладке Макет страницы (Page Layout)
Параметры ПО принтера / Для Windows
Дополнительные параметры (More Options)
Настройка следующих параметров печати.
Поворот на 180° (Rotate 180°)
Печатает страницы с поворотом на 180 градусов.
Зеркальное отображение (Mirror Image)
Печать зеркального отображения изображения. (Текст и графика переворачиваются).
Уменьшить/Увеличить документ (Reduce/Enlarge Document)
Меняет размер документа, чтобы он соответствовал размеру страницы, на которой он будет печататься.
См. раздел Печать по размеру страницыКопии (Copies)
Задает число копий печатаемого документа.
Доступны следующие режимы:
Обратный порядок (Reverse Order)
Позволяет печатать документы в обратном порядке, начиная с последней страницы.
Collate (Подбор)
Печатает один полный набор документов за раз.
Многостраничный (Multi-Page)
Печать двух или четырех страниц документа на одном листе бумаги.
См. раздел Печать нескольких страниц на листеПечать плакатов (Poster Printing)
Одну страницу документа можно увеличить, чтобы она занимала 4, 9 или 16 печатных листов бумаги.
См. раздел Печать плакатовБез полей (Borderless)
Если помечен флажок Без полей (Borderless) на вкладке Главное (Main), доступен ползунок За пределы листа при печати без полей (Borderless Expansion). С помощью этого ползунка можно задавать часть изображения, выходящую за границу листа при печати без полей.
В большинстве заданий печати рекомендуется выбирать значение Макс. (Max), чтобы уменьшить поля всех сторон листа.
Перемещение ползунка к значению Мин. (Min) уменьшает часть изображения, выходящую за границы листа; однако одновременно с уменьшением этого значения на одной или нескольких сторонах листа могут появляться поля.
Водяной знак (Watermark)
Позволяет печатать текст или изображение в качестве водяного знака на отпечатке.
См. раздел Печать водяных знаковДвусторонняя печать (Double-Sided Printing)
Возможно два типа двусторонней печати. Стандартная двусторонняя печать позволяет печатать сначала нечетные страницы. После этого листы можно перезагрузить в принтер, чтобы напечатать четные страницы на другой их стороне. Двойная печать в режиме Свернутый буклет (Folded Booklet) позволяет создавать буклеты с однократным заворачиванием.
См раздел Двусторонняя печатьКак изменить порядок печати страниц на принтерах HP: На некоторых принтерах HP согласно фабричным настройкам печать начинается с конца документа, т. е. Первой отпечатанной страницей будет последняя страница документа, хотя мы привыкли, что сначала печатается первая страница документа, т. е. титульный лист, а потом уже другие страницы. как изменить настройки, чтобы печать выполнялась в правильном порядке
На некоторых принтерах HP согласно фабричным настройкам печать начинается с конца документа, т. е. Первой отпечатанной страницей будет последняя страница документа, хотя мы привыкли, что сначала печатается первая страница документа, т. е. титульный лист, а потом уже другие страницы.
Такой порядок можно назвать печатью в порядке возрастания. Чтобы изменить данный порядок на противоположный, нам понадобятся некоторые знания о компьютерах или, по крайней мере, знать , какая версия Windows установлена на вашем компьютере, ведь настройки варьируются в зависимости от операционной системы.
Чтобы изменить данные настройки, нужно будет войти в свойства принтера и найти вкладку, которая позволит нам сделать необходимую конфигурацию.
Через меню ПУСК/СТАРТ зайдите в Устройства печати (ОС Windows 7 или более поздние версии) или Принтеры и факсы (если у вас установлена ОС Windows XP).
В открывшемся диалоговом окне щелкните правой кнопкой мыши по нужному принтеру и , выберите Настройка печати.
![Откройте окно Настройки печати]()
Откройте окно Настройки печати В диалоговом окне настроек печати нажмите на кнопку Расширенный или Настройки печати. см. изображение
Кнопка Настройки печати В новом окне вы увидите большое количество опций, среди которых нужно выбрать "Порядок печати страниц". Именно эта опция позволит нам произвести настройку и установим значение front to back, чтобы порядок страниц был возрастающим. см. изображение
![Порядок печати страниц: front to back]()
Порядок печати страниц: front to back После этих настроек нажмите на кнопку Сохранить в правом нижнем углу. Теперь вы можете печатать документы, как вам удобно. Если проблема не была устранена, пожалуйста, свяжитесь с нами , мы будем рады помочь.
![3 простых способа печати страниц в обратном порядке]()
Всегда есть правильный способ печати ваших документов правильно печатать документы Некоторые струйные модели печатают страницы с напечатанной стороной вверху, что означает, что вы должны вручную изменить порядок печати вручную.
Это не слишком большая проблема при печати всего нескольких страниц, но когда у вас есть стопка документов, имеет смысл печатать их в обратном порядке, чтобы вы могли аккуратно сопоставить пачку.
Давайте рассмотрим три простых способа обратной печати страниц.
1. Установите его в Microsoft Word
Microsoft Word имеет единственную команду, которая заставляет принтер выполнять обратную печать каждого задания на печать:
- Откройте Word, затем нажмите « Параметры»> «Дополнительно» .
- Прокрутите страницу и перейдите в раздел « Печать » справа.
- Если вы хотите выполнить обратную печать страницы, установите флажок « Печать страниц в обратном порядке» . Нажмите OK и выйдите из экрана параметров.
![3 простых способа печати страниц в обратном порядке MS Word]()
2. Установите его в настройках принтера
Большинство принтеров дадут вам точный контроль над процессом печати страниц. У меня есть принтер Samsung, а вкладка «Дополнительно» позволяет печатать в обратном порядке. Ваш принтер тоже будет иметь возможность. Вот как вы обычно можете установить его:
- Нажмите вкладку «Параметры страницы» в настройках печати.
- Установите флажок Печать с последней страницы .
- Нажмите ОК.
![3 простых способа печати страниц в обратном порядке]()
3. Установите его на любом принтере из любого приложения
Если вы не можете найти команду или флажок в обратном порядке печати в настройках принтера или в диалоговом окне «Печать» приложения, просто введите нужный диапазон страниц в обратном порядке в диапазоне страниц диалогового окна «Печать».
Например, если вы печатаете страницы с 1 по 5 документа, введите «5-1», как показано ниже, затем нажмите « Печать» .
![3 простых способа печати страниц в обратном порядке любого приложения]()
Эти небольшие советы помогут вам повысить эффективность печати и упорядочить все ваши страницы.
Расскажите нам об одном типографском наконечнике, который помогает повысить вашу производительность каждый день.
Изображение предоставлено: Ольга Чернова через Shutterstock
Столкнулся с проблемой, что принтер HP печатает только одну копию страницы, не зависимо от того, какое количество копий задано в настройках при отправке на печать. Такое ощущение, что поле с настройкой, в которой указывается количество копий документа просто игнорируете принтером (или его драйвером).
Для принтера используется последняя доступная версия драйвера HP Universal Driver, скачанная с сайта производителя, поэтому обновлять драйвер принтера смысла не было.
Режим Mopier
Если открыть содержимое .prn файла, который принтер формирует при отправке на печать, в параметрах печати можно увидеть следующую полезную информацию (выделено желтым).
@PJL SET QTY=2 количество копий
@PJL SET PROCESSINGBOUNDARY=MOPY режим MOPYПосле поиска по форумам HP, обнаружил, что проблема может быть связана с включенным в драйвере режимом Mopier (расшифровывается как multiple original copy). Данный режим предполагает уменьшение трафика между компьютером и принтером, когда при печати нескольких копий страниц, на принтер передается только один экземпляр задания и параметр QTY, указывающий сколько раз нужно распечатать данное задание. Но есть тут одно НО . Для корректной работы такого режима на принтере должен иметься достаточный объем собственной памяти или жесткого диска для хранения задания. Во многих младших моделях принтеров HP (HP LaserJet 1160, HP 1200, HP 1320 и прочих) такой памяти просто нет или его недостаточно.
Поэтому полученное задание сразу выводится на печать по мере получения страницы с компьютера, и напечатать ее повторно из своей памяти принтер уже не может.
Отключение режима Mopier у принтера HP
В этом случае нужно отключить режим Mopier.
- Перейдите в Панель Управления -> Устройства и принтеры -> откройте свойства нужного принтера HP.
- Перейдите на вкладку Параметры устройства (Device Settings)
- Пролистайте список вниз и в разделе Устанавливаемые дополнения (Installable Options) найдите пункт Режим mopier (Mopier Mode) и отключите его (Выкл/Disabled)
- Сохраните изменения.
После этого при отправке на печать нескольких копий будет формироваться и отправляться по сети несколько одинаковых заданий.
В том случае, если на вашем принтере установлен внутренний жесткий диск, но задания из локального кэша при включенном режиме Mopier не отправляются на печать, в этом же разделе настроек принтера проверьте не выключена ли опция:
Printer Hard disk (Запоминающее устройство) — Not installed (Не установлен)
Смена обработчика печати принтера
Если отключение режима Mopier не помогло избавиться от проблемы печати только одной копии страницы, попробуйте изменить обработчик печати принтера.
Читайте также:
- Загрузите и установите средство обновления драйверов TweakBit