Принтер печатает квадраты вместо текста pdf
Распечатанный документ содержит искаженный, перепутанный или нелогичный текст; или распечатка неполная, в ней отсутствует часть текста или графики. Среди причин проблем печати таких типов – повреждение картриджей, отсутствие прямого подключения принтера к стенной розетке, повреждение кабеля USB, или установка некорректного драйвера печати.
Рис. : Пример искаженного, нелогично расположенного текста и неполной распечатки
Для применения некоторых из предложенных решений требуется перезагрузка компьютера. Для удобства обращения к странице веб-браузера после перезагрузки компьютера создайте закладку на нее.
Решение первое. Распечатайте страницу конфигурации сети
Диагностировать проблему печати можно, распечатав страницу с принтера, а не с компьютера. Для печати страницы конфигурации сети выполните следующие действия.
В поле поиска Find my product and get support (Найти мой продукт и получить поддержку) введите имя принтера или номер (например, HP LaserJet 1022 или HP LaserJet M1120), а затем нажмите кнопку Go .
При появлении запроса выберите модель своего принтера из списка. Отобразится страница поддержки выбранного устройства.
Щелкните по документу, чтобы открыть его, затем следуйте инструкциям, чтобы распечатать страницу конфигурации сети.
Вы также можете найти инструкции в руководстве пользователя принтера. На странице поддержки принтера нажмите кнопку User guides (Руководства пользователя) и на определенное руководство пользователя, чтобы открыть его для просмотра.
Если страница конфигурации сети, распечатывается нормально, но проблемы качества печати так и не были устранены, перейдите к решению, заключающемуся в проверке USB-подключения.
Если страница конфигурации сети распечатана с искажениями, нелогичными символами, недостающим текстом или графикой, переходите к следующему решению.
Решение второе. Проверьте картриджи
Для проверки картриджей выполните следующие действия.
Во избежание повреждения картриджа не оставляйте его на свету больше чем на несколько минут.
Шаг 1: Убедитесь, что используются оригинальные картриджи HP
Проверьте, имеется ли на картриджах логотип HP. На оригинальных картриджах HP всегда имеется отпечатанная этикетка HP, Hewlett-Packard или логотип HP ().
Компания Hewlett-Packard не рекомендует использовать картриджи других производителей, в том числе повторно заправленные, новые или восстановленные. Никакой ущерб, причиненный устройству вследствие установки картриджа стороннего производителя, не подпадает под действие гарантии HP и сервисных соглашений. Перейдите к разделу Картриджи HP LaserJet и Ограниченная гарантия на барабаны переноса изображений (на английском языке).
Если используются только оригинальные картриджи HP, перейдите к следующему шагу.
Если установлены один или несколько не оригинальных картриджей HP, замените их.
Шаг 2: Проверьте наличие защитной ленты и отсутствие повреждений на картриджах
Полностью выдвиньте лоток с картриджем, если таковой имеется.
Зажмите ручку фиксатора каждого картриджа и выдвиньте его, чтобы удалить.
Если защитная лента все еще находится в картридже, удалите ее. Потяните за ушко на торце картриджа до извлечения всей защитной ленты.
Рис. : Снятие уплотнителя картриджа печати
Проверьте, нет ли утечки тонера в картридже, а также выбоин и трещин в пластике.
Проверьте барабан переноса изображений на каждом картридже на наличие загрязнений, следов, царапин, излишков тонера и прочих явных признаков повреждений.
Не прикасайтесь к зеленому ролику (барабану переноса изображений), который расположен в нижней части картриджа. Отпечатки пальцев, оставленные на барабане переноса изображений, могут привести к ухудшению качества печати.
Рис. : Не прикасайтесь к барабану переноса изображений
Установите каждый картридж на место и полностью закройте дверцу доступа к картриджам при ее наличии.
Если ни один картридж не поврежден, перейдите к следующему решению.
Если один или несколько картриджей повреждены, обратитесь в HP для проверки действия гарантии.
Решение третье. Проверьте установки принтера по умолчанию
Выполните следующие действия, чтобы проверить, используется ли ваш принтер по умолчанию.
Windows 8: Щелкните правой клавишей мыши кнопку "Пуск" () в левом нижнем углу экрана, щелкните Поиск и введите в поле Устройства и принтеры . Щелкните значок Устройства и принтеры .
Windows 7: Щелкните "Пуск" (), щелкните Панель управления , щелкните Устройства и принтеры .
Windows Vista: Щелкните "Пуск" (), щелкните Панель управления , щелкните, Оборудование и звук , затем щелкните Принтер .
Если принтер обозначен флажком (), перейдите к следующему решению.
Если рядом со значком принтера нет флажка (), щелкните правой кнопкой значок принтера и выберите пункт Использовать по умолчанию .
Решение четвертое. Подключите принтер напрямую в настенную розетку
Некоторые устройства, такие как удлинители или фильтры, защищающие от бросков напряжений в сети, при подключении между принтером и стенной розеткой могут отрицательно влиять на передачу данных.
Решение пятое. Проверка условий эксплуатации принтера
Условия эксплуатации принтера могут напрямую влиять на качество печати и являться типичной причиной проблем качества печати или подачи бумаги.
Для обеспечения максимального качества печати выполняйте следующие указания:
Не устанавливайте принтер рядом с открытыми окнами или дверями, а также рядом с кондиционерами воздуха.
Не подвергайте принтер воздействию высоких температур, а также очень высокой или очень низкой влажности.
Очень низкая влажность воздуха может быть причиной появления серого фона.
В условиях повышенной влажности может запотевать оптика лазерного сканера, что может стать причиной нечеткой печати, неравномерности контраста, бледной или нечеткой печати, на печатной странице могут также оседать мельчайшие водяные капли.
Принтер не должен находиться в ограниченном пространстве, например, в шкафу.
Не допускайте блокировки верхних вентиляционных отверстий. Убедитесь, что воздух может свободно циркулировать вокруг принтера, в том числе сверху.
Принтер должен быть защищен от попадания частиц пыли, пара, масла и прочих веществ, которые могут накапливаться внутри корпуса.
Решение шестое. Проверьте подключение USB
Возможно, поврежден кабель USB. Выполните следующие шаги для замены кабеля USB, соединяющего принтер с компьютером.
Отсоедините кабель USB от разъема на тыльной стороне принтера, затем отсоедините кабель USB от компьютера.
Подключите новый кабель USB к принтеру и компьютеру, затем проверьте надежность соединения. Плотно подключите каждый конец кабеля в порт.
Вступление про «сапожника без сапог».
Старое МФУ Samsung отправил родителям в провинцию, новый Xerox подарил другу и сам остался без принтера. Из-за нужны печатать различные акты, счета и торги-12 из 1с последовательная незамедлительная реакция – покупка нового принтера. К моему удивлению ничего хорошего в магазине я не нашел (xerox итд), hp брать не захотел, а Самсунг давно поглотил не самый лучший Hewlett-Packard. Таким образом взгляд мой упал на новенький PANTUM M6550NW – его и купил.
Данный принтер имеет множество разновидностей имеющих множество полезных и бесполезных функций которые очень удобны для человека, работающего с 1С бухгалтерией, а также любого офиса. К сожалению, информации по прошивке, заправке и замене картриджей на начало 2021 года очень мало. Поэтому я рискнул и подумал, что этот принтер себя точно успеет отбить до следующей заправки.
Через пол года использования PANTUM появилась проблема
Как выяснилось, что данная проблема может появиться во всей линейки данных принтеров (P5000DN, P3305, P3300, P3010-P3060, P2510, 2200-P2500-P2600-S2000 Series, M7600FDN, M7300, M7100-M7200, M6700-M6760-M6800-M6860, M6200-M6500-M6550-M6600 и других моделей).
Проблема заключалась в печати непонятных вертикальных полос разной длинны на листе А4. Причем проблема носила плавающий характер. Например, из блокнота то печатается нормально, то выводит на лист непонятные символы. PDF открываем Acrobat-ом – печатается криво, а через GOOGLE CHROME или EDGE – и то с переменным успехом. При входе на RDP сервер и 1с ситуация выглядела намного хуже. В 100% печати с сервера выводились эти полосочки и ничего нельзя было сделать.

Решением стало удаление принтера в разделе устройства и принтера и переустановка драйвера с официального сайта PANDUM на компьютер и на сервер. Самое интересное что переустановка драйвера помогла далеко не с перового раза.
Но с удачным стечением непонятных обстоятельств принтер начал печатать нормально. Никакой информации по этому поводу в интернете я не нашел. Поэтому пишу данную статью.
Когда при открытии сайта Госуслуг вместо привычных букв русского алфавита появляются иероглифы, значит, кодировка браузера и настройки программного обеспечения страниц отличаются. Ситуация с нечитабельностью текста часто возникает при запуске обновлений портала. В статье мы разберемся почему на портале появляются иероглифы вместо слов и как решить проблему.
Неправильная кодировка текста
Чтобы получить исходный текст, есть несколько вариантов:
- Наиболее трудоемким способом является осуществление попыток открыть файл в различных кодировках. Зайдя в текстовый редактор, потребуется выбрать пункт «Открыть как» и повторять эти действия до того момента, пока вы не получите необходимый результат. Мы не советуем использовать этот способ, но он может пригодиться тем людям, которые не хотят использовать специальные программы или онлайн сервисы.
- Если вам часто приходится сталкиваться с иероглифами вместо текста, можете скачать специальные текстовые редакторы, поддерживающие функцию определения типа кодировки. Например, можете воспользоваться AkelPad.
- Последний вариант является самым простым и быстрым. Чтобы получить исходный текст из закодированного документа, вы можете использовать онлайн редакторы. На сайтах и можно абсолютно бесплатно раскодировать любой текст. Многие пользователи считают такой способ не безопасным, поэтому предпочитают использовать другие варианты. В правилах использования обоих этих сайтов написано, что раскодированная информация представляется вам приватно, и никто не сможет получить к ней доступ. Так ли это на самом деле неизвестно, но в большинстве случаев требуется, перевести не очень важные документы, поэтому мы пользуемся этими сайтами.
Чтобы с кодировкой происходило как можно меньше проблем, вы можете настроить некоторые параметры своей системы . В частности, указать во всех клиентах, браузере и прочих программах получения информации, кодировку win1251.
Исправляем иероглифы на текст
Браузер
Вообще, раньше Internet Explorer часто выдавал подобные крякозабры, современные же браузеры (Chrome, Яндекс-браузер, Opera, Firefox) — довольно неплохо определяет кодировку, и ошибаются очень редко. Скажу даже больше, в некоторых версиях браузера уже убрали выбор кодировки, и для «ручной» настройки этого параметра нужно скачивать дополнения, или лезть в дебри настроек за 10-ток галочек…
И так, предположим браузер неправильно определили кодировку и вы увидели следующее (как на скрине ниже)…
Неправильно выбранная кодировка
Чаще всего путаница бывает между кодировками UTF (Юникод) и Windows-1251 (большинство русскоязычных сайтов выполнены в этих кодировках).
Поэтому, я рекомендую в ручном режиме попробовать их обе. Например, чтобы это сделать в браузере Firefox, нужно:
- нажать левый ALT — чтобы сверху показалось меню. Нажать меню «Вид»;
- выбрать пункт «Кодировка текста», далее выбрать Юникод. Вуаля — иероглифы на странички сразу же стали обычным текстом (скрин ниже)!
Смена кодировки в Firefox
Еще один совет: если в браузере не можете найти, как сменить кодировку (а дать инструкцию для каждого браузера — вообще нереально!), я рекомендую попробовать открыть страничку в другом браузере. Очень часто другая программа открывает страницу так, как нужно.
Текстовые документы
Очень много вопросов по крякозабрам задаются при открытии каких-нибудь текстовых документов. Особенно старых, например при чтении Readme в какой-нибудь программе прошлого века (например, к играм).
Разумеется, что многие современные блокноты просто не могут прочитать DOS’овскую кодировку, которая использовалась ранее. Чтобы решить сию проблему, рекомендую использовать редактор Bread 3.
Попробуйте открыть в Bred 3 свой текстовый документ (с которым наблюдаются проблемы). Пример показан у меня на скрине ниже.
Иероглифы при открытии текстового документа
Далее в Bred 3 есть кнопка для смены кодировки: просто попробуйте поменять ANSI на OEM — и старый текстовый файл станет читаемым за 1 сек.!
Исправление иероглифов на текст
Для работы с текстовыми файлами различных кодировок так же подойдет еще один блокнот — Notepad++. Вообще, конечно, он больше подходит для программирования, т.к. поддерживает различные подсветки, для более удобного чтения кода.
Пример смены кодировки показан ниже: чтобы прочитать текст, достаточно в примере ниже, достаточно было сменить кодировку ANSI на UTF-8.
Смена кодировки в блокноте Notepad++
WORD’овские документы
Очень часто проблема с крякозабрами в Word связана с тем, что путают два формата Doc и Docx. Дело в том, что с 2007 Word (если не ошибаюсь) появился формат Docx (позволяет более сильнее сжимать документ, чем Doc, да и надежнее защищает его).
Так вот, если у вас старый Word, который не поддерживает этот формат — то вы, при открытии документа в Docx, увидите иероглифы и ничего более.
- скачать на сайте Microsoft спец. дополнение, которое позволяет открывать в старом Word новые документы. Только из личного опыта могу сказать, что открываются далеко не все документы, к тому же сильно страдает разметка документа (что в некоторых случаях очень критично);
- использовать аналоги Word (правда, тоже разметка в документе будет страдать);
- обновить Word до современной версии.
Так же при открытии любого документа в Word (в кодировке которого он «сомневается»), он на выбор предлагает вам самостоятельно указать оную. Пример показан на рисунке ниже, попробуйте выбрать:
- Widows (по умолчанию);
- MS DOS;
- Другая…
Переключение кодировки в Word при открытии документа
Окна в различных приложениях Windows
Бывает такое, что какое-нибудь окно или меню в программе показывается с иероглифами (разумеется, прочитать что-то или разобрать — нереально).
Могу дать несколько рекомендаций:
- Руссификатор. Довольно часто официальной поддержки русского языка в программе нет, но многие умельца делают руссификаторы. Скорее всего, на вашей системе — данный руссификатор работать отказался. Поэтому, совет простой: попробовать поставить другой;
- Переключение языка. Многие программы можно использовать и без русского, переключив в настройках язык на английский. Ну в самом деле: зачем вам в какой-то утилите, вместо кнопки «Start» перевод «начать»?
- Если у вас раньше текст отображался нормально, а щас нет — попробуйте восстановить Windows, если, конечно, у вас есть точки восстановления (подробно об этом здесь — );
- Проверить настройки языков и региональных стандартов в Windows, часто причина кроется именно в них.
Языки и региональные стандарты в Windows
Чтобы открыть меню настроек:
- нажмите Win+R;
- введите , нажмите Enter.
— язык и регион. стандарты
Проверьте чтобы во вкладке «Форматы» стояло «Русский (Россия) // Использовать язык интерфейса Windows (рекомендуется)» (пример на скрине ниже).
Формат — русский // Россия
Во вкладке местоположение поставьте расположение Россия.
И во вкладке дополнительно установите язык системы на «Русский (Россия)». После этого сохраните настройки и перезагрузите ПК. Затем вновь проверьте, нормально ли отображается интерфейс нужной программы.
Текущий язык программ
И напоследок, наверное, для многих это очевидно, и все же некоторые открывают определенные файлы в программах, которые не предназначены для этого: к примеру в обычном блокноте пытаются прочитать файл DOCX или PDF. Естественно, в этом случае вы вместо текста будут наблюдать за крякозабрами, используйте те программы, которые предназначены для данного типа файла (WORD 2007+ и Adobe Reader для примера выше).
Как устранить проблему самостоятельно
Путей решения несколько. Совет установить вручную нужный тип кодировки работает не для всех браузеров. В Google Chrome несколько лет назад убрали меню, позволявшее самостоятельно настраивать браузер. По умолчанию настройки кодировок производятся автоматически. Чтобы восстановить нормальный вид страниц госуслуг, нужно предпринять несколько шагов.
Шаг 1
Браузер кеширует старые файлы и использует их для загрузки Госуслуг. Перезапустить браузер, если это не помогло, почистить cookie.
Шаг 2
Перейти на сайт После загрузки данных, этот сайт автоматически перекидывает на портал Госуслуг.
После перехода с на , сайт можно открывать через ярлыки быстрого запуска.
Шаг 3
Проблема с появлением иероглифов может повторяться многократно, когда в настройках браузера установлена опция «Очищать cookie при выходе».
Шаг 4
Причиной появления нечитаемых текстов, может стать сбой в настройках языка программ. Чтобы устранить неполадку, нужно открыть «Панель управления» и выбрать раздел «Язык и региональные стандарты». Установлены должны быть русский язык и регион «Россия».
Шаг 5
Для Windows XP дополнительно внизу страницы приведены «Кодовые страницы таблиц преобразования». Здесь нужно чтобы в строке с номером 20880 был выставлен русский алфавит.
Шаг 6
Сбой работы браузера может происходить по вине нескольких системных файлов (C_; C_; C_; C_; C_). В этом случае придется их переименовать, для дилетанта такая задача может быть сложной. Переустановку системы и изменения системных файлов лучше доверить специалисту.
Как решить проблему
Важно понимать, что как правило проблемы возникают именно с русским языком. Т.е. с английским и другими языками на латинице проблем не возникает. Дело в том, что русский язык – это кириллица. Поэтому решать проблему будем с кириллицей, а не столько с русскими буками. Учтите, что далеко не все утилиты поддерживают этот язык, и дело как раз в кодировке. Однако, если утилита официальная, популярная и современная, то любые трудности с отображением текста – это явная проблема, с которой нужно бороться.
Первым делом нужно проверить настройки компьютера. Для этого зайдите в «Панель управления». Для этого правым кликом мышки на Пуск вызовите диалоговое меню, в котором будет соответствующий пункт.
После этого откроется окно, в котором вам нужно изменить ражим «Просмотр» на «Категория», и дальше выбрать пункт «Часы, язык, регион».
Откроется новое окно, где нужно выбрать «Региональные стандарты».
Не смотрите на то, что здесь настраиваются часы и время, вам нужно перейти в раздел «Дополнительно», где вы сможете найти необходимый пункт про отображение необходимой локали отображения символов в операционной системе. Это именно то, что вам нужно.
В новом окне найдите пункт «Язык программ, не поддерживающих Юникод». На этой странице вам нужно найти пункт «Изменить язык системы».
Кликаем на пункт выше, и в новом окне выбираем вариант «Русский (Россия)».
Не пугайтесь, сразу после выбора или смены вы увидите оповещение о том, что ваш ПК будет перезагружен. Единственное, что вы можете сделать – отменить изменения, вернуться к ним позже или перезагрузить устройство прямо сейчас. Выбирайте опцию, которая более комфортна вам по душе.
После того, как ваш компьютер был перезагружен, попробуйте запустить тот софт, который ранее выдавал проблему. Скорее всего, ситуация изменится кардинальным образом. И вы увидите уже русские буквы, на крайний случай английские. Например вот так:
Это самый простой метод, пусть он таковым и не выглядит. Учтите, что система может потребовать от вас внести некоторые изменения в реестр в ручном режиме. Вы можете это сделать даже без специальных знаний в компьютерах. Поэтому попробуйте проделать следующие шаги, описанные ниже.
Ошибочное представление данных для Excel отчетов
В некоторых устаревших версиях MS Office, например Excel 2010 версии (любой разрядности) наблюдается ошибочное представление значений даты в ячейках для Excel отчетов (вместо даты отображается 5-значное цифровое значение). Эта ошибка решается в рамках обновлений версии Office 2010 до , например.
Иногда с принтерами случается проблема: появляются иероглифы при печати. Происходит такое с редким пользователем, часто проблема решается сама по себе без каких-либо действий. Причём данные неполадки замечаются чаще на машинах фирмы HP. Если у вас случилась эта беда, то читайте дальше.
Решения, приведённые ниже, просты, поскольку не требуют от пользователя каких-то серьёзных действий. Однако их может быть достаточно для решения проблемы. При этом можно будет обойтись без заморочек.
Это то, что нужно сделать с самого начала, если ваш принтер печатает иероглифы вместо букв. Выключаем компьютер и принтер, а затем включаем их через несколько минут.
Наиболее часто иероглифы вместо текста вылезают при печати через MS Word . Попробуйте распечатать текст при помощи другой программы.
Для этого можно пересохранить файл в формате PDF и открыть при помощи программы Adobe Acrobat Reader или FoxitReader. Распечатать также можно через браузер, например, через Google Chrome или Internet Explorer .
Печать изображения
Попробуйте вместо текста распечатать изображение. Для этого нужно:
- Открыть окно в программе, которое используется для отправки файла на печать.
- Найти на нём кнопку «Дополнительно» или «Дополнительные настройки», зависит от программы, в которой производится печать.
- В открывшемся окне найти параметр «Печать как изображение» или «Растровая печать», поставить напротив него галочку.
Текст машина теперь печатает как изображение. Иероглифы вместо русских букв вы, скорее всего, не увидите.
Шрифты
Проблема может заключаться в шрифтах . Девайс их не читает, а печатает непонятные символы вместо русских букв. Попробуйте просто использовать другие шрифты для текста. Особенно это будет актуально, если вы взяли не классические (Arial, Calibri), а экзотические шрифты.
Также попробуйте следующее: запретите подставлять Courier New. Для этого:
- На Панели управления найдите пункт с устройствами.
- Найдите там проблемный принтер.
- Откройте «Свойства принтера», перейдите во вкладку «Параметры устройства».
- Найдите таблицу подстановки шрифтов и выберете «Не подставлять» для шрифта, указанного выше.
Принтер печатает иероглифы: причины
Все причины, приводящие к сбоям при печати, можно условно разделить на три основные группы:
- Проблемы в аппаратной части непосредственно печатающего устройства.
- Неполадки с картриджами или неправильная подача чернил (СНПЧ).
- Неправильная установка или настройка принтера в ОС, а также другие программные неисправности.
Последняя группа самая простая для диагностики и исправления проблем непосредственно пользователем. Решить их можно приблизительно в 95% случаев.
Причины, которые связаны с картриджами, не все время можно решить самостоятельно, но если финансы позволяют, можно просто приобрести другой картридж.
Проблемы в аппаратной части решаются чаще всего при стандартных неполадках, наподобие залома кабеля, замятия бумаги. Но могут быть и более серьезные причины, которые требуют похода в сервис.
Редактируем страницу кода вручную
- Win+R запускаем системную службу «Выполнить». Прописываем в единственной строке regedit и жмём Ок.
- В окне реестра нам нужно перейти по следующему пути: HKEY_LOCAL_MACHINESYSTEMCurrentControlSetControlNls
- Здесь выбираем папку CodePage и в правой части окна идём вниз, чтобы найти пункт ACP.
- Дважды кликаем ЛКМ по ACP, и перед нами открывается окно изменений строковых настроек. Здесь выставляем значение 1251. Если такое значение уже установлено для этого пункта, тогда нужно сделать по-другому.

Находясь в том же разделе CodePage, в правой части окна ищем пункт 1252. Жмём по нему дважды ЛКМ и в появившемся окне меняем текущее значение 1252 на 1251.
Иногда с принтерами случается проблема: появляются иероглифы при печати. Происходит такое с редким пользователем, часто проблема решается сама по себе без каких-либо действий. Причём данные неполадки замечаются чаще на машинах фирмы HP. Если у вас случилась эта беда, то читайте дальше.
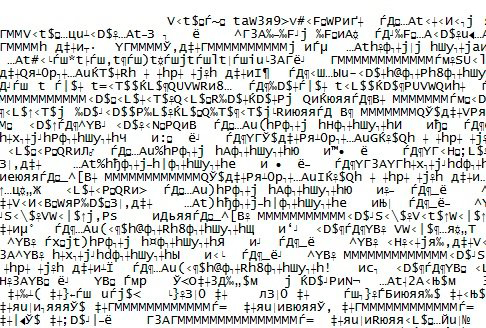
Иероглифы вместо текста
Простые решения
Решения, приведённые ниже, просты, поскольку не требуют от пользователя каких-то серьёзных действий. Однако их может быть достаточно для решения проблемы. При этом можно будет обойтись без заморочек.
Перезагрузка
Это то, что нужно сделать с самого начала, если ваш принтер печатает иероглифы вместо букв. Выключаем компьютер и принтер, а затем включаем их через несколько минут.
Возможно, это какая-то случайная неполадка, и она решится этим простым действием. Если перезагрузка не помогла, читаем дальше.
Открываем с помощью другой программы
Наиболее часто иероглифы вместо текста вылезают при печати через MS Word. Попробуйте распечатать текст при помощи другой программы.
Для этого можно пересохранить файл в формате PDF и открыть при помощи программы Adobe Acrobat Reader или FoxitReader. Распечатать также можно через браузер, например, через Google Chrome или Internet Explorer.

Adobe Acrobat Reader
Печать изображения
Попробуйте вместо текста распечатать изображение. Для этого нужно:
- Открыть окно в программе, которое используется для отправки файла на печать.
- Найти на нём кнопку «Дополнительно» или «Дополнительные настройки», зависит от программы, в которой производится печать.
- В открывшемся окне найти параметр «Печать как изображение» или «Растровая печать», поставить напротив него галочку.
Текст машина теперь печатает как изображение. Иероглифы вместо русских букв вы, скорее всего, не увидите.
Шрифты
Проблема может заключаться в шрифтах. Девайс их не читает, а печатает непонятные символы вместо русских букв. Попробуйте просто использовать другие шрифты для текста. Особенно это будет актуально, если вы взяли не классические (Arial, Calibri), а экзотические шрифты.
Также попробуйте следующее: запретите подставлять Courier New. Для этого:
- На Панели управления найдите пункт с устройствами.
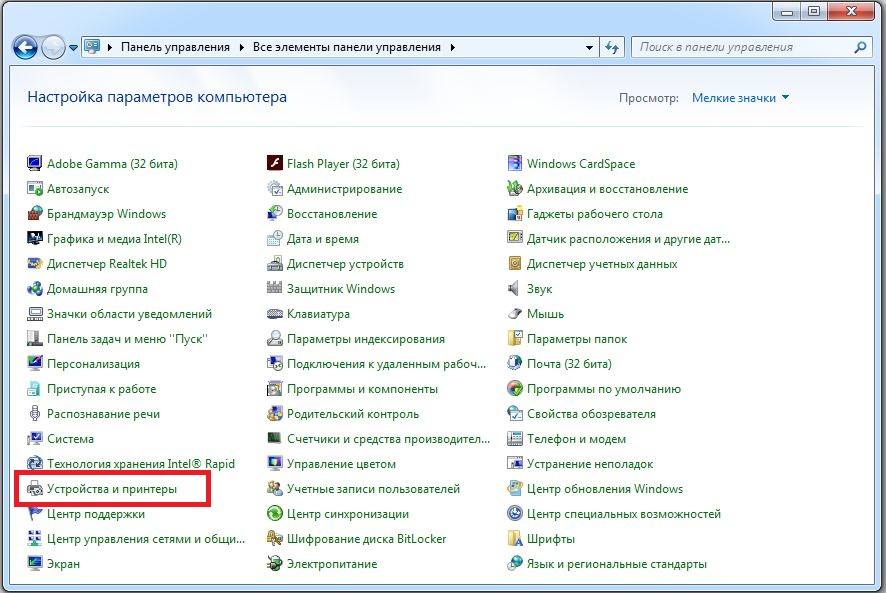
Устройства и принтеры
- Найдите там проблемный принтер.
- Откройте «Свойства принтера», перейдите во вкладку «Параметры устройства».
- Найдите таблицу подстановки шрифтов и выберете «Не подставлять» для шрифта, указанного выше.
Сложные решения
К этим решениям стоит переходить, если проблема никак отказывается уходить и продолжает досаждать. Иероглифы вместо русских букв устройство печатает по причинам, которые будут разобраны ниже.
Системные файлы
Дело может быть в системных файлах. Их восстановление может избавить от проблемы.
Открываем командную строку от имени администратора. Вбиваем команду «sfc /scannow» и жмём «Ввод».
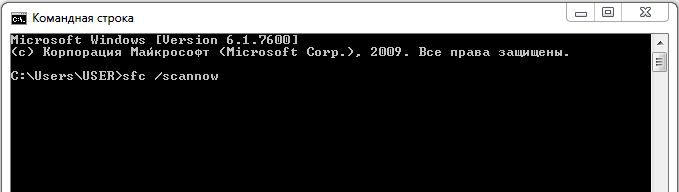
Команда «sfc /scannow»
Ждём несколько минут или секунд. Затем проверяем, решилась ли проблема.
Переустановка драйверов
Часто такая ошибка появляется из-за драйверов. Принтер печатает иероглифы, поскольку драйверы неправильные или дают сбои. Поэтому можно попробовать их переустановить. Для этого:
- Во вкладке Панели управления «Оборудование и звук» находим наш принтер.
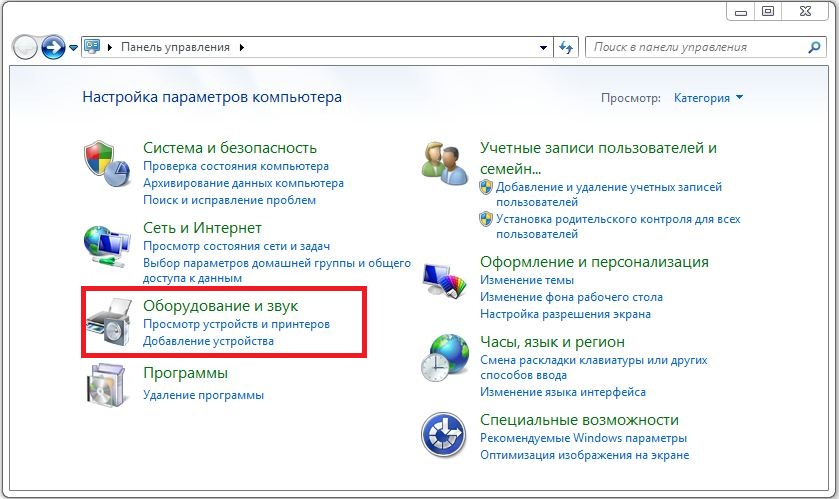
Вкладка «Оборудование и звук»
- Нажимаем ПКМ, выбираем «Удалить устройство».
- В «Программах и компонентах» удаляем все программы, связанные с работой нашего аппарата.
- После удаления находим диск, который идёт вместе с устройством печати. Снего заново устанавливаем все необходимые программы и драйверы.
Если диска у вас нет, то Windows 7 или старше, как правило, сама предлагает установить необходимые драйверы, если заново подключить принтер к компьютеру. Если этого не произошло, то стоит зайти на сайт компании-производителя и скачать необходимое ПО самостоятельно.
Вирусы
Проверьте компьютер антивирусом. Причина может крыться во вредоносном ПО.
Вот основные способы разрешения этой проблемы. Как правило, можно ограничиться простыми действиями, поскольку эта ошибка то появляется, то исчезает сама собой.
Читайте также:


