Принтер печатает квадратики вместо текста
Распечатанный документ содержит искаженный, перепутанный или нелогичный текст; или распечатка неполная, в ней отсутствует часть текста или графики. Среди причин проблем печати таких типов – повреждение картриджей, отсутствие прямого подключения принтера к стенной розетке, повреждение кабеля USB, или установка некорректного драйвера печати.
Рис. : Пример искаженного, нелогично расположенного текста и неполной распечатки
Для применения некоторых из предложенных решений требуется перезагрузка компьютера. Для удобства обращения к странице веб-браузера после перезагрузки компьютера создайте закладку на нее.
Решение первое. Распечатайте страницу конфигурации сети
Диагностировать проблему печати можно, распечатав страницу с принтера, а не с компьютера. Для печати страницы конфигурации сети выполните следующие действия.
В поле поиска Find my product and get support (Найти мой продукт и получить поддержку) введите имя принтера или номер (например, HP LaserJet 1022 или HP LaserJet M1120), а затем нажмите кнопку Go .
При появлении запроса выберите модель своего принтера из списка. Отобразится страница поддержки выбранного устройства.
Щелкните по документу, чтобы открыть его, затем следуйте инструкциям, чтобы распечатать страницу конфигурации сети.
Вы также можете найти инструкции в руководстве пользователя принтера. На странице поддержки принтера нажмите кнопку User guides (Руководства пользователя) и на определенное руководство пользователя, чтобы открыть его для просмотра.
Если страница конфигурации сети, распечатывается нормально, но проблемы качества печати так и не были устранены, перейдите к решению, заключающемуся в проверке USB-подключения.
Если страница конфигурации сети распечатана с искажениями, нелогичными символами, недостающим текстом или графикой, переходите к следующему решению.
Решение второе. Проверьте картриджи
Для проверки картриджей выполните следующие действия.
Во избежание повреждения картриджа не оставляйте его на свету больше чем на несколько минут.
Шаг 1: Убедитесь, что используются оригинальные картриджи HP
Проверьте, имеется ли на картриджах логотип HP. На оригинальных картриджах HP всегда имеется отпечатанная этикетка HP, Hewlett-Packard или логотип HP ().
Компания Hewlett-Packard не рекомендует использовать картриджи других производителей, в том числе повторно заправленные, новые или восстановленные. Никакой ущерб, причиненный устройству вследствие установки картриджа стороннего производителя, не подпадает под действие гарантии HP и сервисных соглашений. Перейдите к разделу Картриджи HP LaserJet и Ограниченная гарантия на барабаны переноса изображений (на английском языке).
Если используются только оригинальные картриджи HP, перейдите к следующему шагу.
Если установлены один или несколько не оригинальных картриджей HP, замените их.
Шаг 2: Проверьте наличие защитной ленты и отсутствие повреждений на картриджах
Полностью выдвиньте лоток с картриджем, если таковой имеется.
Зажмите ручку фиксатора каждого картриджа и выдвиньте его, чтобы удалить.
Если защитная лента все еще находится в картридже, удалите ее. Потяните за ушко на торце картриджа до извлечения всей защитной ленты.
Рис. : Снятие уплотнителя картриджа печати
Проверьте, нет ли утечки тонера в картридже, а также выбоин и трещин в пластике.
Проверьте барабан переноса изображений на каждом картридже на наличие загрязнений, следов, царапин, излишков тонера и прочих явных признаков повреждений.
Не прикасайтесь к зеленому ролику (барабану переноса изображений), который расположен в нижней части картриджа. Отпечатки пальцев, оставленные на барабане переноса изображений, могут привести к ухудшению качества печати.
Рис. : Не прикасайтесь к барабану переноса изображений
Установите каждый картридж на место и полностью закройте дверцу доступа к картриджам при ее наличии.
Если ни один картридж не поврежден, перейдите к следующему решению.
Если один или несколько картриджей повреждены, обратитесь в HP для проверки действия гарантии.
Решение третье. Проверьте установки принтера по умолчанию
Выполните следующие действия, чтобы проверить, используется ли ваш принтер по умолчанию.
Windows 8: Щелкните правой клавишей мыши кнопку "Пуск" () в левом нижнем углу экрана, щелкните Поиск и введите в поле Устройства и принтеры . Щелкните значок Устройства и принтеры .
Windows 7: Щелкните "Пуск" (), щелкните Панель управления , щелкните Устройства и принтеры .
Windows Vista: Щелкните "Пуск" (), щелкните Панель управления , щелкните, Оборудование и звук , затем щелкните Принтер .
Если принтер обозначен флажком (), перейдите к следующему решению.
Если рядом со значком принтера нет флажка (), щелкните правой кнопкой значок принтера и выберите пункт Использовать по умолчанию .
Решение четвертое. Подключите принтер напрямую в настенную розетку
Некоторые устройства, такие как удлинители или фильтры, защищающие от бросков напряжений в сети, при подключении между принтером и стенной розеткой могут отрицательно влиять на передачу данных.
Решение пятое. Проверка условий эксплуатации принтера
Условия эксплуатации принтера могут напрямую влиять на качество печати и являться типичной причиной проблем качества печати или подачи бумаги.
Для обеспечения максимального качества печати выполняйте следующие указания:
Не устанавливайте принтер рядом с открытыми окнами или дверями, а также рядом с кондиционерами воздуха.
Не подвергайте принтер воздействию высоких температур, а также очень высокой или очень низкой влажности.
Очень низкая влажность воздуха может быть причиной появления серого фона.
В условиях повышенной влажности может запотевать оптика лазерного сканера, что может стать причиной нечеткой печати, неравномерности контраста, бледной или нечеткой печати, на печатной странице могут также оседать мельчайшие водяные капли.
Принтер не должен находиться в ограниченном пространстве, например, в шкафу.
Не допускайте блокировки верхних вентиляционных отверстий. Убедитесь, что воздух может свободно циркулировать вокруг принтера, в том числе сверху.
Принтер должен быть защищен от попадания частиц пыли, пара, масла и прочих веществ, которые могут накапливаться внутри корпуса.
Решение шестое. Проверьте подключение USB
Возможно, поврежден кабель USB. Выполните следующие шаги для замены кабеля USB, соединяющего принтер с компьютером.
Отсоедините кабель USB от разъема на тыльной стороне принтера, затем отсоедините кабель USB от компьютера.
Подключите новый кабель USB к принтеру и компьютеру, затем проверьте надежность соединения. Плотно подключите каждый конец кабеля в порт.
Вступление про «сапожника без сапог».
Старое МФУ Samsung отправил родителям в провинцию, новый Xerox подарил другу и сам остался без принтера. Из-за нужны печатать различные акты, счета и торги-12 из 1с последовательная незамедлительная реакция – покупка нового принтера. К моему удивлению ничего хорошего в магазине я не нашел (xerox итд), hp брать не захотел, а Самсунг давно поглотил не самый лучший Hewlett-Packard. Таким образом взгляд мой упал на новенький PANTUM M6550NW – его и купил.
Данный принтер имеет множество разновидностей имеющих множество полезных и бесполезных функций которые очень удобны для человека, работающего с 1С бухгалтерией, а также любого офиса. К сожалению, информации по прошивке, заправке и замене картриджей на начало 2021 года очень мало. Поэтому я рискнул и подумал, что этот принтер себя точно успеет отбить до следующей заправки.
Через пол года использования PANTUM появилась проблема
Как выяснилось, что данная проблема может появиться во всей линейки данных принтеров (P5000DN, P3305, P3300, P3010-P3060, P2510, 2200-P2500-P2600-S2000 Series, M7600FDN, M7300, M7100-M7200, M6700-M6760-M6800-M6860, M6200-M6500-M6550-M6600 и других моделей).
Проблема заключалась в печати непонятных вертикальных полос разной длинны на листе А4. Причем проблема носила плавающий характер. Например, из блокнота то печатается нормально, то выводит на лист непонятные символы. PDF открываем Acrobat-ом – печатается криво, а через GOOGLE CHROME или EDGE – и то с переменным успехом. При входе на RDP сервер и 1с ситуация выглядела намного хуже. В 100% печати с сервера выводились эти полосочки и ничего нельзя было сделать.

Решением стало удаление принтера в разделе устройства и принтера и переустановка драйвера с официального сайта PANDUM на компьютер и на сервер. Самое интересное что переустановка драйвера помогла далеко не с перового раза.
Но с удачным стечением непонятных обстоятельств принтер начал печатать нормально. Никакой информации по этому поводу в интернете я не нашел. Поэтому пишу данную статью.

Часто пользователи печатных устройств сталкиваются с проблемой, когда во время печати текстового документа вместо текста начинают появляться иероглифы. Ничего не понимающие в принтерах люди, естественно, тут же направляются в гарантийный центр. Но чтобы решить эту проблему совершенно не нужно быть специалистом – нужно лишь внимательно прочитать вероятные способы, которые смогут помочь разрешить эту ситуацию.
Принтер печатает иероглифы: причины
Все причины, приводящие к сбоям при печати, можно условно разделить на три основные группы:
- Проблемы в аппаратной части непосредственно печатающего устройства.
- Неполадки с картриджами или неправильная подача чернил (СНПЧ).
- Неправильная установка или настройка принтера в ОС, а также другие программные неисправности.
Последняя группа самая простая для диагностики и исправления проблем непосредственно пользователем. Решить их можно приблизительно в 95% случаев.
Причины, которые связаны с картриджами, не все время можно решить самостоятельно, но если финансы позволяют, можно просто приобрести другой картридж.
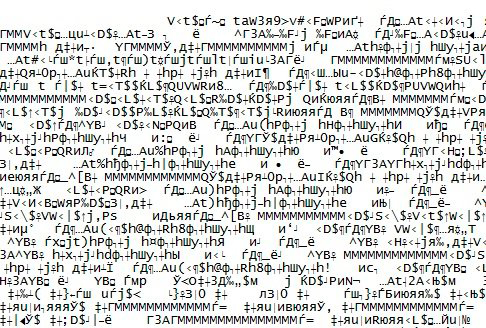
Проблемы в аппаратной части решаются чаще всего при стандартных неполадках, наподобие залома кабеля, замятия бумаги. Но могут быть и более серьезные причины, которые требуют похода в сервис.
Как найти и устранить неполадки
Решения, которые описаны далее, очень просты, поскольку не потребуют серьезных действий, но причин существует довольно много. Причем можно обойтись без похода в ремонтную мастерскую.
Перезагрузка
Если устройство начало распечатывать иероглифы, то перезагрузку необходимо выполнить в первую очередь. Отключаем ПК и принтер, а после включаем через небольшой промежуток времени.
Вероятно, это незначительная поломка, которую можно решить с помощью этого простого способа. Если это не помогло, то нужно рассмотреть другие возможные варианты.
Использование другого программного обеспечения
Чаще всего непонятный текст вместо русских символов появляется при распечатке с помощью MS Word. Можно попытаться распечатать документ другим программным обеспечением.
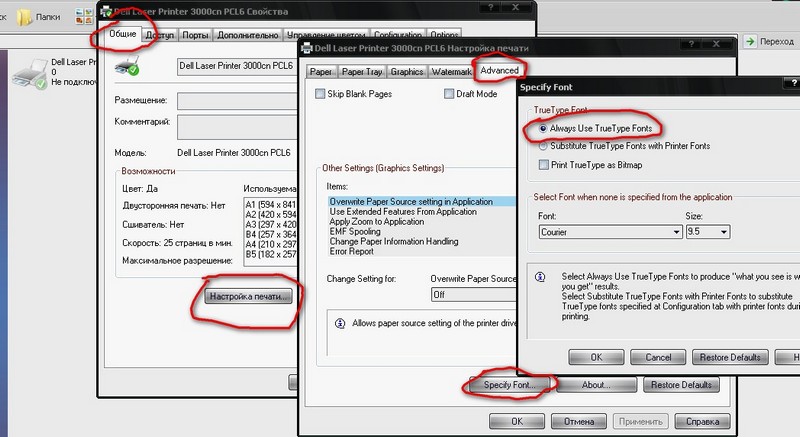
Нужно пересохранить текст и открыть программой AdobeReader либо Foxit Reader. Произвести печать также можно в браузере, к примеру, Internet Explorer либо Chrome.
Распечатка изображения
Можно попробовать вместо текстового документа распечатать рисунок. Для чего необходимо:
- Запустить программу, использующуюся для отправки документа на устройство.
- Отыскать меню «Дополнительно».
- Нажать «Распечатать как рисунок», установить галочку.
Теперь устройство напечатает текстовый документ как рисунок. Иероглифы вместо русских букв, вероятней всего, видно не будет.

Изменение шрифта
Причина иногда состоит в шрифте. Устройство его не распознает, а распечатывает иероглифы вместо букв. Можно попробовать просто установить другой шрифт. Тем более это часто помогает, если используется не стандартный шрифт (к примеру, Times New Roman), а другой.
Также можно попробовать такой вариант: запретите подставку CourierNew:
Системные файлы
- Для начала необходимо открыть от имени администратора командную панель. Ввести в ней «sfc/scannow» и нажать «Ок».
- Подождите определенное время. После проверьте, была ли решена проблема.
Установка драйверов
Не редко эта неисправность возникает из-за драйверов. Устройство выдает иероглифы, так как драйверы неправильно установлены либо выдают сбой. Потому можно попытаться их установить заново. Для чего:
- В «Панели управления» нужно зайти в меню «Оборудование и звук» и отыскать неисправный принтер.
- После нажать ПКМ, выбрать «Удалить устройство».
- В «Программах и компонентах» необходимо удалить все программы, которые относятся к работе устройства.
- Затем отыскать диск, который должен идти в комплекте с оборудованием. С него заново установить требуемые программы.
Если диска по какой-то причине не находится в наличии, Windows 7 либо версия старше чаще всего предлагает самостоятельно поставить требуемые драйвера, если подсоединить устройство к ПК заново. Если это не помогло, то можно найти официальный сайт фирмы-изготовителя и скачать требуемые программы.

Вредоносное ПО
Надо проверить ПК с помощью антивируса. Проблема может скрываться в этом.
Это главные причины, почему принтер печатает иероглифы, и способы их решения. Обычно этих простых действий вполне достаточно, так как эта неисправность может то появляться, то самостоятельно пропадать.

Следующие методы подойдут только тем пользователям, у кого в самой программе при предпросмотре текста он выглядит нормально, а уже на распечатанном варианте появляются иероглифы или другие непонятные символы. Если вы столкнулись с отображением такого содержимого еще на стадии работы с текстом, скорее всего, проблема заключается в неправильно подобранной кодировке. Об исправлении этой ситуации читайте в других статьях на нашем сайте по ссылкам ниже.
Подробнее:
Выбор и изменение кодировки в Microsoft Word
Изменение кодировки в Microsoft Excel
Способ 1: Печать текста как изображение
Точные действия зависят от используемой программы, так как не во всех текстовых редакторах есть функции, позволяющие распечатать текстовый документ в формате изображения. Однако данный метод практически всегда оказывается действенным, никак не сказывается на качестве печати и прост в реализации.




Когда документ распечатается, проверьте, стал ли отображаться нормальный текст вместо иероглифов.
Способ 2: Отключение опции подстановки шрифтов
Метод с отключением опции подстановки шрифтов при печати тоже подойдет не всем пользователям, поскольку только в некоторых моделях есть такая функция. Однако как раз из-за ее активности чаще всего и возникает проблема с отображением иероглифов вместо нормального текста на документах после печати. Для изменения этой настройки выполните следующие действия:








После сохранения настроек лучше всего произвести переподключение принтера, а уже потом переходить к повторному запуску печати, чтобы проверить, повлияли ли новые параметры на отображение текста.
Способ 3: Конвертирование текстового документа в PDF
Еще один метод, который не решает проблему, а позволяет временно избавиться от нее, например, если иероглифы появляются только при печати конкретного документа. Тогда можно перевести его в формат PDF и распечатать через любое удобное средство просмотра таких файлов, чем может выступать даже браузер. Детальные инструкции по преобразованию текстовых файлов в PDF вы найдете в отдельной инструкции на нашем сайте по ссылке ниже.

Способ 4: Проверка компьютера на наличие вирусов
К сожалению, собрано очень мало информации о рассматриваемой проблеме, поскольку она встречается крайне редко и характерна для старых моделей принтеров. Поэтому среди способов решения находятся и стандартные рекомендации, одной из которых является проверка компьютера на наличие вирусов. Сейчас существует огромное количество угроз, некоторые из которых наверняка могут подменять шрифт или сбивать параметры печати. Выберите удобное для себя средство, запустите сканирование и удалите угрозы, если они будут обнаружены.

Способ 5: Проверка целостности системных файлов
Некоторые системные файлы отвечают за взаимодействие с печатающим оборудованием, используются при настройке и запуске печати. Если какой-то из них был поврежден или отсутствует, вполне возможно появление иероглифов вместо текста, поскольку принтер не разберет установленный шрифт и кодировка просто сломается. Для проверки этой ситуации запустите штатное средство проверки целостности системных файлов и дождитесь завершения анализа. Информацию о том, как взаимодействовать с этой утилитой, вы найдете в статье по ссылке ниже.

Способ 6: Переустановка драйвера принтера
Последний метод, который может оказаться действенным в сложившейся ситуации, заключается в переустановке драйвера принтера. Сначала удаляется старое программное обеспечение так, чтобы на компьютере не осталось упоминаний о данном устройстве. Для этого воспользуйтесь рекомендациями из следующей статьи.

После этого остается только найти и загрузить актуальную версию драйвера для используемой модели принтера. Ознакомьтесь с универсальным тематическим руководством по следующей ссылке или найдите подходящий материал по скачиванию ПО для конкретной модели печатающего оборудования через строку поиска на нашем сайте.

Отблагодарите автора, поделитесь статьей в социальных сетях.

Читайте также:


