Принтер не печатает xps файлы
XPS расшифровывается как XML Paper Specification и является альтернативой Adobe Portable Document Format (PDF). Это формат, который поставляется с каждой операционной системой Windows, поскольку Windows также предлагает обширную поддержку.
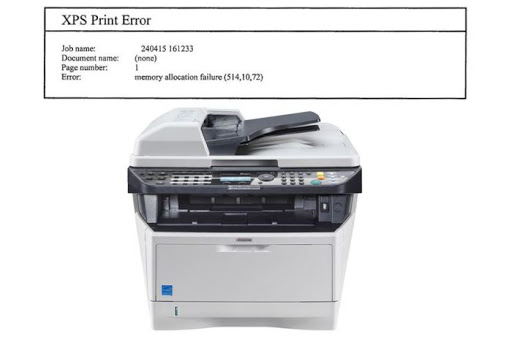
XPS также является предпочтительным форматом документа в текущих версиях Windows, потому что он может быть прочитан несколькими программами. Хотя вы можете создавать файлы .xps с помощью любой программы, из которой вы можете печатать, вы можете просматривать только документы XPS с помощью программы просмотра XPS.
К сожалению, пользователи сообщили об ошибке при печати документов XPS, которая является распространенной независимо от используемого ими принтера: Ошибка печати XPS: Ошибка выделения памяти.
Ошибка часто происходит из-за проблем несовместимости операционной системы, связанных с принтером водитель.
Уменьшение сложности вашей работы печати
Ноябрьское обновление 2021:
Теперь вы можете предотвратить проблемы с ПК с помощью этого инструмента, например, защитить вас от потери файлов и вредоносных программ. Кроме того, это отличный способ оптимизировать ваш компьютер для достижения максимальной производительности. Программа с легкостью исправляет типичные ошибки, которые могут возникнуть в системах Windows - нет необходимости часами искать и устранять неполадки, если у вас под рукой есть идеальное решение:

Чтобы обойти эту проблему, уменьшите сложность задания печати PostScript. Например, установите для параметра «Загрузка шрифта TrueType» значение «Автоматически», «Схема» или «Растровое изображение» следующим образом.
- На панели управления откройте папку «Принтеры (или принтеры и факсы)».
- Щелкните правой кнопкой мыши свой принтер PostScript и выберите «Свойства».
- Нажмите «Параметры печати», нажмите «Параметры страницы» и нажмите «Дополнительно».
- Дважды щелкните Параметры PostScript, а затем нажмите «Параметры загрузки шрифтов TrueType».
- В окне параметров загрузки шрифтов TrueType нажмите «Автоматически». Если автоматический уже выбран, нажмите План или Растровое изображение.
- Закройте диалоговое окно свойств принтера, затем закройте панель управления.
Обновление драйвера вашего принтера
Отсутствующий или устаревший драйвер принтера на вашем компьютере может привести к неисправности принтера, и тогда произойдет ошибка PCL XL. Чтобы исключить его как причину ошибки принтера XPS, необходимо обновить драйвер принтера до последней версии.
Вы можете вручную обновить драйвер принтера, загрузив последнюю версию вашего драйверы от производителей и установить его на свой компьютер. Это требует времени и компьютерных знаний.
Заключение
Проверьте, исправлена ли ошибка принтера XPS. Ну это все. Надеюсь, это поможет и исправит ошибку принтера XPS в вашем принтере. Если у вас есть какие-либо вопросы или предложения, не стесняйтесь оставлять комментарии ниже.
CCNA, веб-разработчик, ПК для устранения неполадок
Я компьютерный энтузиаст и практикующий ИТ-специалист. У меня за плечами многолетний опыт работы в области компьютерного программирования, устранения неисправностей и ремонта оборудования. Я специализируюсь на веб-разработке и дизайне баз данных. У меня также есть сертификат CCNA для проектирования сетей и устранения неполадок.
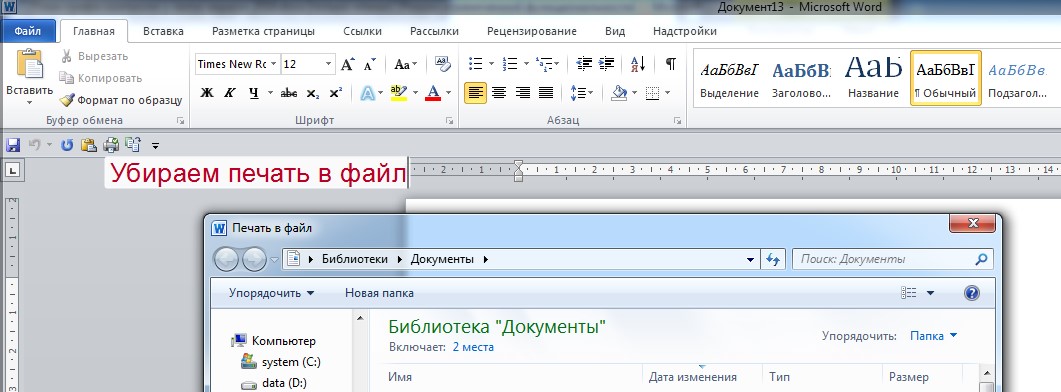
Одной из частых проблем при работе с офисной техникой на компьютере или ноутбуке под управлением операционной системы Windows 7, 8 или 10 является ситуация, когда принтер производит печать в файл на физический диск, а не выводит результат на бумагу. В этой инструкции мы расскажем, как отключить сохранение результат и устранить появление данной ошибки в будущем.
Установка по умолчанию
Если после нажатия кнопки «Print» Вы видите окно, где пишет «Сохранить файл», то это значит, что скорее всего неправильно установлен принтер по умолчанию. Когда используется ОС Виндовс, то главным установлен Microsoft XPS Document Writer. Он не может распечатать документ на лист бумаги, а только создать файл аналогичный формату PDF, который в дальнейшем изменить никак нельзя.
Чтобы печать проводилась на реальное устройство, которое не предлагает сохранение, а выводит на бумагу, его нужно установить и указать главным по умолчанию. Предположим, что подключение аппарата уже произведено. Если нет, то Вам в помощь наша отдельная статья по этому вопросу.
Ряд шагов ниже поможет сделать физическое устройство главным для печати и убрать окно сохранения:
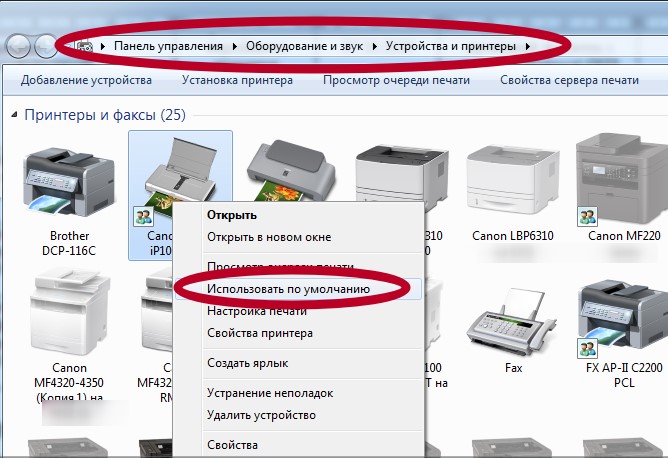
- Зайдите в панель управления, а оттуда в раздел с принтерами.
- Найдите свою модель и левой клавишей мышки отметьте ее.
- Правой вызовите контекстное меню.
- В нем отметьте пункт «Использовать по умолчанию».
Убедитесь, что Вы или кто-то другой не устанавливали на ПК программ или утилит для печати в ПДФ.
Смена порта
А также стоит проверить правильно ли указан сам порт устройства. Возможно он был сменен или установлен не корректно еще при установке.
- Откройте раздел с устройствами. Аналогично как в первом способе.
- Теперь выберите в меню «Свойства».
- Перейдите на вкладку «Порты».
- Убедитесь, что напротив порта с названием «Печать в файл» нет отмеченной галочки.
- Если она присутствует, то уберите ее.
- Если аппарат локальный, то отметьте порт USB001, а если сетевой, то соответствующий ему port.
- После этого печатать в файл принтер уже не должен.
Видеоинструкция
Принтер по умолчанию влиять не должен. Или что, если по умолчанию выбран XPS, то при попытке печати на другой я ошибку должен получить? Бред. Тем более, пробовалось и на системе, где установлен по умолчанию обычный принтер. То же самое.
BOOL OpenPrinter (_In_ LPTSTR pPrinterName,
_Out_ LPHANDLE phPrinter,
_In_ LPPRINTER_DEFAULTS pDefault
) ; И что мне это дало? Объявление функции я смогу прекрасно посмотреть на MSDN, а для открытия принтера эта функция необязательна — принтер у меня выбирается с помощью PrintDlg(), а открывается для использования с помощью CreateDC().

У меня напечатала только на PDF-принтер (PDF Creator), но что-то долго думала. На XPS не напечатала. На реальном принтере сразу вылетает с ошибкой. В очередь не ставит даже. Windows Vista.
По-умолчанию принтер реальный. С него и начинал. Файл NomenclatureList брал из изначального архива.
ОБНОВЛЕНИЕ ПОСТА
----------------------------------
С XPS-ом заработала и больше не тормозит с PDF принтером. Причина была в блокировке программы файрволом - доступ к памяти ему не понравился и он ее в песочницу поместил. Перенес в доверенные, больше не блокируется. Но с реальным принтером - все то же, также фатально вылетает с ошибкой.
Так я вроде и делал подобным образом (в архиве должна быть последняя версия кода). Это я вычитал, когда интересовался кодами ошибок функций. Как потом оказалось, они у меня ошибок не возвращали, но какая-то ошибка случалась в очереди печати.
Кстати, есть у тебя возможность отладить и посмотреть, в каком месте возникает ошибка, из-за которой приложение падает?
В архиве HDC hDC=CreateDC((LPSTR)dn+dn->wDriverOffset. Я бы NULL попробовал заслать.Посмотреть мне не получится в полной мере. Но ошибка явно в районе CreateDC, видимо сразу за ним.
Как запасной вариант: может на физический принтер лучше не рисовать, а временный файл делать и его печатать?
Дебаженье с подключением по пиду дало на крахе такое:
Program received signal SIGSEGV, Segmentation fault.
In wcslen () (C:\Windows\system32\msvcrt.dll)
Последнее, что происходит - постановка в очередь, потом крах.
Можешь выложить дебаговскую сборку с символами? Может удасться выудить что-то более понятное.
Для принтеров HP серий P110х, P156х, P16хх нужно проделать дополнительные операции по установке дополнительного XPS драйвера.
Для принтеров HP серий M113х - M121х необходимо устанавливать дополнительный XPS драйвер.
Инструкция по установке XPS драйвера для принтеров HP
1. Загрузите XPS драйвер для вашего принтера и распакуйте в папку C:\TEMP.

2. Посмотрите какой порт использует драйвер Вашего принтера (Панель управления / Устройства и принтеры / <ваш_локальный_принтер> / контекстное меню Свойства принтера / вкладка Порты).


3. Запустите мастер "Добавление принтера" на панели управления, укажите что "Нужный принтер отсутствует в списке" и выберите пункт "Добавить локальный или сетевой принтер с параметрами, заданными вручную". В следующем окне укажите порт, который используется вашим принтером:




4. В диалоговом окне установки драйвера принтера выберите «Установить с диска. » и укажите путь к папке, выбранной при распаковке архива в пункте 1. (напр. C:\TEMP). Выберите из списка модель. Обратите внимание! Выбираемый драйвер должен строго соответствовать модели вашего принтера.


5. Укажите имя для принтера. Именно этот принтер нужно будет выбирать при печати из 1С.

6. Снимите галочку Использовать этот принтер по умолчанию, чтобы не использовать перенаправленную печать на локальном компьютере. Для проверки настройки можно воспользоваться функцией "Печать пробной страницы" - если документ будет распечатан, принтер настроен правильно и можно печатать документы из 1С.

Обратите внимание! После установки драйвера необходимо завершить сеанс на облаке (Ctrl+Alt+End, Выход из системы) и подключиться заново. При печати документа необходимо будет выбрать из списка принтер, созданный вами (например, через диалоговое окно Файл / Печать).
Возможные неполадки:
I. Принтер перестал печатать или перестал отображаться в списке доступных принтеров.
1. Корректно завершите сеанс на облаке через Пуск - Завершение сеанса, либо нажмите на клавиатуре комбинацию Ctrl+Alt+End, "Завершить сеанс" и зайдите на облако повторно.
2. Перезагрузите Ваш компьютер.
II. Принтер отображается в списке на облаке, но при этом не печатает.
1. Проверьте, печатает ли принтер из вашего локального ПК (например, документы Word или таблицы Excel).
2. Если принтер не печатает с ПК убедитесь, что он включен и установлены последние версии драйверов. После этого подключитесь к облаку заново и проверьте печать из 1С.
Читайте также:


